Что такое командная строка или консоль
Содержание:
- Настройка командной строки Windows
- Все способы открыть командную строку — зачем так много?
- Открываем окно командной строки из меню Win + X
- Открываем окно командной строки из Диспетчера задач
- Командная строка в режиме администратора с помощью Диспетчера Задач — секретный способ
- Открытие командной строки из результатов поиска
- Запуск командной строки из всех приложений в меню Пуск
- Открываем командную строку из Проводника
- Командная строка из меню «Выполнить»
- Откройте командную строку из адресной строки Проводника
- Командная строка из меню «Файл» в Проводнике
- Открыть окно команд в Проводнике Windows
- Полезные cmd команды для windows 10 и 7
- Как выполнить команду в командной строке
- Запуск командной строки с правами администратора
- Просмотр статистки
- Ключевые особенности Windows Terminal
- Список «горячие команды» WIN+R (выполнить)
- Список горячих клавиш
- Основные команды
- Net — самая популярная сетевая утилита
- Меню Пуск
- Работа с файлами и папками из командной строки
Настройка командной строки Windows
Кажется, что настраивать здесь нечего, но это далеко не так. Щелкните по значку командной строки в левом верхнем углу окна и выберите пункт «Свойства».

В открывшемся окне можно настроить довольно много различных параметров. Подберите наиболее подходящие вам параметры для комфортной работы. Например, увеличьте размеры окна, а то стандартное довольно небольшого размера или подберите цвета и шрифты.
В соседнем блоке «Правка» можно отметить чекбоксы «Выделение мышью» и «Быстрая вставка», которые сильно ускоряют работу. Теперь вы сможете копировать и вставлять с помощью мыши. Выделите нужный вам текст в командной строке, удерживая левую клавишу мыши, он подсветится белым. Теперь просто щелкните правой клавишей мыши, выделение белым исчезнет, а выделенный текст окажется в буфере обмена Windows. Теперь если щелкнуть снова правой кнопкой мыши, то содержимое буфера обмена вставится там, где находится курсор. Горячие клавиши вставки и копирования при этом не работают, поэтому выбирайте как вам удобнее пользоваться.
Все способы открыть командную строку — зачем так много?
Написать данную заметку о всех способах открытия командной строки меня сподвигли ваши вопросы в заметке об отсутствующем файле msvcr100.dll, где в последнем пункте мы рассматривали способ пофиксить проблему через командную строку.
Конечно, современные системы достаточно просто управляются при помощи мыши и мы достаточно редко пользуемся вводом различных команд, но иногда требуется выполнить что-то специфичное и нередко это делается простым вводом команды в терминал, а как его запустить мы сегодня и рассмотрим (все известные мне варианты). Будем вызывать строчку от имени Администратора и с ограниченной учеткой.
Открываем окно командной строки из меню Win + X
Наверное, это самый простой способ открыть командную строку на Windows 10 — нажмите на клавиатуре сочетание «Win + X» и в появившемся меню выберите нужный пункт.
Удобство данного способа в том, что вы можете выбрать сразу несколько режимов работы командной строки — это:
- Командная строка — обычная, с ограниченными правами;
- Командная строка (администратор) — с неограниченными правами (будьте осторожны)
В этой менюшке вообще много интересного и я рекомендую с ней подробно ознакомиться, иной раз очень выручает и экономит время.
Открываем окно командной строки из Диспетчера задач
Откройте «Диспетчер задач» и перейдите в подробный режим (Кликнув подробнее). Нажмите «Файл» в левом верхнем углу, а затем перейдите в «Запустить новую задачу». Введите CMD или cmd.exe и нажмите кнопку OK — тем самым вы откроете командную строку. Кроме того, можно отметить галочкой пункт, который запустит командную строку с правами Администратора.
Командная строка в режиме администратора с помощью Диспетчера Задач — секретный способ
Тут почти все как и в предыдущем пункте, чтобы запустить командную строку от имени администратора — просто удерживайте клавишу CTRL зажатой на клавиатуре при щелчке Файл > Создать новую задачу, тем самым вы откроете командную строку с правами админа (никаких команд вводить не нужно)
Открытие командной строки из результатов поиска
Вы можете запросто открыть окно командной строки просто введя «CMD» в поле поиска (Клавиши Win + S на клавиатуре). Возможно когда в Россию завезут Кортану, мы сможем компьютеру скомандовать голосом, но пока обойдемся и без этого…
Чтобы запустить терминал этим способом с правами администратора, то введите CMD в поле поиска и кликните правой кнопкой мыши и выберите пункт «Запустить от имени администратора». Как вариант чтобы вообще не трогать мышь, с помощью стрелок выберите командную строку и нажмите CTRL + SHIFT + ENTER, чтобы открыть окно командной строки в режиме администратора.
Запуск командной строки из всех приложений в меню Пуск
Откройте меню Пуск, кликнув по изображению Windows в левом нижнем углу. Перейдите во все приложения и найдите там «Служебные — Windows», а затем кликните по «Командная строка»
Открываем командную строку из Проводника
Командную строку можно открыть и через проводник Windows — просто перейдите по адресу C:WindowsSystem32 и найдите там файл cmd.exe. Вы можете либо кликнуть два раза, либо же нажав правую кнопку мыши выбрать «Запуск от имени администратора» — тут все зависит от вас и то, с какими правами требуется запустить терминал.
Командная строка из меню «Выполнить»
Нажмите кнопки «Win + R» на клавиатуре чтобы открыть диалоговое окно «Выполнить». Наберите команду CMD и нажмите кнопку OK (или Enter на клавиатуре).
Откройте командную строку из адресной строки Проводника
Откройте Проводник Windows и ткните в адресную строку (или нажмите сочетание клавиш ALT + D на клавиатуре). Просто введите CMD в адресной строке и тем самым вы запустите командную строчку с указанием пути текущей папки (где вы были на момент вызова терминала)
Командная строка из меню «Файл» в Проводнике
Откройте стандартный Проводник Windows, перейдите в папку или диск, который будет выбран в качестве стартового в командной строке. Кликните «Файл» на ленте и выберите «Открыть командную строку». Тут у вас два варианта запуска:
- Открыть командную строку — открывает командную строку в выбранной нами папке со стандартными разрешениями;
- Открыть командную строку как администратор — открывает окно командной строки в выбранной нами папке с правами администратора.
Открыть окно команд в Проводнике Windows
Чтобы открыть окно командной строки в любой нужной вам папке или диске, то просто перейдите туда через стандартный проводник. Щелкните правой кнопкой мыши на папке или в любом пустом месте в правой части проводника Windows удерживая зажатой клавишу SHIFT на клавиатуре, и из контекстного меню выберите «Открыть окно команд». Терминал запустится с указанием пути до папки, в которой мы находились.
Полезные cmd команды для windows 10 и 7
- ipconfig /all — Сведения о сетевых адаптерах
- ping и tracert — проверить пинг с каким-либо IP или сайтом. К примеру — ping anisim.org, пропингует этот сайт
- NetStat -an — Список сетевых подключений и порты
- Assoc — Посмотреть, какие программы по умолчанию открывают определенные типы файлов. К примеру, к какой программе привязаны файлы ZIP.
- Ipconfig /flushdns — Очистить кэш DNS
- Systeminfo — Выводит подробную информацию о вашем ПК, показывает даже версию BIOS
- shutdown /r — перезагрузка ПК или ноутбука
- SFC /scannow — просканирует системные папки на наличие проблем
- nslookup — Узнать IP домена, введите, к примеру, nslookup -type=any anisim.org, чтобы узнать айпи этого сайта
- Driverquery — Выводит список установленных драйверов
- Tasklist — Выводит список всех запущенных процессов в системе
- Taskkill — Позволяет завершить процесс, вводится так — taskkill pid_процесса
- control — Открыть панель управления (Классическая)
- msconfig — Откроет конфигурацию системы
Запуск программ и утилит:
Интересно! Также здесь работают и другие команды, к примеру, те, которые мы вводили в диалоговом окне выполнить.
Как выполнить команду в командной строке
Работа в командной строке выполняется очень просто: пользователь вводит текстовую команду, а затем нажимает на клавишу «Enter» (ввод). Если необходимо ввести несколько последовательных команд, повторите данную операцию несколько раз.
После запуска командной строки, в окне интерпретатора командной строки отображается версия операционной системы Windows, и место где сейчас находится пользователь. При запуске в обычном режиме, это адрес профиля пользователя на системном диске.
При запуске командной строки от имени администратора, путь выглядит следующим образом: «C:\Windows\system32».
Команды командной строки Windows необходимо вводить в окне интерпретатора сразу после знака «>», в этом месте мигает курсор.
Для копирования команды с компьютера, а затем вставки команды в командную строку, используется контекстное меню правой кнопки мыши. Скопируйте команду в буфер обмена, вставьте курсор мыши в окно командной строки, нажмите на правую кнопку мыши. В Windows 10 поддерживается копирование и вставка при помощи стандартных клавиш клавиатуры: «Ctrl» + «C» и «Ctrl» + «V».
Некоторые системные приложения запускаются непосредственно после ввода команды, которая состоит из названия приложения, например, если вести команду «calc», то на компьютере запуститься системная программа Калькулятор.
Вам также может быть интересно:
- Команды «Выполнить» в Windows: полный список
- Восстановление Windows через командную строку
Для других программ потребуется ввести полный путь до исполняемого файла приложения. Если в пути до файла есть пробелы, полный путь заключается в кавычки, например, так выглядит команда для запуска браузера Google Chrome:
"C:\Program Files (x86)\GoogleChrome\Applicationchrome.exe"
После запуска команды из командной строки, реализация выполнения команды не всегда внешне заметна, из-за того, что происходят внутренние изменения в операционной системе.
К основной команде часто добавляются другие параметры, ключи для выполнения конкретных действий.
При вводе неправильной команды, например, введенной с ошибками, или если операционная система Windows не может по какой-либо причине выполнить команду, об этом появится сообщение в окне интерфейса командной строки.
Запуск командной строки с правами администратора
Для выполнения некоторых команд требуются права администратора компьютера. Причем просто запустить командную строку Windows находясь в учетной записи пользователя с административными правами недостаточно. Ее необходимо запустить от имени администратора. Сделать это можно как всегда несколькими способами.
- нажмите кнопку «Пуск» введите в поле поиска «командная строка» и щелкните правой кнопкой мыши по строчке «Командная строка» в результатах поиска и выберите в контекстном меню «Запуск от имени администратора» (все то же самое можно сделать с «cmd»);
- нажмите «Пуск» ⇒ «Все программы» ⇒ «Стандартные» ⇒ щелкнуть правой кнопкой мыши по «Командная строка» и выбрать «Запуск от имени администратора»;
- открыть в Проводнике папку C:\Windows\System32, щелкнуть по файлу cmd.exe правой кнопкой мыши и выбрать пункт «Запуск от имени администратора»;
- сделать ярлык для запуска командной строки, щелкнуть по нему правой клавишей мыши и выбрать «Запуск от имени администратора»;
- создать ярлык для командной строки и в его свойствах указать «Запускать от имени администратора», теперь командная строка будет сразу запускаться с нужными правами;
- нажать комбинацию клавиш WIN + X (в Windows 8).
Каким способом пользоваться решать естественно вам, но в любом случае в названии открывшегося окна появится «Администратор».
Вот и все базовые знания, которые необходимо знать, чтобы пользоваться командной строкой Windows. Теперь вы не впадете в ступор от предложения воспользоваться командной строкой, даже если вы начинающий пользователь компьютера. Остальные возможности можете изучить самостоятельно, если вам это нужно. Вдруг вам так понравится, что вы будете предпочитать работать в командной строке, а не в графическом интерфейсе. Такие люди тоже есть.
Где находится командная строка?
Основной файл командной строки — консоль cmd.exe переводящий команды пользователя в понятный системе вид, находится в папке с установленной ОС по пути: :\WINDOWS\system32\cmd.exe
Как запустить / открыть / вызвать командную строку?
Данные методы запуска командный строки актуальны для всех версий, в том числе и тех, которые я рассматриваю на своем сайте — windows XP , 7 , 8
1) Пуск — Все программы — Стандартные — Командная строка
2) Пуск — Выполнить — вводим cmd.exe
3) сочетание клавиш Win + R — вводим cmd
4) Запуск из системной папки: :\WINDOWS\system32\cmd.exe
Для того, чтобы запустить командную строку от имени Администратора, подойдет 1 и 4 способ, нужно на ярлыке щёлкнуть ПКМ и выбрать в меню «Запуск от имени Администратора».
Команды / параметры / ключи командной строки .Узнать команды командной строки можно прям в ней же, набрав help и нажав клавишу Enter (после окончания ввода всех команд нужно использовать именно Enter (ВВОД) ).
Вдаваться слишком глубоко не буду, потому что для этого лучше писать отдельную статью. Приведу лишь небольшой пример использования командной строки.Допустим у меня на диске E находится папка 123 , а в ней текстовый файл test.txt .Вот теперь я хочу сделать этот файл скрытым, не заходя на этот диск и не «видя» этого файла с папкой. Команда, отвечающая за атрибут «Системный» — это attrib. И у неё существуют свои атрибуты (уже команды). Можете даже посмотреть на скрине выше, я там показывал именно её на примере.Из всех её атрибутов мне нужны только два — это его установка и сам атрибут. За это отвечают + и s.Итак, моя команда будет следующей: attrib +s e:/123/test.txt . Вот так будет выглядеть правильный результат:
Ой. Только заметил что вместо Скрытый я сделал его Системным, а ещё удивляюсь почему он не пропал в папке. Я специально не стал удалять скрины и редактировать статью для того, чтобы показать Вам как можно исправить такую оплошность (как я сделал). Тоже хорошая информация.
Ну и напоследок: Как редактировать текст в окне командной строки? Дело в том, что стандартные методы с помощью сочетаний клавиш Ctrl+C и Ctrl+V в командной строке не работают.Тут нужно пользоваться ПКМ — Правой Кнопкой Мыши.Для того, чтобы вставить текст в командную строку, просто кликаем ПКМ на любом месте командной строки, затем выбираем Вставить.
Для того, чтобы скопировать часть текста из командной строки можно воспользоваться одним из двух методов:1) ПКМ — Выделить всёВыделится весь текст, но можете выделить сразу какой Вам угодно, просто как обычно зажав ЛКМ 2) ПКМ — ПометитьПоявится мигающий курсор в начале строки, которым можно управлять «стрелочками» на клавиатуре. И при нажатой кнопке shift выделить текст, управляя так же «стрелками» на клавиатуре. Либо выделаем снова с помощью мыши.
при желании, можете изменить настройки командной строки, выбрав пункт в меню выше «Свойства»
Просмотр статистки
Просмотр статистики работы компьютера начинается с команды systeminfo. Она выдаёт максимальное количество информации о системе Windows. Хотя для получения сведений эффективнее использовать не системную утилиту, а специальные приложения.
Например, AIDA64 – универсальную программу для сбора сведений, единственным недостатком которой является условно-бесплатная лицензия. Через месяц после использования за утилиту придётся заплатить – от 1400 до 2200 руб. за компьютер, в зависимости от количества покупаемых лицензий.
Рис. 9. Получение информации о компьютере и операционной системе.
Утилита driverquery позволяет ознакомиться со списком драйверов и их свойствами. В появляющемся на экране списке можно увидеть тип управляющей программы, дату ссылки и название модуля.
Рис. 10. Вывод на экран списка драйверов.
Утилита под названием pathping после запуска показывает сведения о данных, потерянных при передаче между начальным и конечным пунктом. С помощью этой команды вычисляются коэффициенты потери для различных маршрутизаторов. А по результатам работы утилиты определяют проблемы с доступом для отдельных роутеров.
Рис. 11. Утилита, проверяющая работу сети.
Приложение Netstat показывает информацию об активных подключениях и статистику для различных сетевых протоколов. При запуске команды без указания конкретных параметров на экран выводятся только подключения TCP.
Рис. 12. Проверка активных подключений TCP.
Команда tasklist выводит на экран список всех процессов, запущенных системой. С её помощью можно ознакомиться с данными, полученными от удалённого компьютера. Хотя, если дополнительные параметры не указаны, информация выдаётся только о текущем устройстве.
Утилита ipconfig выводит сведения об IP-адресе и других параметрах сетевого адаптера. Вместе с командой применяются дополнительные параметры – например, /all, который позволяет получить сведения о каждом из адаптеров.
Рис. 13. Получение информации о сетевых подключениях.
Ключевые особенности Windows Terminal
По многочисленным просьбам пользователей, в приложении Terminal появилась поддержка нескольких вкладок (Multiple tabs). Теперь можно открывать любое число вкладок, каждая из которых связана с оболочкой командной строки или приложением на выбор пользователя – например, Command Prompt, PowerShell, Ubuntu под WSL, Raspberry Pi через SSH и т.п.
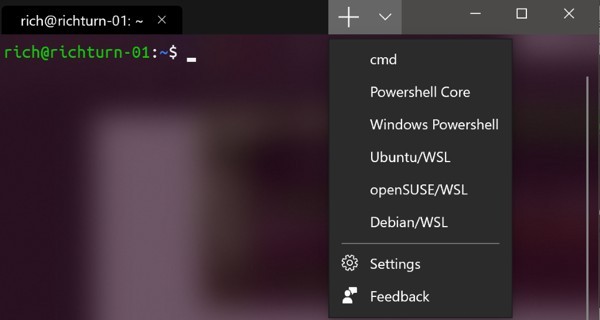
Внешний вид Windows Terminal
Для работы Windows Terminal используется движок рендеринга текста на базе DirectWrite/DirectX с поддержкой графических ускорителей. За счет этого появилась возможность отображать любые текстовые символы, иероглифы или символы из любых шрифтовых наборов, включая наборы символов японского, корейского и китайского языков, смайлики, иконки, программные лигатуры и многое другое. По данным Microsoft, новый движок рендерит текст намного быстрее, чем GDI-движок предыдущей консоли.

Работа в Windows Terminal
В дополнение, пользователям также будет доступен новый моноширинный шрифт Microsoft с улучшенным видом и поддержкой лигатур. Новый шрифт поставляется с открытым исходным кодом и имеет собственный репозиторий.
Windows Terminal обладает широкими возможностями для настройки и конфигурирования. Настройки хранятся в отдельном структурированном текстовом файле.

Шрифтовое оформление Windows Terminal
Настройки терминала позволяют создавать несколько «профилей» для каждой оболочки, приложения или инструмента, будь то PowerShell, командная строка, Ubuntu или SSH-соединения с Azure или интернетом вещей. Профили могут обладать собственным сочетанием стилей и размеров шрифта, цветовых тем, размытия фона, уровней прозрачности и т.д.
Windows Terminal устанавливается и работает наряду с уже имеющимся приложением Windows Console. Если при прямом запуске Cmd, PowerShell / и т.д., они подключатся к традиционной Console точно так же, как это было раньше.
Таким образом разработчики сохранили обратную совместимость, и при этом обеспечили полный доступ к Windows Terminal. Согласно заявлению Microsoft, Windows Console останется в составе Windows в обозримом будущем для поддержки нынешних и устаревших приложений и систем.
Список «горячие команды» WIN+R (выполнить)
Любому специалисту помимо знаний в области конфигурирования операционной системы Windows еще необходимо решать задачи быстро. Настройки и служебные данные находятся не на рабочем столе, а в дебрях вкладок системных папок. Иногда поиск оснасток занимает львиную долю времени решения задачи, поэтому в ОС предусмотрена возможность быстрого вызова оснасток, использование которых экономит время на манипуляциях их открытия. Запустить эти оснастки можно всем известным способом через программу run, которая находится по адресу «Пуск-Выполнить» или вызывается сочетанием горячих клавиш «WIN + R». Тепреь в строку нужно вписать Windows Run команды, поэтому приводим список популярных горячих команд c описанием.
| access.cpl | специальные возможности |
| accwiz | мастер специальных возможностей |
| hdwwiz.cpl | мастер установки оборудования |
| appwiz.cpl | установка и удаление программ |
| control admintools | администрирование |
| wuaucpl.cpl | автоматическое обновление |
| fsquirt | мастер передачи файлов через блютус |
| calc | калькулятор |
| certmgr.msc | сертификаты |
| charmap | таблица символов |
| chkdsk | проверка дисков |
| clipbrd | папка обмена |
| cmd | консоль |
| dcomcnfg | службы компонентов |
| compmgmt.msc | управление компьютером |
| control | панель управления |
| timedate.cpl | дата и время |
| ddeshare | общий ресурс DDE |
| devmgmt.msc | диспетчер устройств |
| directx.cpl | контрольная панель DirectX, если установлена |
| dxdiag | средство диагностики DirectX |
| cleanmgr | очистка диска |
| dfrg.msc | дефрагментация диска |
| diskmgmt.msc | управление дисками |
| diskpart | Disk partitional manager |
| control desktop | свойства: экран |
| desk.cpl | свойства: экран |
| verifier | диспетчер проверки драйверов |
| eventvwr.msc | просмотр событий |
| migwiz | мастер переноса файлов |
| sigverif | проверка подписи файлов |
| findfast.cpl | Findfast |
| firefox | Firefox |
| control folders | свойства папки |
| control fonts | шрифты |
| gpedit.msc | групповая политика |
| hypertrm | HyperTerminal |
| iexpress | IExpress |
| ciadv.msc | служба индексирования |
| icwconn1 | мастер подключения к интернету |
| iexplore | Internet Explrorer |
| inetcpl.cpl | свойства интернет |
| inetwiz | мастер подключения к интернету |
| ipconfig /all | конфигурация IP (все) |
| ipconfig /displaydns | конфигурация IP (отобразить DNS cache) |
| ipconfig /flushdns | конфигурация IP (сбросить DNS cache) |
| ipconfig /release | конфигурация IP (освобождает ip адреса) |
| ipconfig /renew | конфигурация IP (обновить сведения для адаптеров) |
| ipconfig /registerdns | конфигурация IP (обновить DHCP и перерегистрировать DNS) |
| ipconfig /showclassid | конфигурация IP (отобразить DHCP Class ID) |
| ipconfig /setclassid | конфигурация IP (изменить DHCP Class ID) |
| jpicpl32.cpl | контрольная панель Java, если установлена |
| javaws | контрольная панель Java, если установлена |
| control keyboard | свойства: клавиатура |
| secpol.msc | локальные параметры безопасности |
| lusrmgr.msc | локальные пользователи и группы |
| logoff | Log Off |
| mrt | средство удаления вредоностных программ |
| access.cpl | специальные возможности |
| winchat | разговор |
| mobsync | синхронизация |
| control netconnections | сетевые подключения |
| ncpa.cpl | сетевые подключения |
| netsetup.cpl | мастер настройки сети |
| notepad | блокнот |
| odbccp32.cpl | администратор источников данных |
| osk | экранная клавиатура |
| password.cpl | Password properties |
| perfmon.msc | производительность |
| powercfg.cpl | электропитание |
| printers | принтеры и факсы |
| intl.cpl | язык и региональные стандарты |
| regedit | реестр |
| rasphone | сетевые подключения |
| mstsc | подключение к удаленному рабочему столу |
| ntmsmgr.msc | съемные ЗУ |
| rsop.msc | результирующая политика |
| sticpl.cpl | сканеры и камеры |
| control schedtasks | планировщик заданий |
| wscui.cpl | центр обеспечения безопасности |
| services.msc | сервисы |
| fsmgmt.msc | общие папки |
| shutdown | выключить |
| mmsys.cpl | звуки и аудиоустройства |
| sysedit | редактор файлов настройки |
| msconfig | настройка системы |
| sfc /scannow | проверка защищенных файлов |
| sfc /scanonce | проверка защищенных файлов (разовая проверка при следующей загрузке |
| sfc /scanboot | проверка защищенных файлов (при каждой загрузке) |
| sfc /revert | проверка защищенных файлов (установка параметров по умолчанию) |
| sfc /purgecache | проверка защищенных файлов (очистка файлового кеша и запуск проверки) |
| sfc /cachesize=x | проверка защищенных файлов (установка размера кеша) |
| msinfo32 | сведения о системе |
| sysdm.cpl | свойства системы |
| taskmgr | диспетчер задач |
| tcptest | TCP tester |
| telnet | telnet |
| nusrmgr.cpl | учетные записи пользователей |
| utilman | диспетчер служебных программ |
| ntbackup | мастер архивации и восстановления |
| explorer | Explorer |
| firewall.cpl | брандмауэр |
| wmimgmt.msc | Инструментарий управления Windows WMI |
| wiaacmgr | мастер работы со сканером или цифровой камерой |
| syskey | защита БД учетных записей |
| wupdmgr | обновление системы Windows Update |
Список горячих клавиш
При работе с командной строкой пользуются следующими «горячими клавишами»:
- стрелки вверх и вниз позволяют перемещать курсор по окну, включая уже введённые команды;
- Home и End перемещают курсор, соответственно, в начало и конец строки;
- стрелки влево и вправо вместе с нажатой одновременно клавишей Ctrl позволяют переместить курсор в заданную сторону на целое слово;
- Insert, так же как и в любом текстовом редакторе, переключает режимы вставки текста со сдвигом вправо и перезаписи поверх написанных данных;
- Esc удаляет выделенную информацию;
- F1 обеспечивает ввод последней записанной команды по одному символу;
- F5 выводит предыдущую команду;
- F7 выводит список нескольких последних записей. По умолчанию их количество равно 50.
Основные команды
Список основных команд, которые нужны большинству пользователей, сравнительно небольшой и состоит из команд, выполняющих следующие действия:
- работают с каталогами;
- выдают статистику работы различных приложений, сети и операционной системы в целом;
- восстанавливают работу драйверов;
- выключают компьютер.
С помощью командной строки можно даже отформатировать диск (включая системный, который не форматируется из системы Windows любыми другими способами) и даже остановить процесс. А ещё, используя CMD, пользователь намного быстрее получает доступ к редактору реестра и окну изменения конфигурации системы.
Net — самая популярная сетевая утилита
net — одна из самых используемых команд, поскольку позволяет выполнять множество задач с сетевыми ресурсами:
- подключение/отключение сетевых дисков;
- запуск/остановку системных служб;
- добавить/удалить пользователей;
- управление совместно используемыми «расшаренными» ресурсами;
- установку системного времени;
- отображение информации об использовании ресурсов.
Мы продемонстрируем одну из возможностей программы net.exe — работу с системными службами на примере диспетчера очереди печати.
Для доступа к службам мы привыкли пользоваться интерфейсом windows, но, зная имя службы, а диспетчера печати «зовут» Spooler, ее очень просто остановить
net stop Spooler
и запустить заново.
net start Spooler
Получить список сетевых служб можно с помощью такого предложения:
net help services
Но если вы хотите работать с диспетчером печати, источником бесперебойного питания, диспетчером подключений удаленного доступа через службы windows, их тоже можно запустить из cmd с помощью файла оснастки:
services.msc
Меню Пуск
Меню «Пуск» предназначено для запуска программ. Поскольку командная строка это тоже программа, то ее также можно вызвать из меню «Пуск». Для этого откройте меню «Пуск» и перейдите в «Все программы – Стандартные» и запустите программу «Командная строка».
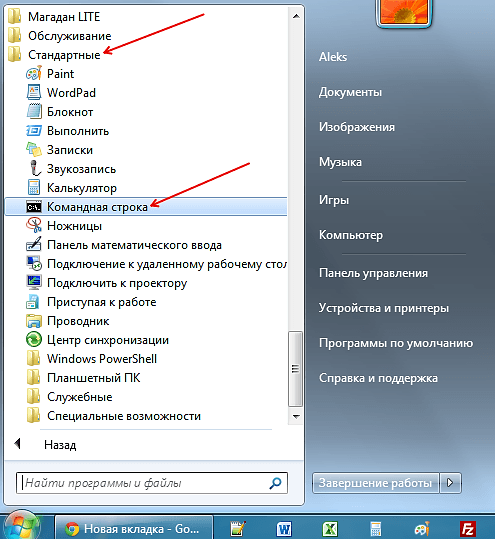
Для того чтобы запустить командную строку от имени администратора кликните по ней правой кнопкой мышки и выберите пункт «Запуск от имени администратора».
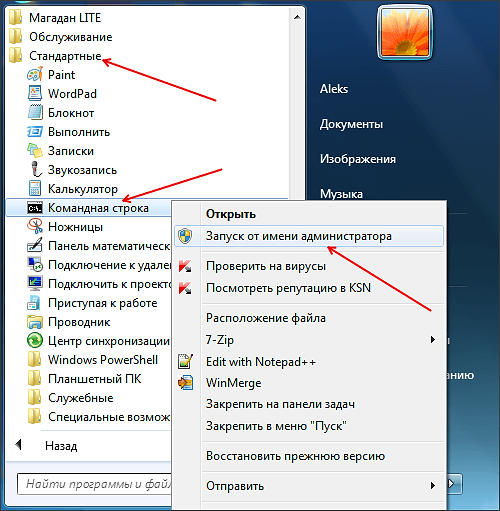
После этого появится окно контроля учетных записей, в котором нужно будет подтвердить запуск программы с правами администратора. Обычно для этого достаточно нажать на кнопку «ОК».
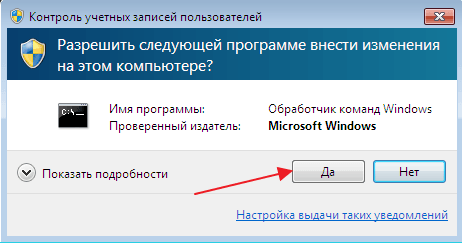
В результате запустится командная строка Windows. О том, что она работает в режиме администратора, можно понять по надписи «Администратор» в заголовке окна.
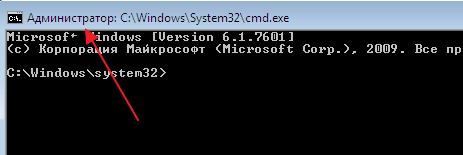
Если надписи «Администратор» нет, значит командная строка была запущена с правами обычного пользователя.
Работа с файлами и папками из командной строки
Бывают ситуации, когда невозможно запустить стандартный файловый менеджер «Проводник Windows». Например, из-за действия вирусов-блокировщиков или при системных сбоях. В любом случае все, что можно сделать при помощи «Проводника», можно сделать и при помощи командной строки. Начнем с самого простого — просмотра содержимого папок.
Просмотр содержимого папки. При запуске командной строки перед мигающим курсором можно увидеть адрес расположения папки учетной записи на жестком диске. В нашем случае — это «C:Usersvzgn»:

Давайте, выведем на экран список все других объектов (файлов и папок), содержащихся в данной папке. Для этого используйте команду dir:

Объекты, напротив которых написано — это папки, все остальное — файлы (напротив них указан размер в байтах).
Команду dir можно применять вообще папкам, расположенным в вообще любом месте на жестком диске. Для этого после команды следует указать путь до каталога. К примеру, для просмотра содержимого папки «Windows» на диске «C:» следует ввести команду:
dir c:windows
Запомните одно простое правило. Если в именах папок/файлов присутствуют пробелы, их следует писать в двойных («имя папки или файла») кавычках.
Открытие файла из командной строки. Для открытия файла достаточно вписать его полное название вместе с расширением в командную строку. Что не вводить имя файла целиком, используйте клавишу «Tab» (с ее помощью можно поочередно перебирать имена всех объектов в текущей папке).

В нашем случае был открыт файл .pgAdmin4.startup.log при помощи «Блокнота». Если бы это был музыкальный файл, запустился бы аудиопроигрыватель, если DOC/DOCX-файл — редактор «MS Word» и т.д. Таким образом, открытие файла в командной строке равнозначно двойному клику по файлу в «Проводнике Windows».
Переход в другую папку. Для перехода в папку используется команда cd, после которой следует прописать путь к открываемой папке либо просто ее имя (если она расположена в нашем текущем местоположении на жестком диске).
Перейдем в папку «Music». Т.к. она находится в текущем каталоге, достаточно ввести в консоль:
cd music

Теперь наше местоположение изменилось на «C:UsersvzgnMusic».
Давайте, перейдем в какую-нибудь папку, расположенную на другом локальном диске. Это можно сделать несколькими способами, но воспользуемся самым легким для запоминания.
Для начала перейдем в сам локальный диск (изменим наше местоположение). Для этого достаточно использовать (независимо от текущего местоположения) команду e:. Вместо e можно использовать любую другую букву локального диска (или даже флешки, например):

Допустим, нам известно, что на диске «E» существует папка «Install», а в ней — пака «Web». Перейти в нее можно одной командой:
cd e:installweb

Запуск/открытие программы/файлы в другой папке или на другом диске. Запустим программу, расположенную где-нибудь глубоко на диске. Для запуска файла или программы можно просто указать полный путь до него. Текущее местоположение в этом случае не имеет значения. Запустим, например, текстовый редактор «Notepad++» одной командой:
C:»Program Files»Notepad++
otepad++.exe

Обратите внимание, что имя папки «Program Files» взято в кавычки, т.к. в нем присутствует пробел
Создание, удаление и переименование файлов и папок. Из командной строки можно выполнить все эти операции над файлами и папками.
Создание простого текстового файла — copy nul простой_текстовый_файл.txt. Перед названием файла можно указать путь до конечной папки, в которой тот будет создан (если не указать, файл создастся в текущей папке).

Создание папки — mkdir папка. Папка также создается в текущем местоположении.

- Удаление файла (или нескольких) — del простой_текстовый_файл.txt (если требуется удалить несколько файлов, просто вписываем их имена друг за другом через пробел). Удаляем созданный ранее файл.
- Удаление папки — rmdir папка. Удаляем созданную ранее папку.

Переименование папки/файла — ren простой_текстовый_файл.txt новое_имя_файла.txt или ren папка новое_имя_папки. Переименуем созданный файл и папку.

Через командную строку можно выполнить и ряд других операций над файлами и папками, включая копирование, перемещение, применение/изменение атрибутов (скрытый, системный, только для чтения и т.д.), слияние и т.д.






