Блог мачула владимира
Содержание:
- Простое копирование
- Word документ в Excel таблицу — возможен ли такой трюк?
- Копирование таблицы Word в Excel
- Как избавиться от лишних знаков?
- Выполнение вставки из файла
- Стандартные копирование и вставка таблички
- Как переносить таблицы из Ворда в Эксель?
- Преобразование списка
- Как перенести таблицу из Word в Excel
- Вариант 5: Вставка таблицы
- Копирование из Excel в другую программу Office
- Преобразование созданной в Word таблицы
- Импорт таблицы
- Импортирование данных из Word в Excel
Простое копирование
Первым и самым простым способом для переноса таблицы из ворда в эксель является ее простое копирование из исходного документа с последующей вставкой в другой. Поэтапно это делается следующим образом:
- Сначала нужно выделить всю таблицу, нажав на значок в виде двух пересекающихся двухсторонних стрелок в верхнем левом углу.

Щелкнуть правой кнопкой в любом месте таблицы.
Нажать «Копировать». Вместо этого можно одновременно нажать комбинацию клавиш Ctrl+C на клавиатуре.
Создать новый файл Excel или открыть документ.
На листе отметить А1 кликом левой кнопки мыши. Разумеется, можно выбрать любую другую ячейку, но следует принять во внимание, что именно она станет крайней левой верхней ячейкой перемещаемой таблицы.
На верхней панели инструментов в разделе «Буфер обмена» нажать кнопку «Вставить», выбрав параметр «Сохранить исходное форматирование» (его выбор остается на усмотрение пользователя). Также можно воспользоваться комбинацией Ctrl и V.
После выполнения данной последовательности нужная таблица появится на листе эксель. Однако иногда информация, помещенная в ячейки, не отображается полностью. Тогда следует вручную растянуть столбцы и строки.
Существует и другой вариант, который считается более сложным. Он позволяет не копировать и вставлять вручную, а импортировать данные из таблица с сохранением параметров. Пользователь, который хочет воспользоваться данным методом, должен четко следовать алгоритму действий, описанных ниже:
- Открыть исходную таблицу в программе Word и выделить ее, нажав на уже упомянутый в прошлом разделе значок со стрелками, появившийся в левом углу.
- Перейти в «Макет» в панели инструментов (в разделе «Работа с таблицами»).
- В самом правом разделе панели инструментов под названием «Данные» имеется функция «Преобразовать в текст».
В появившемся окне параметров нужно выбрать знак табуляции в качестве «Разделителя». Подтвердить выбор нажатием «Ок».
Перейти во вкладку «Файл» и нажать пункт «Сохранить как». Далее указываем место, где будет располагаться документ, даем ему наименование
Главное, что важно сделать, — это изменить тип файла. Он должен быть обычным текстом (.txt)
Нажать «Сохранить». В открывшемся окне преобразования ничего менять не понадобится. Нужно только запомнить кодировку, например Windows (по умолчанию).
- Перейти во вкладку «Данные», последовательно нажать «Получение внешних данных» — «Из текста».
В открывшемся диалоговом окошке импорта нужно найти сохраненный ранее текстовый файл.
Word документ в Excel таблицу — возможен ли такой трюк?
Вы до сих пор копируете данные из документа Word в Excel частями? Представляю, сколько времени и сил отнимает у вас этот процесс. На самом деле разработчики Microsoft Office давно позаботились о нас и упростили задачу. В этой статье вы узнаете, как перевести документ word в excel быстро и легко. Причем речь идет не только о таблицах, но также списках и другой информации.
Чтобы качественно преобразовывать ворд в эксель, сначала нужно понять принцип этого действия. При перенесении информации программа сама определяет, какие данные должны быть помещены в те или иные ячейки, строки и столбцы. Поэтому не всегда получается именно так, как вам хотелось бы.
Копирование таблицы Word в Excel
Примечание: Мы стараемся как можно оперативнее обеспечивать вас актуальными справочными материалами на вашем языке. Эта страница переведена автоматически, поэтому ее текст может содержать неточности и грамматические ошибки
Для нас важно, чтобы эта статья была вам полезна. Просим вас уделить пару секунд и сообщить, помогла ли она вам, с помощью кнопок внизу страницы
Для удобства также приводим ссылку на оригинал (на английском языке).
Если вы хотите переместить данные из таблицы Word в Excel, можно избежать повторного ввода, скопировав их прямо из Word. При копировании из таблицы Word на лист Excel данные в каждой ячейке таблицы Word вставляются в отдельную ячейку на листе.
Важно: После вставки данных может потребоваться очистить их, чтобы воспользоваться функциями вычислений Excel. Например, в ячейках могут быть ненужные пробелы, числа могут быть вставлены как текст, а не как числовые значения, с которыми можно выполнять вычисления, а даты могут отображаться неправильно
Сведения о форматировании чисел как дат, денежных единиц, процентов и т. д. см. в статье Форматирование чисел. Справку о форматировании таблицы можно найти в статье Форматирование таблицы Excel.
Выберите в документе Word строки и столбцы таблицы, которые вы хотите скопировать на лист Excel. Убедитесь, что в ячейках таблицы нет лишних возвратов каретки, в противном случае это может привести к дополнительным строкам в Excel.
Чтобы скопировать выделенный фрагмент, нажмите клавиши CTRL+C.
На листе Excel выделите левый верхний угол области, в которую нужно вставить таблицу Word.
Примечание: Перед вставкой убедитесь, что область пуста. Данные из ячеек таблицы Word заменят все существующие данные в ячейках листа, находящихся в области вставки. При необходимости перед копированием просмотрите таблицу в Word для проверки ее размеров.
Нажмите клавиши CTRL+V.
Чтобы настроить форматирование, нажмите кнопку Параметры вставки рядом с вставленными данными, а затем выполните указанные ниже действия.
Чтобы использовать форматирование, примененное к ячейкам листа, выберите вариант Использовать форматы конечных ячеек.
Чтобы использовать форматирование таблицы Word, выберите вариант Сохранить исходное форматирование.
Примечание: Excel вставит содержимое каждой ячейки таблицы Word в отдельную ячейку. После вставки данных их можно распространить на другие ячейки в столбце (например, разделив имя и фамилию, чтобы они отображались в отдельных ячейках) с помощью команды Текст по столбцам. Дополнительные сведения см. в статье Распределение содержимого ячейки на соседние столбцы.
Как избавиться от лишних знаков?
На самом деле нет ничего сложного в том, чтобы удалить всевозможные лишние знаки. Конечно, если выполнять все процедуры вручную, то это может занять достаточно большое количество времени, поэтому в Word предусматривается специальный инструмент, который значительно упрощает и ускоряет данную процедуру:
Выделяем полностью таблицу для того, чтобы Word работал только с ее данными.
Включаем вкладку Главная и обращаем внимание на раздел Редактирование.
Активируем инструмент Заменить (можно использовать комбинацию горячих клавиш Ctrl+H). Стоит отметить, что также можно перейти на эту функцию, сначала нажав на Страница в нижней левой части экрана, и уже во всплывающем меню выбрав пункт Заменить.
Нажимаем кнопку Больше>>, после чего в области Заменить кликаем на кнопку Специальный, чтобы выбрать специальные символы для замены.
После этого открывается окно, в котором будет присутствовать полный список специальных символов
Здесь вам нужно будет выбрать Знак абзаца (он идет первым по списку), после чего в поле Найти будет установлено его условное обозначение в виде «^p».
Теперь в поле Заменить просто ставьте пробел. Если абзацы будут находиться в пустой ячейке, то в таком случае поле останется полностью пустым, что приведет к тому, что указанный символ будет заменен на обычный пробел, то есть будет попросту удален.
Жмем на кнопку Заменить все, после чего начнется процедура удаления специальных знаков во всей таблице. В основном на выполнение этой процедуры программе требуется всего несколько секунд, после чего пользователю предоставляется небольшое окошечко, в котором будет написано о завершении процедуры и количестве проведенных замен.
Теперь можно закрывать окно замены и спокойно копировать таблицу в Microsoft Excel. Таким образом, вы полностью избавитесь от каких-либо посторонних символов и сможете нормально работать с таблицей после ее переноса в новую программу.
Выполнение вставки из файла
Существует способ копирования, при котором вам не нужно открывать документ Excel, перенос происходит несколько другим образом. Главная задача – точно определить то место в системе, где расположен интересующий вас файл.
Алгоритм, отвечающий на вопрос, как перенести таблицу из Excel в Word, выглядит таким образом:
Вам необходимо открыть документ текстового редактора для того, чтобы установить курсор в том месте, где должна появиться копируемая таблица. После этого перейдите во вкладку под названием «Вставка», она расположена в верхней части окна
Обратите внимание на группу инструментов, которая подписана как «Текст». Там есть несколько различных кнопок, выберите среди всего содержимого «Объект»
- Перед вами отобразится окно, которое будет называться «Вставка объекта». Задача в данный момент времени заключается лишь в том, чтобы открыть вкладку под названием «Создание файла» и выбрать опцию «Обзор…».
- В отобразившемся перед вами проводнике операционной системы отыщите папку с документом Excel. Выделив его левой кнопкой мыши, кликните на «Вставить» в нижней части.
- Теперь в окне настроек можно уже кликать на «ОК» для того, чтобы получить желаемый результат в виде добавленного объекта. Но стоит отметить, что такой вариант не подразумевает возможности редактирования таблицы в дальнейшем. Всё, что вы сможете – изменять размер, но не более того. Ниже информация по поводу альтернативных настроек.
В результате всех описанных действий вы сможете наблюдать перед собой объект, который можно без проблем редактировать. При этом он будет иметь вид, который идентичен первоначальному источнику.
Стандартные копирование и вставка таблички
Этот вариант считается одним из самых простых в использовании. Он подразумевает обычное копирование таблички, а затем ее вставку в другую программу.
Алгоритм действий, реализующий перенос таблицы
Подробная инструкция выглядит так:
- Первоначально производим открытие Эксель файла с необходимой табличкой.
- При помощи зажатой левой клавиши мышки производим выделение таблички (или ее фрагмента). Выделяем только ту информацию, которую желаем переместить в текстовый процессор Ворд.
1
- Щёлкаем ПКМ по любому месту выбранной таблицы. В возникшем контекстном меню щелкаем на элемент «Копировать». Альтернативный вариант – применение сочетания клавиш «Ctrl+C» на клавиатуре.
2
- Мы произвели копирование необходимой информации в буфер обмена. На следующем этапе производим открытие текстового редактора Ворд.
- Открываем необходимый нам документ или же создаем новый, в который мы в итоге перенесем скопированную табличку.
3
- Щёлкаем ПКМ в любом месте открытого текстового документа. В появившемся контекстном меню жмем левой клавишей мышки по элементу под названием «Вставить». Альтернативный вариант – применение сочетания клавиш «Ctrl+V» на клавиатуре.
4
- Готово! Мы реализовали вставку таблички из программы Эксель в текстовый процессор Ворд. Смотрим на правый нижний уголок добавленной таблицы.
5
- При нажатии на иконку, имеющую форму папки с листиком, мы раскроем перечень с вариациями вставки. В рассматриваемом примере вы выбираем исходное форматирование. Стоит заметить, что благодаря этой функции, можно осуществить вставку информации в виде рисунка, текста или же применить стиль последней таблички.
6
В любом случае у этого способа есть огромное преимущество – быстрое выполнение и простота использования.
Как переносить таблицы из Ворда в Эксель?

Многие пользователи Microsoft Office используют в повседневной работе таблицы. При этом некоторые в процессе составления определенных документов предпочитают не открывать сразу несколько программ, а сразу делать таблицы непосредственно в программе Word. Однако после того, как потребуется использование каких-либо дополнительных функций, доступных только в программе Excel, могут возникнуть некоторые сложности, так как не все умеют правильно переносить таблицы между этими утилитами.
Если нужно переместить информацию из таблицы в программе Microsoft Word в Excel, вовсе не обязательно полностью переписывать эти данные повторно, а просто перекопировать нужную информацию. В процессе копирования данных информация, которая хранится в каждой отдельной ячейке, будет размещаться в отдельной ячейке и в программе Excel, после чего вы сможете осуществлять уже дополнительное форматирование и внесение каких-либо корректировок.
При этом сразу стоит сказать о том, что после вставки данных иногда нужно провести в них небольшую чистку для того, чтобы получить возможность использования специальных функций исчисления в программе Excel. Таким образом, к примеру, ячейки могут хранить в себе ненужные пробелы, числа могут вставляться в виде текста вместо числовых значений, которые могут быть использованы в процессе выполнения определенных вычислений, или же даты могут некорректно отображаться.
Преобразование списка
Для начала нам нужно подготовить сам документ ворд к переносу. Не хотите тратить время на редактирование вручную? Постарайтесь придать желаемый вид будущей таблице перед тем, как скопируете ее. Особенно это касается случаев, когда переместить нужно большой объем данных.
Первым делом проверьте, чтобы весь текст имел одинаковое форматирование. По необходимости исправьте знаки пунктуации, шрифты и пр. Готово? Тогда переходим к следующим этапам.
Удаляем лишние абзацы
Это необходимо сделать, чтобы в таблице не было пустых ячеек и строк. Не беспокойтесь, ваши данные не смешаются. У вас большой документ? Не стоит удалять каждый абзац отдельно — автоматизируйте процесс:
Нажмите сочетание Ctrl+H. Появится окно «Найти и заменить».
- В поле поиска введите символы «^p^p» (без кавычек). Они означают двойные абзацы в строке. Если список написан в ряд, вместо этого пропишите «^p».
- В графе «Заменить» поставьте знак разделения. Это может быть «/». Он уже есть в вашем документе? Тогда выберите другой.
- Кликните на кнопке «Заменить все». Текст объединился? Так и должно быть. Заметьте, что теперь везде вместо абзацев стоит заданный вами символ.
Возвращение списка
Ваш список выглядит как сплошная строка? Не волнуйтесь, на данном этапе так и должно быть. Но сейчас мы вернем ему более аккуратный вид. Работаем в том же окне:
- В разделе «Найти» вводим знак разделения, выбранный вами до этого;
- В поле «Заменить» пишем «^p»;
- Нажимаем финальную кнопку.
Теперь сплошная строчка разбилась на нужные нам категории, в которых элементы списка разделены запятыми.
Сохранение
Форматирование окончено, теперь остаётся последний и самый важный момент . Нужно правильно сохранить документ, чтобы экселю было легче его прочесть и преобразовать. Для этого:
- В главном меню перейдите в Файл — Сохранить как;
- Появилось диалоговое окно? Найдите внизу строку «Тип файла», нажмите на стрелочку и поищите в предложенном списке «Обычный текст».
Сохраните.
Переходим в Excel
Зайдите в программу Excel и откройте только что сохраненный документ следующим образом:
- Идем по пути Файл — Открыть;
- В меню «Все файлы» указываем текстовые;
- В окне «Мастер текстов» нажимаем «Далее»;
- Среди разделителей выбираем запятую и идем дальше;
- Определите формат для каждой категории своего списка и кликните «Готово».
Ну и всё, текст должен встать в таблицу. Всё просто
Как перенести таблицу из Word в Excel
О переносе таблиц из Word в Excel можно сказать, что лучше бы сразу без переноса, но ведь не всегда получается, как лучше. Эта статья адресована тем, перед кем все-таки встала такая задача.
Между любыми приложениями, работающими под Windows, возможен обмен данными. В окне Word выделите таблицу любым способом, которому вы отдает предпочтение, например, щелчком по кнопке выделения таблицы, и скопируйте ее. Варианты копирования:
- клавиши CTRL и С;
- команда Копировать в меню, вызываемом щелчком правой кнопкой на выделенном;
- щелчок по кнопке Копировать на ленте (вкладка Главная).
На листе Excel укажите ячейку, начиная с которой хотите разместить таблицу, и вставьте скопированное. Варианты вставки:
- клавиши CTRL и V;
- команда Вставить в меню, вызываемом щелчком правой кнопкой;
- щелчок по кнопке Вставить на ленте (вкладка Главная).
При использовании любого варианта пользователю предлагается выбрать Параметры вставки. Если нужно сохранить особенности оформления таблицы в Word используйте первый вариант команды Вставить.
Если первоначальное оформление не нужно сохранять, то при вставке выберите другую кнопку. На рисунке можно увидеть и сравнить два варианта вставки одной и той же таблицы.
Но при вставке даже самой простой таблицы пользователь сталкивается если не с трудностями, то с неожиданностями. Самая частая из них — несоответствие ширины столбца, принятой в Excel по умолчанию, вставляемым данным.
Это устранить несложно. Установите курсор мыши, как показано на рисунке, и раздвиньте столбец.
С другой трудностью при вставке пользователь может столкнуться, если при оформлении шапки таблицы в Word были использованы знаки конца абзаца или перевода каретки (то есть нажималась клавиша ENTER). Для Excel такой знак является сигналом к размещению последующего текста в новой ячейке.
Чтобы избежать этого, необходимо в исходной таблице убрать лишние символы. Вы можете сделать это по-разному:
- вручную удалить все, что мешает;
- воспользоваться возможностью поиска и замены символов.
При втором варианте действий в окне поиска и замены нужно ввести ^p (язык английский) в поле Найти и пробел в поле Заменить на.
Если по какой-то причине вы не можете перенести таблицу из одного приложения в другое копированием, то возможен следующий вариант:
- в окне Word выделите таблицу (если кроме таблицы в документе имеется еще текст или другие таблицы, то предварительно скопируйте ее в новый документ);
- на вкладке Макет найдите кнопку Преобразовать в текст;
- в диалоговом окне выберите разделитель столбцов;
Получится примерно, как на рисунке.
выберите вкладку Файл и команду Сохранить как, введите имя файла, откройте список форматов, выберите Обычный текст и сохраните (параметры сохранения не изменяйте);
в окне Excel на вкладке Файл выберите Открыть, укажите нужную папку, выберите в списке форматов Все файлы, укажите файл с преобразованной таблицей и откройте его;
в диалоговых окнах (шаг 1, 2, 3) оставьте все без изменений, щелкая кнопку Далее (на третьем шаге — Готово);
Вы познакомились с несколькими приемами переноса таблиц из Word в Excel, которые доступны в различных версиях и той, и другой программ.
Вариант 5: Вставка таблицы
Если же ваша задача заключается в добавлении не непосредственно файла Эксель, как объекта, а электронной таблицы, действовать нужно несколько иначе, чем в любом из предложенных выше решений. На выбор доступно несколько вариантов, подразумевающих сохранение исходного форматирования, его объединение с текущим или полную очистку, создание связи и некоторые другие, дополнительные параметры. Более детально обо всех нюансах данной процедуры можно узнать из следующей статьи на нашем сайте.
Подробнее: Как вставить таблицу из Excel в Word

Опишите, что у вас не получилось.
Наши специалисты постараются ответить максимально быстро.
Копирование из Excel в другую программу Office
Если вы хотите использовать диаграмму Excel или данные Excel в презентации PowerPoint, документе Word или сообщении Outlook, вы можете просто скопировать их в Excel, а затем использовать параметры вставки в других программах Office для вставки скопированного содержимого несколькими способами.
Примечание: Инструменты для копирования данных и диаграмм Excel недоступны в Office Online. Если у вас есть классическая версия Office, нажмите кнопку Открыть в , чтобы открыть документ в классической программе, и выполните действия, описанные в этой статье. Если у вас нет классической версии Office, вы можете скачать пробную версию или приобрести пакет.
Что вы хотите скопировать?
В Excel щелкните диаграмму, которую нужно скопировать в другую программу Office, и нажмите сочетание клавиш CTRL+C.
Откройте другое приложение Office, щелкните в том месте, где вы хотите вставить диаграмму, и нажмите клавиши CTRL+V.
Нажмите кнопку Параметры вставки , которая отображается рядом с нижней частью диаграммы, и выберите способ вставки.
Использовать конечную тему & внедрения книги При этом форматирование диаграммы обновляется в соответствии с форматированием конечной темы.
Сохранение исходного форматирования & внедрении книги При этом в точности сохраняется форматирование диаграммы.
Использование конечной темы & связывание данных При этом форматирование диаграммы обновится в соответствии с форматированием конечной темы, а диаграмма будет связана с исходным листом. (Если позже вы захотите разорвать связь диаграммы, вам потребуется снова скопировать ее и вставить как внедренную диаграмму или рисунок.) После обновления исходного листа Excel данные в документе Word будут обновляться с учетом данных, связанных с исходным листом.
Сохранение исходного форматирования & связывание данных При этом форматирование диаграммы не изменится, а диаграмма будет связана с исходным листом. (Если позже вы захотите разорвать связь диаграммы, вам потребуется снова скопировать ее и вставить как внедренную диаграмму или рисунок.) После обновления исходного листа Excel данные в документе Word будут обновляться с учетом данных, связанных с исходным листом.
Рисунок Диаграмма будет вставлена как рисунок. Диаграмма не может быть изменена или обновлена, но вы можете заменить ее другим изображением и применить форматирование рисунка.
В Excel выделите данные и нажмите клавиши CTRL+C.
Откройте другое приложение Office, щелкните в том месте, где вы хотите вставить данные, и нажмите клавиши CTRL+V.
Нажмите кнопку Параметры вставки рядом с данными и выберите нужный вариант вставки.
Сохранить исходное форматирование. При этом в точности сохраняется форматирование данных.
Использовать стили конечного фрагмента. При этом форматирование данных обновляется в соответствии с конечным стилем. Если вы хотите сохранить линии сетки, это обычно самый удобный способ.
Link & сохранение исходного форматирования При этом форматирование данных не изменится, а данные будут связаны с исходным листом. (Если позже вы захотите разорвать связь, вам потребуется снова скопировать данные и вставить их как несвязанные данные или рисунок.) После обновления исходного листа Excel данные в документе Word будут обновляться с учетом данных, связанных с исходным листом.
Link & использовать конечные стили При этом форматирование данных обновится в соответствии с конечным стилем, а данные будут связаны с исходным листом. (Если позже вы захотите разорвать связь, вам потребуется снова скопировать данные и вставить их как несвязанные данные или рисунок.) После обновления исходного листа Excel данные в документе Word будут обновляться с учетом данных, связанных с исходным листом.
Рисунок . При этом данные будут вставлены в виде рисунка. Их будет невозможно изменить или обновить.
Сохранить только текст. При этом данные будут вставлены как текст (каждая строка в отдельном абзаце; значения ячеек разделены символами табуляции).
Преобразование созданной в Word таблицы
Вы также можете преобразовать данные, используя Word, а затем перенести их в Excel. Выделите весь текст, который вы хотите преобразовать, и во вкладке «Вставка» выберите пункт «Таблица». В более современных версиях Word существуют встроенные шаблоны, например, в виде календаря, матрицы или двойной таблицы. Кроме того, вы можете сами нарисовать или вставать таблицу формата Excel в ваш документ. Самым простым вариантом будет подбор количества столбцов и строк, который вы сразу же увидите, открыв меню «Таблица». Выделите таблицу, используя Ctrl+C, скопируйте её. После этого откройте Excel и отметьте поле, где будет расположена верхняя левая клетка таблицы. Вставьте с помощь клавиш Ctrl+V или выберите команду «Вставить» из контекстного меню, кликнув правой кнопкой мыши.
Если импортируемые данные включают одновременно несколько одинаковых критериев (название города, области, почтовый индекс), то они могут попасть в одну ячейку. Однако Excel позволяет произвести правильную настройку. Сначала выделите подлежащий форматированию столбец. Найдите вкладку «Данные», а в ней — «Текст по столбцам». Нажмите кнопку «Далее» и в следующем меню в качестве символа-разделителя выберите запятую и пробел. После того, как вы согласитесь на изменение параметров, появится окошко примерно с таким содержанием: «Здесь уже есть данные, вы хотите заменить их?». Отвечаем Ок и наблюдаем, как критерий из одного столбца перемещается в следующий.
Обе программы дают возможность легко создавать таблицы, а в случае надобности и переносить информацию из одной в другую без потери данных. Теперь вы знаете, как преобразовать документ Word в Excel.
Импорт таблицы
Также, существует более сложный способ переноса таблицы из Word в Excel, путем импорта данных.
Открываем таблицу в программе Word. Выделяем её. Далее, переходим во вкладку «Макет», и в группе инструментов «Данные» на ленте жмем на кнопку «Преобразовать в текст».
Открывается окно параметров преобразования. В параметре «Разделитель» переключатель должен быть выставлен на позицию «Знак табуляции». Если это не так, переводим переключатель в данную позицию, и жмем на кнопку «OK».
Переходим во вкладку «Файл». Выбираем пункт «Сохранить как…».
В открывшемся окне сохранения документа, указываем желаемое место расположения файла, который собираемся сохранить, а также присваиваем ему название, если название по умолчанию не удовлетворяет. Хотя, учитывая, что сохраненный файл будет являться лишь промежуточным для переноса таблицы из Word в Excel, особого смысла менять наименование нет. Главное, что нужно сделать – это в поле «Тип файла» установить параметр «Обычный текст». Жмем на кнопку «Сохранить».
Открывается окно преобразования файла. Тут делать никаких изменений не нужно, а только следует запомнить кодировку, в которой вы сохраняете текст. Жмем на кнопку «OK».
После этого, запускаем программу Microsoft Excel. Переходим во вкладку «Данные». В блоке настроек «Получить внешние данные» на ленте жмем на кнопку «Из текста».
Открывается окно импорта текстового файла. Ищем тот файл, который сохранили ранее в Ворде, выделяем его, и жмем на кнопку «Импорт».
После этого, открывается окно Мастера текстов. В настройках формата данных указываем параметр «С разделителями». Устанавливаем кодировку, согласно той, в которой вы сохраняли текстовый документ в Ворде. В большинстве случаев это будет «1251: Кириллица (Windows)». Жмем на кнопку «Далее».
В следующем окне в настройке «Символом-разделителем является» устанавливаем переключатель в позицию «Знак табуляции», если он не установлен по умолчанию. Жмем на кнопку «Далее».
В последнем окне Мастера текста можно отформатировать данные в столбцах, с учетом их содержимого. Выделяем конкретный столбец в Образце разбора данных, а в настройках формата данных столбца выбираем один из четырёх вариантов:
- общий;
- текстовый;
- дата;
- пропустить столбец.
Подобную операцию делаем для каждого столбца в отдельности. По окончанию форматирования, жмем на кнопку «Готово».
После этого, открывается окно импорта данных. В поле вручную указываем адрес ячейки, которая будет являться крайней верхней левой ячейкой вставленной таблицы. Если вы затрудняетесь это сделать вручную, то жмем на кнопку справа от поля.
В открывшемся окне, просто выделяем нужную ячейку. Затем, кликаем по кнопке справа от введенных в поле данных.
Возвратившись в окно импорта данных, жмем на кнопку «OK».
Как видим, таблица вставлена.
Далее, при желании, можно установить для неё видимые границы, а также отформатировать стандартными способами Microsoft Excel.
Выше были представлены два способа переноса таблицы из Word в Excel. Первый способ намного проще второго, и на всю процедуру уходит гораздо меньше времени. В то же время, второй способ гарантирует отсутствие лишних символов, или смещения ячеек, что вполне возможно при переносе первым способом. Так что, определяться с вариантом переноса, нужно отталкиваясь от сложности таблицы, и её предназначения.
Опишите, что у вас не получилось.
Наши специалисты постараются ответить максимально быстро.
Импортирование данных из Word в Excel
Существует и другой вариант, который считается более сложным. Он позволяет не копировать и вставлять вручную, а импортировать данные из таблица с сохранением параметров. Пользователь, который хочет воспользоваться данным методом, должен четко следовать алгоритму действий, описанных ниже:
- Открыть исходную таблицу в программе Word и выделить ее, нажав на уже упомянутый в прошлом разделе значок со стрелками, появившийся в левом углу.
- Перейти в «Макет» в панели инструментов (в разделе «Работа с таблицами»).
- В самом правом разделе панели инструментов под названием «Данные» имеется функция «Преобразовать в текст».

- В появившемся окне параметров нужно выбрать знак табуляции в качестве «Разделителя». Подтвердить выбор нажатием «Ок».
Перейти во вкладку «Файл» и нажать пункт «Сохранить как». Далее указываем место, где будет располагаться документ, даем ему наименование
Главное, что важно сделать, — это изменить тип файла. Он должен быть обычным текстом (.txt).

- Нажать «Сохранить». В открывшемся окне преобразования ничего менять не понадобится. Нужно только запомнить кодировку, например Windows (по умолчанию).

Дальнейшие действия производятся в программе Excel. Для начала ее нужно запустить. После этого:
- Перейти во вкладку «Данные», последовательно нажать «Получить данные» → «Из файла» → «Из текстового/CSV-файла»

- В открывшемся диалоговом окошке импорта нужно найти сохраненный ранее текстовый файл.
- Выбрать файл и подтвердить действие кликом по кнопке «Импорт».
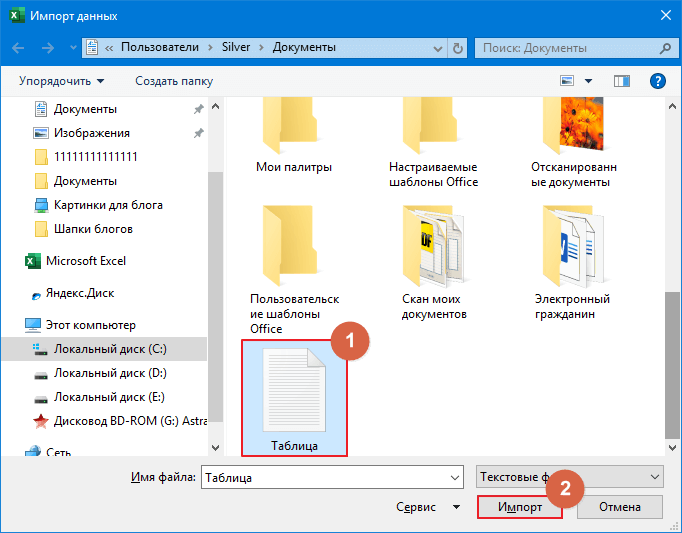
- Далее перед Вами появится окно, именуемое «Мастер текстов». В нем, в настройках ставим в качестве символа-разделителя знак табуляции. Также нужно установить кодировку, в который был сохранен текстовый файл. После этого нажать «Преобразовать данные».

Финальным шагом является форматирование данных, при этом во внимание принимается содержимое ячеек. Так, по порядку нажимая каждый из столбцов, Вы присваиваете ему одно из значений (общий, текст, дата или пропустить)
В конце нажимаем «Закрыть и загрузить».
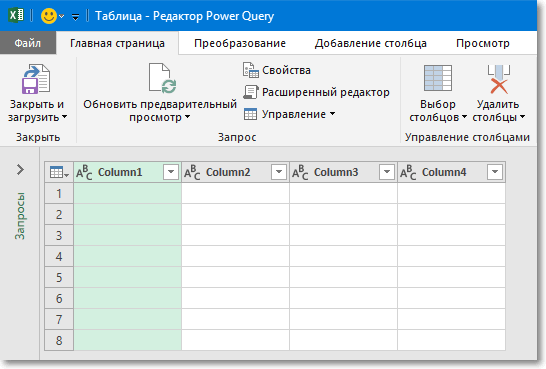
Перед Вами появится таблица, которую в дальнейшем можно форматировать и редактировать встроенными инструментами.
Оба описанных выше варианта показывают, как перенести таблицу из Word в Excel. Несмотря на простоту первого способа, второй позволяет гарантировать отсутствие каких-либо посторонних символов или смещения ячеек. По этой причине перед переносом таблицы следует оценить ее сложность и назначение.
