Лучшие переводчики по фото онлайн
Содержание:
- Как компьютер «видит» текст на картинке
- Распознаем текст на картинке с помощью Гугла
- Как пользоваться Гугл Переводчиком для перевода с немецкого на русский язык
- Мобильные приложения
- Camera Translator — отличный online-транслейтор через фотокамеру
- Из личного опыта использования онлайн переводчика по фото
- Приложения для телефона
- Какие языки на картинках распознает Гугл
- Что важно знать о Google Translator?
- Приложения-аналоги для смартфона с немецкого на русский
- Как пользоваться Google Translate переводчиком текста с фото?
- Перевод текста с фото на Android
- Работа с Гугл Переводчик в оффлайн режиме
Как компьютер «видит» текст на картинке
Если компьютеру «показать» картинку с текстом, то он «видит» там картинку, и совершенно «не понимает» смысл текста на картинке. Компьютер не воспринимает картинки. Он работает только с текстом, состоящим из отдельных букв, цифр и знаков препинания.
Компьютеру нужно помочь увидеть текст на картинке. Люди читают текст на картинке автоматически, не задумываясь. А вот для компьютера такое чтение является весьма сложной задачей.
Здесь на помощь приходят сервисы Гугла. Они позволяют распознавать тексты на картинках и превращать их в привычные тексты, состоящие из букв, цифр, знаков препинания. Эта процедура называется переводом (распознаванием) текста с картинки.
Например, ниже на картинке приведен большой отрывок из книги:
Рис. 1 (Кликните для увеличения). Картинка с текстом есть. Теперь нужно распознать текст.
Как быть, если нужно получить текст с картинки, а на его перепечатывание вручную нет ни времени, ни желания? Тогда на помощь может прийти Google Drive. Он за считанные секунды перенесет текст с картинки в обычный текст, пригодный для копирования и дальнейшей работы. Это очень просто!
Распознаем текст на картинке с помощью Гугла
Сначала нам нужно получить картинку с текстом, которую мы видим глазами. Возможно, для этого потребуется, например, сфотографировать страницу из книги или журнала, сделать снимок экрана компьютера, , скачать картинку из Интернета. В общем, для превращения картинки в текст предварительно нужно эту самую картинку получить на своем компьютере в виде файла.
Затем следует загрузить этот файл на Google Drive (Гугл Диск). В моем примере картинка с текстом, загруженная на Гугл Диск, – это файл 7.jpg (показан цифрой 1 на рис. 2):

Рис. 2 (Клик для увеличения). Надо сделать три клика для того, чтобы распознать текст с картинки и получить обычный текст, пригодный для использования.
Итак, картинка с текстом загружена на Гугл Диск. Далее кликаем правой кнопкой мыши по этой картинке. Появится меню, в котором щелкаем “Открыть с помощью” (2 на рис. 2), а затем – на “Google Документы” (3 на рис. 2).
После этого мы увидим, что под картинкой появится расшифрованный текст в виде, пригодном для последующего копирования (рис. 3):

Рис. 3. Текст с картинки распознан. Теперь его можно копировать и использовать там, где это требуется.
Как скопировать и вставить полученный текст с картинки
Текст, полученный с картинки (рис. 3), можно копировать. Для этого текст должен быть выделен (другими словами, засинен, как на рис. 3). Затем можно одновременно нажать на две горячие клавиши: Ctrl+C. Эта комбинация клавиш выполняет копирование выделенного текста. После этого текст будет помещен в буфер обмена (в память компьютера).
Теперь открываем любой редактор (Блокнот, Word, Paint, Goole Docs или иной), ставим курсор мыши в то место, куда требуется поместить текст. Наконец нажимаем на две горячие клавиши: Crtl+V. Такая комбинация клавиш выполняет вставку того, что предварительно было помещено в буфер обмена. А в буфер обмена мы заранее уже поместили текст с картинки.
Как пользоваться Гугл Переводчиком для перевода с немецкого на русский язык
Приложение довольно простое в использовании, и по умолчанию используется экран перевода. Слева — язык, с которого вы переводите — немецкий, а справа — конечный язык — русский.
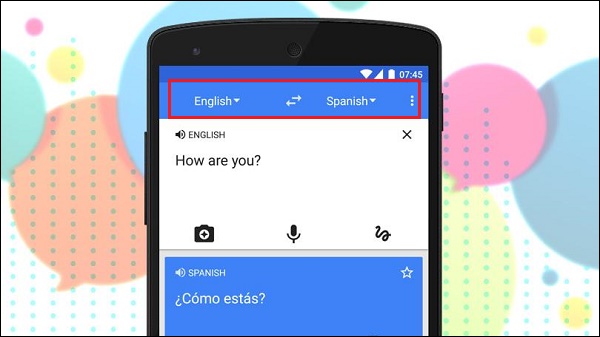
Выберите начальные и конечные языки для перевода
Приложение будет пытаться автоматически определить недавно использованные вами языки, но вы можете просто выбрать нужный язык из имеющегося перечня. Для ускорения выбора языка выбранные ранее языки будут находиться в начале списка. Вы также можете поменять местами выбранные языки, нажав на кнопку с двумя стрелками в середине.

Нажмите на кнопку со стрелками для смены языков
После того, как вы выбрали нужные языки, вы можете тапнуть на поле ниже, после чего откроется виртуальная клавиатура. Вам останется ввести в соответствующее поле слово или фразу для перевода. По мере ввода программа Google Translator будет переводить ваши фразы с немецкого на русский язык и наоборот. При этом если программа предполагает, что вы ошиблись, она предложит вам другой вариант при наборе.
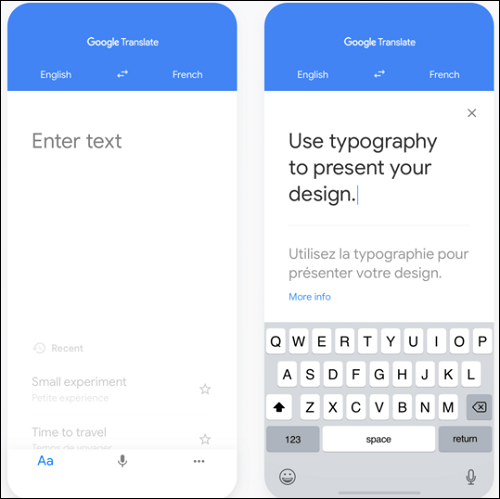
Введите вверху текст для перевода
Также вы можете видеть маленький значок динамика рядом с каждым переводом. Нажмите на него, и ваше устройство произнесёт перевод вслух. Это будет полезно в случае, если вы не уверены в произношении. Если у вас нет возможности говорить вслух и преобразовывать текст в речь, тогда вам будет необходимо установить приложение под названием «Google TTS».
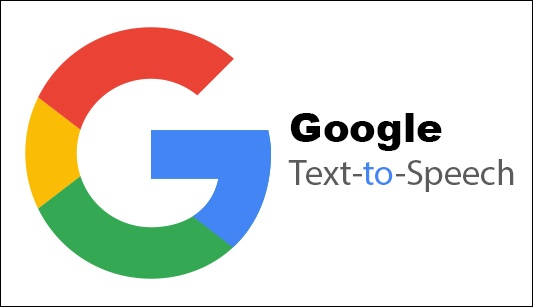
Установите приложение Google TTS
На Android вы также должны:
- Зайти в «Настройки», далее выбрать «Система».
- Затем «Язык и ввод» — «Вывод текста в речь» и убедиться, что выбран «Механизм преобразования текста в речь» от Google.
- Указанный маршрут может немного отличаться на разных телефонах, например, на телефонах «Samsung Galaxy», это «Настройки» — «Общее управление» — «Язык и ввод» — «Текст в речь».
Вы также заметите значки управления под текстовым полем. Они позволяют переключаться на камеру для переводов в режиме реального времени или делать фотографии для загрузки.
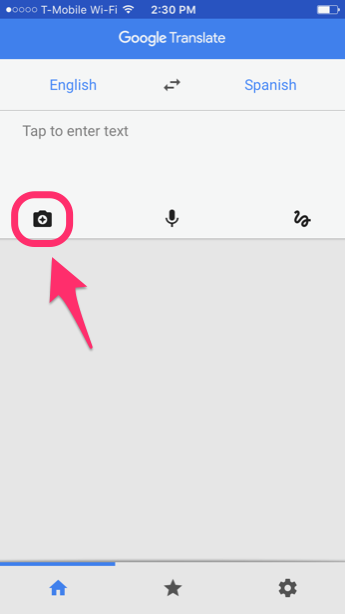
Нажмите на значок камеры для выполнения перевода с помощью камеры или с фото
Также доступен ввод рукописного текста, режим разговора и активация голосовой связи во время разговора на немецком или любом другом языке.
Мобильные приложения
Пользоваться онлайн-сервисами на мобильных устройствах не нужно – в Google Play и App Store есть масса удобных переводчиков по фото, способных распознавать текст с любых картинок и фотографий.
Google Translate
Google Translate – самый популярный бесплатный переводчик на Android. Определяет язык, распознаёт текст, выполняет перевод, умеет работать в «онлайн-режиме» при наведении камеры на надписи.
Чтобы перевести надпись, находящуюся перед вами, следуйте такой инструкции:
- Тапните по иконке камеры.
- Выберите язык, на который нужно перевести. Исходный можно не выбирать, указав вариант «Определить». Наведите камеру на изображение – появится перевод на желаемый язык.
Для перевода крупных изображений, хранящихся в памяти устройства, выполните такую последовательность действий:
- Также нажмите на кнопку «Камера», перейдите к функции «Импортировать».
- Выберите нужную фотографию в открывшемся файловом менеджере.
- Выделите вручную нужную область или воспользуйтесь кнопкой «Выбрать все». Нажмите на получившийся перевод. Укажите желаемый язык, спуститесь в конец страницы к получившемуся итогу.
Языки, которые используются чаще всего, можно скачать на устройство – при работе с ними Интернет не потребуется.
Яндекс.Переводчик
Яндекс.Переводчик предлагает те же функции, что и средство от Гугл – умеет переводить текст с фото, определять языки и т. д. Выбирайте то, что привычнее или приятнее внешне.
Для перевода изображения с камеры:
- Нажмите на кнопку «Фотоперевод», выдайте запрошенные разрешения и разрешите загрузить дополнительные данные.
- Наведите камеру на надпись. Укажите язык, на который нужно перевести текст с помощью фотопереводчика.
Для использования изображений из галереи:
- Тапните по иконке картинки в режиме сканирования камерой.
- Выберите картинку в открывшейся галерее.
- Настройте языки, прочитайте перевод. Чтобы перейти в поле с текстовой версией, нажмите на соответствующую кнопку в правом верхнем углу.
Переводчик Microsoft
Переводчик Microsoft – фирменное приложение компании. Не так популярен в России, как предыдущие варианты, но со своей задачей справляется.
Перевод с фото в лайв-режиме:
- Нажмите на иконку камеры.
- Сфотографируйте нужную надпись и выберите язык, если приложение определило его некорректно (такое случается). Результат отобразится сразу, его можно скопировать нажатием на соответствующую кнопку.
Работа с изображениями из памяти устройства:
- Перейдите в режим взаимодействия с камерой, тапните по иконке галереи.
- Выберите фотографию.
- Настройте сопутствующие параметры, скопируйте получившийся результат. Вывести итог в текстовый интерфейс, к сожалению, не получится.
Translate.ru
Translate.ru – приложение, которое умеет распознавать и переводить без подключения к Интернету. Для реализации этой функции придётся предварительно загрузить на устройство желаемые языковые пакеты.
Чтобы перевести фото с камеры:
- Нажмите на иконку камеры. Согласитесь на установку языковых пакетов.
- Перейдите в раздел «Неустановленные», выделите галочками нужные варианты (например, английский и русский), нажмите на «Установить». Дождитесь завершения загрузки.
- Вернитесь в предыдущее окно, сфотографируйте переводимый. Приложение отыщет текст в рисунке. Выделите нужную область, нажмите на стрелку.
- Перевод отобразится в привычном окне переводчика.
Для добавления изображения из галереи кликните по её иконке и выберите фотографию. Результат также откроется в окне работы с текстом.
Abbyy Lingvo
Abby Lingvo – ещё один офлайн-переводчик. Подходит для перевода с немецкого, английского и других популярных языков – большая часть языковых пакетов распространяется на платной основе, онлайн-перевод недоступен.
Используется по такому алгоритму:
- Укажите языки, которые будете использовать. Скачайте подходящий языковой пакет – для большинства целей подойдёт Russian Basic Set.
- Раскройте боковое меню, выберите вариант «Изображения».
- Тапните по иконке камеры, чтобы сфотографировать текст, или по иконке галереи, чтобы выбрать снимок с устройства.
- Нажимайте на слова, которые хотите перевести.
Abby Lingvo не позволяет вывести полный набор переведенных предложений в отдельное окно – приложение больше направлено на точечную работу с отдельными словами.
Camera Translator — отличный online-транслейтор через фотокамеру
Мобильное приложение Camera Translator переводит на 150 языков мира. Хорошо организована функция перевода из фотокамеры мобильного устройства. Но есть в нём некоторые ограничения: приложение только на английском, а также есть пока только для Android. Скачать для своего телефона можно в Play Market.
Приложение Camera Translatator
Приложение умеет переводить не только онлайн, но в некоторых случаях полезно и без интернета. Camera Translator переводит для вас текст голосом.
Приложение позволяет нам пользоваться переводом по фото оффлайн, перевод через камеру смартфона, а также перевод голосом. Это объединение делает его лучшим среди конкурентов в Play Market. Загрузите его в своё мобильное устройство и запустите.
Дальнейший порядок действий:
- Выберите необходимый язык перевода;Выберите язык для перевода в приложении
- Наведите камеру на табличку или текст с неизвестной для вас фразой. Вы можете подкорректировать рамкой область, где расположен текст. Таким образом приложению будет легче его распознать. И он быстрее отобразит перевод для вас;Подкорректируйте текст в рамке для перевода
- После того, как вы получите перевод, вы можете сфотографировать результат. Чтобы в будущем ознакомиться с переводом. Или исследовать подробнее, что там написано;Сфотографируйте результат перевода
- Вы можете попросить носителя языка говорить в ваш смартфон, чтобы понять, что он говорит. При этом текст будет автоматически появляться в переведённом блоке.Перевод голоса в приложении
Приложение может похвастаться умением переводить оффлайн практически на все языки мира. Можно проговорить речь в микрофон мобильного устройства, чтобы в дальнейшем перевести его на нужный язык в приложении. Оно также хорошо справляется с переводами невнятной речи.
Из личного опыта использования онлайн переводчика по фото
Совершенно недавно ездил в путешествие в Венгрию. Сам по себе венгерский язык очень сложен, а венгры не спешат изучать английский. Поэтому очень часто выручало приложение, особенно в магазине, при выборе товаров и сувениров. Небольшой лайфхак – рекомендую заранее закачать словарь в приложение, чтобы можно было переводить текст с фото без наличия интернета (оффлайн).
Меня посетила мысль, что насколько же мир улучшается. Конечно же, знание языков само по себе полезно и необходимо, но благодаря новым технологиям, эти знания не являются чем-то уникальным. И если заглянуть в будущее лет на 10-20, то я вижу картинку, где онлайн переводятся не только тексты с фото и изображений, а и голос. Когда профессия переводчика будет передана роботам или вот таким вот приложениям по первому текста на фото, и им таки придется искать себе новое применение. Увы.
Приложения для телефона
Google Translate
Ссылки на установку:
В верхней части приложения можно выбрать языки. По умолчанию установлен перевод с английского на русский.
Нажмите на пункт «Камера».
При запросе разрешения задействовать камеру нажмите «Разрешить».
Активируется камера телефона. Можно навести её на текст и приложение начнет его распознавание. Или можно загрузить снимок с галереи телефона. Для этого тапните по «Импортировать» и выберите фотографию.
Начнется распознавание. Нажмите кнопку «Выбрать все».
Сверху появится распознанный текст, а под ним перевод.
Нажмите на него, чтобы открыть в приложении.
Яндекс Переводчик
Ссылки на установку:
Для загрузки изображения нажмите на значок «Фотоперевод».
Разрешите доступ к камере.
Сделайте снимок камерой или загрузите фото из памяти телефона, нажав на «Галерея».
Яндекс подсветит слова, которые смог распознать.
При нажатии на подсвеченное слово будет показан его перевод и дополнительные значения.
Если хотите перевести весь текст с фото, тапните по значку «Т» вверху программы.
TextGrabber
Ссылки на установку:
Интуитивно понятное приложение, которое работает по тому же принципу, что и предыдущие программы.
Переводчик Microsoft
Ссылки на установку:
Нажмите на иконку камеры в приложении. При запросе доступа тапните «Разрешить».
Сделайте снимок или выберите файл из Галереи. После загрузки приложение автоматически переведет текст.
По умолчанию в программе настроено автоматическое распознавание языка. Но его всегда можно выбрать вручную через нижнюю панель.
Какие языки на картинках распознает Гугл
Невольно возникает вопрос: Гугл распознает текст на картинках только на русском языке?
Нет, не только на русском языке. Вот далеко не полный список языков, которые распознает Гугл с картинки:
Албанский, Арабский (современный стандартный), Армянский, Азербайджанский, Белорусский, Болгарский, Китайский (традиционный, мандаринский), Чешский, Нидерландский, Английский (США), Английский (Великобритания), Эсперанто, Финский, Французский (Канада), Французский (Европа), Греческий, Грузинский, Немецкий, Иврит, Хинди, Итальянский, Японский, Латынь, Португальский (Бразилия), Португальский (Европа), Русский, Русский (дореформенный), Испанский (Европа), Испанский (Латинская Америка), Шведский, Турецкий, Узбекский и другие.
Справка от Гугла
Как преобразовать снимки и PDF-файлы в текст на компьютерах, на смартфонах с Android, на яблочных устройствах с iOS, сказано в справке:
Перейдя по указанной выше ссылке, можно получить дополнительную информацию о том, как переводить с картинки текст онлайн. Кроме того, там же приведен полный список всех поддерживаемых языков.
Другие материалы:
1. Поиск по картинке – Гугл в помощь
2. Оповещения Google Alerts – зачем и как пользоваться, примеры использования
3. Как осветлить картинку с помощью программ Ворд и Paint
4. Как защитить свою учетную запись Gmail: краткое руководство со скриншотами
5. Игра Крестики-нолики онлайн в Google и в браузере Google Chrome
Распечатать статью
Получайте актуальные статьи по компьютерной грамотности прямо на ваш почтовый ящик. Уже более 3.000 подписчиков
.
Важно: необходимо подтвердить свою подписку! В своей почте откройте письмо для активации и кликните по указанной там ссылке. Если письма нет, проверьте папку Спам
Что важно знать о Google Translator?
Как мы писали выше, «Гугл Переводчик» (Андроид, iOS) – одно из лучших в мире приложений для языкового перевода. Оно предлагает множество удобных функций, среди которых:
| Возможности приложения: | Пояснения: |
|---|---|
| Огромная база данных | Поддерживает работу с 103 языками. |
| Функция автономного перевода | Позволяет переводить текст в автономном режиме на 59 языках. |
| Выполнение быстрых переводов с помощью камеры | Поддерживается 38 языков, в том числе, немецкий, японский. |
| Перевод с фотографии | Снимите фото и загрузите её в приложение для точного перевода (поддерживается около 50 языков). |
| Перевод беседы | Поддерживается двусторонняя беседа в режиме реального времени (более 30 языков). |
| Поддержка мануального ввода | Рисуйте пальцем текст и символы на экране, они будут переведены (работает на 93 языках). |
| Функция разговорника | Доступно сохранение переведённых слов и фраз. |
| Автоматическое определение языка | Удобная функция, если язык источника неизвестен. |
Доступна функция автоматического определения языка Гугл Переводчик
Приложения-аналоги для смартфона с немецкого на русский
Кроме Гугл Переводчик обратите внимание на следующие мобильные решения:
-
«SayHi» (Андроид / iOS) — популярное за рубежом бесплатное приложение для перевода на 90 языках. Поддерживается трансформация текста с немецкого, речи, а также перевод с камеры. Для озвучивания перевода присутствуют мужские и женские голоса, имеется функция замедления речи;
Приложение «SayHi » выполняет перевод на 90 языках
- «Яндекс.Переводчик» (Андроид, iOS) — популярное в России мобильное приложение для перевода на русский язык. Поддерживает более 90 языков онлайн, и около десятка оффлайн. Имеется функция перевода с камеры и изображений на 12 языках, включая немецкий;
-
«TripLingo» (Андроид, iOS) — умеет выполнять голосовой перевод на 19 языках, умеет понимать текст на изображениях и даже подключаться к переводчику-человеку для осуществления «живых» переводов.
«TripLingvo» обладает эффективной функцией голосового перевода
Как пользоваться Google Translate переводчиком текста с фото?
В первую очередь – установите приложение Google Translate c Word Lens, отдельно качать Word Lens не нужно, оно уже встроено в приложение Гугл Переводчик.
Чтобы воспользоваться приложением Google Translate как фото переводчик, нужно запустить приложение, разрешить доступ к камере на мобильном телефоне, навести камеру смартфона на картинку с, например, английским или немецким языков. Это все. Приложение в онлайне переведет текст на картинке и отобразит вам. В самом начале, когда приложение только вышло, было доступно всего несколько языков (русский, английский, французский, испанский, немецкий и итальянский), сейчас же этот список расширен до 38 языков, включая такие переводы:
- с португальского на русский;
- с японского на русский;
- с китайского на русский,
- с арабского на русский;
- даже с украинского на русский;
- с хорватского на русский;
- с датского на русский;
- с монгольского на русский;
- с французского на русский;
- и так далее
Но и на этом разработчики переводчика текста с фотографий останавливаться не намереваются. Стоит отметить, что момента выхода синхронного перевода ждали все пользователи. Перевод с картинок в режиме реального времени обещают улучшать и дальше, чтобы занимало это не больше пары секунд. Выделяют и другие особенности программы:
- пользователи могут услышать, как звучит текст с переведенного языка;
- синхронизация с другими приложениями и соц. сетями;
- работа в режиме офлайн, но лишь для iOS. Для этого нужно предварительно скачать словарь на телефон;
- перевод на упрощенный китайский язык.

Как выглядит в действии перевод текста с фото с Google Translate

Единственный минус, в том, что перевод текста с фото, где рукописный тест, осуществляется с трудностями, потому что приложению сложно его распознать. Сейчас работать можно только в паре с английским языком, но позже можно выбирать наборы языков самостоятельно. В Google Translate для общения пока что приходится вводить и переводить текст по очереди, но это обещают изменить, и тогда языки будут определяться автоматически, что будет применено и для Word Lens.
Перевод текста с фото на Android
Как можно понять по заголовку, сейчас речь пойдет о приложениях для телефонов Андроид, которые позволяют переводить текст с изображений. Рекомендуем внимательно ознакомиться с каждой программой, а после выбрать для себя оптимальный вариант.
Яндекс Переводчик
У сервиса Яндекс Переводчик имеется собственное бесплатное мобильное приложение. По функционалу оно ничем не уступает сайта, а в некоторых аспектах даже превосходит
Сначала рекомендуем обратить внимание на возможности программы:
- перевод более чем на 90 языков в онлайн-режиме;
- перевод на 6 популярных языков в офлайн-режиме;
- распознавание текста по фото;
- голосовой ассистент для прослушивания перевода;
- автоматическое определение языка.
Чтобы воспользоваться всеми этими возможностями, достаточно установить на свой смартфон приложение «Яндекс Переводчик». Скачать его можно из Google Play, введя в поиске соответствующий запрос.
После установки программы для осуществления перевода по изображению выполняем такие действия:
В общем, Яндекс Переводчик – удобное приложение с машинным переводом, позволяющее работать с фотографиями даже не очень высокого качества.
Переводчик PROMT.One
Хорошим функционалом по переводу обладает приложение «Переводчик PROMT.One». Оно только начинает набирать популярность на просторах Google Play, но имеет уже достаточное количество положительных отзывов. Из основных возможностей бесплатной версии программы можно выделить следующее:
- перевод речи и текста в режиме «Диалог»;
- перевод текста с изображений;
- голосовой ввод и произношение;
- синхронизация настроек между устройствами;
- режим экономии трафика в роуминге.
Чтобы выполнить перевод текста с фотографии в данном приложении, предлагаем сначала ознакомиться с инструкцией:
- Предоставляем разрешение на доступ к файлам на смартфоне.
- Просматриваем краткую презентацию, после каждого слайда нажимаем «Далее».
- Для загрузки фотографии в программу кликаем по иконке фотоаппарата.
- В появившемся окне выбираем «Далее». Отмечаем галочками языковые пакеты тех языков, которые будут участвовать в переводе. К примеру, укажем русский и английский языки, а после нажмем на кнопку «Установить». Начнется загрузка пакетов, уведомление об успешном завершении которой отобразится в строке уведомлений.
- Наводим камеру на изображение и делаем снимок. Также можно загрузить исходную фотографию с галереи телефона.
- Выделяем нужный фрагмент текста и нажимаем по стрелке. Выбранный отрывок сразу отобразится в блоке перевода. Вы можете его отредактировать, убрав лишнюю информацию.
Перевод с фото в PROMT.One
Как видите, приложение отлично справляется со своей задачей, а качество перевода ничем не уступает популярным сервисам.
Google Переводчик
У сервиса Google Translate, как и у Яндекс Переводчика, имеется собственное мобильное приложение. Оно доступно владельцам телефонов как на iOS, так и на Android. Значительной разницы в интерфейсе не наблюдается, поэтому представленная далее инструкция подойдет для всех. Но для начала предлагаем рассмотреть возможности программы:
- наличие опции быстрого перевода;
- поддержка перевода на 103 языка;
- работа приложения в режиме офлайн, то есть без подключения к интернету (для этого заранее необходимо выполнить загрузку словаря);
- перевод текста с изображения на 38 языков;
- возможность набирать текст вручную, то есть рукописно;
- работа в режиме «Диалог».
Вы спросите, а как выполнить перевод по фото в данном приложении? На самом деле, ничего сложного делать не требуется. Просто следуйте этапам, описанным в инструкции:
- Открываем приложение и нажимаем по иконке «Камера».
- Наведите камеру на изображение либо загрузите уже готовую картинку, выбрав «Импортировать».
- Программа поддерживает два режима перевода: быстрый и стандартный. В первом случае текст с фотографии переводится сразу, то есть моментально отображается на экране. Во втором же случае нужно сначала сделать снимок, а только после выделить текст.
- При выборе стандартного перевода выделяем нужный фрагмент текста на изображении, а после нажимаем по синему блоку вверху экрана.
Перевод по фото в Google Переводчик
В итоге выбранный текст отобразится в переводчике. Полученный результат можно скопировать и поместить в доступный текстовый редактор.
TextGrabber
Ссылки на установку:
- Google Play (для Android)
- App Store (для iPhone)
Интуитивно понятное приложение, которое работает по тому же принципу, что и предыдущие программы.
Работа с Гугл Переводчик в оффлайн режиме
Несмотря на то, что для полноценной работы Гугл Переводчик требуется подключение к Интернету, вы можете также использовать его в режиме оффлайн для 59 языков. Для этого вам вначале придётся загрузить соответствующие языковые пакеты.
Для этого:
- Коснитесь кнопки с тремя точками в правом углу, затем выберите «Настройки».
- Далее выберите опцию «Языки на устройстве».
- И в открывшемся перечне языков загрузите те языки, с которыми вы хотите работать без подключения к Интернету. Например, немецкий и русский.
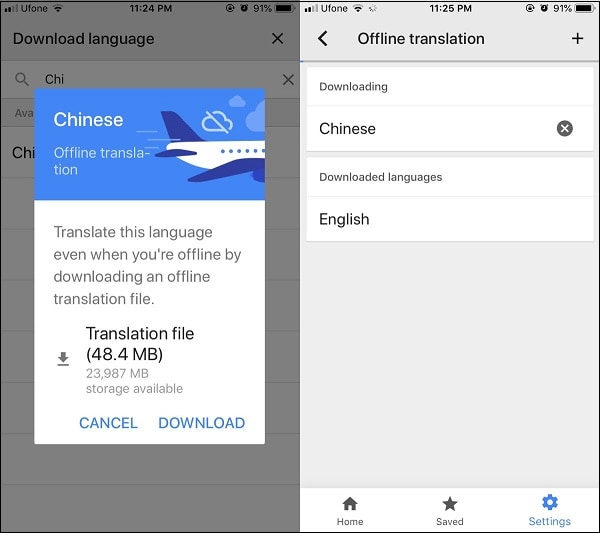
Загрузите языки для автономной работы
Если вы пытаетесь освободить место на своем смартфоне или просто приводите в порядок, то вы можете избавиться от ранее загруженных языков, которые вам больше не нужны, нажав на значок корзины рядом с ними.







