Ошибка activex/com localserver32 (speechruntime.exe) как исправить в windows 10
Содержание:
- Aka.ms/yourpc – How to Link a Phone to Windows PC using Your Phone App?
- Настройки региона для магазина Майкрософт
- Связывание устройств
- Как использовать?
- Что означает ошибка ActiveX/com в CCLeaner
- Установка новой ОС на смартфон мобильного устройства с помощью доступа к Wi-Fi сети
- Как установить приложение
- Описание диспетчер вашего телефона — Связь с Windows
- Что такое процесс YourPhone.exe
- Как удалить «Ваш телефон» на Windows 10
- Использование приложения «Ваш телефон»
- Зачем в Виндовс 10 вводить net user Администратор /active:yes
- Nokia Lumia 1520 грандиозный, впечатляющий
Aka.ms/yourpc – How to Link a Phone to Windows PC using Your Phone App?
Table of Contents
https://aka.ms/yourpc – Guys!! If you have no idea about How to Link a Phone to Windows PC using Your Phone App? If yes, then this is the article for you.
Please read this article at last and get all the information you need to know about https://aka.ms/yourpc – How to Link Phone to Windows PC using Your Phone App?
You can get quick access to everything you love on your phone, right from your PC.
To get started, Download and Install the Your Phone Companion – Link to Windows app on your Android smartphone and link it with the Your Phone app on your Windows 10 PC.
Link your Android smartphone and Windows PC to reply and view text messages, receive and make calls, and more – all right on your PC.
Stay on top of your life as you get and control real-time mobile notifications on your PC.
For select Samsung phones, you can also wirelessly drag and drop files from your phone to your PC and even access your preferred mobile apps on your PC.

Your Phone App Features:
- You can Make and receive calls from your PC.
- Read and reply to text messages from your PC.
- Copy and paste content between your phone and PC.
- Immediately access the images on your phone from your PC
- Watch your Android phone’s notifications on your PC.
- Drag and drop files between your PC and phone.
- Access your preferred mobile apps on your PC.
- Use your PC’s bigger screen, mouse, keyboard, and touch screen to interact with your phone from your PC.
Also Read How to Download Microsoft Authenticator App?
Настройки региона для магазина Майкрософт
Магазин Майкрософт по-разному работает, в зависимости от вашего местонахождения. Дело в уникальных ограничениях, наложенных должностными лицами в отдельно взятых странах. Политика компании Майкрософт в отношении разных государств и областей тоже различается.
С ошибками вроде «Вам понадобится новое приложение, чтобы открыть этот ms-gamingoverlay» также можно столкнуться, если у вас на компьютере указан регион, не соответствующий месту вашего фактического пребывания.
Как проверить, насколько правильно система определяет, где вы находитесь:
- Запустите «Настройки». Выберите пункт «Время и язык».
- На размещенной слева панели выберите строчку «Регион и языковая вкладка».
- Убедитесь в корректности обозначенного местонахождения. В случае несоответствия действительности, измените страну пребывания и регион.
Все то же самое можно сделать, вызвав Панель Управления. Что нужно для этого сделать:
- Откройте Панель Управления и выберите раздел «Регион»;
- Обозначьте, где вы находитесь, на вкладке «Местоположение»;
- Кликните на клавишу «Применить», чтобы изменения вступили в силу;
- Щелкните на кнопку «Ок», чтобы закрыть окно.
Закончив настройки региона, перезагрузите компьютер. После этого система должна заработать без ошибок. Проверьте, удалось ли вам избавиться от проблемы.
Если ничего не помогает, можно попробовать сбросить кэш магазина или вернуть Виндовс в точку восстановления системы того времени, когда все работало исправно. К сожалению, разработчики не позволяют пользователям десятки возвращать слишком «старые» версии своего продукта. С этим могут возникнуть проблемы. Вы также можете зайти в систему через новую учетную запись и попробовать получить доступ к нужным функциям MicrosoftStore через нее.
Связывание устройств
Убедитесь в том, что компьютер и устройство с Android расположены рядом, включены и подключены к одной сети Wi-Fi.
При запуске с компьютера:
В поле поиска на панели задач введите ваш телефон, а затем выберите приложение Ваш телефон в списке результатов.
Выберите Android в списке моделей телефонов.
Вам будет предложено войти с помощью учетной записи Майкрософт. (Для связывания устройств необходимо выполнить вход на вашем устройстве с Android и компьютере с одной и той же учетной записью Майкрософт.)
После входа вам будет предложено установить или открыть приложение-диспетчер на устройстве Android. Для этого откройте веб-браузер на устройстве с Android и введите ссылку, которая отображается на компьютере (aka.ms/yourpc).
Для Surface Duo и некоторых устройств Samsung эта ссылка откроет приложение “Связь с Windows”, предустановленное на вашем устройстве. Для других устройств Android вы будете перенаправлены в магазин приложений, чтобы скачать приложение “Диспетчер вашего телефона” (приложение-диспетчер).
Войдите в приложение-диспетчер с той же учетной записью Microsoft, которую вы используете для входа на компьютере. Затем приложение откроется на экране с QR-кодом, который можно сканировать (мы вернемся к этому через секунду).
После входа вернитесь к своему компьютеру и установите флажок На телефоне установлено приложение “Диспетчер вашего телефона”. Затем нажмите кнопку Связать с помощью QR-кода.
Примечание. Если вы хотите, чтобы устройство было сопряжено без использования QR-кода, нажмите кнопку Связать вручную на компьютере. На устройстве с Android вам будет предложено ввести код, отображаемый на компьютере.
На экране компьютера появится QR-код. На устройстве с Android приложение-диспетчер должно быть открыто на экране с камерой. Используйте этот экран для сканирования QR-кода, отображаемого на компьютере.
После связывания устройств ваше устройство с Android предложит вам несколько разрешений для устройства. Эти разрешения помогают получить доступ к содержимому с телефона на компьютере.
При запуске с устройства с Android:
Откройте браузер на своем телефоне, введите в нем www.aka.ms/yourpc и загрузите приложение Диспетчер вашего телефона. Для Surface Duo и некоторых устройств Samsung вам будет предложено открыть Связь с Windows, предустановленную на устройстве с Android.
Войдите в приложение-диспетчер с той же учетной записью Microsoft, которую вы используете для входа на компьютере (вам необходимо войти в учетную запись Microsoft на компьютере, чтобы связать устройства, даже если вы запускаете с телефона).
После входа вам будет предложено отсканировать QR-код, который отображается на компьютере. Чтобы получить к нему доступ, откройте на компьютере браузер по адресу aka.ms/linkphone.
Используйте камеру приложения-диспетчера для сканирования QR-кода, отображаемого на компьютере, с помощью устройства Android для связывания устройств.
Вам будет предложен ряд разрешений для устройства, которые позволят получить доступ к содержимому с телефона и на компьютере.
Если у вас возникли проблемы при установке приложения, устраните их здесь.
Открепление от панели задач
Это приложение предназначено для работы на панели задач компьютера. У некоторых пользователей, связавших свои устройства Android с компьютером, есть возможность закрепить приложение на панели задач компьютера. Чтобы открепить приложение, щелкните его правой кнопкой мыши и выберите Открепить от панели задач.
Как использовать?
Далеко не все владельцы компьютеров на базе Windows 10 знакомы с приложением «Ваш телефон», а потому им сложно настроить сопряжение и запустить передачу файлов. Чтобы в процессе настройки не возникало ошибок, рекомендуется воспользоваться инструкцией, состоящей из нескольких этапов подключения.
Подключение телефона
В процессе сопряжения участвуют два устройства: смартфон и компьютер. Если на ПК приложение уже установлено, то на мобильный девайс программное обеспечение необходимо загрузить дополнительно.
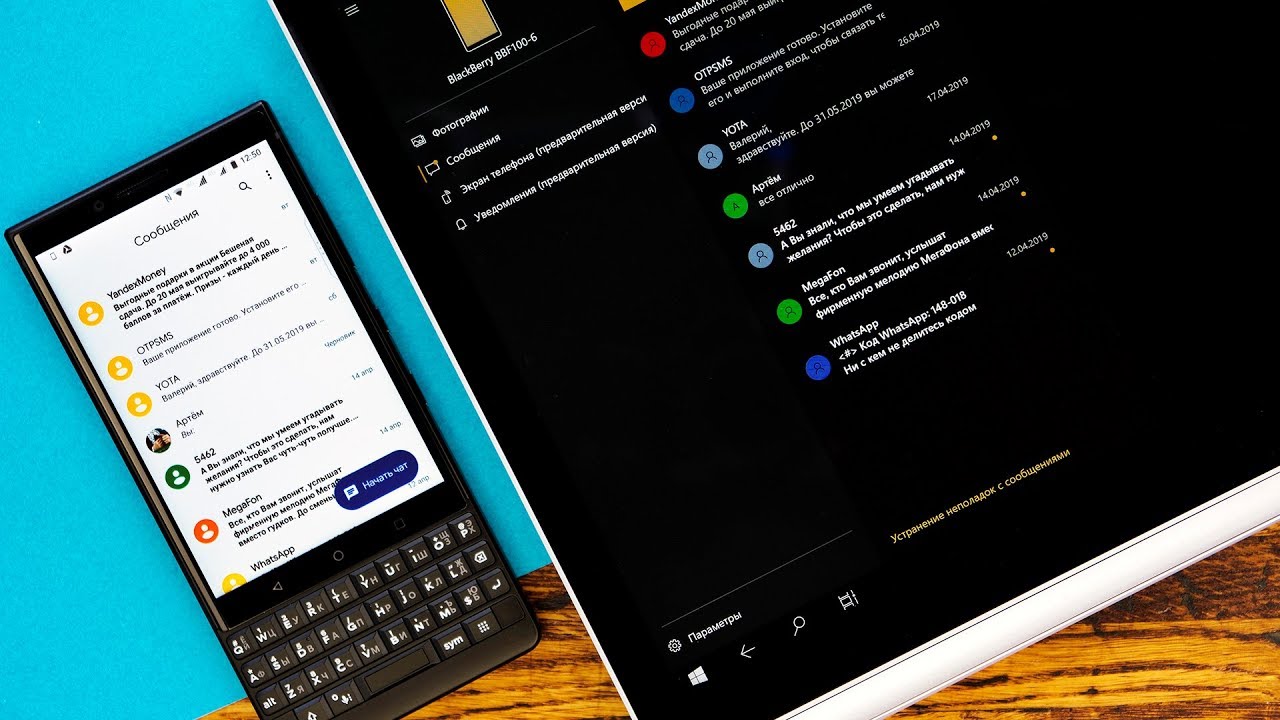
Владельцам смартфонов на базе операционной системы Андроид следует обратиться к помощи Play Market, а на iPhone приложение представлено в магазине App Store
Обратите внимание, что для мобильных устройств программа называется не «Ваш телефон», а «Диспетчер вашего телефона»
После загрузки нужно открыть приложение и авторизоваться, используя данные аккаунта Windows 10. В случае правильного ввода информации, включающей в себя логин и пароль, оба устройства связываются между собой.

Как связать устройства
Главным звеном при сопряжении является компьютер. Именно через него настраивается связь со смартфоном, а не наоборот:
Запустите «Параметры» (находится в меню «Пуск»).

Перейдите в раздел «Телефон».
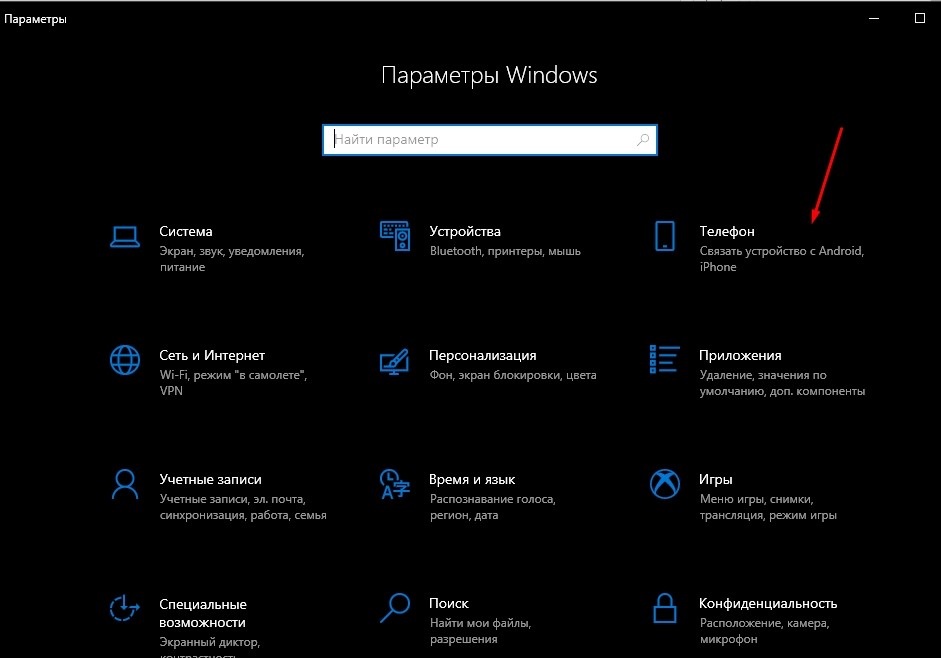
Нажмите кнопку «Добавить телефон».
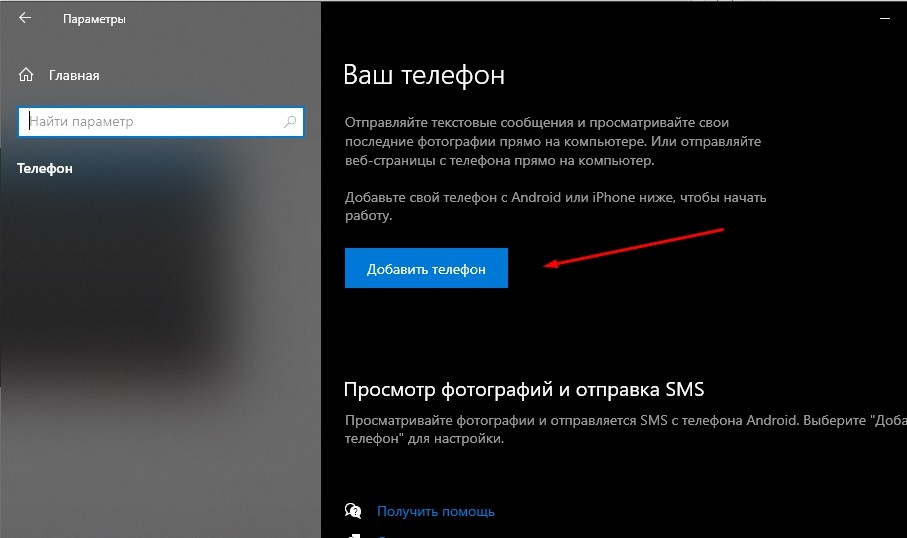
Введите номер телефона.
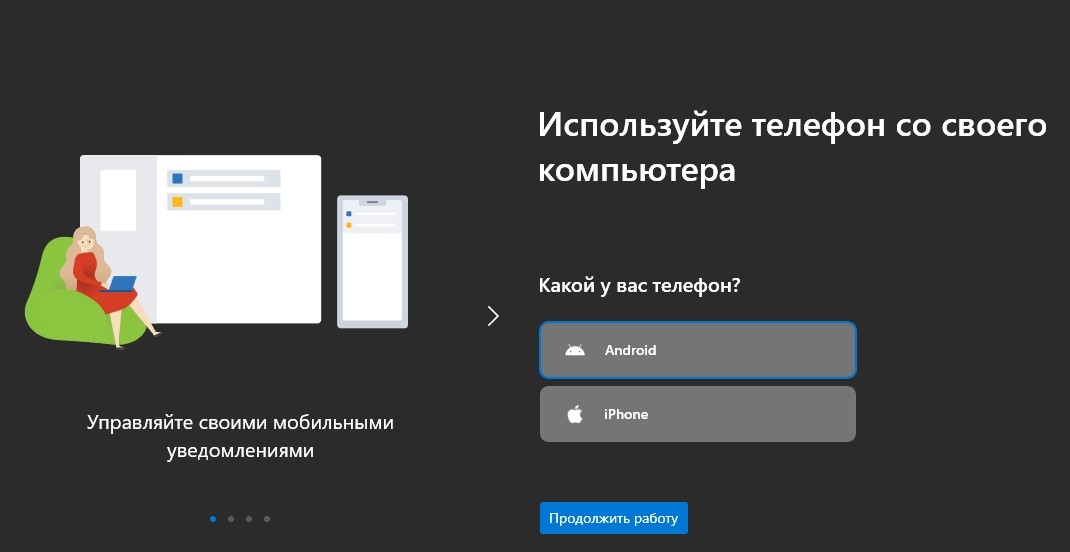
- Откройте приложение на мобильном устройстве.
- Подтвердите подключение.

После удачного сопряжения ноут или компьютер отобразит модель смартфона, которая подключена к ПК в соответствующем разделе «Параметров». Сохранив ее, вы сможете без труда обмениваться фотографиями и другими данными.
Важно. Для корректного соединения необходимо, чтобы оба устройства были подключены к одной сети Wi-Fi
Обмен файлами
Как только будет настроено соединение, можно начинать пользоваться приложением. Для наглядности представим ситуацию: на смартфоне есть фотография, которую хочется быстро перекинуть на ПК. В таком случае действуйте по следующей инструкции:
- Откройте файл на мобильном устройстве.
- Нажмите кнопку «Поделиться».
- Выберите «Диспетчер вашего телефона».
- Укажите модель ПК, на которую требуется передать информацию.
- Дождитесь окончания передачи.

В то же время приложение позволяет осуществлять просмотр файлов без предварительной передачи. Если ПК и смартфон сопряжены, то в приложении «Ваш телефон» на компьютере пользователь увидит вкладку «Фотографии». Открыв ее, можно получить доступ ко всем снимкам, сделанным на мобильный гаджет.
Справка. Кроме передачи файлов программа позволяет выводить изображение со смартфона на монитор компьютера, активируя тем самым функцию второго экрана.
Что означает ошибка ActiveX/com в CCLeaner
Начать следует с того, что CCLeaner и все подобные программы — это коммерческие проекты. Несмотря на то, что этот инструмент бесплатный, у него есть платный тарифный план, который обещает больше возможностей. Зарабатывают такие проекты на уверенности большинства пользователей в том, что со временем компьютер засоряется какими-то файлами и его реестр увеличивается в объёме, что мешает работе системе. И исправить это безопасно можно только с помощью этих программ. И что, будто, после этого компьютер начинает работать быстрее.
Если вы хоть раз пользовались чистильщиками реестра, то наверняка замечали, что после очистки компьютер не начинает работать быстрее, загружаться быстрее или меньше зависать. Ниже вы можете видеть разницу загрузки системы на примере Windows 7 до и после использования CCLeaner и подобных программ. Разницы в работе компьютера нет. В Windows 10 всё точно так же.
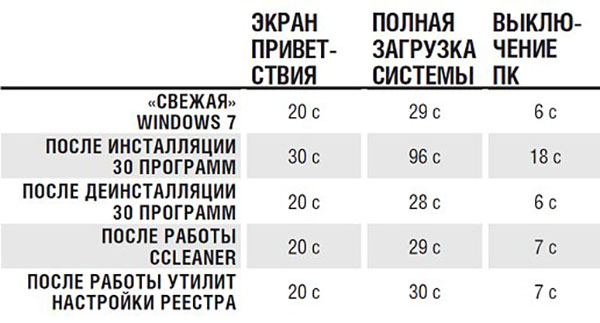
Кроме того, даже ранние версии Windows абсолютно не используют те части реестра, которые не нужны в данный момент. Говоря простыми словами, если на компьютер была установлена программа, а потом запущенна, Windows использует ключи реестра, которые необходимы для этой программы. Когда программу закрыли, эти ключи больше не используются. Если эту программу позже удалили, в реестре остался балласт — ключи, которые не будут использоваться. Эти ключи никогда не активируются, пока программа не будет снова установлена и запущенна. А не используемые ключи реестра абсолютно никак не влияют на скорость работы компьютера.
Отсюда можно сделать вывод что периодическая очистка реестра не даёт системе никаких преимуществ. От этого не будет работать быстрее
Обратите также внимание на то, что Microsoft не поддерживает использование программ, которые очищают реестр. Об этом можно прочитать в «Политике поддержки Майкрософт для использования утилит очистки реестра»
Поэтому нет смысла обращаться в поддержку Microsoft с вопросом об ошибке SpeechRuntime.exe при сканировании CCLeaner.
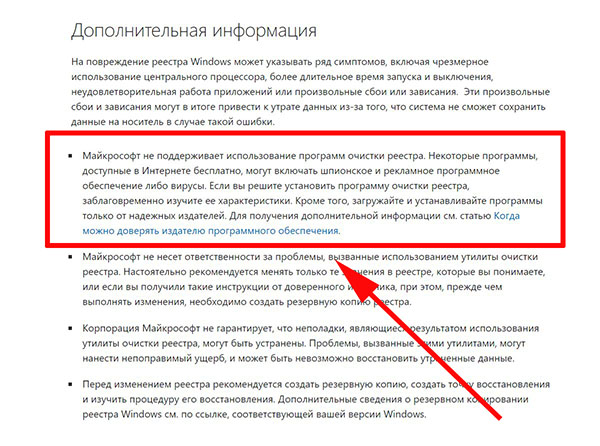
Подробнее об очистке реестра вы можете узнать на видео ниже.
Не редки случаи, когда после чистки реестра программами, подобным CCLeaner, система выходила из строя до такой степени, что компьютер нельзя было загрузить, и всё заканчивалось переустановкой Windows. Такие инструменты работают по своим алгоритмам, которые не всегда соответствуют идеям разработчиков Windows. Поэтому могут возникать конфликты.
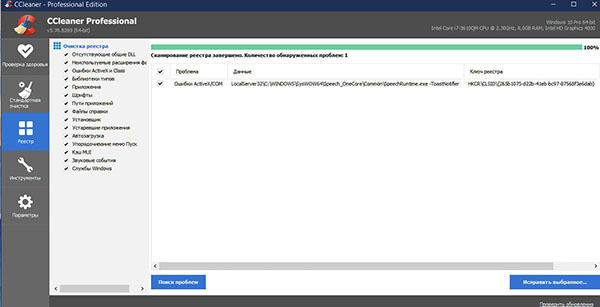
Категорически нельзя открывать реестр и искать найденную ошибку ActiveX/COM и удалять её, если у вас нет необходимых знаний. Это может привести к неработоспособности Windows. Вообще открывать и редактировать реестр следует только с уверенностью в своих действиях, иначе переустановка Windows будет неизбежна.
Установка новой ОС на смартфон мобильного устройства с помощью доступа к Wi-Fi сети
Для этого требуется наличие Wi-Fi или GPRS сети.
Помощник по обновлению

При запуске программного приложения пользователю будет представлен запрос на установку новой версии ОС. Необходимо принять запрос, и тогда телефон перезапустится.
Стоит следовать подробным инструкция, отображающимся на экране мобильного телефона. Не стоит переживать, во время обновления операционной системы телефон может неоднократно перезагружаться. По времени установка новой версии операционной системы занимает менее 30 минут, но большие обновления на некоторых телефонах могут занимать до двух часов. Во время установки телефон будет недоступен для использования. После проведения инсталляции на смартфон пользователь сразу же попадет на Рабочий стол устройства и сможет полноценно использовать телефон в своих целях.
Процесс загрузки установщика Windows 10 Mobile можно отслеживать в меню Настройки → Обновление телефона:

Там же возможно осуществить установку новой версии ОС в специально отведенное время. Для этого нужно зайти в этот раздел, и в Предпочитаемом времени установки задать параметры определенного времени, когда должна начаться установка ОС Windows 10 Mobile. Такая возможность недоступна на некоторых телефонах.
Windows Insider
Также имеется уникальный способ обновления операционной системы на всех устройствах Lumia. Для его использования потребуется деинсталлировать Prewiew for Developers, поскольку без этого установка новой версии может быть безуспешна. Итак, для использования этого метода нужно:
- Установить на мобильное устройство утилиту Windows Insider и зарегистрироваться в ней. Данная программа позволяет получить оценочный вариант Windows до момента выхода официального релиза.
- Запустить программу и выбрать пункт Get preview builds, выбрать предлагаемое действие и принять запрос на соглашение.
- Далее выбрать пункт Insider Fast. Далее подтверждаем установку. После этого телефон перезагрузится.
- Необходимо зайти в Настройки → Обновление телефона мобильного устройства, дождаться загрузки обновлений и запустить установку.
Перед использованием любых методов необходимо убедиться в том, что ваше устройство заряжено. Это нужно для того, чтобы процесс установки был успешно завершен, не прерываясь из-за нехватки заряда аккумуляторной батареи. Аккумулятор должен быть заряжен более, чем на половину.

После обновления Windows стоит убедиться, что все приложения имеют последнюю версию. Возможно, некоторые функции телефона будут не активированы, поскольку потребуется обновить некоторые приложения.
Также могут сброситься некоторые пароли, и вам придется ввести их заново.
В настройках есть пункт автоматической загрузки обновления при доступной точке Wi-Fi, но если он не стоит, то всегда можно произвести обновление вручную. Для того чтобы включить автоматическое обновление программных приложений, нужно зайти в Настройки меню магазина Windows и выбрать раздел Обновления приложений, в котором будет пункт обновления программных приложений при наличии доступа к точке Wi-Fi. Требуется поставить галочку на этом пункте, и тогда смартфон будет сам сразу же обновлять программные приложения.
Для этого необходимо зайти в Меню магазина Windows и выбрать раздел загрузок и обновлений. После запустить процесс проверки обновлений на данном устройстве и по окончанию процесса необходимо выбрать обновление всех приложений.
Не стоит обращаться в салоны сотовой связи для обновления программного обеспечения вашего телефона. Всегда можно научиться это делать самому. Каждый человек должен уметь обращаться со своими устройствами самостоятельно, производить обновления, установку программных приложений. Зачем платить деньги за то, что можно научиться делать самостоятельно.
Как установить приложение
Если в «Настройках»
, нет опции«Телефон» , ваш компьютер, скорей всего, еще не обновлен до Fall Creators Update. Чтобы открыть ее, нажмите сочетание клавишWin+I /«Телефон» .

В открывшемся окне нажмите «Добавить телефон»

После будет предложено ввести номер вашего мобильного телефона. Вводите номер и жмете «Отправить»

В результате на телефон придёт текстовое сообщение со ссылкой для загрузки приложения. В зависимости от того, iOS или Android установлена на устройстве, ссылка откроется либо в App Store Apple, либо в Google Play Store.

Устанавливаем приложение на телефон. На iOS это приложение «Continue on PC»
На Android – приложение «Microsoft Launcher»
. После установки приложения оно предложит изменить вашу текущую тему на Android. Однако вы можете продолжать использовать свою текущую тему, не обязательно переключаться на Microsoft Launcher. Функция будет работать, даже если этого не сделать.

Описание диспетчер вашего телефона — Связь с Windows
Ваш компьютер и телефон могут отлично взаимодействовать. Получите мгновенный доступ к необходимым данным на телефоне прямо с компьютера. Чтобы активировать эту функцию, установите приложение «Диспетчер вашего телефона – Связь с Windows» на телефоне с Android и свяжите его с приложением «Ваш телефон» на ПК с Windows 10.Быстро отвечайте на текстовые сообщения, пользуйтесь любимыми мобильными приложениями*, и просматривайте уведомления с телефона и управляйте ими на ПК. Совершайте и принимайте звонки** на компьютере и легко переводите их с устройства на устройство. Оставьте в прошлом отправку себе фотографий по электронной почте, так как у вас есть доступ к любимым изображениям на телефоне с компьютера. Когда вам потребуется добавить недавнее изображение в сообщение электронной почты, документ или презентацию, просто перетащите его из приложения «Ваш телефон» на ПК. Возможности приложения «Диспетчер вашего телефона»:• Совершение вызовов и их прием на ПК• Управление уведомлениями телефона с Android на компьютере • Доступ к любимым мобильным приложениям* на ПК. Используйте такие возможности ПК, как большой экран, клавиатура, мышь и сенсорная панель.• Чтение и отправка текстовых сообщений с компьютера• Моментальный доступ с компьютера к фотографиям, снятым на телефонИнформация о новых приложениях от Майкрософт• Находите приложения для телефона и компьютера, которые позволят эффективно работать на разных устройствах• Узнавайте о новых приложениях Майкрософт, которые помогут обучаться и повышать личную продуктивность, отлеживать события в мире и выполнять другие действия. Функции приложения «Ваш телефон» доступны для телефонов с Android версии Android 7.0 или более поздней. Необходимо связать телефон с Android с компьютером с помощью приложения «Ваш телефон». *Функция доступна на компьютерах с обновлением Windows 10 за май 2019 г. и отдельных телефонах с Android. Телефон с Android должен быть включен и подключен к той же сети Wi-Fi, что и компьютер. Перечень поддерживаемых телефонов см. здесь: https://go.microsoft.com/fwlink/?linkid=2066472**Требуется компьютер с обновлением Windows 10 за май 2019 г. с радиомодулем Bluetooth. Устанавливая это приложение, вы соглашаетесь с условиями использования https://go.microsoft.com/fwlink/?LinkID=246338 и политикой конфиденциальности https://go.microsoft.com/fwlink/?LinkID=248686Чтобы рассказать нам о функциях, которые вы бы хотели увидеть в будущем, выберите пункт «Отправить отзыв» в разделе настроек приложения «Ваш телефон» или «Диспетчер вашего телефона».
Что такое процесс YourPhone.exe
Поскольку программа YourPhone.exe должна продолжать отправлять любые уведомления на телефон на рабочий стол, процесс постоянно работает. Используя это для приложений Microsoft, вы можете продолжить, где вы оставили на телефоне. Таким образом, поскольку вы продолжаете связывать приложения, вы получаете лучший опыт – при условии, что вы используете одну и ту же учетную запись Microsoft как на телефоне, так и на компьютере.
Процесс продолжает работать в фоновом режиме и иногда отображается в диспетчере задач. Тем не менее, если программа беспокоит вас, а вы не хотите этого, есть способы избавиться от этого.
Отключить запуск YourPhone.exe в фоновом режиме
Лучший способ отключить YourPhone.exe – остановить его работу в фоновом режиме.
- Откройте приложение «Настройки»> «Перейти к конфиденциальности»> «Фоновые приложения».
- Найдите приложение «Ваш телефон» в списке, нажмите на него и выберите «Дополнительные параметры».
- Затем отключите опцию для фоновых приложений.
Удалить приложение «Телефон» из Windows 10
Нажмите правой кнопкой мыши кнопку «Пуск» в углу и выберите Windows PowerShell ( Администратор) .
Введите следующую команду и нажмите Enter:
Команда полностью удалит Ваше приложение для телефона из Windows.
YourPhone.exe – это не вредоносная программа, а критически важная программа, предустановленная в Windows. Но если вы хотите быть уверенным вдвойне, отсканируйте всю систему с помощью хорошего антивирусного программного обеспечения.
Хотите знать об этих процессах, файлах или типах файлов?
Приложение Ваш телефон было разработано Microsoft, чтобы связать мобильный телефон Android или IOS с компьютером или ноутбуков на Windows 10. С этим приложением вы можете легко работать за компьютером не прикасаясь к телефону, особенно если он в другой комнате. Вы сможете получать все уведомления на компьютер, которые приходят на ваш телефон с Android или IOS, есть возможность сразу просматривать фотографии, которые на телефоне прямо из Windows 10. Также есть возможность принимать вызовы и делать исходящие звонки с компьютера при условии, что на ПК есть Bluetooth. В дальнейших обновлениях, приложение получить функции зеркалирования телефона на ПК. Вы сможете легко пользоваться андройд интерфейсом телефона на своем компьютере.
Как удалить «Ваш телефон» на Windows 10
Если отключения приложения YourPhone недостаточно, требуется полное удаление софта. Существует два способа – они несложные, подходят для выполнения начинающим пользователями. Первый вариант:
- открыть дополнительный инструмент операционной системы PowerShell (вызвать правой кнопкой мыши контекстное меню значка «Пуск» на экране Рабочего стола, выбрать соответствующий пункт);
- если появится отдельное окно, необходимо подтвердить запрос на включение нужного функционала, нажав кнопку «Да»;

- в поле, где мигает пробел, необходимо ввести следующую комбинацию символов – Get-AppPackage *Microsoft.YourPhone* -AllUsers | Remove-AppxPackage;
- запрос на операцию подтверждают клавишей «Enter».
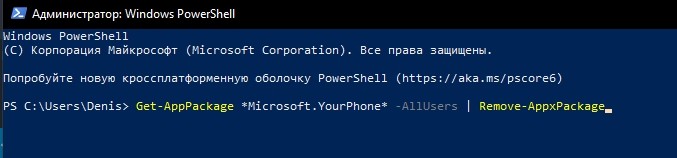
Выполнение команды занимает некоторое время. Если процедура не подходит пользователю, используют второй способ. Этапы действий:
скачать и активировать программу CCleaner;

запустить приложение, перейти по пунктам «Сервис», «Удаление программ»;

- правой кнопкой мышки выбрать строку «Ваш телефон»;
- в выпавшем списке кликнуть «Деинсталляция», подтвердить, нажав «ОК».

Процедура занимает немного времени. По завершении требуется проверить наличие софта на персональном компьютере с помощью поискового элемента.
Некоторые установленные утилиты требуют удаления в связи с ненадобностью или сменой каких-либо данных. Чтобы деинсталлировать софт «Ваш телефон», используют два способа – встроенный пакет PowerShell или стороннее приложение CCleaner
Важно корректно вводить запросы, команды, точно следовать указанным инструкциям
Использование приложения «Ваш телефон»
Прежде всего данное приложение помогает максимально интегрировать смартфон на Android с настольным компьютером на Windows 10. В чем же преимущество данной программы?
Доступ к фотографиям и скриншотам
Этот раздел отображает 25 последних изображений со смартфона. Понятно, что данная функция вряд ли заменит полноценную передачу медиафайлов на компьютер и служит скорее для быстрого доступа к недавно сделанным скриншотам и фотографиям. Чтобы, например, быстро отправить их через какое-либо десктопное приложение. Снятые смартфоном видео вы тут вообще не найдете. Но возможно, это временное явление и данная возможность появится позже.
Если кликнуть по изображению, то оно откроется в приложении фотографий по умолчанию, но если вы хотите поделиться им, щелкните правой кнопкой мыши. Затем вы можете выбрать действия «Копировать», «Поделиться» и «Сохранить как». При нажатии на кнопку «Поделиться» откроется приложение по умолчанию, которое позволит вам отправить картинку в Приложения и Почту, установленные и настроенные в Windows. Если честно, то довольно скучно, функция пока реализовано слабо.
Чтение и отправка сообщений
Это, пожалуй, одна из лучших возможностей приложения, которая позволяет читать SMS, отправлять ответ, а также создавать новое сообщение. Я помню, что компания Google запустило ранее веб-версию сообщений с Android, но это решение намного лучше. Конечно же не хватает поддержки различных мессенджеров, типа Telegram или Viber, но возможно Microsoft со временем их добавит. Все-таки СМС-сообщения мы все реже пишем.
Уведомления
Если вам не нравится каждый раз заглядывать в смартфон, чтобы проверить последние уведомления, то вам придется по душе этот раздел. Он синхронизирует и выводит на ПК уведомления, которые приходят на ваше мобильное устройство. Когда вы отклоняете уведомление на ПК, оно также удаляется и с телефона.
Хотя иногда у меня и возникали проблемы с получением уведомлений или они проходили с опозданием, но данная функция действительно помогает мне всегда быть в курсе событий не отвлекаясь на смартфон.
Как принимать и совершать телефонные звонки с компьютера на Windows 10
Долгожданный Святой Грааль для тех, кто использует ноутбук и телефон, — это синхронизация телефонных звонков и осуществление вызовов без прекращения работы на большом экране.
Сервис «Ваш телефон» реально помогает сократить разрыв между мобильными и десктопными задачами, позволяя вам совершать телефонные звонки и отвечать на них с вашего ПК. Вы также сможете перенаправлять вызовы прямо на голосовую почту.
Я специально выделил данную функцию в отдельный раздел, так как она довольно интересная и совершенно новая для большинства пользователей. Инсайдеры используют ее уже несколько месяцев, но на днях возможность совершать и принимать звонки с компьютера на Windows 10 получили абсолютно все пользователи.
И работает эта функция предельно просто. Для это в приложении «Ваш телефон» появился специальный раздел «Вызовы». Прежде всего вы увидете цифровой блок для набора необходимого номера. Хотя, если честно, мы чаще всего их не помним. Microsoft и этот момент предусмотрела. Выше имеется строка поиска, куда вы можете ввести нужное имя контакта. Причем при вводе первых букв система попробует вам помочь своими подсказками. Выбрав требуемый контакт, просто нажимаете на кнопку вызова. Все как в смартфоне. Пара секунд и можете спокойно общаться с нужным вам человеком.
Слева же будет отображаться список всех входящих и исходящих звонков, которыми тоже можно воспользоваться для вызова. Снова же — все точно так же, как в вашем смартфоне. Одно лишь ограничение, удалить из списка вызовов ненужный контакт вы можете только на смартфоне.
Если же позвонили вам, то на экране ПК всплывает уведомление с возможностью принять входящий вызов. При этом вы можете воспользоваться для разговора встроенными динамиками и микрофоном или подключить наушники. Как видите, ничего сложного.
Зачем в Виндовс 10 вводить net user Администратор /active:yes
В системе Windows прописано много команд, облегчающих управление устройством. Если вы введете просто слова NET USER, то на экране появится список всех учетных записей, созданных на компьютере. Эта информация берется из базы данных Виндовс.

Команда net user с параметром /active:yes нужна для того, чтобы учетная запись была включена и доступна. Вводить слово Администратор требуется для уточнения. Вместо него можно подставить любое другое имя пользователя, привязанное к данному компьютеру.
Однако если вам требуется активация Администратора, пишите именно это слово. Команду можно разобрать следующим образом:
- Словосочетание NET USER представляет собой основную часть команды.
- Далее следует . Не пишите скобки.
- В конце проставляется параметр команды.

Чтобы деактивировать учетную запись, напишите net user /active:no и нажмите на кнопку Enter. Если вы все сделали правильно, то учетная запись будет отключена. Однако вы в любой момент можете снова её активировать.
К net user привязаны функции по созданию, редактированию и удалению учетных записей в ОС Windows. С помощью этого словосочетания вы можете выполнять множество разнообразных задач. Давайте рассмотрим некоторые вариации данной команды.
Все похожие выражения записываются по общему шаблону. Помните, что квадратные или фигурные скобки вводить в командную строку не следует. Они нужны в этом тексте для отделения блоков информации.
Nokia Lumia 1520 грандиозный, впечатляющий
Плюсы: Гигантский яркий дисплей. Мощный чип.
Минусы: Массивный корпус. Низкое разрешение. Слабая автономность.
Технические характеристики:
|
Операционная система |
Windows Phone 8.1 |
|
Процессор |
Snapdragon 800, 4 ядра, 2200 мегагерц |
|
Дисплей |
6 дюймов, 1920 на 1080 точек |
|
Память |
2 гигабайта ОЗУ, 32 гигабайта (поддерживаются SD-карты до 64 гигабайт) |
|
Камера |
20 мегапикселей основная, 1.2 мегапикселя фронтальная |
|
Аккумулятор |
2000 миллиампер-часов |
1520-я модель поражает в первую очередь диагональю дисплея. Все предыдущие смартфоны на Windows 8 были относительно компактными, ими можно было комфортно пользоваться одной рукой. 1520-я модель предстает в виде мультимедийного устройства, способного заменить планшетный компьютер. Смартфон прекрасно подходит для просмотра видео, для игр, фотосъемки, а также для веб-серфинга и чтения. Благодаря тесной интеграции с сервисом Xbox Live, телефон может стать заменой портативной приставки.
Немаловажным фактором является камера с разрешением в 20 мегапикселей, прекрасно заменяющая «мыльницы» среднего класса. Огромный дисплей в этом случае сыграет роль прекрасного видоискателя.
Этот телефон (если его можно таковым считать) — мощный, красивый, функциональный, но при этом тяжелый и неудобный. Для телефона таких размеров придется выделить отдельный карман в сумке или рюкзаке. Подойдет всем тем, кто готов пожертвовать эргономикой в пользу массивного экрана.






