Как исправить проблемы, связанные с wirelesskeyview.exe? [решено]
Содержание:
- Способы защиты и виды шифрования
- Абсолютная безопасность
- Как восстановить логин и пароль от панели управления роутером (личного кабинета)?
- Как Восстановить Пароль От WiFi На Телефоне?
- Как узнать ключ безопасности Вай Фай сети Ростелекома
- Как узнать пароль от своего wifi на компьютере
- Использование настроек маршрутизатора
- Changing Your Wireless Network Adapter
- Простой, информационно исчерпывающий интерфейс
- Как узнать пароль от подключенной сейчас сети Wi-Fi на компьютере Windows
- Быстро и безопасно
- Через ПК
Способы защиты и виды шифрования
Известны четыре типа защиты Wi-Fi: WEP, WPA, WPA2, WPA3.
WEP (Wired Equivalent Privacy) – начальный метод. Устарел и небезопасен. Не рекомендуется его выбирать для защиты своего устройства. WEP ключ Wi-Fi сети с легкостью взламывают злоумышленники, чтобы получить к ней доступ.
WPA – современная и качественная защита. Расшифровывается как Wi-Fi Protected Access. Отличается максимальной совместимостью с любой техникой и ОС.
WPA2 – обновленная, улучшенная версия ключа WPA. Поддерживает способ шифрования AES CCMP. Делится на два типа:
- WPA/WPA 2 – Personal (PSK) – стандартный тип аутентификации. Используется при выборе пароля для доступа к сети. Один и тот же ключ предназначается для каждого подсоединяемого устройства. Размещается на маршрутизаторе, доступен для просмотра или редактирования. Рекомендуемый тип.
- WPA/WPA2 – Enterprise – сложнейший вид защиты, применяемый в офисах или иных заведениях. Выделяется повышенной безопасностью. Используется лишь тогда, когда подключенная техника авторизуется через RADIUS-сервер, выдающий пароли.
WPA3 – из названия понятно, что это обновленный вид WPA2. Это последняя и лучшая версия защиты на настоящий день, выпущенная в 2018 году. Улучшенное подключение устройств к сети, защита от назойливых соседей, которые занимаются подбором паролей (брутфорс атаками), и безопасность при подключении к общественным сетям.
Дома для маршрутизатора рекомендуется выбирать тип защиты WPA2 – Personal (PSK) или комбинированный ключ шифрования WPA/WPA2, чтобы не испытывать затруднений с подключением устаревшей техники. Именно он используется на роутерах по умолчанию или отмечен как «Рекомендуемый».
После установки типа защиты нужно выбрать способ шифрования. Доступны два варианта – устаревший TKIP или современный AES. Для использования рекомендован второй тип – его поддерживают все новые устройства, расшифровать его невозможно. Первый применяется при подключении старой техники. При выборе типа шифрования рекомендуется устанавливать AES или «Авто». TKIP недоступен в режиме 802.11n. При установке способа защиты WPA2 – Personal применяется только AES-шифрование.
Абсолютная безопасность
Многие сомневаются в целесообразности установки на свою систему подобного программного обеспечения, причем делают это абсолютно справедливо. В сети есть очень много жуликов, которые под видом качественных программ для людей распространяют откровенный хлам, предназначенный, в первую очередь, для воровства логинов и паролей. Получается, что человек, вместо того, чтобы узнать и, при необходимости, поменять забытый пароль, элементарно его теряет, а вместе с ним – и доступ к сети.
- одинаково эффективно работает на windows, андроид, а также на iphone;
- позволяет максимально быстро узнать данные для входа подключенного вай-фая;
- не требует доступа к системе, инсталляция, как таковая отсутствует – просто скачал, запустил, получил нужный результат. Все.
Если вы забыли пароль к своему интернету, всегда можно просто сменить wi fi. А можно скачать wirelesskeyview и решить вопрос менее радикальным способом. И все это бесплатно.
Как восстановить логин и пароль от панели управления роутером (личного кабинета)?
Известно, что для того, чтобы настроить подключение к интернету любого маршрутизатора, будь то TP-Link, D-Link, Asus, Zyxel, Keenetic, Ростелеком, Билайн или какой-то еще, нужно либо произвести пошаговую настройку через мобильное приложение, либо зайти в его администраторскую часть через браузер. Но что делать, если пользователь забыл логин и пароль от роутера для доступа в администраторский раздел? Как их поменять и поставить свой?
Или, например, другая часто случающаяся ситуация. Берешь старый маршрутизатора, которое лежал пару лет на полке, и к нему нет ни каких-либо инструкций, ни наклеек, ни какой-то еще информации. Как в этом случае узнать логин, зайти на роутер и поменять пароль?
Чаще всего при первичной настройке пользователи оставляют те данные для авторизации, которые были заданы на маршрутизаторе по умолчанию. Поэтому можно сделать следующее:
- Открыть и найти в руководстве пользователя
- Посмотреть на наклейке на маршрутизаторе
- Узнать с сайта-каталога данных для авторизации по номеру модели
Однако более грамотный пользователь все же поменял бы пароль и логин от доступа в роутер на более надежный. Кроме того, все чаще прошивки на современных моделях сделаны таким образом, что при первичной конфигурации ключ авторизации принуждают поменять в обязательном порядке.
Поэтому единственный универсальный способ восстановить забытый пароль и логин для входа — это сделать перезагрузку роутера и откат его к заводским настройкам.
Как Восстановить Пароль От WiFi На Телефоне?
Теперь представим одну типичную ситуацию — вы где-то в каком-то месте раздобыли пароль от WiFi соединения — например, от соседа Подключили к нему свой телефон или планшет и спокойно пользуетесь интернетом. После некоторого времени появилось необходимость подключить к нему еще и ноутбук, но разумеется, ключ уже давно благополучно забыт — что делать и как узнать пароль от wifi на своем телефоне?
QR код
Мы начинаем беспорядочно рыться в настройках телефона отыскать этот пароль — но безрезультатно, так как его там просто нет.
Доступа к роутеру, разумеется, у нас тоже не имеется.
Есть такой вариант, как отправить настройки сети с одного смартофна на другой при помощи QR кода. Если у вас к интернету подключен телефон на Android, то заходим в настройки WiFi и жмем на пункт «Поделиться Wi-Fi».
Ваше мнение — WiFi вреден?Да24.02%Нет75.98%Проголосовало: 10887
Далее берем другой смартфон, на который будут передаваться настройки. На нем должна уже заблаговременно быть установлена программа для считывания QR кодов — сейчас же у вас на нем WiFi нет. Либо нужно подключиться к интернету через мобильного оператора по 3g/4g. А программа называется QR Code Reader -она есть и в AppStore, и в PlayMarket.
Запускаем это приложение и наводим камеру на экран смартфона с кодом с настройками от WiFi.
<
Несколько мгновений и программа считает данные о сети и после подтверждения сразу же к ней подключится.
Если же вы хотите передать данные о пароле с iPhone, то в стандартных свойствах прошивки возможности сгенерировать такой код нет. Для того, чтобы его создать нужно будет купить за небольшую сумму приложение Qrafter — в бесплатной версии она умеет только считывать, в платной — также создавать.
Ну а далее аналогично — запускаем на втором устройстве программу-считывалку и вперед!
Из файлов на телефоне
Если вы пользуетесь устройством с операционной системой Android, то есть еще один способ узнать сохраненные пароли от WiFi. Как известно, система хранит все свои данные в виде файлов — и пароли тоже. А находятся они в файле
Это названия, пароли и типы шифрования от всех сохраненных в устройстве сетей.
Приложение WiFi Key Recovery
Есть также способ узнать эти данные попроще — установить бесплатную программу WiFi Key Recovery или ее аналог WiFI Key Password, которая также требует root прав.
Удобство ее в том, что не нужно рыться в системных файлах — после запуска утилита просто покажет содержимое этого же самого файла на экране.
Вот такие нехитрые приемы, с помощью который любой сможет быстро узнать пароль для подключения к wifi маршрутизатора, имея на руках лишь только свой смартфон. Используйте!
Как узнать ключ безопасности Вай Фай сети Ростелекома
В случаях, когда возникает вопрос о том, как узнать ключ безопасности беспроводной домашней или офисной сети, нужно перейти в параметры роутера или модема, независимо от того используется ли интернет от Ростелекома или другого оператора. Настройка сетевого оборудования в большинстве случаев выполняется при помощи веб-интерфейса.

Для доступа к программному обеспечению нужно ввести IP адрес модема или роутера в любом браузере, установленном на вашем компьютере.
В зависимости от производителя оборудования используются различные стандартные значения адреса. Наиболее распространенные марки с соответствующими для них IP можно просмотреть в таблице.
|
Производитель сетевого оборудования |
Информация о компании |
IP-адрес для доступа в веб-интерфейс и значения логина/ пароля, заданные по умолчанию. |
|
D-Link |
Тайванская компания, сотрудничающая с ведущими российскими организациями. Роутеры и модемы производителя D-Link отличаются невысокой ценой, но при этом надежны и просты в работе. |
192.168.0.1 admin/admin |
|
TP-Link |
Китайская компания, которая является лидером в сфере сетевого оборудования во всем мире. Роутеры и модемы TP-Link присутствуют в большинстве стран мира. Цены на оборудование этого производителя имеют широкий диапазон, позволяя найти подходящую модель для любого дома и предприятия. |
192.168.1.1 admin/admin |
|
Tenda |
Оборудование Tenda производится в Китае. Роутеры и модемы компании востребованы как в самой Поднебесной, так и России (около 40% рынка сетевых устройств). Ценовая политика производителя весьма дружелюбна для конечных потребителей и интернет-провайдеров, чем и вызвана ее большая популярность. |
192.168.0.1 admin/admin |
|
QTECH |
Компания является российским производителем сетевого оборудования. Ее часто используют провайдеры под собственным логотипом. Оборудование оптимально подходит для домашнего интернета от Ростелекома, позволяя использовать не только проводное подключение, но и Wi-Fi сети с защитным ключом. |
192.168.1.1 admin/admin |
|
Upvel |
Сетевое оборудование Upvel производится в КНР. Компания предлагает покупателям широкий диапазон устройств. Модели, предназначенные для создания домашней сети, имеют интуитивно понятный интерфейс, просты в настройке и использовании. |
192.168.10.1 admin/admin |
|
Asus |
Компания является ведущим производителем техники на мировом рынке. Роутеры и модемы производителя отличаются высоким качеством и красивым дизайном. Сетевые устройства от Asus – отличный выбор для требовательных пользователей. Такое оборудование позволит насладится высокой скоростью работы без каких-либо сбоев. Стоимость роутеров и модемов обычно не ориентирована на бюджетных покупателей. |
192.168.1.1 admin/admin |
Список производителей, приведенных в таблице, не полный, но в нем представлены все основные марки, которые наиболее часто используются с телекоммуникационным оператором Ростелеком. Данные IP адресов могут отличатся для определенных моделей, но в большинстве случаев они будут иметь указанные значения.
Куда и как ввести ключ сети к роутеру Ростелеком
Ключ безопасности Вай Фай сети Ростелекома прописывается в настройках роутера.
Для того чтобы попасть в них, вводим IP, подходящий для вашего устройства, в адресную строку браузера и авторизируемся.
Независимо от версии веб-интерфейса нужно:
- выбрать раздел беспроводной сети;
- найти пункт или подраздел настроек безопасности;
- указать тип шифрования Wi-Fi (WEP или WPA);
- Ввести ключ безопасности для сети Ростелеком.
В этом меню можно узнать и уже установленный защитный пароль.
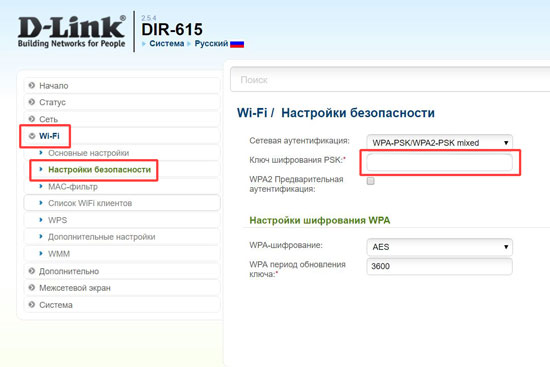
Для примера, на роутерах D-Link раздел беспроводной сети располагается по следующему пути:
- Wi-Fi;
- Настройки безопасности.
Установленный ключ с настройками защиты WEP или WPA позволяет ограничить использование интернет-подключения только пользователями, знающими комбинацию.
Для присоединения компьютера на операционной системе Windows к беспроводной сети нужно:
- нажать на иконку интернета в правом нижнем углу (трей);
- выбрать точку доступа;
- ввести и подтвердить пароль.
Перед тем, как ввести ключ сети Ростелекома в настройки оборудования или просто узнать его, нужно определить IP адрес роутера. Это позволит получить доступ к параметрам устройства и указать защитную комбинацию для точки доступа.
Как узнать пароль от своего wifi на компьютере
Желая обезопасить себя и ограничить постороннее подключение к своему вайфай, пользователи устанавливают пароль. Полагаясь на свою безупречную память, секретный код нигде не фиксируется, а если долгое время не пользоваться им, то он забывается вовсе. Когда возникает необходимость подключить новый гаджет или изменить настройки роутера, пользователи в панике начинают наугад подбирать пароли, теряя много времени, усилий и нервов. Существует несколько способов узнать секретную комбинацию от вай фай на своем компьютере, если хотя бы одно устройство уже подключено к сети:
- Через настройки вай фай модема.
- Посредством настроек беспроводного соединения на компьютере, с установленной ОС Windows.
В Windows, через настройки беспроводного соединения
При наличии хотя бы одного устройства, на котором имеется подключение к сети вай фай узнать пароль не сложно. Получить зашифрованный код может лишь пользователь-администратор. Рассмотрим, как узнать пароль от wifi через компьютер с Windows седьмой версии (аналогичным способом возможно узнать код доступа на других версиях операционной системы):
Нужно открыть «Центр управления сетями и общим доступом», а сделать это возможно двумя способами:
- Через меню «пуска» войти в «Панель инструментов» и найти необходимую вкладку.
- Путем нажатия правой кнопкой мыши на значок вай фай или локальной сети. После открытия контекстного меню выбрать необходимый пункт.
В отрывшемся окне после первых манипуляцией необходимо найти вкладку «Управление беспроводными сетями». В некоторых версиях операционной системы виндоус нет данного пункта, поэтому для открытия необходимой вкладки меню нужно сделать следующее:
- Открыть список доступных подключений wifi в трее.
- Найти вай фай, к которому необходимо подключиться (напротив активного подключения будет надпись «Подключено»).
- Вызвать контекстное меню правой кнопкой мыши и выбрать пункт «Свойства», чтобы узнать пароль.
- В новом окне находим значок сети wifi, к которому необходимо произвести подключение, нажимаем правой кнопки мыши, вызывая контекстное меню. Из открывшегося списка стоит выбрать пункт «Свойства».
- Должно открыться новое окно, в котором есть две вкладки, необходимо открыть пункт «Безопасность». На этой же страничке следует поставить галочку напротив пункта «Отображать вводимые знаки».
- В строке «Ключ безопасности сети» откроется пароль, который необходим для подключения вай фай.
Через настройки роутера
Узнать забытый код от wifi возможно, если к сети не подключено ни одно устройство. Сделать это можно с помощью настроек роутера или точки раздачи. Кроме случая, когда комбинация забыта, восстановление кода может пригодиться и тогда, если были произведены перенастройки устройства, раздающего вай фай. Рассмотрим инструкцию, как узнать защитную комбинацию через настройки роутера:
- К компьютеру или ноутбуку подключить модем.
- Необходимо открыть браузер, который установлен на ПК и в адресную строку следует ввести адрес роутера, раздающего вай фай.
- Для того чтобы подключиться к интерфейсу маршрутизатора, необходимо ввести логин и пароль во вновь открывшемся окне. Классические данные admin/admin.
- В открывшемся окне необходимо пройти поочередно открыть – «Беспроводной режим», «Защита беспроводного режима».
- В строке PSK Password появиться пароль, через который возможно подключение к сети wifi.
В зависимости от роутера, процесс настройки может немного отличаться. Так, на устройствах вай фай, фирмы Asus пароль находится на главной странице интерфейса. А в некоторых моделях шифрование не отображается. В таких случаях оптимальный вариант – сменить пароль на новый и чтобы не забыть, следует его записать в надежном месте. Порой, узнать код не представляется возможным, поэтому единственным верным решением будет сброс настроек маршрутизатора, после чего необходимо заново настроить все и создать новую комбинацию.
Использование настроек маршрутизатора
Самый верный способ узнать забытый пароль от беспроводной сети — это воспользоваться веб-страницей настроек роутера.
Вход в настройки роутера необходимо осуществлять с подключённого устройства. Устройство может быть подключено по Wi-Fi или по кабелю. Для входа на страницу конфигурации маршрутизатора необходимо наличие установленного браузера.
Производством и выпуском сетевого оборудования занимается более 25 компаний. В статье будут рассмотрены бренды, пользующиеся наибольшим спросом и популярностью среди домашних пользователей.
Я считаю этот способ наиболее действенным, даже если вам он кажется сложным. Но он наиболее эффективный и не требует беспроводного подключения или ROOT-прав устройства.
TP-Link
TP-Link — международный товаропроизводитель и поставщик компьютерного и телекоммуникационного оборудования. Главный офис компании расположен в Китае. Компания вышла на мировой рынок в 2005 году, а в 2009 открыла офис в России.
Для просмотра Wi-Fi пароля через веб-интерфейс роутеров TP-Link следует:
-
В адресной строке интернет-браузера ввести tplinklogin.net или 192.168.0.1.
-
В окне авторизации в поля «Имя пользователя» и «Пароль» ввести «admin» и нажать «Отправить» или «ОК».
-
В навигационном меню, расположенном слева, кликнуть пункт «Беспроводной режим» (Wireless).
-
В открывшемся списке выбрать вкладку «Защита беспроводного режима» (Wireless Security).
-
Просмотреть пароль доступа Wi-Fi можно в поле «Пароль PSK» (PSK Password).
D-Link
D-Link — тайваньская корпорация по производству сетевого оборудования. В марте 2008 года компания стала лидером по поставке Wi-Fi устройств в мире.
Чтобы воспользоваться возможностью просмотра сохранённого пароля Wi-Fi через интерфейс маршрутизаторов D-Link нужно:
- Ввести в адресной строке браузера 192.168.0.1 и нажать на клавиатуре кнопку «Enter».
-
На открывшейся странице авторизации в поля «Имя пользователя» и «Пароль» ввести «admin» и нажать кнопку «Вход» или «LogIn».
В некоторых моделях D-Link поле «Пароль» нужно оставить пустым.
-
В меню, расположенном слева, нажать на пункт «Wi-Fi» и перейти на вкладку «Настройки безопасности».
-
Информацию о пароле можно просмотреть в поле «Ключ шифрования PSK».
ZyXEL
ZyXEL — крупная тайваньская компания международного уровня, занимающаяся производством сетевых устройств для малого и среднего бизнеса, промышленных предприятий и дома. В России офис был открыт в 1992 году.
Посмотреть пароль беспроводной сети роутеров компании ZyXEL можно, сделав следующее:
- Ввести в адресной строке браузера 192.168.1.1 или my.keenetic.net и нажать на клавиатуре кнопку «Enter».
-
На странице авторизации в поле «Имя пользователя» ввести ввести «admin». В поле «Пароль» — «1234». Нажать кнопку «Отправить».
-
В навигационном меню перейти на вкладку «Wi-Fi».
-
Информацию о пароле можно просмотреть в поле «Ключ сети» на вкладке «Точка доступа».
ASUS
Компания Asus является самым дорогим тайваньским брендом на протяжении четырёх лет. Занимается выпуском не только сетевого оборудования, но и производит персональные компьютеры, планшетные устройства и устройства компьютерной периферии: материнские платы, графические и звуковые карты, внешние накопители и другое.
Для просмотра пароля Wi-Fi с использованием интерфейса роутеров ASUS необходимо:
- Ввести в адресной строке браузера 192.168.0.1 и нажать на клавиатуре кнопку «Enter».
-
В окне авторизации в поля «Имя пользователя» и «Пароль» ввести «admin» и нажать кнопку «Вход».
Точная информацию по входу в настройки находится на нижней панели маршрутизатора.
-
В навигационном меню перейти на вкладку «Беспроводная сеть».
-
Информацию о пароле можно просмотреть в поле «Предварительный ключ WPA» на вкладке «Общие».
Были рассмотрены несколько способов по просмотру забытого пароля от Wi-Fi сети. Получение сведений о ключе беспроводной сети через встроенные средства Windows не составит труда рядовому пользователю, однако возможно только при наличии беспроводного подключения. Наиболее эффективным, хоть и не самым простым, является просмотр пароля через веб-интерфейс маршрутизатора.
Changing Your Wireless Network Adapter
Occasionally people change their network adapters. Just because the change is made the wireless encryption key may still be «recognized» by Windows. In order to keep this from occurring, it is suggested that the inactive adapter be deleted through the Wireless Key Viewer. Please note that the Wireless Key Viewer utility will only allow you to delete encryption keys of network adapters that are no longer physically present in your computer. Simply select the old network key and delete it. If you need to delete a wireless encryption key of a network adapter that’s still present in your system, you will need to do so through the standard Windows interface.
Простой, информационно исчерпывающий интерфейс
Несмотря на размер порядка 50 Кб, вопроса, при работе с wirelesskeyview, как пользоваться не возникает. Этому способствует предельно информативный интерфейс программы. Фактически каждая опция меню дублируется значком быстрого доступа.
Окно состояния сети, выдают дополнительную информацию о свойствах WiFi подключения, которая включает:
- имена сети и адаптера;
- тип ключа, а также соединения;
- шифрование;
- пароль в форматах (ASCII или Hex).
Полученную информацию можно экспортировать в файл текстового или html формата, выбрав соответствующий пункт меню.
Быстро и незаметно
Дополнительное преимущество приложения – возможность пароль от WiFi соединения с чужого компьютера, без взлома сети. Достаточно вставить флешку с exe-файлом утилиты и запустить ее на требуемом ПК. Особенность программы, позволяющая пользоваться wirelesskeyview, как обычным исполняемым файлом, обеспечивает отсутствие следов ее запуска на компьютере. Исключены изменения в системном реестре и каталогах, не требуется деинсталляция приложения.
Скачав данное приложение бесплатно с нашего портала, пользователь всегда имеет решение для ситуации: что делать, если забыл пароль от WiFi. Поскольку wirelesskeyview не требует установки, необходимо лишь распаковать загруженный архив, как софт готов к работе. Высокая скорость работы утилиты дополняется низкой нагрузкой на процессор.
Программа способна восстанавливать пароли, независимо от способа шифрования: WEP или более продвинутой WPA. Утилита обеспечит извлечь пароль, даже без просмотра – копируя его в буфер обмена. Далее пользователю достаточно вставить ключ в соответствующем окне. Сохранив пароли в отдельный файл, впоследствии можно воспользоваться функцией импорта, для их восстановления.
Нет ничего странного в том, если забыл пароль wifi. Дело в том, что люди очень часто ставят на беспроводную сеть очень сложную комбинацию цифр и букв, с целью максимально возможно защитить ее от стороннего подключения. С одной стороны это, конечно же, хорошо, потому что вы сможете обезопасить себя от нахлебников, которые не хотят платить за свой интернет, а хотят пользоваться чужим на халяву.
Однако есть и другая сторона медали – вы можете забыть данные для подключения, которые сами и установили. Но не беспокойтесь – узнать пароли роутеров все же можно. Для этого и существует данная программа. Это только на первый взгляд кажется, что все это очень сложно, и новичкам разобраться что к чему, практически нереально.
Данная утилита создана конкретно для людей. Да, ее разрабатывали профессионалы, но исключительно для бытового пользования, именно для тех, кто нередко забывает свои пароли, а записывать их не имеет привычки. Причем посмотреть пароль, который был установлен на роутере, вы можете как на компьютере, так и на телефоне. Кроссплатформенность – значительное преимущество данной программы, в этом плане она выгодно отличается от многих конкурентов, которые, как правило, работают только на чем-то конкретно, а не на всех существующих операционных системах и типах гаджетов.
Как узнать пароль от подключенной сейчас сети Wi-Fi на компьютере Windows
Если ваш компьютер в текущий момент уже работает в нужной сети, пароль от которой и требуется узнать, то сделать это будет несложно.
На панели задач найдите значок сети. Обычно он находится в правой части трея, рядом с регулировкой громкости, часами и переключением языка.

Нажмите правой кнопкой мыши на этот элемент и выберите «Открыть «Параметры сети и Интернет».

В разделе «Состояние» выберите пункт «Настройка параметров адаптера». Попасть туда можно, введя команду ncpa.cpl в окне «Выполнить» (вызывается по нажатию комбинации Win + R).

Выделите актуальное беспроводное соединение.

Нажмите по нему правой кнопкой и выберите пункт «Состояние».

Посередине открывшегося окошка нажмите на кнопку «Свойства беспроводной сети».

В новом окне перейдите на вкладку «Безопасность», где и будет спрятан искомый пароль от Wi-Fi. Стоит только поставить галку для опции «Отображать вводимые знаки», чтобы пароль отобразился в виде текста, а не черных кружков.

Так можно будет выявить пароль от сети Wi-Fi и с его помощью впоследствии войти в нее с новым устройством. Но лучше всего предупредить ситуацию заранее, помогут в этом менеджеры паролей. Можно также записать пароль на бумагу и хранить его потом в надежном месте.
Быстро и безопасно
Несмотря на скромные, как для современного программного обеспечения, возможности, свое главное дело эта утилита делает на ура. На сегодняшний день она по праву считается одной из самых эффективных в своем классе. Ее значительным преимуществом является то, что она одинаково хорошо работает на любых платформах, будь то ПК или устройство под управлением операционной системы Андроид.
Даже если вы регулярно очищаете корзину, сути это не меняет – все ранее использовавшиеся ключи для подключения к той или иной беспроводной сети, всегда записываются непосредственно в реестре, к которому у стандартных систем очистки нет никакого доступа. Это обуславливает высокую эффективность программы.
Утилита работает очень быстро. Во многом это связано с ее легкостью, отсутствием сложной структуры, а также прекрасной оптимизацией. Вам достаточно запустить ее, а все остальное она сделает самостоятельно.
У нас вы можете найти лучшие программы для персональных компьютеров и ОС android, причем совершенно бесплатно. Доступность и отсутствие необходимости платить деньги в полной мере относится и к wirelesskeyview. Теперь забывчивость пароля – это не беда. Его всегда можно извлечь из недр системы и пользоваться интернетом, как и прежде.
Через ПК
Узнать ключ от вайфай с помощью компьютера несложно, если с него уже подключались к беспроводной Wi-Fi сети. Для этого можно использовать командную строку.
Параметры беспроводной сети
Алгоритм:
- щелкаем правой кнопкой мыши по иконке сетевого подключения, который расположен внизу справа, и выбираем вторую строку «Открыть Параметры сети и Интернет»;
- в появившемся окне нужно кликнуть на раздел «Настройка параметров адаптера»;
- В новом окне необходимо щелкнуть правой кнопкой мыши по работающему Wi-Fi соединению и выбрать пункт «Состояние»;
- далее нужно нажать на пункт «Свойства беспроводной сети»;
- в следующем окне требуется перейти на вкладку «Безопасность» и отметить строку «Отображать вводимые знаки»;
Теперь можно прочитать пароль от вайфай в строке «Ключ безопасности сети».
Командная строка
Также несложно определить код доступа к вайфай, используя командную строку.
Алгоритм действий:
- сначала нажать одновременно клавиши «Win»+«R»;
- в появившемся диалоговом окне требуется набрать команду «cmd» и нажать кнопку «ОК»;
- набрать «netsh wlan show profiles» и запустить ее на выполнение;
- появится окно, в котором будут перечислены все наименования wi-fi сетей, с которыми соединялся компьютер, и ключи доступа от которых были сохранены;
- теперь нужно ввести и выполнить следующую команду: «netsh wlan show profiles name=SSID подключения key=clear». Вместо «SSID подключения» нужно ввести имя интересующей вас вайфай сети, ключ доступа от которой требуется узнать.
после этого на экране должны появиться подробные сведения о выбранном беспроводном соединении, в том числе в разделе «Параметры безопасности», в последней строке «Содержимое ключа» будет пароль вайфай сети.
Связка ключей в OS Х
Если у вас компьютер с Mac OS X, то узнать пароль от Wi-Fi соединения можно при помощи функции «Связка ключей». Эту утилиту можно найти, забив ее название в поиск Spotlight. Или в Finder выбрать «Программы», а потом «Утилиты». После запуска программы нужно:
- выбрать пункт «Система» и категорию «Пароли»;
- в правой части окна выберите нужную вайфай сеть и щелкните по ней два раза;
- внизу появившегося окна в строке «Показать пароль» поставьте галочку;
- появится новое диалоговое окно, в котором необходимо ввести имя пользователя и пароль администратора компьютера.
- после этого в строке «Показать пароль» появится нужный код.
Также узнать пароль от Wi-Fi соединения можно с помощью команд терминала. Для этого требуется:
- запустить утилиту «терминал»;
- ввести команду «security find-generic-password -wa «ИмяСети» (вместо «ИмяСети» введите SSID нужного вай фай соединения);
- после этого появится диалоговое окно, в котором введите имя администратора компьютера и его пароль;
- в результате появится строка, в которой будет написан ключ доступа к нужной сети.
Специальные программы
Рассмотрим две самые популярные бесплатные программы, которые можно использовать для поиска сохраненных ключей доступа от вайфай соединений.
- Бесплатное приложение для просмотра и хранения паролей WiFi Password Decryptor. Чтобы начать с ней работать, ее нужно скачать на сайте производителя, распаковать и инсталлировать. После инсталляции приложение можно запустить. Имя требуемой сети можно найти в колонке «Wi-Fi name (SSID)», а ключ в «Password Key (text)».
- Утилита WirelessKeyView не нуждается в установке. С ее помощью можно посмотреть все сохраненные на ПК пароли от Wi-Fi соединений. Скачать ее можно с официального сайта компании. Там же можно загрузить файл с расширением *.ini для русификации приложения.
