50 лучших бесплатных фотостоков 2021
Содержание:
- Как сохранить все страницы сайта
- Как скопировать картинку если отсутствует контекстное меню: ищем ссылку в исходном коде страницы
- YouTube Video Downloader
- Как скачать и сохранить текст, бесплатно
- Как быстро скачать фото из Instagram
- RealDownloader
- Пробуем сохранять через правую кнопку мыши
- MusicSig
- Как сохранить страницу и картинку из интернета в браузере Mozilla Firefox
- Если сохранить не получается
- Способ 2. Использование онлайн-сервисов
- Как из Интернета скопировать текст
- TinyPic
- MusVK
- Расширение для браузера Mozilla Firefox
- Способ №1.
- Сегодня
- Заключение
- Заключение
Как сохранить все страницы сайта
Существует целый ряд онлайн-сервисов, позволяющий сохранять на компьютер не только отдельные страницы, а даже целые сайты. Подробнее о них.
Site2Zip.com
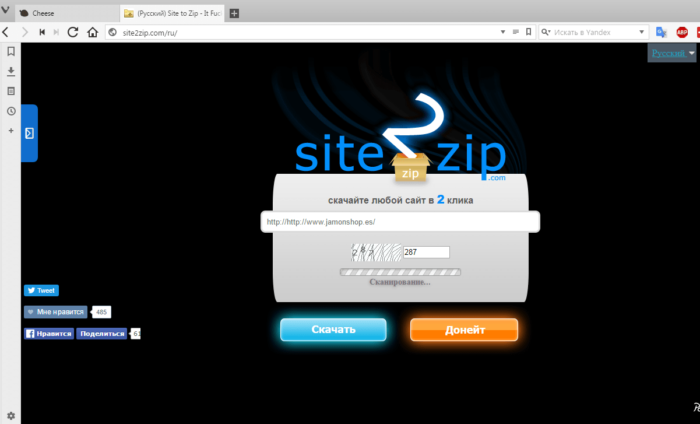
Интерфейс онлайн-сервиса Site2Zip
Бесплатный сервис, поддерживающий русский язык, имеющий простой и понятный интерфейс.
-
В строке нужно ввести адрес того сайта, который нужно скачать.
Вводим адрес сайта, который нужно скачать
-
Ввести код проверки.
-
Нажать кнопку «Скачать» и дождаться загрузки.
Нажимаем «Скачать»
Сайт сохраняет сайт в виде архива одним файлом.
WebParse.ru
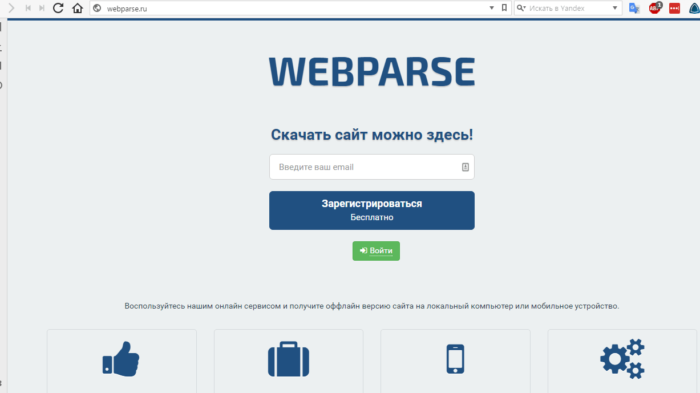
Интерфейс онлайн-сервиса WebParse
Сайт условно бесплатный. Первое скачивание дается бесплатно, за остальные уже нужно будет заплатить или искать для скачивания другой ресурс. Как и предыдущий сервис, скачивает сайт одним архивным файлом. Глубину обработки задать нельзя, поэтому удостовериться в полной загрузке сайта можно только сверяя загруженный архив с оригинальным сайтом
Web2pdfConvert.com
Создает копию сайта в pdf, жертвуя функционалом. Если утеря части функций сайта приемлема, то можно воспользоваться этим сервисом.
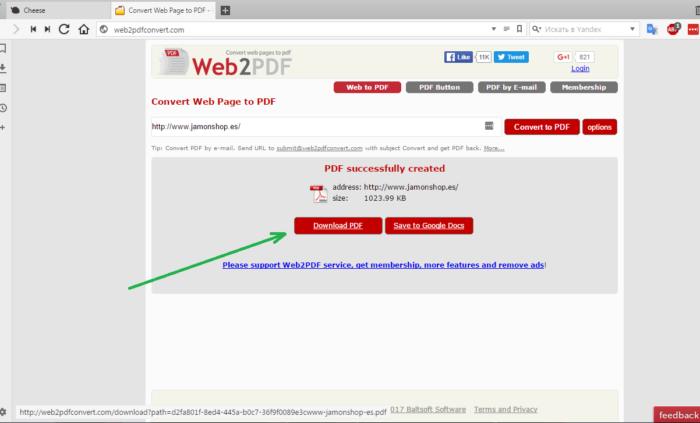
Интерфейс онлайн-сервиса Web2pdfConvert
Как скопировать картинку если отсутствует контекстное меню: ищем ссылку в исходном коде страницы
Владельцы сайтов защищают свой контент весьма разнообразными способами. Одни – наложением водяных знаков, другие – отключением контекстного меню на сайте или отображением уменьшенной версии изображения (когда отображается миниатюра размером, например, 800×600 px, при оригинале 1920×1018 px). Во втором и третьем случаях графические файлы защищены от копирования только для начинающих пользователей.
- Откройте необходимую веб-страницу и нажмите Ctrl + U или кликните правой кнопкой мыши, а затем выберите пункт «Исходный код страницы».
- Найдите в исходном коде текст, предшествующий графическому файлу: скопируйте несколько слов непосредственно перед ней, на новой вкладке воспользуйтесь клавиатурной комбинацией Ctrl + F и вставьте содержимое буфера обмена.
После этого откроется новая вкладка с исходным кодом страницы. Пугаться этого не следует. Нужная ссылка идет после найденного фрагмента текста. Она имеет вид <a href=”сама_ссылка”a>
- Скопируйте найденную таким образом ссылку в буфер обмена и вставьте ее в адресную строку браузера. Сохраните картинку через контекстное меню или с помощью клавиатурной комбинации Ctrl + S.
YouTube Video Downloader
Если вам необходимо загрузить видео из популярного хостинга YouTube, неплохим вариантом станет расширение YouTube Video Downloader.
Оно написано специально для Google Chrome.
Весь его интерфейс заключается в появлении дополнительной кнопки под каждым видеороликом, нажав на которую, автоматически начинается загрузка на устройство.
Для загрузки перейдите в официальный маркет, затем нажмите на зеленую кнопочку.
После этого откройте список всех расширений в Google Chrome, установите программу туда путем ее перетаскивания на страницу интернет-браузера.
Чтобы использовать YouTube Video Downloader для загрузки видеофайлов, надо пролистать страничку с контентом немного вниз.
Здесь будет располагаться кнопка «Скачать».
Каждый раз пользователю надо самостоятельно выбирать оптимальное разрешение и тип файла.
Это очень удобно, потому что пользователь сможет сэкономить внутреннее пространство на диске.
Как скачать и сохранить текст, бесплатно
Для того, чтобы скачать понравившийся текст и сохранить, нужно сначала его выделить. Нажав левой клавишей мыши и не отпуская ее, вести по тексту, пока не выделится выбранный текст, затем отпустив левую клавишу на выделенном фрагменте текста (или всего текста, или страницы) щелкаем правой клавишей и из появившихся функций выбираем “копировать”.

Кликнув по команде “копировать” или это же действие производится без помощи мышки, одновременным нажатием кнопок Ctrl +C. Здесь в скачивании текста есть одна тонкость, его нужно скачать через Word.
Теперь скопированный текст можно будет вставить в редакторе WordPad (во всех браузерах Windows он по умолчанию уже стоит), или текстовый редактор Microsoft Office Word, которую необходимо скачать и установить к себе на компьютер. Как скачать вордовский редактор, инструкций в интернете много.
Выбрав на странице ворда, в контекстном меню пункт “Вставить” кликаем левой клавишей на него и текст будет вставлен или то же действие, без мышки, одновременным нажатием кнопок Ctrl+V.

Для сохранения скопированного текста из вордовского редактора к себе в документы, либо какую нибудь из папок, нужно щелкнуть на изображение дискеты в левом верхнем углу и текст будет сохранен, куда укажите. Если текст вам потребуется в будущем, можно его спрятать подальше, например, во вновь созданную папку. Как говорят: «Подальше положишь — поближе возьмешь».
Новая папка создается так, щелкнув правой кнопкой мыши или клавиатуры, на рабочем столе появится окошко с перечнем действий, из которых выбираем “Создать”, далее — “Папку”. Кликнув на название “Папку”, его сразу можно назвать и щелкнув левой клавишей в сторонке, папка сохранится на рабочем столе. Теперь можно во вновь созданную папку поместить все, что скопируете.
Легкий способ сохранения страницы
Иногда бывает необходимость сохранить с интернета всю страницу, тогда нужно кликнуть на странице правой кнопкой мыши в появившемся окне выбрать “Сохранить страницу как…” .
Затем выбрав место (папку), куда хотите сохранить, указав как назвать, кликнете и сохраняете. Вся страница с рекламой и картинками будет сохранена в указанной вами папке.
Совсем скачанным из интернета текстовым материалом вы теперь можете делать что угодно, переслать по почте, записать на диск или на флешку, изменять, редактировать или если хотите, просто распечатать текст. В общем можно делать все, что вы делаете со своим напечатанным текстом.
Как быстро скачать фото из Instagram
В Инстаграме нельзя сохранять фотографии пользователей через встроенный функционал. Разработчики этого не предусмотрели. Снимки, опубликованные в этой социальной сети, являются динамическими. Однако существуют способы сохранения изображений из Инстаграма на ПК. Алгоритм действий:
Сначала копируют адрес картинки в Инстаграме.
Далее открывают в браузере адрес сайта https://downloadgram.com/. Туда вставляют скопированный адрес в специальную форму и кликают по кнопке «Download».
Система генерирует ссылку с загрузкой картинки. Остается только нажать на клавишу «Download image» для сохранения фотографии на устройство.
Перечисленные методы скачивания любых картинок работают. Самое простое — скриншот, который делают с помощью расширений в браузере или дополнительного программного обеспечения.
RealDownloader
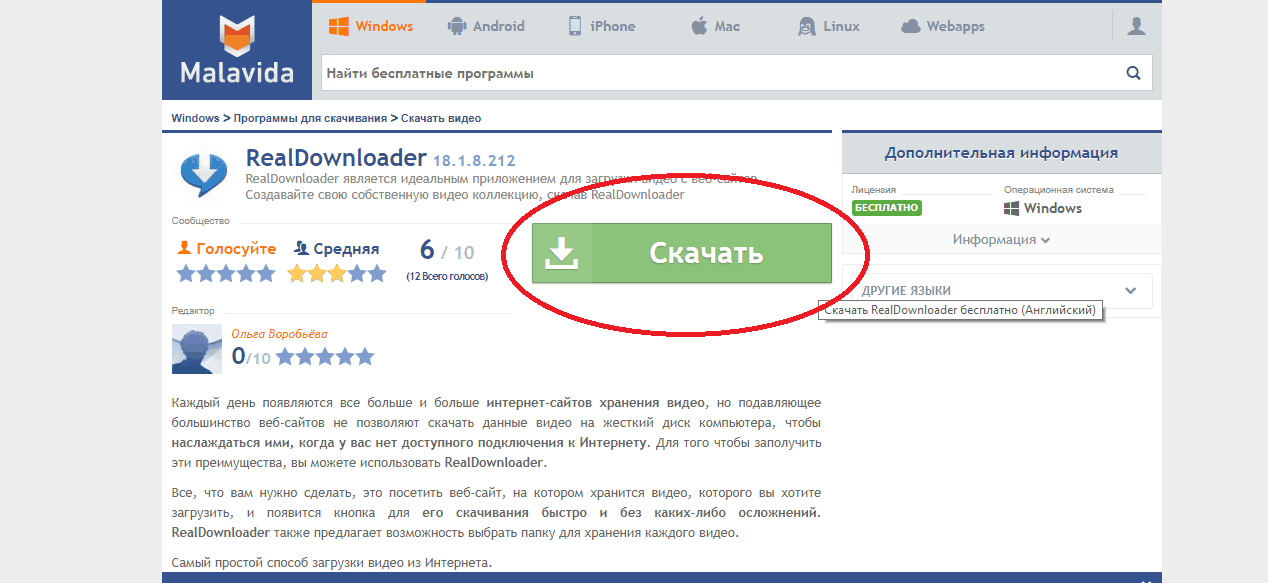
Утилита доступна для загрузки на официальном сайте.
Отличительной особенностью RealDownloader является простота интерфейса и удобство использования.
В процессе установки он автоматически синхронизируется с браузером.
Далее пользователю остается загрузить файлы из более 60 популярных порталов, где возможность скачивания не предусматривается. .
Приятной особенностью является отсутствие в коде файлов, постоянно показывающих всплывающую рекламу.
После завершения установки надо перейти в настройки и посмотреть на все доступные расширения для браузера.
Здесь появится новая иконка под названием RealDownloader. Это значит, что установка пройдена успешно, и теперь можно перейти к загрузкам.
Утилита имеет простой дизайн, за счет которого вы не сможете запутаться при выборе той или иной функции.
К примеру, при использовании RealDownloader для загрузки видео из YouTube надо навести курсов в верхний правый угол дисплея, выбрав иконку «Скачать видео».
Далее дождитесь завершения загрузки.
Пробуем сохранять через правую кнопку мыши
Есть известный способ сохранения картинки с сайтов – компьютерной мышью. Заходим на сайт в Интернете, на котором опубликованы изображения. Далее выбираем картинку, наводим на нее курсор мыши, щелкаем правой клавишей по картинке и вызываем контекстное меню (Скрин 1).

После нажатия правой кнопкой мыши, появится кнопка «Сохранить изображение как» (Скрин 2).

В зависимости от вашего браузера, эта функция называется по-разному.
Далее в проводнике Windows выбираете место для сохранения картинки – например, на рабочий стол. После чего кликните кнопку «Сохранить», и картинка с сайта будет сохранена на компьютер.
MusicSig
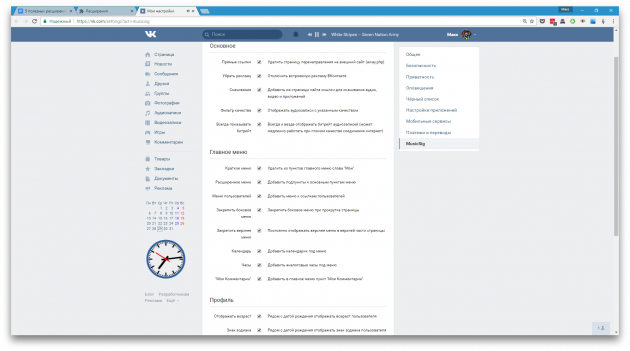 MusicSig является своеобразной альтернативой VkOpt. Тем не менее, это не мешает ему сохранять популярность во внутреннем магазине Хрома.
MusicSig является своеобразной альтернативой VkOpt. Тем не менее, это не мешает ему сохранять популярность во внутреннем магазине Хрома.
Как и в случае с VkOpt, программа MusicSig позволяет заблокировать рекламу, загружать видеофайлы и музыку из социальной сети.
В любой момент можно проверить параметры качества и размера музыкальных композиций.
С одной стороны, MusicSig не поддерживает возможность синхронизации с Last.fm, как в случае с Оптом, формируя тем самым музыкальные рекомендации.
Взамен утилита может порадовать большим количеством дополнительных плюсов.
Например, вы сможете загрузить на свое устройство не отдельные композиции, а весь плейлист с композициями.
Также есть возможность фильтрации аудиозаписей в зависимости от уровня битрейта.
С браузером Сhrome расширение для скачивания работает хорошо.
Посредством MusicSig пользователь имеет возможность настроить интерфейс социальной сети на свое усмотрение.
К примеру, появляется виджет календаря и часов на левую часть страницы. Здесь также появляется возможность получения быстрого доступа к разделам ВКонтакте, пользуясь новым навигационным меню.
В интерфейсе ВКонтакте многим не нравятся всплывающие уведомления о том, что страница не заполнена полностью.
С MusicSig это не проблема, потому что отдельная функция блокирует все всплывающие подсказки.
Как сохранить страницу и картинку из интернета в браузере Mozilla Firefox
В браузере Mozilla Firefox найдите сверху раздел меню «Файл». Нажмите на него. В открывшейся вкладке найдите и нажмите на пункт «Сохранить как…»:
Указать место, куда нужно сохранить файл. В «Тип файла» укажите, как бы вы хотели сохранить страницу:
Нажмите «Сохранить». Если вы не можете найти раздел меню «Файл», значит нужно его включить. Для этого выполните такие действия: кликните правой кнопкой мыши по пустому полю вверху браузера. Появится меню. Выберите в том меню пункт «Панель меню».
Как сохранить текст из интернета?
Это самый примитивный, но работающий способ сохранения текста с интернета. Итак, выделите мышкой текст, который нужно сохранить. После того, как вы выделили текст, нажмите на клавиатуре сочетание клавиш «Ctrl» + «С» — копировать. Откройте любой текстовый редактор: блокнот, Microsoft Word или WordPad. Нажмите сочетание клавиш на клавиатуре «Ctrl» + «V» — вставить.
Таким способом можно не только сохранять тексты в интернете, но и картинки.
Как сохранить видео из интернета?
Как-то давно я писал в своем блоге о том, как сохранить видео из YouTube. Давайте, теперь я расскажу, как сохранить видео из интернета, точнее с сайта. Принцип действия тот же, что при скачивании видео с ютюба. Ладно, не буду болтать лишнего, приступим к делу.
Нажмите правой кнопки мыши по видео, которое размещено на сайте. В открывшейся вкладке нажмите на «Скопировать URL (Copy video URL)».

Теперь открывайте новую вкладку браузера и нажатием клавиш на клавиатуре «Ctrl» + «V» вставьте адрес видео в адресную строку.
Вам только осталось в самом начале адреса добавить две английские буквы «ss».
Например: было так — https://youtube.com/куча символов а стало во так — https://ssyoutube.com/куча символов
И все, качаем с хостинга. Это все. Надеюсь, статья о том, как сохранить страницу или видео с интернета была вам полезной. Если была, жмите снизу на кнопки социальных сетей.
Если сохранить не получается
Бывает, что таким способом сохранить фотографию нельзя. Вроде, вы все делаете правильно, но, нажав правой кнопкой мышки, в списке нет пункта «Сохранить изображение…».
В этом случае нужно выбрать пункт «Посмотреть код».

В правой части страницы появится какое-то непонятное окно со странным кодом. Закрыть его можно, нажав на небольшой серый крестик вверху справа, но нам пока этого делать не нужно.

В этом коде как раз и прячется изображение: оно будет в виде ссылки, в конце которой расширение – точка и три английские буквы (.jpg или .png или .gif).


Откроется новая вкладка с нужной нам фотографией. Сохраняем ее обычным способом: правой кнопкой мышки – Сохранить картинку как.
Способ сложный, но надежный
Встречаются в интернете так называемые защищенные от копирования изображения. В этом случае, в коде нет ссылки на картинку. Или вообще правая кнопка мышки не работает.
Покажу, как с этим справиться, на примере программы Google Chrome.
1. Открываем просмотр кода (Ctrl+Shift+I).
Можно, как и в предыдущем случае, щелкнуть правой кнопкой мыши по изображению и выбрать «Посмотреть код». Но если правая кнопка не работает, нажимаем на клавишу клавиатуры F12 в верхнем ряду. Или сочетание клавиш Ctrl+Shift+I
2. В части с кодом переходим во вкладку Network (Сеть).

3. Чуть ниже щелкаем по пункту Img (Изображения).

Если у вас нет подобной строки, нажмите сначала на вот такую кнопку
4. Обновляем страницу, нажав клавишу F5 на клавиатуре.
Обычно после этого в части с кодом появляется куча разных файлов. Вот среди них нужно найти наше фото. Чтобы было проще, просматривайте файлы, щелкая по ним левой кнопкой мыши.
Если найти не получается, попробуйте еще раз обновить страницу (F5). Бывает, приходится это делать раза два-три.

5. Щелкаем по файлу с нужным фото правой кнопкой мышки и выбираем «Open link in new tab».

Изображение откроется в новом окне. Теперь его можно сохранить на компьютер обычным способом (правая кнопка мышки – Сохранить картинку как).
Способ 2. Использование онлайн-сервисов
Вот оно, самое простое решение. Сейчас много есть полезных онлайн-ресурсов для перекодирования файлов, редактирования аудиофайлов и т. п. Среди достоинств этого метода – кроссплатформенность, отсутствие необходимости захламлять свою операционную систему утилитами, которые, возможно, понадобятся лишь однажды.
Всего делов-то, зайти на такой ресурс, ввести в строку адрес интересующего сайта, нажать кнопку запуска процесса скачивания и подставить «емкость», в которую польется интересующая информация…
В теории так, но, к сожалению, подобных онлайн-ресурсов, позволяющих скачать сайт целиком, раз, два, три и… И, пожалуй, все, если говорить о бесплатной возможности сохранить копию сайта на компьютер. А за все остальное придется платить, или мириться с урезанным функционалом.
Но давайте рассмотрим примеры поближе.
Site2Zip.com
Едва ли не единственный бесплатный и русскоязычный ресурс. Интерфейс предельно прост. В строке вводим адрес интересующего сайта, вводим капчу, нажимаем кнопку «Скачать» и ждем…
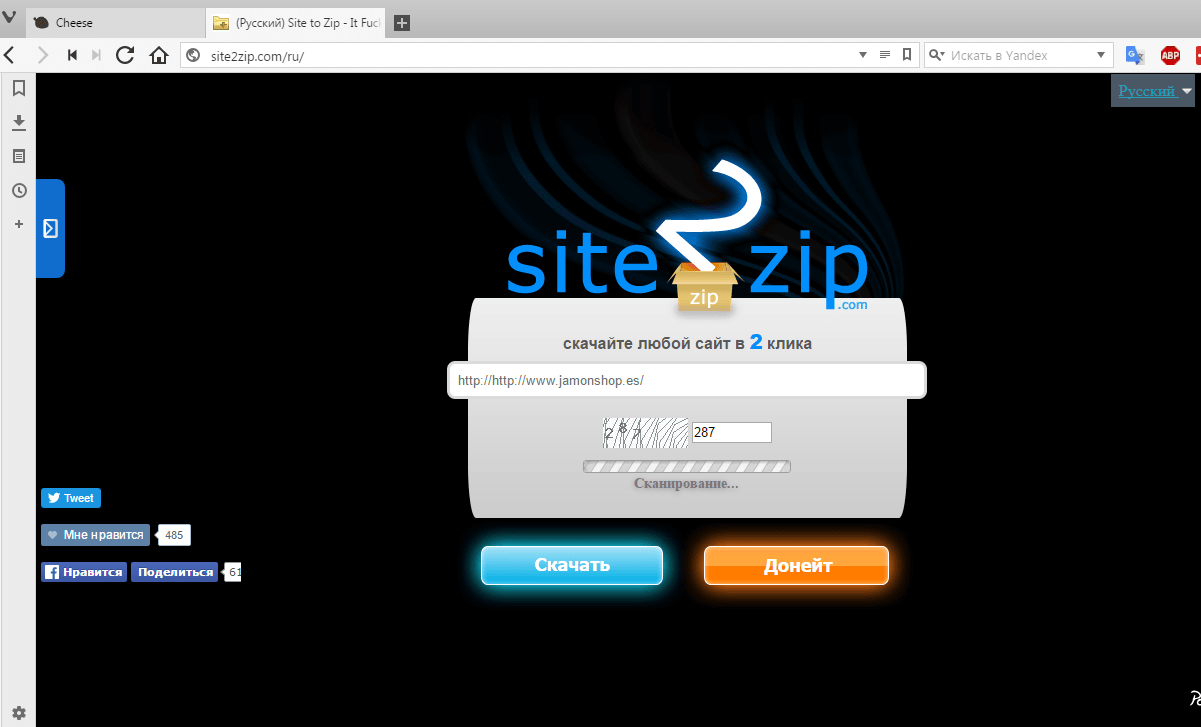 Процесс небыстрый, к тому же с первого раза может и не получиться. Если все удачно, то на выходе получим архив с сайтом.
Процесс небыстрый, к тому же с первого раза может и не получиться. Если все удачно, то на выходе получим архив с сайтом.
Webparse.ru
Условно-бесплатный ресурс, позволяющий один раз воспользоваться его услугами бесплатно, после чего за скачивание сайтов придется платить.
 Работает webparse.ru быстрее предыдущего ресурса, но делает это не бесплатно. В итоге получаем архив со скачанным сайтом. В настройках нет настройки глубины парсинга структуры скачиваемого сайта, поэтому убедиться, что удалось скачать сайт полностью, придется только самостоятельной сверкой оригинала и его копии.
Работает webparse.ru быстрее предыдущего ресурса, но делает это не бесплатно. В итоге получаем архив со скачанным сайтом. В настройках нет настройки глубины парсинга структуры скачиваемого сайта, поэтому убедиться, что удалось скачать сайт полностью, придется только самостоятельной сверкой оригинала и его копии.
Другие ресурсы
Среди других способов можно отметить ресурс Web2PDFConvert.com, создающий PDF-файл со страницами скачиваемого сайта. Естественно, часть функционала сайта будет утеряна. Если это допустимо, то воспользоваться данным ресурсом можно.
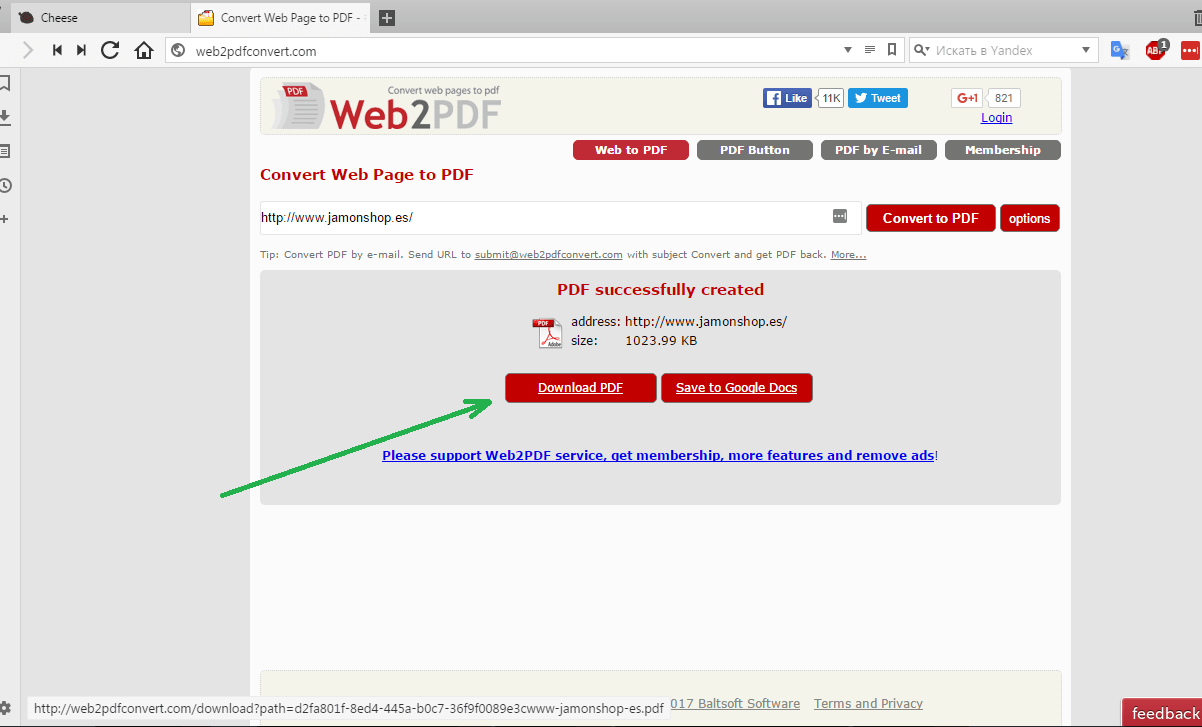 Еще один ресурс, позволяющий скачать сайт – r-tools.org. К сожалению, пользоваться им можно только на платной основе.
Еще один ресурс, позволяющий скачать сайт – r-tools.org. К сожалению, пользоваться им можно только на платной основе.
Как из Интернета скопировать текст
Текст, размещенный в Интернете, можно скопировать несколькими способами:
1 . Сохранить на компьютере страницу сайта целиком :
– открыть нужную страницу сайта;

– в верхнем правом углу окна браузера нажать на пункт «Файл» и в открывшемся меню выбрать пункт «Сохранить как», щелкнув по нему левой кнопкой мышки ( см. изображение , щелкните по нему мышкой для увеличения). В некоторых браузерах пункт меню «Файл» может не отображаться. В этом случае для сохранения открытой страницы можно воспользоваться «горячими» клавишами. Необходимо на клавиатуре нажать кнопку «Ctrl» и, не отпуская ее, нажать кнопку «S» (в русской раскладке «Ы»). Подробнее о «горячих» клавишах можно узнать из этой нашей статьи;
– откроется окно, в котором в соответствующих полях нужно будет указать место для сохранения данных (жесткий диск, флешка или любое другое по усмотрению пользователя), название файла, а также его тип, и нажать кнопку «Сохранить».
Выбирая тип файла, предпочтение следует отдать одному из 2 вариантов: «веб-страница, только HTML» или «веб-страница, полностью». В первом случае в указанном пользователем месте будет создан 1 файл, содержащий только текст сохраняемой страницы, во втором – кроме текстового файла рядом с ним будет создана дополнительная папка с картинками и другими элементами, содержащимися на сохраняемой странице.
Иногда при сохранении страницы указанным выше способом возможность выбора типа файла может отсутствовать. В этом случае следует оставить значение по умолчанию («Файл PDF» или др.).
2. Скопировать текста в любой текстовый редактор и сохранить его в виде текстового файла :
– открыть нужную страницу сайта;
– выделить на ней интересующий фрагмент текста. Для выделения текста необходимо подвести указатель мышки к одному из краев текстового фрагмента, нажать левую кнопку мышки, и, не отпуская ее, переместить указатель мышки к противоположному краю текстового фрагмента. Более подробная информация о работе с мышкой доступна здесь;
– поместить выделенный фрагмент текста в буфер обмена Windows. Для этого нужно нажать клавишу «Ctrl» и, не отпуская ее, нажать клавишу «C». Визуально на экране после этого ничего не произойдет;
– открыть программу Блокнот , WordPad или любую другую программу для редактирования текста. Для этого нужно зайти в меню «Пуск» (нажать на кнопку с надписью «Пуск» или имеющую вид круглого логотипа Windows, размещенную в левом нижнем углу экрана), затем нажать на пункт «Программы» (или «Все программы»), и там, в разделе «Служебные», найти в списке название необходимой программы и щелкнуть по нему левой кнопкой мышки ( см. рисунок , нажмите на рисунок левой кнопкой мышки для увеличения);
– когда откроется окно текстового редактора – вставить в него текст из буфера обмена Windows. Для этого нужно нажать клавишу «Ctrl» и, не отпуская ее, нажать клавишу «V» (в русской раскладке клавиша «М»);
– сохранить скопированный текст в виде отдельного текстового файла. Для этого нужно нажать клавишу «Ctrl» и, не отпуская ее, нажать клавишу «S» (в русской раскладке клавиша «Ы»).Откроется окно, в котором нужно указать место для сохранения данных, название файла, а также его тип, и нажать кнопку «Сохранить».
TinyPic
TinyPic от Photobucket создан для быстрой и простой загрузки фотографий и обмена ими. Для этого не обязательно проходить регистрацию. Просто выберите файл, который хотите сохранить. Добавьте теги, задайте нужный размер и дождитесь окончания загрузки.
TinyPic предоставляет вам прямую ссылку, чтобы делиться фотографией с другими людьми. Добавление тегов поможет людям, использующим функцию поиска изображений. Фотографии и видео, которые не связаны с учетной записью, остаются на сайте не менее 90 дней, затем удаляются, если за это время их не просматривали.
Максимальный размер картинок — 1600px в ширину и высоту, до 100 Мб. Доступна загрузка видеороликов продолжительностью до 5 минут.
MusVK
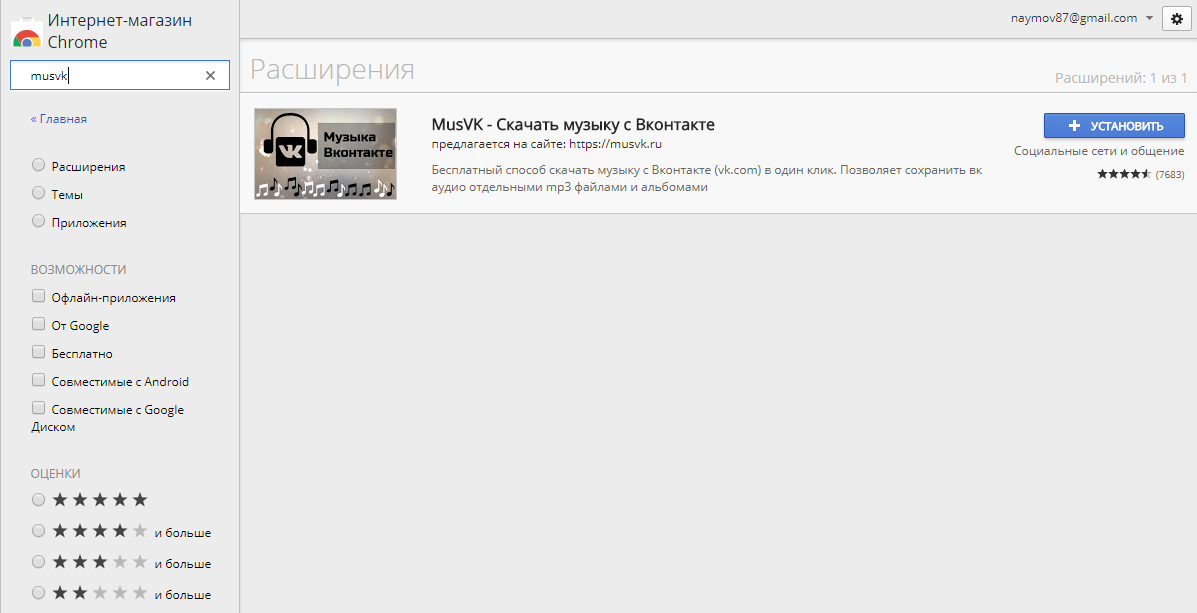
Это неплохое расширение Chrome для скачивания музыки, которое по достоинству оценят любители минимализма.
А все потому, что программа заточена под выполнение единственной функции – скачивания музыкальных файлов.
Согласно отзывам, MusVK хорошо подходит для тех, кому не хочется тратить дополнительное время на настройку и использование ненужных опций.
Для повышения удобства скачивания отображается качество и размер аудиофайлов.
Разработчик выбрал нестандартный способ монетизировать собственное приложение.
С другой стороны, автор не стал наглеть, предложив пользователям возможность отключения этой функции.
Специально для этого надо щелкнуть кнопкой мыши по ярлыку MusVK, далее перейти в параметры и удалить отметку возле опции «Запретить просмотр невидимой рекламы».
Расширение для браузера Mozilla Firefox
Для Mozilla Firefox есть своё расширение, позволяющее скачивать фото и видео с Инстаграм на компьютер. Это Download IG Video/Photo, его страница в магазине браузера:
После установки расширение появится на панели инструментов Мозиллы.
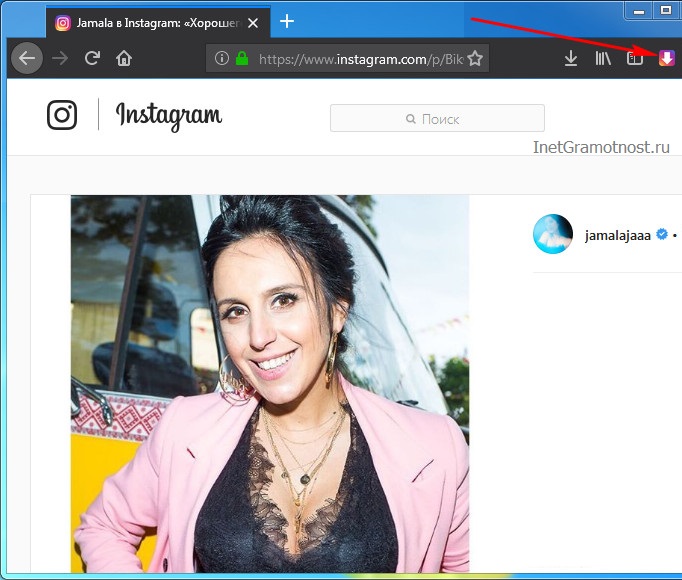 Рис. 4. Значок расширения Download IG Video/Photo, который появится в Мозилле после установки расширения
Рис. 4. Значок расширения Download IG Video/Photo, который появится в Мозилле после установки расширения
И если нажать на кнопку, находясь на страничке конкретного фото, расширение отправит на специальную техническую страницу со ссылкой для скачивания:
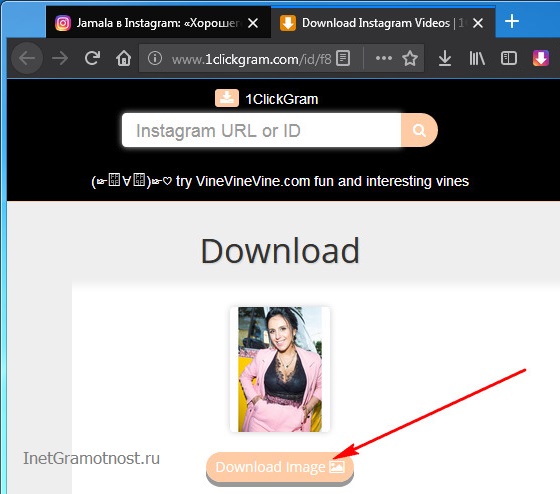 Рис. 5. Специальная страница для скачивания фото, которую выдает установленное расширение в Мозилле
Рис. 5. Специальная страница для скачивания фото, которую выдает установленное расширение в Мозилле
Точно по такому же принципу скачиваются видеоролики:
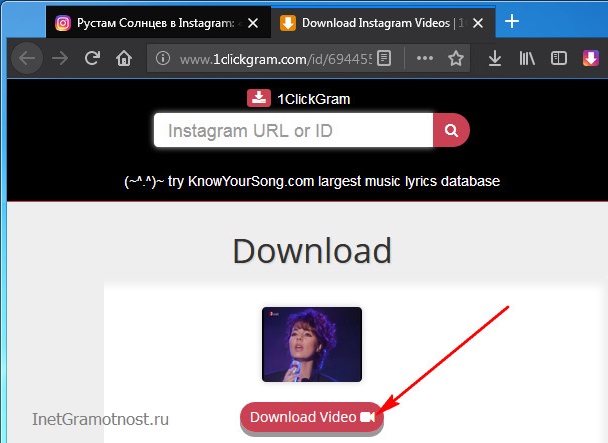 Рис. 6. Страница для скачивания видео, которую выдает расширение в Мозилле
Рис. 6. Страница для скачивания видео, которую выдает расширение в Мозилле
Расширение совместимо и с новым Firefox Quantum, и с большинством его клонов – сборок на базе устаревших версий этого браузера.
Способ №1.
Как же скачать картинку новичкам? Для этого мы воспользуемся программой, называется она MicrosoftWord. Кстати, если вы не знаете, чем открыть формат doc, то можете узнать об этом здесь. А вы знаете, что картинки можно вставлять ни только в Word, но и в презентацию Power point, хотите узнать больше, тогда скорей сюда.
Для начала мы включаем Яндекс, вбиваем в поисковике, что ищем. Например, я хочу скачать картинку манула. Нажимаем на «Картинки».
Открываем нужную картинку, нажимаем на нее правой кнопкой мышки, у нас появляется список доступных функций, нажимаете на «Копировать изображение».
Далее создаём на рабочем столе ярлык-документ.
Сегодня
Перенесемся в сегодняшний день: теперь я веду блог-блогер о путешествиях, веду свой блог, продолжая преследовать свою страсть к рассказу историй, рассказывая о своих впечатлениях от путешествий через писательство, видео о путешествиях и фотографии , все время управляя своим бизнесом внештатного дизайнера в The Pete Design .
Цифровой кочевник — это просто человек, который использует технологии для выполнения своей работы. Когда я только начинал, я просто хотел увидеть мир, познакомиться со всеми культурами и людьми, которые мир может предложить, но, как вы все знаете, такая мечта требует денег и времени, а у меня не было ни того, ни другого.
Выгорание от моей корпоративной работы подтолкнуло меня к поиску такой карьеры, которая позволит мне гибко распоряжаться деньгами и временем на своих условиях, продолжая работать и зарабатывать деньги.
Поскольку я не был новичком в программировании и дизайне, я решил использовать те навыки, которые у меня уже есть, объединил их вместе и начал свой путь в качестве внештатного дизайнера, прежде чем стать постоянным блоггером о путешествиях.
Работая фрилансером в Pete Design в качестве дизайнера пользовательского интерфейса, который также знает, как кодировать веб-сайт, что было довольно редко, я смог предложить своим клиентам комплексную услугу и имел возможность работать со многими брендами по всему миру, все удаленно, в то время как я преследую свою жизненную цель — путешествовать по миру.
Работа фрилансера финансировала мои поездки в течение большей части первых 5 лет путешествий, но в конце концов работа прекратилась. К счастью, этих 5 лет было более чем достаточно для меня, чтобы создать стартовую площадку для BucketListly Blog и начать свой путь в качестве блоггера о путешествиях на полную ставку.
К середине 2018 года я полностью сосредоточился на блоге BucketListly и начал вести этот блог больше как бизнес, чем как хобби с правильным графиком и бизнес-планом.
Это был момент, когда я осознал весь потенциал BucketListly Blog и возможность сделать карьеру на блогах о путешествиях, что, как я всегда думал, было только для тех немногих счастливчиков, которые участвовали в первой волне блогов о путешествиях в конце 2000 года.
С тех пор BucketListly Blog превратился в блог о путешествиях, который посещают туристы и те, кто любит самостоятельно заниматься своими поездками, и находят реальные аккаунты и подробную информацию о местах, куда не так легко путешествовать, как Пакистан , Украина и Восточный Тимор.
Видео Пита из путешествия в Украину
Благодаря моей страсти к различным культурам и людям в мире, он привел меня в места, куда не многие путешествуют, и благодаря этому опыту я смог найти свой собственный стиль путешествий и позволил мне найти уникальный голос в этой туристической индустрии.
Бесплатные фотографии из Украины
Больше эпических фото из Украины можно посмотреть тут
Заключение
Торговать на фотостоках реально, даже если вы любитель-самоучка. У некоторых авторов через полгода начинается прорыв. Количество загрузок переваливает за тысячи. Главное, потрудиться над качеством и запастись терпением.
Ну а пока вы ждете денег с фотостоков, советую изучить другие способы заработка. Может, что-нибудь приглянется.
А вы уже пробовали зарабатывать на фотографиях? Интересно знать, у кого как получилось. Пишите комментарии.
Я очень хочу помочь вам вырваться с нелюбимой работы, сделать хобби вашим заработком. Но без вашего желания мне никак не справиться. Подпишитесь на блог iklife.ru и давайте строить прекрасную жизнь на фрилансе вместе.
До скорой встречи!
Заключение
Возможностей создать локальную коллекцию нужных сайтов для их просмотра достаточно. Есть и онлайн-ресурсы, есть и специализированное ПО. Каждый из вариантов имеет свои достоинства и недостатки. К сожалению, большинство программ платные, и готовы ли вы раскошелиться за более широкий функционал или достаточно того, что умеют бесплатные утилиты – решать каждому самостоятельно.
Прежде чем отдавать предпочтение тому или иному решению, следует попробовать их все, благо даже платные программы имеют тестовый период, пусть и с некоторыми ограничениями. Это позволит оценить возможности этого ПО, понять, необходим ли вам весь этот функционал, насколько корректно производится скачивание сайтов.




