Én konto til alt microsoft
Содержание:
- Безопасность
- Как управлять данными, удалить и восстановить свой аккаунт в Google
- Инструкция
- Зачем нужна учётная запись Майкрософт в Windows 10: полезная информация для пользователей ПК
- Вход в личный кабинет
- Быстрый ввод сетевого пароля windows 7
- Управление псевдонимами учетной записи Майкрософт
- Восстановление доступа
Безопасность
Необходимо обеспечить безопасность учетной записи, особенно в тех случаях, когда она используется для приобретения подписок и авторизации в приложениях с важными личными данными и файлами. Переход в раздел осуществляется точно так же, как и во все остальные — на верхней панели нужно нажать по строке «Безопасность». На экране отобразится список параметров, о которых и пойдет речь далее.
Включение двухфакторной проверки подлинности
Проверка подлинности — одна из обязательных процедур во время входа с новых устройств или перехода в важные разделы с настройками учетной записи. Разработчики предлагают активировать двухэтапную проверку, чтобы обеспечить максимальную безопасность аккаунта.
- После перехода в соответствующий раздел на панели с рекомендациями нажмите по строке «Двухфакторная проверка подлинности».
На новой вкладке вы увидите поддерживаемые способы подтверждения вашей личности. Сюда входит: ввод пароля, отправка кода подтверждения на электронную почту или номер телефона либо авторизация через привязанные аккаунты. Используйте кнопку «Добавить новый способ входа или проверки», если можете указать другой номер телефона или профиль, чтобы привязать его для подтверждения.
Ниже вы увидите раздел «Дополнительная безопасность». Если его включить, помимо использования одного из методов подтверждения необходимо будет применить и второй на выбор. Это позволит защититься от взломщиков, если они получили доступ к электронной почте. Так им понадобится указать код с телефона, а его, скорее всего, у них нет.
Обратите внимание на дополнительные параметры. В этом разделе есть экстренная кнопка «Выйти», позволяющая завершить все сеансы на компьютерах и в приложениях, где используется текущая учетная запись. Функция пригодится тогда, когда возникло подозрение о том, что кто-то получил несанкционированный доступ к вашему профилю. По желанию создайте код восстановления и сохраните его в надежном месте. Он остается перманентным и действует в тех случаях, когда вы потеряли или забыли данные своего аккаунта и хотите быстро его восстановить. Никому не сообщайте этот код, поскольку при его помощи можно получить на использование всех настроек, приложений и покупок.
Дополнительные параметры безопасности
Вкратце пробежимся по параметрам безопасности, о которых детально рассказывают разработчики в этом разделе и предлагают использовать эти функции, чтобы защитить учетную запись. Первая такая называется — «Сеанс входа в систему». Если вы нажмете по надписи «Просмотр моих действий», то переместитесь на новую вкладку, в которой отображаются сведения о вашей активности. Так можно определить, с каких устройств выполнен вход, в каких приложениях действует авторизация и какие действия касаемо счета осуществлялись в последние недели или даже месяцы.
О смене пароля мы уже говорили ранее. Через раздел «Безопасность» вы тоже можете перейти к заполнению точно такой же формы, чтобы изменить свой ключ безопасности и активировать функцию для его автоматической смены через 72 дня. Учитывайте: система не меняет пароль автоматически, она просто выводит на экран информацию о том, что вам необходимо изменить настройку вручную.
Если в плитке «Расширенные параметры безопасности» нажать по надписи «Начало работы», вы перейдете точно в то же меню с настройками, о котором шла речь в предыдущем разделе статьи про двухфакторную проверку подлинности. Там вы настраиваете методы подтверждения и решаете, необходима ли для этой учетной записи усиленная защита.
Подробнее: Отключение Защитника в Windows 10
Если у вас еще остались вопросы по поводу безопасности, ответы на них вы найдете при переходе по ссылкам в блоке «Справка по учетной записи Майкрософт». Разработчики постарались ответить на самые популярные вопросы о безопасном использовании аккаунтов.
Как управлять данными, удалить и восстановить свой аккаунт в Google
Вкладка «Управление данными» позволяет осуществить самые разнообразные настройки, которые нужны именно вам. Например, подраздел «Пространство для хранения» дает исчерпывающую информацию об объеме хранящихся файлов (на Google Disc, на GMail и на Гугл+ Фото).
В этой же вкладке есть такая интересная опция как «Google на всякий случай». Фактически это завещание в самом прямом смысле этого понятия. Ведь произойти в нашей жизни может всякое, поэтому можно составить список лиц, которым перейдет все ваше “имущество” в виде фото, файлов и других данных в случае, если account будет неактивным в течении определенного промежутка времени, который следует задать в настройках.
Итак, для начала настраиваем срок бездействия, затем добавляем доверенных лиц, которые получат по вашему завещанию все данные учетной записи. Нажимаете на соответствующий линк и выполняете все действия по инструкции, которая весьма понятна для восприятия.
Отмечу, что есть возможность настроить автоответчик для данной почты GMail, который будет отсылать заданное сообщение всем адресатам, кто будет писать вам после истечения срока бездействия. Если после заданного срока УЗ должна быть ликвидирована, левой кнопкой мышки нажимаете пустую ячейку напротив опции «Удалить аккаунт», после чего нажимаете «Включить».
В одноименном подразделе вкладки «Управление данными» есть ссылка «Удалить аккаунт и данные». Перейдя по ней, внимательно ознакомьтесь с предупреждением, поскольку удаление учетной записи — ответственное решение.
Итак, мы рассмотрели, как удалить аккаунт Гугл, теперь самое время понять, какие действия необходимо предпринять по его восстановлению. Об этой возможности я упоминал выше по тексту в ходе описания регистрации. Это может понадобиться, если вдруг возникнет неприятная ситуация, связанная с утерей пароля либо, паче чаяния, с захватом аккаунта и потерей доступа к нему.
Восстановить доступ к аккаунту в Гугл можно здесь. Если с чем-то вы не сможете разобраться, то ответы на возникшие вопросы и варианты действий в той или иной сложившейся ситуации получите на этой и этой страницах помощи.
Инструкция
Откройте «Мой компьютер» или любой диспетчер файлов, который вам нравится. Зайдите на диск «С:». Найдите на нем папку Users или «Пользователи», если ваша операционная система русифицирована. Зайдите в эту папку. Найдите папку, которая соответствует вашему имени или названию вашей учетной записи. Все файлы, которые расположены в ней, касаются вашей работы на компьютере
— данные установленных программ, документы, фотографии, музыка и кино.
Ваши рисунки вы можете найти в папке «Изображения», ваши документы — в папке «Мои документы», видео-файлы — в папке «Мои видеозаписи» и так далее. Файлы сохранения в играх хранятся в папке «Сохраненные игры» — скопируйте их, если планируете играть в эту игру дальше с того же места.
Обратите внимание на папку «Рабочий стол». В ней находится все, что «лежит» на вашем рабочем столе
То есть и ярлыки, и папки, и отдельные файлы. Не стоит хранить информацию на рабочем столе. Ваша личная информация также может храниться в папках установленных программ в директории Program Files, а также в папках диска С и других разделов. Рекомендуется сохранять копии важных документов на внешний носитель или оптический диск.
Как правило, для правильного хранения данных на персональном компьютере
нужно создать отдельные директории на жестком диске и папки, чтобы вся информация соответствовала названию папки. Все важные данные храните дополнительно на переносных носителях, чтобы в случае сбоев системы или заражения компьютера вирусами, можно было без проблем все восстановить. Также не стоит забывать о том, что на компьютере
должно быть установлено лицензионное программное обеспечение.
. Войти:
Учётная запись Майкрософт
Windows Phone
. Создать:
- Фамилия и имя: ваши знакомые смогут видеть ваше имя во всех службах Майкрософт
- Имя пользователя: используйте свой любимый емайл или создайте новый
- Пароль: не менее 8 знаков, который должен содержать буквы, цифры и символы
- Дата рождения: нужна, чтобы настроить некоторые параметры в соответствии с вашим возрастом
- Пол: если не хотите указать свой пол, выберите пункт «Не указан»
- Капча: просто введите все символы, которых вы видите на картинке
После того как заполнили все обязательные поля, нажмите кнопку «Создать учетную запись»
.
. Войти:
. Создать:
- Имя и фамилия: чтобы другие знали кто вы и смогли найти вас
- Электронный адрес или номер мобильного телефона: для восстановление доступа
- Пароль: любая длина и любые символы
- Дата рождения: чтобы определить вашу возрастную группу
После того как ввели данные, нажмите кнопку «Регистрация»
. Войти:
Адрес электронной почты и номер телефона. Эти сведения могут понадобиться для более надежной двухэтапной аутентификации при выполнении действий, связанных с изменением ключевых параметров учетной записи.
Зачем Microsoft предлагает указать дополнительные адреса и номера телефонов?
В этом случае вы получите код для второго этапа аутентификации, даже если вы окажетесь без телефона и/или забудете пароль к одному из адресов электронной почте.
Другими словами, предоставление дополнительных данных снижает риск блокировки учетной записи. Вы можете внести в учетную запись вплоть до 10 адресов электронной почты и/или телефонных номеров.
При создании учетной записи Microsoft не принимается почтовый индекс. Какой индекс вводить?
Прежде чем вводить индекс
, укажите желаемый адрес электронной почты и убедитесь, что он свободен.
- Убедитесь, что вы выбрали свою страну.
- Вводите свой почтовый индекс
. Если не срабатывает, введите любой почтовый индекс столицы вашей страны или самого крупного города. Например:
- 121087 (Москва)
- 194100 (Питер)
- 01001 (Киев)
- 200400 (Минск)
Какие требования предъявляет Microsoft к сложности пароля учетной записи?
Пароль должен содержать не менее восьми символов. Кроме того, в настройках учетной записи на сайте Microsoft вы можете установить требование к смене пароля каждые 72 дня.
Зачем нужна учётная запись Майкрософт в Windows 10: полезная информация для пользователей ПК
Как установить Windows 10 без учётной записи и для чего нужен аккаунт Microsoft? С подобным вопросом сталкиваются многие пользователи Виндовс, которые перешли с «семерки» на «десятку».

Это сборка всех онлайн — продуктов, выпускаемых компаний, которые объединены общим названием. В случаях, когда вы зарегистрированы в таких программах, как Windows Live, Outlook и другими похожими — вам очень повезло. Вы без проблем сможете активироваться в ней при помощи ранее созданного профиля (адреса электронной почты и пароля пользователя).
Стоит отметить, что в отличии от локальной, Microsoft для входа используется не логин, а именно адрес вашей электронной почты. В этом случае разрешается использование достаточно широко ряда сайтов: Gmail, Mail, Yahoo, Live и Hotmail.

Такая учётная запись обустроена двухшаговой системой идентификации личности пользователя. Если вход в аккаунт осуществляется при помощи нового или не проверенного устройства, может потребоваться введение специального кода безопасности.
- Бесплатное, быстрое удобное пользование и восстановление наиболее важных для вас приложений через Windows Store. Если вы являетесь владельцем любого устройства, на котором установленная десятая версия Виндовс, то вы сможете пользоваться всеми самыми лучшими уникальными приложениями. Ещё один явный плюс — купив приложение с одного устройства, оно станет автоматически доступно на другом вашем планшете, ноутбуке, смартфоне и других похожих приспособлениях.
- Позволяет избежать проблем с настройкой конфигураций всех ваших персональных компьютеров (система может проводить полностью автоматизированную синхронизацию настроек между ПК). При помощи данной функции вы сможете синхронизировать: темы, настройки интернет — браузера, логины и пароли для сайтов.
Полезный контент:
Для удаления одной учетной записи, нам нужно будет создать как минимум вторую или иметь их несколько. О том как перейти из одного аккаунта на другой — прочитаете ниже, а для тех у кого уже есть их несколько, нужно проделать следующее:
- Перейдите в меню «Пуск», и на жмите на ваш аккаунт. В выпадающем списке выберите «Изменить параметры учетной записи».
- Заходим в «Семья и другие пользователи», там видим другие аккаунты. Выбрав любой из них. Нажимаем кнопку «Удалить».

- Нажмите клавиши Win + R на клавиатуре;
- В появившейся консоли «Выполнить» введите команду:

На вкладке «Пользователи» выберите ту УЗ, которую нужно удалить и нажмите кнопку «Удалить».

Первым вашим действием станет переход в меню «Пуск», в нём найдите кнопку «Параметры».

Перед вами будет открыто новое окно (Настройки). Выберете вкладку «Учётные записи».

Здесь будет размещено тип вашего профиля, название администратора системы и аватар пользователя. В данном меню вашей главной целью будет найти вкладку «Войти вместо этого с локальной учеткой».

Подтвердите пароль к от вашей электронной почты и пароль для входа в систему. После чего вы сможете создать нового пользователя, задать ему имя и код доступа. Нажмите далее, и вы осуществите переход между аккаунтами.

Огромное количество людей, которые используют локальную у.з., имеют огромное желание пользоваться приложениями из магазина.
Проблема заключается в следующем: при входе в Store, операционная система Виндовс автоматически выключает локальную запись и осуществляет переход в аккаунт Microsoft. Чтобы этого не происходило, советую воспользоваться следующими рекомендациями:
Войдите в магазин, наведите курсор на значок пользователя, размещённый возле поля для поиска, нажмите на вкладку «Sign In».
Выделите учётную запись Майкрософт.
В появившемся поле (Add your Microsoft Account), введите только идентификатор вашей у.з
и введите пароль, нажмите кнопку «Sign In».
В следующем окне, которое появится на вашем экране, не вводите свой пароль Виндовс, так как именно это действие приведёт к автоматическому переходу на другой тип записи.
Вместо ввода пароля, обращаем внимание на пункт «Sign in to just this app instead», кликаем на него ЛКМ.. Теперь вы сможете установить новые приложения или игры из магазина, не используя при этом профиль Microsoft
Теперь вы сможете установить новые приложения или игры из магазина, не используя при этом профиль Microsoft.
Очень не хочу прощаться, но вынужден завершить данную статью. В ней я попытался раскрыть все Ваши часто задаваемые вопросы. Делал материал, который, как я надеюсь, поможет решить все проблемы с установкой или выключением двух абсолютно разных учётных записей. Напомню, что буду очень благодарен за подписку на мой блог.
20.03.201913:0613680Виктор ФелькИнформационный портал IT Техник
Зачем нужна учётная запись Майкрософт в Windows 10: полезная информация для пользователей ПК
Вход в личный кабинет

Далее следуйте простой инструкции:
1. В правом верхнем углу нажмите на ссылку «Войти». Откроется следующая вкладка.

2. Введите адрес своей электронной почты или логин мессенджера Скайп, если он у вас имеется. Откроется окно ввода пароля.

3. После ввода пароля и нажатия кнопки «Вход» откроется информационное окно, в котором нужно подтвердить, что вы не собираетесь выходить из системы, чтобы не перелогиниваться заново.

4. Независимо от выбора действия вы перенесетесь на страницу, которую можно назвать Личным кабинетом.

В левой колонке находятся иконки офисных приложений, кликнув по которым вы перейдете в подменю выбранной программы. Например, для MS Word получаем такую картинку:

Щелкнем для примера вкладку «Новый пустой документ», получим практически стандартное окно Ворда.

При этом документ можно сохранить одним из способов, представленных на следующем скриншоте:
Внимание!
Ссылка на созданный документ будет отображаться на главной странице личного кабинета
Быстрый ввод сетевого пароля windows 7
Ввод сетевого пароля не выступает в качестве обязательного средства защиты Вашего компьютера. Но его использование обеспечит Вам сетевую безопасность. Для того чтобы открыть доступ к Вашей личной сети, злоумышленнику достаточно знать всего лишь имя пользователя.
Как произвести ввод сетевого пароля?
Если Вы попытаетесь подключиться по сети с компьютера на платформе windows 7, то система запросит у Вас ввод сетевого пароля. Операционная система windows 7 разрешит ввод в том случае, если будет соблюден ряд следующих условий:
- Классическая настройка модели доступа по сети;
- Авторизация под одинаковыми учетными данными;
- Компьютер-клиент, является авторизированным в системе под учетной записью, которой не существует на компьютере-сервере.
На сегодняшний день, когда развитие технологий не стоит на месте, использование флеш-карты для передачи данных является не актуальным и устаревшим способом. Перенести информацию с одного компьютера на другой, сегодня, так же просто, как и скачать информацию из интернета.
Широко использовать все возможности обмена данными между компьютерами нам позволяют проводные и беспроводные сети. Но, использование таких возможностей требуют, в свою очередь, определенных знаний. В настоящее время, зачастую компьютеры продаются уже с предустановленной операционной системой windows 7, однако возможность подключения, в основном, осуществляется через windows ХР.
На начальном этапе настройки, рекомендуется использовать беспарольную схему подключения. Настроить соединение достаточно просто — специфические, специальные знания здесь не потребуются. Если Вам необходимо создать домашнюю сеть, измените настройки в панели управления. Нужно лишь последовательно переходить в следующие директории:
- Сначала перейдите в позицию «Сеть и интернет»;
- Найдите папку «Выбор параметров домашней группы»;
- И наконец, выберите «Подключение общего доступа с парольной защитой» либо «Отключение общего доступа с парольной защитой».
Затем, произведите настройку рабочей группы для всех компьютеров. Если на всех компьютерах установлена windows 7, то данная настройка будет осуществляться автоматически. Если у Вас в сети присутствует компьютер на windows ХР, то в доступе Вы получите отказ.
В windows ХР, общие папки содержат символические наименования, и для того, чтобы создать общую папку, Вам придется осуществить еще ряд действий. Сделать это можно, с помощью нажатия пункта «Открыть общий доступ к этой папке» в свойствах папки в меню «Доступ».
Но данный факт совсем не означает, что Вы сможете пользоваться соединением на высококачественном уровне. В данной ситуации не следует забивать себе голову особыми премудростями. Вам всего лишь необходимо убрать некие «барьеры», которые изложены в специально предназначенных для этого инструкциях.
Для осуществления корректной операции будет достаточно создания общей папки в прямой директории диска с установленным программным обеспечением. После этого, все проблемы с подключениями испаряться! И Вы сможете производить ввод сетевого пароля в windows 7.
Как убрать запрос сетевого пароля?
Если Вы захотите убрать запрос сетевого пароля, вам всего лишь понадобиться произвести следующие действия:
- Открыть меню “Пуск”;
- В строку “Выполнить” вписать “Controluserpasswords2” и нажать “Ок”;
- Выделить нужную учетную запись и снять галочку с позиции “Требовать ввод имени пользователя и пароля ”.
windows 7 позволяет произвести отключение сетевого пароля через изменение групповой политики безопасности компьютера. Однако необходимо понимать, что возможны негативные последствия от таких действий. Произведение данных операций может значительно снизить уровень безопасности Вашего компьютера.
comp-genius.ru
Управление псевдонимами учетной записи Майкрософт
При добавлении псевдонима учетной записи Microsoft вы можете изменить способ входа в систему и информацию о Вас, которая отобразится получателям. Псевдоним – это что-то типа ника учетной записи – это может быть адрес электронной почты, номер телефона или имя пользователя Skype. Он использует тот же почтовый ящик, список контактов и параметры учетной записи, что и основной псевдоним. Вы можете войти в аккаунт с любого псевдонима, а вам нужно запомнить только один пароль для всех.
Вот некоторые ситуации, в которых стоит использовать псевдонимы:
- Вы меняете имя, создаете свой собственный бизнес или просто хотите попробовать что-то новое.
- Регистрируете новый адрес электронной почты, но не хотите лишиться всех данных и настроек.
- Хотите удобно использовать несколько псевдонимов, которые имеют общие подписки и пользуются одной и той же папкой «Входящие».
- Вы хотите создать псевдоним, с помощью которого можно войти в систему вашей учетной записи, чтобы можно было дать его внешней компании, не беспокоясь о несанкционированном доступе к вашим данным.
Примечания:
- Вы не можете добавить псевдоним, который уже связан с другой учетной записью Майкрософт. Псевдонимы нельзя использовать для совместного использования информации между двумя учетными записями Microsoft – с 2013 года нет возможности подключения учетных записей Майкрософт.
- Существующие адреса @hotmail.com, @live.com, @outlook.com и @msn.com не могут быть добавлены в качестве псевдонимов.
По умолчанию псевдонимом является основной адрес электронной почты или номер телефона, с помощью которого вы входите в свою учетную запись Microsoft. Базовый псевдоним отображается, как основное имя учетной записи в разделе «Сведения профиля». Псевдоним можно изменить в любой момент.
Остальные псевдонимы представляют собой вспомогательные элементы. Вы можете определить, чьи дополнительные адреса можно использовать для входа в учетную запись Microsoft.
В каждом календарном году Вы вы можете добавить (поменять) псевдоним десять раз. Здесь речь идёт не о максимальном количестве в 10 псевдонимов, а о любом изменении. Если Вы добавите, а затем удалите псевдоним, это будет учитываться в годовом лимите.
- Перейдите на веб-страницу учетной записи Майкрософт.
- Перейдите на закладу Сведения.
- Выберите пункт Управление входом в учетную запись Microsoft.
- Нажмите Добавить адрес электронной почты или Добавить номер телефона.
- Следуйте инструкциям, чтобы настроить и проверить новый псевдоним. Если вы выбираете пункт Добавить e-mail, то вы можете использовать ваш адрес электронной почты или создать новый адрес в службе Outlook.com.
Изменение основного псевдонима
Основной псевдоним появляется на устройствах, таких как Xbox, Surface и Windows Phone, и является адресом электронной почты, используемым службой OneDrive при публикации фотографий и документов. Вы можете изменить базовый псевдоним не чаще, чем два раза в неделю.
- Перейдите на веб-сайт учетной записи Майкрософт.
- Откройте раздел Сведения.
- Выберите пункт Управление входом в продукты компании Microsoft.
- Выберите параметр сделать основным рядом с псевдонимом, который вы хотите установить в качестве основного.
Удаление псевдонима учетной записи
- Перейдите на страницу учетной записи Майкрософт.
- Откройте раздел Сведения.
- Выберите пункт Управление входом в продукты компании Microsoft.
- Выберите опцию Удалить рядом с псевдонимом, который вы хотите удалить.
Примечания:
- Если вы удаляете адрес электронной почты в домене, отличном от Microsoft (например, @gmail.com), то, как правило, его можно сразу добавить как псевдоним для другой учетной записи Майкрософт.
- Если удалить адрес электронной почты с доменом @outlook.com его можно будет использовать для создания нового аккаунта или псевдонима через 30 дней.
- Удаленные адреса электронной почты других доменов Microsoft (например, @hotmail.com, @live.com или @msn.com) не могут быть добавлены снова, как псевдоним для любой учетной записи Майкрософт.
Восстановление доступа
При появлении проблемы в ходе авторизации в ЛК пользователь может использовать опцию «Восстановление доступа». Если клиент не помнит пароль, либо его профиль взломан, в таких случаях необходимо выполнить сброс старого пароля и создать новый.
Если войти в систему так и не удалось, необходимо выполнить восстановление:
- открыть форму для авторизации в личном кабинете;
- в поле необходимо записать логин — мобильный телефон пользователя или e-mail адрес;
- нажать на кнопку «Далее»;
- затем в самой форме кликнуть на вкладку «Забыли пароль»;
- после открытия страницы для восстановления доступа выбираем вариант восстановления и указываем, куда желаем получить код безопасности — на телефон или почту;
- кликаем на кнопку «Получить код».
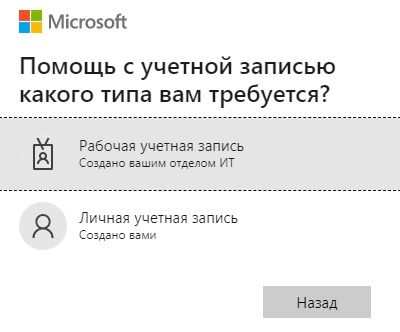
На ранее указанные контактные данные поступит сообщение от сервиса с комбинации чисел. Данный код нужно ввести в пустом поле и подтвердить. После этого пользователь может создать новый пароль для входа в учетную запись.
