10 лучших бесплатных фоторедакторов онлайн [обновлено 13.09.2021]
Содержание:
- Как установить день на фотографии в телефоне Самсунг: все способы
- Как изменить дату создания фото
- Paint.NET
- Лучшие фоторедакторы с фильтрами и эффектами на Android
- Удобно. Как мне начать ей пользоваться?
- Онлайн-редактор
- Редактирование в свойствах и через Фотоальбом Windows
- Как изменить дату создания фото
- Современный десктопный фоторедактор
- Fotor
- Убираем и добавляем дату фотографии с помощью Photoshop
- Базовые требования
- Добавляем дату на фото онлайн
- Фоторедакторы для Windows Phone
- Часы на экран блокировки
- Фоторедакторы онлайн
- Sumo Paint
- Использование графического редактора
- Fotostars Me
- Удобно. Как мне начать ей пользоваться?
- Добавляем дату на фото онлайн
Как установить день на фотографии в телефоне Самсунг: все способы
Выше отмечалось, что выделяется два способа, как поставить дату и время на фото Самсунг: через встроенный функционал камеры или с помощью специального ПО. Рассмотрим каждый из методов.
Встроенные функции
Для начала попробуйте установить данные с помощью встроенного ПО. Во многих моделях телефонов Самсунг предусмотрена функция, позволяющая включить информацию через настройки камеры. Сделайте такие шаги:
- Войдите в камеру.
- Перейдите в раздел Настройки.
- Найдите пункт, позволяющий выставить дату на фото в телефоне Самсунг. Название раздела и путь к нему может отличаться в зависимости от модели устройства.
Далее сделайте несколько фотографий и убедитесь, что на них отображаются цифры.
Дополнительные приложения
Если в настройках телефона нет необходимой функции, можно пойти иным путем — поставить дату на фото Самсунг А50, А70 или других моделей с помощью одного из приложений. Интересующий софт бесплатно доступен в магазине Play Market.
Выделим несколько популярных программ:
Для примера рассмотрим, как работать с приложением Timestamp Camera Free. Сделайте следующие шаги:
- Войдите в Гугл Плей и задайте название программы в поиске.
- Скачайте софт и запустите его.
- Дайте ПО необходимые разрешения.
- Жмите на кнопку с часами с правой стороны для выбора подходящих настроек.
- Кликните на центральную кнопку, чтобы сделать фотографию.
Проверьте, удалось ли софту установить день и время на изображении. При желании измените настройки, поменяв место, формат и особенности отображения даты.
Альтернативные способы
Если вы не успели установить день и время на телефоне Самсунг, это можно сделать постфактум. Как вариант, использование программы Фотошоп, Мовави или других аналогичных приложений.
Как изменить дату создания фото
С развитием цифровой фотографии получил распространение стандарт EXIF, добавляющий к изображениям метаданные – дополнительную информацию, комментирующие файл. Среди данных можно отыскать автора снимка, модель аппарата, разрешение, отметку о времени съемки, использование вспышки и эффектов, а также кучу других полезных и не очень сведений.
Если с автором и моделью обычно проблем не возникает, то датировка может быть не той, которая вам нужна. Типичная ситуация: на камере сбились настройки, и в метаданных сохраняются неверные сведения. Или число выставлено правильно, но вам нужно было сделать снимки раньше или позже. Или вы снимали в одном часовом поясе, а фото скидывали на компьютер в другой части света. Ситуации бывают разные, поэтому давайте просто посмотрим, как изменить дату создания фото, если возникла такая необходимость.
Paint.NET
Платформы: Windows
Paint.NET – это золотая середина, если профессиональный софт вас пугает, а стандартный редактор изображений windows Paint для вас не подходит. Этот простейший в управлении фоторедактор полностью переведен на русский язык и позволяет обрабатывать популярные форматы графики: png, gif, jpeg, bmp, tiff, tga, dds, pdn. В программе можно отсканировать фото с подключенного устройства или сразу обработать. Можно провести все базовые редактирования: поворот, обрезка, цветокоррекция. Профессионального результата в этом софте добиться нельзя, но зато он полностью бесплатный и не нагружает системный процессор.
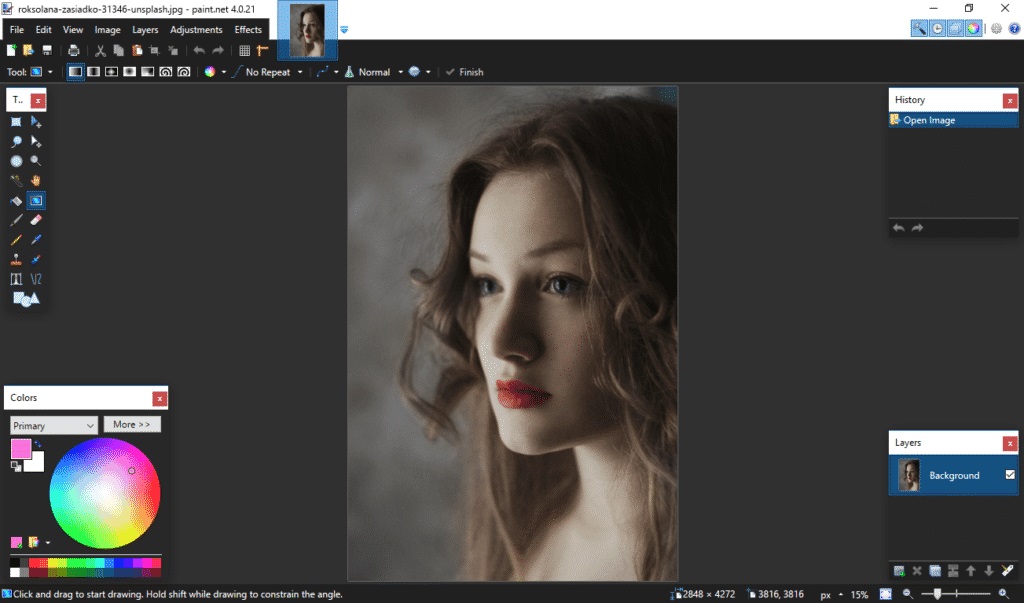 Особенности Paint.NET:
Особенности Paint.NET:
Лучшие фоторедакторы с фильтрами и эффектами на Android
Существует таких приложений огромное множество, однако большинство из них ничего из себя не представляют и являются банальными распространителями рекламы. Здесь же мы решили составить для вас топ лучших бесплатных фоторедакторов на Android, включающих в себя много достойных фильтров и эффектов, применяя которые, ваши фото и селфи заиграют новыми оригинальными красками.
-
Один из лучших редакторов фотографий с огромным количеством фильтров и визуальных эффектов, которые можно применять в режиме реального времени или добавлять их к уже сделанным фотографиям. Контраст, насыщенность, разрешение, мозаика, обрезка, поворот, отбеливающий эффект, удаление недостатков кожи, макияж — всё это и многое другое ждёт вас в Candy Camera на Android.
ЗагрузитьБезопасная загрузка
-
Отличный фоторедактор, который идеально подойдёт как для простых обывателей, так и для профессионалов, ведь здесь вы найдёте множество эффектов и фильтров, позволяющих улучшать качество фотографий, исправлять красные глаза, отбеливать зубы, исправлять баланс, корректировать свет и многое другое.
ЗагрузитьБезопасная загрузка
-
Одно из самых доступных и полезных приложений для редактирования фото на Android, которое подойдёт абсолютно всем. В нем есть все: от автоматического улучшения цвета и контраста, обрезки и повышения резкости, до выборочной настройки цветовых свойств в пределах определенного радиуса.
ЗагрузитьБезопасная загрузка
-
Идеальный фоторедактор, которому удалось идти в ногу со временем, всегда оставаясь в топе, благодаря постоянно обновляемым инструментам, фильтрам и эффектам. Вы сможете добавлять текст и стикеры, обрезать и поворачивать фотографии, настраивать цвет, делать коллажи и многое другое.
ЗагрузитьБезопасная загрузка
-
Приложение, которое покорило пользователей Android несколько лет назад и продолжает радовать крутыми обновлениями. Prisma включает в себя множество уникальных фильтров в художественных стилях на любой вкус, делающих ваши селфи и фотографии настоящими произведениями искусства.
ЗагрузитьБезопасная загрузка
-
Facetune — фоторедактор для идеальных селфи
И напоследок, профессиональный редактор на Android, с помощью которого вы сможете отбеливать зубы, наносить макияж, устранять дефекты, будь то тёмные круги под глазами и морщины, менять цвет глаз и волос, а также накладывать уникальные фильтры и эффекты, коих в приложении огромное множество.
ЗагрузитьБезопасная загрузка
Удобно. Как мне начать ей пользоваться?
Скачайте программу с официального сайта AMS Software и установите, следуя инструкциям. Программа не требует никаких дополнительных настроек, вас сразу встретит окно добавления видео.
Главный экран программы
Для загрузки нужного файла нажмите кнопку «Добавить» на левой боковой панели. Вам откроется выпадающий список с несколькими пунктами. Помимо стандартного добавления видео или аудио с ПК, вы можете загрузить целую папку, сделать запись с веб-камеры, скачать ролик с сайта (непосредственно в программе) или добавить DVD-диск. Возможности достаточно обширны.
Выбираем файл для конвертации
Указав путь к нужному файлу, нажмите «Открыть». Видео появится в окне программы. Справа от него будет экран, на котором можно увидеть результат всех ваших изменений ещё до конвертации.
И что я могу делать с файлами?
Прежде всего — конвертировать их в разные форматы, хоть с MKV на AVI. Сделать это просто — справа от загруженного ролика будет иконка разрешения. При нажатии на неё открывается окно выбора конечного формата. Как я уже говорил, в программе доступна как работа непосредственно с расширениями, так и «подгонка» видео под конкретные устройства/сайты. Кстати, ролик можно перевести и в аудио-формат и даже сделать из него гифку.
Выбираем формат для конвертации.
После выбора конечного форматирования есть возможность настроить его вручную. При помощи ползунков подкрутите разрешение и качество, в котором сохранится файл.
Настройка конвертации
А нажав на кнопку «Параметры» снизу, вы попадёте в меню продвинутой настройки конвертирования. Допустим, вы хотите сменить формат с MP4 на AVI, но стандартный кодек сжатия видео XviD вас не устраивает. Здесь его можно заменить на любой из предложенных (H.264, WMV7, MPEG4 и т.д.). Также доступны прочие функции, вроде смены частоты кадра или битрейта аудио. Подобные возможности будут крайне полезны для уверенных пользователей, но «чайникам» я бы всё же посоветовал не менять параметры наугад.
Докручиваем настройки конвертации
Выставив все настройки, укажите в окне снизу папку для сохранения итогового файла и нажимайте большую кнопку «Конвертировать». После ваше видео будет готово. В случае, если вы не хотите сохранять ролик на ПК, есть варианты «Записать DVD» и «Разместить на сайте».
Конвертировать!
Если вы не поняли какой-то шаг — здесь можно прочитать подробную инструкцию по смене формата
Есть у программы какие-то ещё возможности?
В ВидеоМАСТЕРЕ доступна обрезка роликов, в случае, когда вам надо сохранить лишь часть. Кликните по значку «Обрезать» на панели слева. Вам откроется меню, где можно выбрать либо удаление «краёв», либо вырезку лишнего фрагмента из середины. Можно также разбить видео на несколько частей. Выставите маркеры на ползунках, и нажмите «Применить». Файл сохранится уже укороченным.
Можно подрезать видео
Онлайн-редактор
Фоторедактирование
В раздел «фоторедакирование» включено три основных инструмента:
- Enhance.Pho.to — улучшение фотографии с минимальными затратами ума и времени,
- Makeup.Pho.to — приведение в порядок лиц на фотографиях — эффективно для портретов,
- Editor.Pho.to — редактор фотографий с максимальным для группы «фоторедактирование» инструментарием.

Промежуточные результаты нашей работы сохраняются на сервисе и мы можем к полученному ранее рисунку применить еще какой-нибудь эффект или инструмент.
Пример, берем портрет и улучшаем его инструментом Makeup.Pho.to, потом накладываем эффект из инструментов Funny.Pho.to и получаем конечный результат — забавная аватарка с мультипликацией для форума.
Editor.Pho.to проигрывает по количеству доступных инструментов самым мощным из онлайн-редакторов, но зато не утомляет сложностью освоения. Все можно сделать галочками и ползунками.

Внизу рисунка видны кнопки «Сохранить на диск», «Опубликовать», «Отправить открытку». Они служат для сохранения и публикации полученного рисунка.
Создание забавных эффектов
В разделе создания эффектов Pho.to присутствуют:
Funny.Pho.to — более 500 шаблонов различных забавных эффектов, которые могут быть применены к фотографии. Описать все невозможно — это надо видеть. Общий принцип – простота — соблюден и тут. Все эффекты управляются кнопочками, галочками и ползунками.

Avatar.Pho.to — инструмент для создания забавных аватарок для форумов, социальных сетей и прочего. Пожалуй, я не решился бы многие из представленных здесь эффектов реализовать сам даже в мощном редакторе!

Cartoon.Pho.to — позволит сделать анимированную фотку, фотку с мультяшным эффектом. Забавно.

Публикация фото в сети
Сервис Pho.to предлагает два инструмента для облегчения процесса публикации фотографий в сети.
Tweet.Pho.to — по сути фотохостинг с возможностью публиковать фотки на Twitter и Facebook.
Редактирование в свойствах и через Фотоальбом Windows
Самый простой способ сменить датировку снимка – отредактировать соответствующую графу в свойствах. Операция выполняется в три шага, так что вы точно не запутаетесь:
- Откройте свойства.
- Перейдите на вкладку «Подробно».
- Найдите строку «Дата съемки» и поменяйте её значение.
Нажмите «Применить» для сохранения новой записи. Теперь в параметрах будет закреплено время, которое вы прописали самостоятельно. Остальные данные останутся нетронутыми, то есть подмену почти невозможно заметить. Можно создавать презентацию для отчета и не беспокоиться, что кто-то заподозрит неладное.
Если в составе Windows установлен компонент Фотоальбом, то можно воспользоваться его возможностями для редактирования данных.
- Запустите приложение Фотоальбом.
- Выделите каталог, где хранятся фотки, информацию о которых нужно подредактировать.
- Перейдите на вкладку «Вид» и отметьте пункт «Дата съемки».
Под каждой фоткой появится отметка о времени создания. Щелкайте по строке и меняйте сохраненные данные
Вы можете также поменять время фотографирования, если это важно. В этом преимущество способа с использованием Фотоальбома: остальные методы не предоставляют возможность вписать другое время
Как изменить дату создания фото
С развитием цифровой фотографии получил распространение стандарт EXIF, добавляющий к изображениям метаданные – дополнительную информацию, комментирующие файл. Среди данных можно отыскать автора снимка, модель аппарата, разрешение, отметку о времени съемки, использование вспышки и эффектов, а также кучу других полезных и не очень сведений.
Если с автором и моделью обычно проблем не возникает, то датировка может быть не той, которая вам нужна. Типичная ситуация: на камере сбились настройки, и в метаданных сохраняются неверные сведения. Или число выставлено правильно, но вам нужно было сделать снимки раньше или позже. Или вы снимали в одном часовом поясе, а фото скидывали на компьютер в другой части света. Ситуации бывают разные, поэтому давайте просто посмотрим, как изменить дату создания фото, если возникла такая необходимость.
Современный десктопный фоторедактор
Онлайн сервисы при всех их достоинствах подходят только для базовой быстрой обработки снимков. За
продвинутый функционал и качественные инструменты нужно платить. Также эффективность работы с онлайн
сервисами зависит от стабильности интернета и мощности компьютера. Однако есть альтернатива онлайн
редакторам в виде современной программы для обработки фотографий с функциями интеллектуального
интеллекта – ФотоМАСТЕР. Начинающие пользователи оценят инструменты
автоматического улучшения снимков, ретушь лица с блоком «Идеальный портрет», функцию быстрой замены
фона. Программа является хорошей альтернативой сложному Фотошопу и работает на всех версиях Windows.
Скачать редактор ФотоМАСТЕР можно бесплатно и без регистрации.
Fotor
Онлайн-фоторедактор с простым дизайном, подходящий для большинства новичков. Позволяет создавать специальные эффекты и фреймы, наносить художественные штрихи и отслеживать историй изменений с помощью функции моментального снимка. Есть возможность создания фотоколлажей и графических проектов на основе уже готовых шаблонов, обработка изображений и хранение готовых результатов в облаке. Поддерживается русский язык, а для регистрации на сервисе можно использовать профиль Facebook.
В приложении Fotor можно редактировать фото и делать коллажи
У онлайн-программы есть бесплатная версия, которой будет достаточно для большинства любителей. Однако тогда на обработанных снимках будут находиться водяные знаки. Убрать их вместе с рекламой и получить возможность использования множества дополнительных модулей поможет платная подписка (8.99 долларов в месяц или 39.99 в год). Она же увеличит размеры холста и хранилища (пользователям бесплатной версии доступно только 50 Мбайт).
Убираем и добавляем дату фотографии с помощью Photoshop
Как известно, Photoshop – самая «продвинутая» утилита для работы с изображениями. Её возможности практически безграничны, а набор инструментов позволяет проводить всевозможные манипуляции.
Убираем дату на простом фоне
Проще всего удалить дату с той части фотографии, на которой не располагается никаких значимых элементов. Простым фоном считаются однородные поверхности, на которых не будут заметны небольшие погрешности. Работать с таким фоном можно с помощью «Заплатки». Вызвать этот инструмент можно кнопкой «J» или же найти его в 7-ой группе панели инструментов. Алгоритм действий таков:
- Выделяем дату «Заплаткой», обрисовывая её по контуру.
- Нажимаем на выделенную область левой кнопкой мыши и перемещаем её в бок. Приложение замещает фрагмент надписи соседним фоном.
- Отпускаем кнопку мыши. Программа сама поместит соседний фон вместо надписи и размоет границы так, чтобы коррекция не была заметна.
- Нажимаем «Ctrl+D» чтобы убрать область выделения.
- Наслаждаемся результатом.
Проставить даты на фото можно также при помощи соответствующего элемента на панели инструментов.
Убираем дату на сложном фоне
Удалить надписи с фона, на котором находятся значимые фрагменты, гораздо сложнее. Зачастую восстановить фон под датой бывает уж очень трудно, и делать это нужно кропотливо, по частям. Прежде всего, вам понадобится немного усидчивости и смекалки. Заменять элементы на сложном фоне нужно по частям, клонируя подходящие по композиции с нужных участков. Сделать это можно несколькими способами.
Способ 1.
- Увеличиваем фотографию так, чтоб можно было рассмотреть каждый элемент.
- Выбираем инструмент «Прямоугольная область» и обводим цифры с отступом от края в один пиксель.
- Удаляем выделенный фрагмент с помощью комбинации клавиш «Shift + Backspace».
- В открывшемся окне ничего не меняем и нажимаем ОК. Приложение само заполнит появившуюся область соседними фрагментами. Если пограничный фон совпадает с удалённым, то заполнение будет точным.
СОВЕТ. для удаления тёмного пятна в области выделения, используйте инструмент «Восстанавливающая кисть».
Способ 2.
В случаях, когда фон под датой и граничащий с ней отличаются, автоматическое заполнение элементов не подойдёт – лучше сделать это вручную.
- Нажимаем клавишу «S» для активации инструмента «Штамп».
- Клонируем вручную нужный фон, удерживая кнопку «Alt», и помещаем его на фрагменты даты. Настроить размер и жёсткость кисти можно через правый клик.

Базовые требования
Установить фото на контакт в телефоне Samsung Galaxy можно в случае, если тот сохранен в памяти устройства, но не на SIM-карте. Если номер вашего абонента находится на симке, следует перенести его в память устройства. В противном случае, указываемая в статье опция не заработает не одним из способов. Чтобы перенести записанные данные:
- Запустите приложение «Контакты» и перейдите в «Настройки».
- Выберите «Импорт/экспорт контактов».
- Кликните «Экспорт».
- Затем выберите из какого места он осуществляется: SIM-карта.
- Укажите телефон в качестве нового места размещения контактов, что находились на СИМ-карте.
- Затесь выбирайте записи о людях, которые следует перенести на устройство.
- После выбора, жмите «ОК». Данные перенесутся в указанное место.
Добавляем дату на фото онлайн
Вам не придется разбираться с тонкостями работы на рассматриваемых сайтах, платить за использование встроенных инструментов – весь процесс осуществляется буквально в несколько кликов, а по завершении обработки снимок уже будет готов к скачиванию. Давайте детально рассмотрим процедуру добавления даты на фото с помощью двух интернет-сервисов.
Способ 1: Fotoump
Fotoump – онлайн-редактор графических изображений, который нормально взаимодействует с большинством популярных форматов. Помимо добавления надписей вам доступно множество самых разнообразных функций, однако сейчас мы предлагаем остановиться только на одной из них.
- Воспользуйтесь указанной выше ссылкой, чтобы перейти на главную страницу Fotoump. После того как вы попали в редактор, приступайте к загрузке снимка любым удобным методом.

Если вы задействуете локальное хранилище (жесткий диск компьютера или флешку), то в открывшемся обозревателе просто выделите фотографию, а затем кликните на кнопку «Открыть».

Нажмите кнопку с таким же названием в самом редакторе, чтобы подтвердить добавление.

Откройте панель инструментов, щелкнув на соответствующем значке в левом углу вкладки.

Выберите пункт «Текст», определитесь со стилем и активируйте подходящий шрифт.

Теперь задайте параметры текста. Установите прозрачность, размер, цвет и стиль абзаца.

Кликните на появившейся надписи, чтобы редактировать ее. Введите необходимую дату и примените изменения. Текст можно свободно трансформировать и перемещать по всей рабочей области.

Каждая надпись представляет собой отдельный слой. Выберите его, если требуется совершить редактирование.

Когда настройка будет завершена, можете переходить к сохранению файла.

Задайте имя фотографии, выберите подходящий формат, качество, а затем нажмите на кнопку «Сохранить».

Теперь вам доступна возможность работы с сохраненным изображением.

В процессе ознакомления с нашей инструкцией вы могли заметить, что на Fotoump присутствует еще множество различных инструментов. Конечно, мы разобрали только добавление даты, однако ничего не мешает вам провести дополнительное редактирование, а уже потом переходить непосредственно к сохранению.
Способ 2: Fotor
Следующий на очереди – онлайн-сервис Fotor. Его функциональность и структура самого редактора немного схожа с тем сайтом, о котором мы говорили в первом способе, но свои особенности все же присутствуют. Поэтому мы и предлагаем вам подробно изучить процесс добавления даты, а выглядит он следующим образом:
На этом наша статья подходит к концу. Выше мы постарались максимально детально рассказать о двух популярных онлайн-сервисах, позволяющих буквально за несколько минут добавить дату на любое изображение. Надеемся, приведенные инструкции помогли вам разобраться с поставленной задачей и воплотить ее в жизнь.
Опишите, что у вас не получилось.
Наши специалисты постараются ответить максимально быстро.
Фоторедакторы для Windows Phone
PhotoFunia
Лёгкая в обращении программа для обработки фото, которая заставит улыбнуться. С PhotoFunia вы окажетесь на рекламном щите, почтовой марке или в музее. И так более 400 вариантов. Выбирайте на ваш вкус!
PhotoFunia для Windows Phone
Lomogram+
Приложение для редактирования фотографий. Сделайте ваши снимки неповторимыми с помощью фильтров, рамок и световых эффектов. Мгновенно загружайте фото себе на стену в соцсетях.
Lomogram+ для Windows Phone
LazyLens
Быстрый и простой в использовании фоторедактор. Можно скомбинировать цвета, текстуры, рамки и эффекты для того, чтобы создать свои собственные пресеты и пользоваться ими в дальнейшем.
LazyLens для Windows Phone
Часы на экран блокировки
Если есть необходимость изменить установленный экран блокировки таким образом, чтобы на нем отображался крупный циферблат, то в этом случае можно порекомендовать «Светящиеся Часы Комод». Утилита с таким странным названием бесплатна, не требует настройки и не показывает на экране блокировки никакой рекламы.
В основном нет необходимости изменять время, установленное на планшете или смартфоне . При автоматическом включении компьютера после активации данного устройства и установлении часового пояса автоматически определяется время. При необходимости — можно откорректировать время через интернет. Но если вам необходимо установить на ваше Андроид-устройство другую дату и время, то вы можете провести соответствующие изменения в настройках. В нашей статье рассмотрим, как установить время на планшете или смартфоне.
Фоторедакторы онлайн
Особенно популярны фоторедакторы, работающие в режиме онлайн. Ведь веб-сервис не нуждается в установке и отличается минимальными требованиями к мощности компьютера.
Photoshop Express
Программа отличается интуитивным интерфейсом и не требует особых навыков, поэтому заинтересует новичков в областях графического дизайна и фотографии.
→ перейти в Photoshop Express онлайн
→ подробнее о Photoshop Express
Canva
Независимо от того, что будет представлять собой ваш дизайн: творческий коллаж, графику для соцсетей или макет веб-страницы, — с помощью функций Canva каждый сможет создавать великолепные работы.
→ перейти в Canva онлайн
→ подробнее о Canva
Pho.to
Бесплатный фоторедактор исправит недостатки и улучшит качество фотографий. Pho.to имеет простой интерфейс с подсказками, помогающими ориентироваться неопытным пользователям.
→ перейти в Pho.to онлайн
→ подробнее о Pho.to
Sumo Paint
Дизайн сервиса Sumo Paint был специально создан похожим на программу Фотошоп. Причем как в онлайн-версии, так и в приложении, которое можно скачать на главной странице.
В списке возможностей сервиса – множество фильтров, фигур, кривых и инструментов для рисования. Удобное расположение панелей позволяет легко изменять масштаб и цвета, добавлять слои, увеличивать или уменьшать резкость, обрезать и поворачивать изображение. Естественно, функций у этого онлайн-приложения меньше, чем у оригинального Photoshop, зато и пользоваться версией можно совершенно бесплатно.
Интерфейс SumoPaint напоминает классический Фотошоп
Платная подписка тоже есть – она называется Sumo Paint Pro и обойдется в 19 долларов в год. Покупка позволит избавиться от надоедливой рекламы, отправлять результаты работы по электронной почте прямо из приложения и пользоваться большим количеством настроек и эффектов. Кроме того, после оплаты у пользователя появляется доступ к привилегированной техподдержке, возможность пользоваться сервисом без доступа к интернету, а также редактировать не только фото, но и видео, и аудио.
Использование графического редактора
Если нужно поставить в параметрах фотографии сегодняшнее число, то можно воспользоваться функцией конвертации в любом мощном редакторе. Возьмем для примера Adobe Photoshop:
- Откройте фото в Photoshop.
- Разверните меню «Файл» и нажмите «Сохранить как».
- Укажите другой формат – например, BMP, и сохраните.
- Откройте в Photoshop сохраненный файл в формате BMP. Повторите процедуру, вернув формат JPG.
Минус этого способа в том, что вместо фотографии вы получаете картинку, то есть все данные стираются. Разрешение, модель камеры, автор – ничего этого не останется, что вызовет обоснованные подозрения. Опытный пользователь быстро определит, что это не снимок с камеры, а картинка, которую прогоняли через Photoshop или скачали с какого-нибудь сайта, так что это не самый практичный метод.
Fotostars Me
Нужная кнопка – редактировать фото – прямо в центре. Все кнопки выстроены в удобном порядке, обработка работает быстро, результат виден сразу. В настройках цвета – 15 инструментов. Есть где разгуляться фанатам фильтров и эффектов – их в программе больше 500. Рамок на этом ресурсе тоже 30. Скрыть недостатки кожи поможет ретушь – сделать белоснежной улыбку, убрать сыпь, красные глаза, сгладить неровности. Можно подправить фокус, выделить отдельные элементы цветом. Работают поворот, отражение, выравнивание, изменение размера.
Проект гарантирует: все файлы, которые вы в нем обрабатываете, защищены и не попадут в чужие руки.
Удобно. Как мне начать ей пользоваться?
Скачайте программу с официального сайта AMS Software и установите, следуя инструкциям. Программа не требует никаких дополнительных настроек, вас сразу встретит окно добавления видео.
Главный экран программы
Для загрузки нужного файла нажмите кнопку «Добавить» на левой боковой панели. Вам откроется выпадающий список с несколькими пунктами. Помимо стандартного добавления видео или аудио с ПК, вы можете загрузить целую папку, сделать запись с веб-камеры, скачать ролик с сайта (непосредственно в программе) или добавить DVD-диск. Возможности достаточно обширны.
Выбираем файл для конвертации
Указав путь к нужному файлу, нажмите «Открыть». Видео появится в окне программы. Справа от него будет экран, на котором можно увидеть результат всех ваших изменений ещё до конвертации.
И что я могу делать с файлами?
Прежде всего — конвертировать их в разные форматы, хоть с MKV на AVI. Сделать это просто — справа от загруженного ролика будет иконка разрешения. При нажатии на неё открывается окно выбора конечного формата. Как я уже говорил, в программе доступна как работа непосредственно с расширениями, так и «подгонка» видео под конкретные устройства/сайты. Кстати, ролик можно перевести и в аудио-формат и даже сделать из него гифку.
Выбираем формат для конвертации.
После выбора конечного форматирования есть возможность настроить его вручную. При помощи ползунков подкрутите разрешение и качество, в котором сохранится файл.
Настройка конвертации
А нажав на кнопку «Параметры» снизу, вы попадёте в меню продвинутой настройки конвертирования. Допустим, вы хотите сменить формат с MP4 на AVI, но стандартный кодек сжатия видео XviD вас не устраивает. Здесь его можно заменить на любой из предложенных (H.264, WMV7, MPEG4 и т.д.). Также доступны прочие функции, вроде смены частоты кадра или битрейта аудио. Подобные возможности будут крайне полезны для уверенных пользователей, но «чайникам» я бы всё же посоветовал не менять параметры наугад.
Докручиваем настройки конвертации
Выставив все настройки, укажите в окне снизу папку для сохранения итогового файла и нажимайте большую кнопку «Конвертировать». После ваше видео будет готово. В случае, если вы не хотите сохранять ролик на ПК, есть варианты «Записать DVD» и «Разместить на сайте».
Конвертировать!
Если вы не поняли какой-то шаг — здесь можно прочитать подробную инструкцию по смене формата
Есть у программы какие-то ещё возможности?
В ВидеоМАСТЕРЕ доступна обрезка роликов, в случае, когда вам надо сохранить лишь часть. Кликните по значку «Обрезать» на панели слева. Вам откроется меню, где можно выбрать либо удаление «краёв», либо вырезку лишнего фрагмента из середины. Можно также разбить видео на несколько частей. Выставите маркеры на ползунках, и нажмите «Применить». Файл сохранится уже укороченным.
Можно подрезать видео
Добавляем дату на фото онлайн
Вам не придется разбираться с тонкостями работы на рассматриваемых сайтах, платить за использование встроенных инструментов – весь процесс осуществляется буквально в несколько кликов, а по завершении обработки снимок уже будет готов к скачиванию. Давайте детально рассмотрим процедуру добавления даты на фото с помощью двух интернет-сервисов.
Способ 1: Fotoump
Fotoump – онлайн-редактор графических изображений, который нормально взаимодействует с большинством популярных форматов. Помимо добавления надписей вам доступно множество самых разнообразных функций, однако сейчас мы предлагаем остановиться только на одной из них.
- Воспользуйтесь указанной выше ссылкой, чтобы перейти на главную страницу Fotoump. После того как вы попали в редактор, приступайте к загрузке снимка любым удобным методом.

Если вы задействуете локальное хранилище (жесткий диск компьютера или флешку), то в открывшемся обозревателе просто выделите фотографию, а затем кликните на кнопку «Открыть».

Нажмите кнопку с таким же названием в самом редакторе, чтобы подтвердить добавление.

Откройте панель инструментов, щелкнув на соответствующем значке в левом углу вкладки.

Выберите пункт «Текст», определитесь со стилем и активируйте подходящий шрифт.

Теперь задайте параметры текста. Установите прозрачность, размер, цвет и стиль абзаца.

Кликните на появившейся надписи, чтобы редактировать ее. Введите необходимую дату и примените изменения. Текст можно свободно трансформировать и перемещать по всей рабочей области.

Каждая надпись представляет собой отдельный слой. Выберите его, если требуется совершить редактирование.

Когда настройка будет завершена, можете переходить к сохранению файла.

Задайте имя фотографии, выберите подходящий формат, качество, а затем нажмите на кнопку «Сохранить».

Теперь вам доступна возможность работы с сохраненным изображением.

В процессе ознакомления с нашей инструкцией вы могли заметить, что на Fotoump присутствует еще множество различных инструментов. Конечно, мы разобрали только добавление даты, однако ничего не мешает вам провести дополнительное редактирование, а уже потом переходить непосредственно к сохранению.
Способ 2: Fotor
Следующий на очереди – онлайн-сервис Fotor. Его функциональность и структура самого редактора немного схожа с тем сайтом, о котором мы говорили в первом способе, но свои особенности все же присутствуют. Поэтому мы и предлагаем вам подробно изучить процесс добавления даты, а выглядит он следующим образом:
На этом наша статья подходит к концу. Выше мы постарались максимально детально рассказать о двух популярных онлайн-сервисах, позволяющих буквально за несколько минут добавить дату на любое изображение. Надеемся, приведенные инструкции помогли вам разобраться с поставленной задачей и воплотить ее в жизнь.
Опишите, что у вас не получилось.
Наши специалисты постараются ответить максимально быстро.


