Punto switcher для windows 7
Содержание:
- Как отключить (удалить) Punto Switcher
- Исправления неполадок Punto Switcher
- Looking for Exposé for Windows?
- Параметры для атрибута
- Как пользоваться Punto Switcher
- Как отключить Punto Switcher
- Как экстренно выключить Switcher?
- Как удалить Punto Switcher?
- Я понимаю все сложности, но очень хочу в IT. Как всё сделать правильно?
- Временное отключение или полное удаление программы Punto Switcher
- Настройки Punto Switcher
- Возможности Punto Switcher
- Punto Switcher: что это за программа
- JavaScript
- Punto switcher в windows что это?
Как отключить (удалить) Punto Switcher
Если вас раздражает Punto Switcher, и вам хочется его отключить, значит, эта статья будет вам полезна. Вы узнаете, как можно отключать Punto Switcher на определенное время, познакомитесь с тем, как можно отключить автозагрузку Punto Switcher при загрузке ОС (операционной системы), а также научитесь полностью удалять Punto Switcher со своего компьютера.Но обо всем по порядку…
Для начала, ознакомьтесь со статьей про Punto Switcher «как сменить раскладку клавиатуры». Быть может, вы просто не знаете, как им пользоваться…
И только в том случае, когда вы твердо уверены, что Punto Switcher нужно удалить, воспользуйтесь одним из описанных ниже способов:
Как отключить Punto Switcher на время?
Чтобы на время приостановить работу Punto Switcher нужно нажать правой клавишей мышки в панели задач по ярлыку программы и из появившегося контекстного меню выбрать пункт «Выйти».
Как только вам снова понадобится включить переключатель «Пунто», найдите ярлык программы (Пуск – Все программы) и нажмите на него левой клавишей мышки.

Как отключить Punto Switcher в отдельных приложениям (играх)
Чтобы отключить работу «Пунто свичера» в отдельных приложениях, нужно зайти в настройки программы (правая клавиша по ярлыку программы в панели задач – пункт «настройки»), перейти на вкладку «программы-исключения» и нажать на кнопку «добавить».
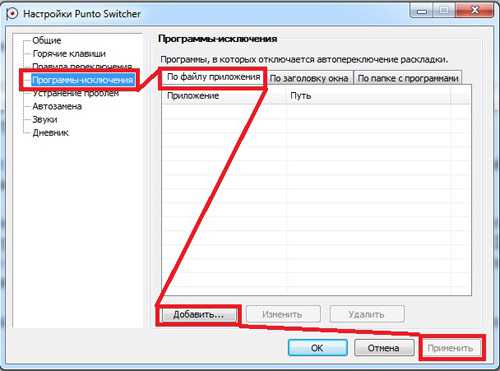
Вам будет предложено выбрать программу из уже запущенных процессов, либо вручную указать при запуске какого файла программе следует отключаться.
Так же можно указывать не только отдельные программы, но и целые каталоги. Например, у вас есть папка «игры», и вы хотите, чтобы Punto Switcher отключался во всех играх. Для этого переходите на кладку «по папке с программами» и выбираете необходимый каталог (в нашем примере это папка «игры»).
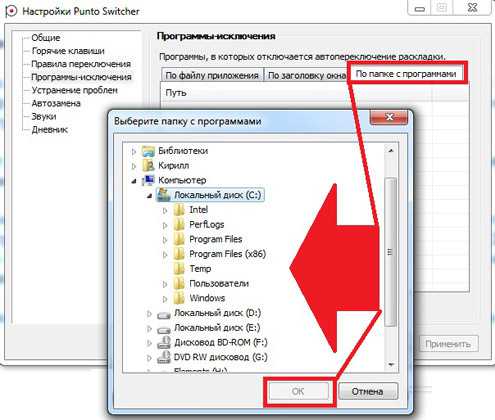
Далее нажимаете кнопку «Применить» и наслаждаетесь новыми настройками программы Punto Switcher.
Как отключить автозагрузку Punto Switcher при запуске Windows
Отключить автозагрузку Punto Switcher можно несколькими способами. Самый простой (и по идее самый надежный) – это отключить автозагрузку непосредственно в настройках самой программы.
Для этого заходим в настройки (по алгоритму, описанному выше), переходим на вкладку «Общие» и снимаем первую галочку «Запускать при старте Windows». Применяете изменения, перезапускаете компьютер и убеждаетесь, что теперь Punto Switcher не запускается при загрузке Windows (это делать не обязательно).
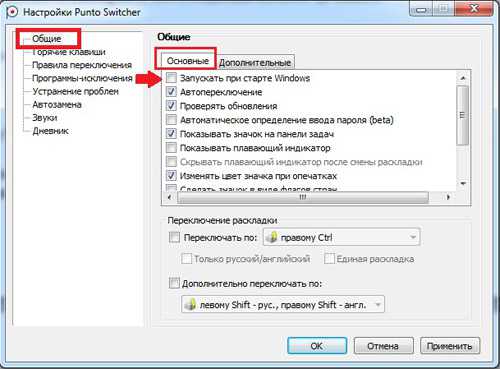 Если вдруг этот способ у вас не сработал, то автозагрузку Punto Switcher можно отключить через программу «Ccleaner» (данную программу сначала нужно скачать, а потом установить на свой компьютер). 1) Запускаете Ccleaner, переходите на вкладку «Сервис»2) Выбираете раздел «Автозагрузка»3) Находите в списке всех приложений Punto Switcher, выделяете его щелчком по левой клавише мышки
Если вдруг этот способ у вас не сработал, то автозагрузку Punto Switcher можно отключить через программу «Ccleaner» (данную программу сначала нужно скачать, а потом установить на свой компьютер). 1) Запускаете Ccleaner, переходите на вкладку «Сервис»2) Выбираете раздел «Автозагрузка»3) Находите в списке всех приложений Punto Switcher, выделяете его щелчком по левой клавише мышки
4) Нажимаете на кнопку «Выключить» (если не помогает, то на кнопку «Удалить»)
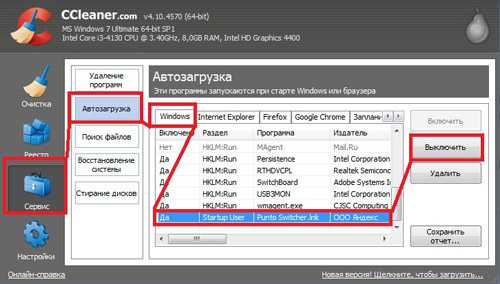 Вот и все. Теперь Punto Switcher загружать при запуске Windows больше не будет.
Вот и все. Теперь Punto Switcher загружать при запуске Windows больше не будет.
Как полностью удалить Punto Switcher с компьютера
Ну и последний вариант – полное удаление Punto Switcher с вашего компьютера.
Нажмите следующую последовательность: «Пуск – Панель управления – Удаление программы». Формируется список всех программ, установленных на вашем компьютере. Найдите в этом списке приложение под названием «Punto Switcher» и нажмите по нему два раза левой клавишей мышки (быстро). Появится вопрос «Вы действительно хотите удалить Punto Switcher? ». Подтверждаете свой выбор. Спустя несколько мгновений появится еще одно диалоговое окно с сообщением, что программа была полностью удалена с вашего компьютера.
На этом все. Если вы хотите научиться писать статьи и зарабатывать на этом деньги, советую прочитать вам еще мою заметку под названием «заработок на статьях».
Исправления неполадок Punto Switcher
Что делать, если Punto Switcher не работает? Мы собрали все возможные накладки, возникающие при работе программы в разных средах, возникновение конфликтов, их причины и возможные действия пользователя.

При работе с клавиатурным шпионом Punto Switcher возможны проблемы и ошибки.
Ошибки переключения
Начнём с наиболее часто встречающейся жалобы на то, что Свитчер не переключает раскладку.
Отсутствие
Отсутствие переключения (или не исправление первой буквы) может возникать из-за установки на ПК таких переключателей, как «Switch It!» или RusLat.
Неправильное
Может появляться при использовании в системе других языков (помимо русского и английского). Включённая опция автопереключения в «Устранении проблем» «Настроек» только между ними избавит от непредвиденного перескакивания индикатора при использовании третьего языка.

Для того чтобы такое переключение не происходило, нужно включить «Курсорные клавиши» в «Настройках» — «Устранение проблем». Тогда при исправлении слова при пользовании этими клавишами переключения не будет (однако при перемещении курсора мышью — останется).
Несрабатывание горячих клавиш
Возникает при конфликте вводимых (добавляемых пользователем) с системными или комбинациями, используемыми в других программах. Проблемы удаётся избежать если присваивать для горячих сочетание с Win, Ctrl, Shift или Alt.
Выключить инструмент «Исправлять аббревиатуры» в дополнительных общих настройках.
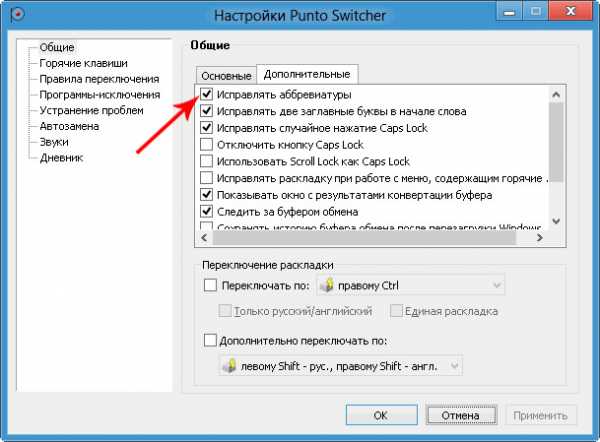
Конвертация
Может отсутствовать в утилитах, не поддерживающих копирование и вставку по известным клавишам с использованием Ctrl, C и V.
Некорректность при использовании
Других приложений
Возможны (особенно при использовании Telegram, IntelliJ IDEA, WhatsApp, Synergy, PhpStorm, QIP и прочих), так как изначально не было такого расчёта. Однако разработчики уверяют, что работают в этом направлении.
В Ворд 2010
Если MS Office с Punto Switcher не работает, то, скорее всего, раскладка от МС Офис входит в конфликт с Пунто. Для её отключения нужно:
- открыть приложение;
- перейти в «Дополнительные» в «Параметрах» («Файл»);
- в «Параметрах правки» отказаться от переключения клавиатуры по языку окружающего текста;
- нажать ОК.
MS Outlook 2010
- открыть;
- открыть вкладку «Почта» в «Параметрах» («Файл»);
- в «Параметрах редактора» выбрать «Дополнительно»;
- в пункте «Параметры правки» отключить автопереключение по языку окружающего текста.
Автотекст
Во избежание ошибок при использовании Автотекста в MS Office нужно в «Устранении проблем» «Настроек» Свитчера включить галочку возле «Не переключать по Tab и Enter».
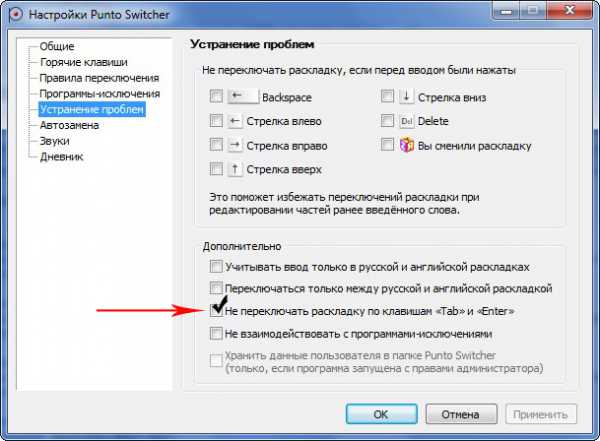
Виндовс 8 и 10
Пунто Свитчер запускается без прав администратора. Но как известно, в операционках Windows 10 и 8 такие приложения могут неправильно работать с теми, которые запущены с такими правами. Во избежание этого рекомендуется запуск Punto Switcher осуществлять со включённой опцией («Настройки» — «Общие») Запускать с правами администратора».
Microsoft Word 2016
В этом случае конфликт может возникать из-за разности в алгоритмах работы клавиатуры. Исправление возможно заменой Ctrl + Shift на Alt + Shift (для переключения). После прочтения этой статьи вы сможете исправить неполадки в работе Свитчера, в том числе и в Windows 10.
Looking for Exposé for Windows?
Switcher is an Exposé clone for Vista, a small app that will allow you to view all of your open Windows with a single stroke.
If you’ve ever wondered if there is such a thing as Exposé for Vista, then Switcher is the app for you. Once installed and configured, you’ll be able to view all your open windows at once using a single hotkey. You’ll also be able to focus on a certain window, scroll through all of them, search for a particular window (handy if you have lots open) and close them easily.
Switcher has good configuration options, which means that you should be able to get the app running exactly how you want. You can specify how the windows appear (tiled, docked or in a grid), customize color and transparency, modify the hotkeys and even take a peak at some advanced settings.
Using a single hotkey combination to switch between windows with Switcher is very easy. The app hides other features, though, so we recommend taking a look at the online FAQ before you start. Switcher is a smooth, nicely-designed application, and if you want or need more visual control over your windows, it’s a great option.
View all of your windows at once with Switcher for Vista.
New: Windows now have a label, background color, and borderNew: The first 9 windows can be activated by pressing the respective number on the keyboardNew: Filters can be applied to narrow down the windows that appear New: You can now close windows during a session New: Added Grid View, which arranges windows in a grid New: Mouse shortcuts can now be restricted to a certain monitor instead of applying to all monitorsNew: Added the «Begin and Select Next» command that begins a session and selects the next windowChange: Animations may appear smoother due to using a different method of smoothing stuffChange: The default shortcut for minimizing all windows except the selected one changed from middle-clicking anywhere to right-clicking on a windowChange: Reorganized settings into tabs
Changes
New: Windows now have a label, background color, and borderNew: The first 9 windows can be activated by pressing the respective number on the keyboardNew: Filters can be applied to narrow down the windows that appear New: You can now close windows during a session New: Added Grid View, which arranges windows in a grid New: Mouse shortcuts can now be restricted to a certain monitor instead of applying to all monitorsNew: Added the «Begin and Select Next» command that begins a session and selects the next windowChange: Animations may appear smoother due to using a different method of smoothing stuffChange: The default shortcut for minimizing all windows except the selected one changed from middle-clicking anywhere to right-clicking on a windowChange: Reorganized settings into tabs
Параметры для атрибута
При использовании компонента Switcher к атрибуту можно применить любой из этих параметров.
Разделяйте несколько вариантов точкой с запятой.
Для получения дополнительной информации ознакомьтесь с главой .
Опции компонента
| Опция | Значение | По умолчанию | Описание |
|---|---|---|---|
| CSS selector | Связанные элементы контейнера. По умолчанию последующие элементы с классом ‘uk-switcher’. | ||
| CSS selector | Выберите интерактивные (кликабельные) элементы, которые запускают переключение контента. | ||
| Number | Активный индекс инициализации. | ||
| String | Название анимации для использования. Разделяйте несколько вариантов запятой. | ||
| Number | Продолжительность анимации. | ||
| Boolean | Использовать «swiping» (смахивание). |
является Primary опцией.
Если это единственный параметр в значении атрибута, то её ключ можно не использовать.
Как пользоваться Punto Switcher
Дальше я объясню, как пользоваться Punto Switcher если не менять основные настройки программы, которые для начинающих пользователей в принципе вполне достаточны.
Как я уже говорил в начале статьи, если мы печатаем какой-то текст, то нам даже не нужно самому переключать раскладку клавиатуры, так как программа сама переключит клавиатуру на нужную раскладку, исправив введенное слово. Если же нужно все-таки предварительно включить нужную раскладку, то можно воспользоваться левой кнопкой Ctrl (1):

Но, бывают нестандартные ситуации.
Ситуация 1. Например, Punto Switcher может поменять слово на другую раскладку там, где это нам не нужно.
Это может быть в некоторых случаях, например, когда нам нужно ввести на английском языке где-нибудь на сайте свой логин или пароль, состоящий из хаотичного набора символов.
Так, Punto Switcher может автоматом переключить раскладку, что сделает слово с русскими символами.
В таком случае можно нажать на клавиатуре клавишу Break (2), чтобы отменить автоматическую смену клавиатуры для данного слова. Это вернет набор символов на английском языке, хоть он и хаотичный.
Ситуация 2. Может быть ситуация, когда мы специально отключили Автоопределение через контекстное меню программы, вызвав его левой кнопкой мыши в значке программы в Панели задач, т.е. чтобы программа не меняла автоматически раскладку.
А потом Автоопределение забыли включить.
Или просто Punto Switcher у нас не была запущена, а мы уже напечатали много текста, не обратив внимания, что пишем не в той раскладке.
В таком случае можно выделить весь этот текст и нажать комбинацию клавиш Shift (3) + Break (2), — при условии, что программа уже запущена, естественно (если была отключена). В результате весь текст будет изменен, как будто написан в другой раскладке.
Ситуация 3. Бывает и другая ситуация. Мы напечатали текст, но потом решили, что некоторые слова в тексте или даже весь текст нам нужно, чтобы он был написан не строчными буквами, а ЗАГЛАВНЫМИ.
Тогда мы можем просто выделить нужный нам текст и нажать комбинацию клавиш Alt (4) + Break (2). Тоже самое касается и случая, если у нас написано ЗАГЛАВНЫМИ, а нам нужно перевести в строчные.
Как отключить Punto Switcher
Безусловно, Punto Switcher является удобной программой, спасающей от путаницы с языковой раскладкой клавиатуры. Однако очень часто проект Яндекса вносит свои коррективы и мешает работе, постоянно действуя автоматически и запрещая нажимать горячие клавиши. Кроме того, когда активны аналоги Punto Switcher или клавиатурные тренажеры, путаница с раскладкой переходит на новый уровень.
Загрузить Punto Switcher
Отключение на время
Переводим взгляд на правую нижнюю часть экрана, где отображены иконки программ. Кликаем правой кнопкой мыши по иконке, которая выглядит как индикатор переключения раскладки (En, Ru) и нажимаем «Выйти». Это позволит отключить Пунто Свитчер на некоторое время.
Еще можно убрать галочку возле «Автопереключение», и тогда программа перестанет думать за вас при написании коротких слов или сокращений.
Кстати, если Punto Switcher не сохраняет пароли, то нужно настроить дневник. По умолчанию он не ведется (галочка «Вести дневник»), и опция «Сохранять записи от» неактивна. Нужно настроить количество знаков для сохранения в настройках и включить опцию, и тогда все пароли, вручную введенные на клавиатуре, будут сохраняться.
Завершение работы, если не видно иконки
Иногда иконка в трее загадочным образом пропадает, и процесс приходится завершать вручную. Для этого на клавиатуре одновременно жмем клавиши «Ctrl + Shift + Esc».
Появится диспетчер задач. Переходим на вкладку «Подробности», ищем и выделяем левым кликом процесс Punto.exe и жмем снять задачу.
Отключение автозапуска
Чтобы оставить программу «прозапас», для непосредственного включения перед набором текста, нужно зайти в настройки (правой кнопкой по иконке раскладки в трее). Далее во вкладке «Общие» убрать галочку возле пункта «Запускать при старте Windows».
Полное удаление
Когда функции сервиса вам абсолютно не нужны, можно удалить программу полностью, вместе со всеми наворотами системы от Яндекса. Как удалить Punto Switcher: нажать пуск (иконка Windows в углу или на клавиатуре) и ввести там «Программы и компоненты», кликнув по найденному результату.
Далее надо найти в списке нашу программу и кликнуть по ней. Запустится автоматический процесс удаления.
В данной статье были представлены всевозможные методы отключения и удаления программы Punto Switcher. Теперь переключение раскладки полностью под вашим контролем, а ошибки ввода текста в клавиатурных тренажерах и других программах исключены.
Как экстренно выключить Switcher?
Вполне может быть, что ярлык Punto не будет показываться в панели быстрого запуска, в том числе и в трее. Но, пользователь точно знает, что данная утилита продолжает функционировать и желает её выключить. Чтобы это сделать, отключим её функцию в диспетчере задач:
- Откроем диспетчер, кликнув по клавишам Ctrl+Alt+Del и в появившемся окошке выберем «Диспетчер задач»;
- После этого, у нас запустится данная утилита;
- В этом приложении выбираем меню «Подробности». В данной вкладке нам нужно найти файл, который называется «punto.exe». Затем, нам нужно кликнуть по ней и в ниспадающем меню выбрать «Снять задачу». Можно перейти в «Процессы» и там выключить программу;
- Функционирующая до того программа Пунто Свитчер перестанет работать. Отсюда, данная утилита не будет оказывать своё влияние на написание текста и смену языка в компьютере.
Как удалить Punto Switcher?
Если вы решили полностью удалить данную утилиту, то сделать это довольно просто, как и при деинсталляции других программ. Лучше всего, без следов удаляют специальные программы деинсталляторы, Revo Uninstaller или Wise Program Uninstaller. Но, мы рассмотрим деинсталляцию через системную утилиту.
- Входим в «Программы и компоненты» путем команды «Выполнить». Для этого, нажмём на клавиши Win+R. В открывшемся окошке введем сочетание: appwiz.cpl
- Итак, мы видим перечень программ, которые установлены на нашем компьютере. В данном перечне нам нужно отыскать Punto Switcher, выделить его и после этого, в верхнем меню, нажать «Удалить»;
- У вас покажется окошко, которое будет уточнять, действительно ли вы желаете удалить Пунто Свитчер? Соглашаемся, и удаляем.
Мы с вами для деинсталляции применили системную утилиту. Но, она полностью программу не удалила. Я хочу сказать, что в компьютере остался как бы хлам из файлов данной программы. Это же касается и реестра.
Поэтому, нам нужно применить одну из программ оптимизаторов и почистить через неё файлы и реестр. Советую использовать ту программу оптимизатор, которая установлена у вас на компьютере. Если же у вас таковой нет, тогда лучше использовать софт от Российских производителей «Ускоритель компьютера».
С уважением Андрей Зимин 22.10.2019
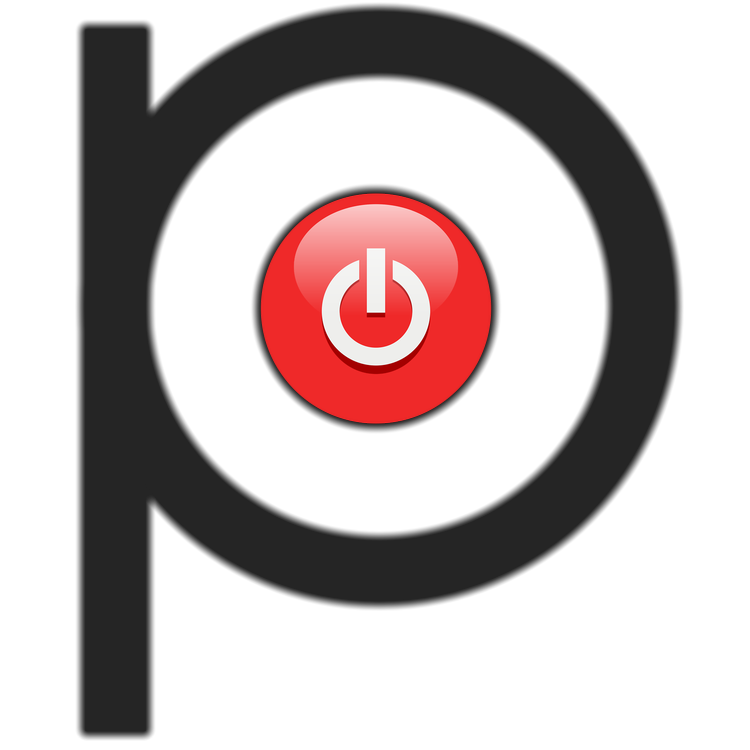
Я понимаю все сложности, но очень хочу в IT. Как всё сделать правильно?
Теперь вернёмся к Пете, с которым разговорился Вася на встрече выпускников, и попробуем понять, как прийти в IT правильно, если вы кардинально меняете профессию.
Шаг 0. Моральная подготовка
Поймите, что быстро научиться профессии невозможно. Заложите на полноценный переход в новую область не меньше 1-2 лет. И готовьтесь к тому, что просто не будет. Это длинный путь.
Шаг 1. Смена профессии или индустрии?
Подумайте, вы хотите менять профессию или отрасль, в которой вы работаете? Например, из юриста в программиста — это кардинальная смена профессии. А из продавца мебельного оборудования в продавца IT SaaS решений — это смена индустрии. Если поняли, что всё-таки профессию, то переходите к шагу 2.
Шаг 3. Сбор рекомендаций
Разговаривайте с людьми из профессий, в которую хотите зайти вы. Вы нарисовали себе картинку новой работы, но никто не обещает, что ожидание совпадет с реальностью. Хотите быть js разработчиком — говорите с js разработчиками. Хотите стать UX дизайнером — говорите с UX дизайнерами. Уважайте время людей, предлагайте оплату за экспертизу, которой они с вами поделятся.
Шаг 4. Выбор образовательной программы
Если после разговоров с представителями профессий вашего рвения меньше не стало, можно задуматься об обучении. Онлайн-курсы — это не всё обучение, это максимум половина. Вторая половина — это самообучение и работа с ментором (которого вы тоже должны найти сами).
Шаг 5. Совмещение
Допустим, вы выбрали программу обучения. Нет, нельзя уходить с вашей текущей работы, и еще очень долго будет нельзя, даже если у вас есть финансовая подушка. Готовьтесь, что придется совмещать и совмещать долго. Постепенный вариант — единственный безопасный вариант.
Шаг 6. Поиск проектов
Спустя 3-4 месяца обучения, начните выполнять реальные проекты для портфолио. Проекты можно найти двумя способами:
- Фриланс. Да, это будут короткие и мало оплачиваемые варианты, но начинать вы будете именно с таких.
- Сделать свой. Это вы будете делать вообще бесплатно, зато сможете оттачивать знания с своем темпе.
Помните, что проекты от онлайн-школ — тоже вариант для портфолио, но этого стопроцентно будет мало для устройства на нормальную работу.
Шаг 7. Поиск работы
Скорее всего, на фриланс у вас уйдёт 1-1,5 года и после этого вы сможете реально продать свой опыт компаниям. Начальная стоимость джун разработчика, например, в Москве 50-70 тыс, в регионах — 30-40 тыс. Запомните, что без опыта коммерческой разработки вы будете хорошим компаниям неинтересны.
Если совмещение работ, фриланс, поиск новой работы и прочие сложности вас не собьют с выбранного пути, то через 2-3 года вы будете миддлом с зарплатой 80-150 тыс. Ну, а дальше по мере роста компетенций сможете дорасти до синьора — 180-250 тыс.
Шаг 8. Работа с ментором
Работа с ментором похожа на работу с репетитором: он задает вам домашку, проверяет код, объясняет, как проще и быстрее решить задачу. За это наставник получает почасовую оплату. Мало чем отличается от подготовки к ЕГЭ или занятий по английскому.
Временное отключение или полное удаление программы Punto Switcher
Punto Switcher – удобная программа для автоматического изменения раскладки клавиатуры. Это небольшое приложение не только исправляет пользователей, если они пишут русские слова на английской раскладке и наоборот, но и имеет встроенный словарь, куда можно добавлять свои параметры замены слов.
Однако у Punto Switcher, как и практически у любой программы, есть минус – в своем стремлении быть полезной она часто исправляет не то, что нужно. Иногда это приводит к появлению вопроса, как удалить Punto Switcher. Однако не обязательно сразу деинсталлировать приложение – возможно, вашу проблему можно решить простой настройкой параметров работы утилиты.
Временное отключение
Самый логичный способ проверить, удобно ли вам будет обходиться без Punto Switcher – отключить программу.
Для этого нажмите правой кнопкой на значок приложения в панели уведомлений и выберите пункт «Выход».Чтобы включить программу, найдите и запустите её через меню «Пуск» (если используется Windows 7 или XP) или в списке приложений Windows 8. Кстати, если вы не хотите искать приложения среди плиток Metro, верните кнопку Пуск на Windows 8, благо сделать это не так трудно.
Выборочное отключение
Вы можете не отключать Пунто Свитчер полностью, а лишь запретит ему работать в некоторых приложениях, например, в играх.
- Щелкните правой кнопкой на значок приложения в панели уведомлений и выберите пункт «Настройки».
- Перейдите в раздел «Программы-исключения», откройте вкладку «По файлу приложения» и нажмите кнопку «Добавить».
- Вы можете выбрать программу из уже запущенных процессов или указать конкретные исполнительные файлы через окно «Обзор».
Добавить можно не только отдельные приложения, но и целые каталоги. Для этого нужно в разделе «Программы-исключения» перейти на вкладку «По папке с программами» и нажать «Добавить».
После этого укажите конкретный каталог с приложениями (например, папка «Игры») и нажмите «Ок». Примените изменения и закройте настройки Punto Switcher.
Отключение автозагрузки
При установке Punto Switcher автоматически добавляется в список автозагрузки и запускается сразу после старта системы. Чтобы исправить эту ситуацию, выполните следующие действия:
- Откройте настройки программы, как вы это делали при добавлении исключений.
- Найдите на вкладке «Общие» раздел «Основные».
- Пролистните список и снимите галочку с пункта «Запускать при старте Windows».
Как вариант, можно использовать возможности стороннего софта. Например, если вы знаете, как настроить CCleaner, то без проблем сможете убрать Punto Switcher из списка автозагрузки.
- Запустите CCleaner.
- Перейдите на вкладку «Сервис» и выберите раздел «Автозагрузка».
- Найдите Пунто Свитчер в списке, выделите его и нажмите «Выключить» или «Удалить».
Больше программа не будет запускаться при старте Windows; включить её вы можете только вручную.
Полное удаление
Чтобы полностью деинсталлировать Пунто Свитчер из системы, необходимо воспользоваться сведениями о том, как удалить программу на Виндовс 8.
Удалить Punto Switcher можно только после того, как программа будет убрана из списка автозагрузки и отключена.
- Запустите через «Панель управления» стандартный инструмент «Удаление программ».
- Найдите в списке установленных приложений Punto Switcher и выделите его.
- Нажмите кнопку «Удалить», а затем пройдите последовательно все шаги деинсталляции до появления сообщения о том, что программа была успешно удалена.
Пунто Свитчер больше не будет работать в вашей системе, поэтому следите внимательно за раскладкой клавиатуры, чтобы не приходилось переписывать текст из-за неправильно выбранного языка.
Настройки Punto Switcher
Войти в настройки программы Пунто Свитчер можно будет из области уведомлений. После клика правой кнопкой мыши по значку программы, выберите в контекстном меню пункт «Настройки».
После этого будет открыто окно «Настройки Punto Switcher». Настройки программы размещены в нескольких разделах:
- Общие — здесь вы можете настроить общие правила для работы программы.
- Горячие клавиши — вы можете настроить горячие клавиши для более удобного управления программой.
- Правила переключения — здесь вы можете настроить программу, в каких случаях следует переключать раскладку клавиатуры, а в каких это делать не нужно.
- Программы-исключения — вы можете добавить в список программы, в которых нужно будет отключить автоматическое переключение раскладки клавиатуры.
- Устранение проблем — здесь вы можете добавить некоторые дополнительные настройки при возникновении проблем.
- Автозамена — в этом разделе вы можете задать сокращения, которые будут автоматически заменяться полными словами.
- Звуки — здесь расположены настройки озвучивания для действия и событий в программе Punto Switcher.
- Дневник — вы можете сохранить всю текстовую информацию, набранную на клавиатуре.
Подробнее о работе с Дневником Punto Switcher, вы можете прочитать здесь, в специальной статье на моем сайте.
Программа предлагает несколько вариантов горячих клавиш для переключения раскладки. В разделе «Общие» вы можете активировать пункт «Переключать по:», а затем выбрать горячие клавиши для быстрого переключения раскладки клавиатуры. Программа Пунто Свитчер реагирует на быстрые нажатия клавиш для того, чтобы избежать конфликта с обычными системными сочетаниями.
Выполнять какие-либо действия при помощи программы Punto Switcher можно при помощи горячих клавиш, или включая необходимые функции, после клика по значку программы из области уведомлений.
Здесь можно будет быстро изменить некоторые настройки программы: включить или выключить автопереключение, звуковые эффекты, в буфере обмена можно будет: изменить раскладку, транслитерировать, проверить орфографию, посмотреть историю, дополнительно можно будет включить ведение дневника, посмотреть дневник, составить список автозамены, отправить выделенный текст в Twitter, посмотреть системные свойства, преобразовать числа в текст.
При помощи программы вы можете найти необходимую информацию на внешних ресурсах в интернете. Выберите в контекстном меню пункт «Найти», а затем определитесь с местом для поиска нужной информации.
Возможности Punto Switcher
Punto Switcher действует в фоновом режиме, анализируя последовательность вводимых символов. Если ей удаётся определить, что, вероятно, вводится слово на другом языке (например, не «поздравление», а «gjplhfdktybt»), то язык автоматически переключается и слово заменяется «правильным».
Опытные пользователи Windows 7 и 8 знают, что это программа Punto Switcher может автоматически переключать язык текста, либо вручную исправлять весь текст или всё слово при нажатии одной заданной горячей клавиши.
Переключение языковой раскладки может сопровождаться звуковым оповещением, а для каждой раскладки клавиатуры — использоваться своё оригинальное озвучивание нажатий клавиш.
Пунто Свитчер имеет множество приятных дополнительных возможностей, позволяющих облегчить печать текста ещё сильнее. Например автозамена, согласно шаблону автоматически заменять «хч» на «хороший человек». Лишь бы самому потом в таких шаблонах не запутаться!
Punto Switcher: что это за программа
По моему мнению, Punto Switcher должна быть обязательной программой на всех офисных компьютерах, на тех, на которых часто приходится писать текст. Я сам тоже ею пользуюсь.
Основная задача, которую решает Punto Switcher – это автопереключение раскладки клавиатуры. То есть, ли вы будете писать русское слово латинскими буквами, программа автоматически переключить раскладку на нужный язык. Вы не потеряете много времени на переписывание слова или целого предложения.
Punto Switcher
Операционная система: Windows XP, Vista, 7, 8, 10, а также Mac OS X.
Язык: русский;
Разработчик: Яндекс.
Скачать сейчас!280 Загрузки
Установите программу, если она у вас ещё не установлена, и давайте рассмотрим Punto Switcher: что это за программа, и что в ней есть. Для подробностей нужно залезть в опции, которые можно увидеть, нажав правой кнопкой мышки на иконку в трее и кликнув пункт «Настройки» (кстати, правый клик открывает контекстное меню, в котором есть быстрые опции, по изучайте).
В настройках Punto Switcher слева видим разделы. Пробегусь по ним по порядку, и объясню, что и зачем нужно.
Общие. Это основные настройки. Здесь можно включить или отключить автозагрузку, автопереключение языка, настроить внешний вид иконки, правила переключения и другое.
Горячие клавиши. Тут всё понятно – настройка клавиш для быстрых действий.
Правила переключения. Здесь настраиваются правила, по которым нужно переключать раскладку. При необходимости можно изменить существующие правила или добавить новые.
Программы-исключения. Здесь можно добавиться программы, в которых все правила, заданные в Punto Switcher, действовать не будут.
Устранение проблем. Можно настроить события, при которых переключение раскладки не будет происходить, а также некоторые другие опции.
Автозамена. Можно задать правила автозамены – при вводе определённой комбинации будет происходить то или иной событие, допустим, если ввести «микро», то автоматически напишется слово «микроклимат».
Звуки. Настройки звуковых опций.
Дневник. Рассказывая о том, что такое Punto Switcher, нужно обязательно упомянуть об этой функции, которая требует отдельного рассмотрения. Ведь это полноценный, совершенно легальный кейлоггер. Говоря простыми словами, здесь можно просмотреть всё, что набиралось на клавиатуре. Для этого сначала нужно включить дневник. Кроме того, на дневник можно поставить пароль, а также произвести другие настройки.
Итак, теперь вы знаете про Punto Switcher: что это за программа и как её настроить для полного удобства. А также теперь вы понимаете, что с помощью этой программы другие пользователи компьютера могут следить за вами, или вы можете наблюдать за ними.
JavaScript
Узнайте больше о использовании
в компонентах фреймворка UIkit 3.
События
Следующие события будут инициированы для элементов компонента «Switcher»:
| Название | Описание |
|---|---|
| Срабатывает до отображения элемента. Может предотвратить отображение, вернув . | |
| Срабатывает после отображения элемента. | |
| Запускается после завершения анимации показанного элемента. | |
| Срабатывает до скрытия элемента. Может предотвратить скрытие, вернув . | |
| Срабатывает после запуска анимации скрытия элемента. | |
| Срабатывает после того, как элемент спрятан. |
Show
Показывает элемент Switcher с заданным индексом.
| Название | Тип | По умолчанию | Описание |
|---|---|---|---|
| String, Integer, Node | Элемент Switcher для отображения. Индекс начинается с 0. |
Punto switcher в windows что это?
Давайте рассмотрим подробнее. Например, вы решили написать в начале статьи «Всем привет, сегодня пойдёт речь» и не переключили раскладку. В таком случае, вы напишите «dctv ghbdtn? Ctujlyz gjql`n htxm». В данном случае, вам придётся убирать написанный текст и писать его заново. Но, если у вас установлен Пунто Свитчер, данная надпись поменяется на кириллицу автоматически.
Суть функционирования punto switcher основано на том, что в обычном режиме этой программы анализируется последовательность знаков, которые вы вводите. И, когда комплекс знаков становится нетипичным для вашего родного языка, Пунто сам производит переключение языка и производит автозамену неправильно введённых слов на те же слова, но с правильной раскладкой.
Его производители считают, что Рunto должен стоять на всех компьютерах в Рунете (это их личное мнение), которые задействуют сразу два языка под ввод текста. Они говорят о русском и английском. Потребность вручную менять раскладку с частыми возвратами неправильно набранного документа прилично замедляет вашу скорость набора текста. Кроме этого, данная утилита может проверять орфографию, транслитерацию. У программы много горячих клавиш, которые вы можете составить лично под себя.

Системные требования для Пунто незначительные. Он прекрасно подходит даже для Windows XP, не говоря уже про десятку. Программа создана специалистами Яндекса.
Часть пользователей уверяют, что так привыкли к данному софту, что просто не могут без него жить? Хотя я в это сомневаюсь. Они так привыкают к автоматическому переключению символов, то начинают теряться, когда этого не происходит (если они работают на чужом компьютере). Также, человек привыкает, когда программа исправляет опечатки и грамматические ошибки.
Другими словами, программа действительно полезна для многих людей! Я также раньше пользовался данной программой. Действительно удобно и начинаешь быстро привыкать. Потом я переустановил систему, Пункто сразу не поставил, и о нём забыл.
Программа одно время не обновлялась. Но, в мае 2019 года, вышла новая версия. Вполне возможно, в Punto Switcher существуют сейчас такие функции, о которых я даже и не думал. Я думаю, что они значительно увеличили свою защиту.
Во время установки, я советую выбрать пользовательскую, и во время установки, поставить чикбокс там, где он стоит на скриншоте.

Также, во время установки, обратите внимание на галочки, которые предлагает поставить софт. Все они от Яндекса и на любителя! К примеру, я не хочу делать Яндекс страницей старта для всех браузеров!






