Classic shell
Содержание:
- Скачать
- Как установить кнопку Пуск в Windows 8
- Система № 1: использование вспомогательного софта
- Делаем Windows 8.1 такой же удобной, как и Windows 10
- Начальный экран Windows 8
- Power 8 — Windows 8 с кнопкой Пуск от отечественного производителя
- Как вернуть классическое меню Пуск в Windows 8
- Начальный экран Windows 8
- «Start8» – плавно и элегантно
- Как создать Пуск меню в ОС Windows 8?
- Настройка меню ПУСК [Classic Shell]
- Кнопка «Пуск» в Windows RT 8.1
- Start Menu X
Скачать
Если вы желаете вернуть меню «Пуск» привычное визуальное оформление и функционал, тогда скачайте утилиту для Windows 10 по нашей ссылке. Загрузка программы будет выполнена совершенно бесплатно.
Компания Microsoft, выпуская новые версии операционных систем, преобразует их путем изменения настроек, добавляя или, наоборот, убирая какие-либо функции или параметры. Видоизменяется и внешний вид меню «Пуск». В связи с этим некоторые пользователи, привыкшие работать со стандартной панелью задач и меню «Пуск», испытывают определенный дискомфорт при загрузке новых версий ОС. Отличным программным продуктом, способным вернуть обычное (classic) меню «Пуск» в более поздние версии ОС (Windows 7, 8, 10 и Vista), является Classic Shell. По ссылочке ниже вы сможете скачать classic shell для windows 10.
При возврате классического «Пуска», утилита производит настройки опций, которые касаются, в числе прочего, и оформления внешнего вида меню. Иными словами, меняется визуальное отображение элементов операционной системы. Но программа привносит также и некоторые новые функции. О них чуть ниже.
Состоит приложение из нескольких компонентов, а именно:
- Classic Explorer, добавляющий в проводник панель;
- Classic Start Menu, собственно, и осуществляющий возврат стандартной панели и «Пуска»;
- Classic IE, позволяющий установить, а затем и настроить панель в веб-обозревателе Internet Explorer;
- Classic Shell Update, который «следит» за появлением обновленных версий программы.
Установка утилиты несложная и не вызовет каких-либо трудностей у вас. Установка полностью русскоязычная. Вам нужно пройти все пункты мастера установки.
Выборочная установка потребует от вас указания определенных компонентов Classic Shell, которые и будут установлены на ПК. Стандартно отмечены все элементы.
За возвращение стандартного меню «Пуск» отвечают такие элементы, как Classic Start Menu, а также Classic Shell Update. Установка таких элементов, как Classic Explorer и Classic IE, дает возможность видоизменять браузер и оформление проводника, но эти компоненты не столь существенны для обычных пользователей. Их можно отключить.
Когда установка софта завершится, «выскочит» окно с опциями Classic Start Menu. В данном окне можно настроить все параметры утилиты. Однако, выбранные опции всегда можно изменить.
В целом, в Classic Shell все настройки стоят по умолчанию, но вы можете поэкспериментировать с опциями.
Обозначим главные особенности утилиты:
- изменение оформления внешнего вида благодаря наличию скинов;
- отображение документов, которые открывались пользователем совсем недавно;
- панель поиска необходимых приложений, уже встроенная в утилиту;
- удаление, перетаскивание, переименование иконок программ, а также выполнение иных действий с помощью мышки;
- расширенные опции, касающиеся настройки функциональности и внешнего вида;
- возможность отслеживать объем свободного места на диске и общий размер приложений и файлов;
- трансформация кнопки «Все программы» в каскадное меню;
- и многое другое.
Скачайте программу classic shell для виндовс 10 бесплатно, если вы желаете сделать свою операционную систему более классической.
Популярная утилита Classic Shell скачать для windows 10
которую можно на нашем ресурсе, позволяет вернуть классическое оформление раздела «Пуск», тем самым избавившись от плиточного интерфейса. Помимо этого, данное приложение будет полезно для пользователей, которые используют стандартный браузер Internet Explorer. Утилита позволит вернуть классический вид строки состояния, а также значительно расширяет возможности проводника.
Особенности утилиты
- Позволяет владельцам ОС Виндовс 8 и 10 вернуть классический вид меню «Пуск»;
- Обладает целым набором различных инструментов для персонализации начального меню;
- Стилистический набор для кнопки «Start»;
- Возвращение в браузер Internet Explorer таких кнопок, как «вырезать», «вставить» и прочее;
- Отображение размера файлов, а также наличие занятого и свободного пространства дисков, которое будет отображаться в строке состояния проводника.
Преимущества программы
- Есть возможность сохранять ранее заданные настройки;
- Проводник получает полезный прежний полезный функционал;
- Приложение действует как отдельная программа, а поэтому не вторгается в системные параметры;
- После удаления программы, в реестре удаляются все файлы утилиты;
- Программа является абсолютно бесплатной и отличается русскоязычным интерфейсом.
Как установить кнопку Пуск в Windows 8
Windows 8 поступила в продажу 26 октября 2012 года и сразу вызвала противоречивые отзывы. Причиной тому стал сильно переработанный дизайн в целом и отсутствие привычной для пользователей кнопки «Пуск» в частности. Эта особенность восьмой версии операционной системы некоторых пользователей привела в шок, и это не удивительно. Кнопка «Пуск» это очень удобный элемент управления компьютером, без которого многие пользователи отказываются использовать Windows 8.Однако не всё так печально как кажется. Уже через месяц после выхода операционной системы на рынке появилась бесплатная утилита от сторонних разработчиков, которая возвращает кнопку «Пуск» на её законное место.Помимо этой программы в 2012 году появилась другая бесплатная утилита, имеющая в своём арсенале куда более серьёзные возможности. Classic Shell обладает очень большим спектром возможностей тонкой настройки вашей Windows 8.
Установка кнопки Пуск в Windows 8 с помощью программы Power 8.

Программа Power 8 очень проста в использовании: для того чтобы на вашем компьютере снова была кнопка «Пуск» необходимо всего лишь установить утилиту и добавить её в список автозагрузки.Установка программы не составит труда любому пользователю. Необходимо только следовать всем подсказкам установщика.
Как установить кнопку пуск с помощью программы Classic Shell.
Программа легко ставится на ваш компьютер при помощи обычного установщика. И хотя утилита имеет более широкие возможности, чем Power 8, с её настройками так же не составит труда разобраться благодаря достаточно простому интерфейсу на русском языке.Помимо возвращения кнопки «Пуск» утилита позволит вам вернуть в изначальный вид: «Диспетчер задач» и internet explorer. Которые тоже претерпели серьёзные изменения в Windows 8.
Система № 1: использование вспомогательного софта
Вернуть кнопку «Пуск» в ОС Windows 8 можно специальными программами. Почему в подзаголовке указана «система», а не метод или способ? Пожалуй, потому что существует порядка 6 инструментов, с помощью которых в Windows 8 достаточно просто установить полюбившуюся всем нам кнопку «Пуск». В частности, в помощь пользователям разработаны такие программные новинки:
- Power8;
- Vistart;
- Classic Shel;
- Start8;
- Start Menu 8.
С помощью этого софта Windows 8 заживет новой «пусковой» жизнью. Конечно, вы вряд ли увидите кнопку «Пуск» в том подобие, в котором она была в «лучшие» времена на старой операционной системе. Однако стоит признать, что интерфейс Windows 8 от них никак не пострадает, а скорее и выиграет. К тому ж, большинство таких приложений еще и бесплатные, а это, заметьте, немалый плюс.
Что же нужно чтобы все заработало как надо? Ничего особенного: надо просто скачать понравившуюся программу с официального сайта и установить ее на свой ПК. Какую выбрать? Давайте разберемся.

В новом окне выбрать русскую версию Classic Shell и загрузить ее на свой компьютер:
Последний штрих – установить приложение, следуя подсказкам системы. Ничего сложного!
Особенностью этого бесплатного инструмента является то, что она практически полностью копирует интерфейс Windows 7. Правда, работает она пока исключительно на английском языке:

Если у вас есть 5 лишних долларов, то можно прикупить Start8 для Windows 8. Чем она так хороша, что за нее придется заплатить? Пожалуй, ответ всего один – расширенный функционал. Можно выбирать и различные значки, и стили, и настройки выделения и отображения установленных приложений. Кроме того, Start8 создает специальную вкладку быстрого доступа к интерфейсу Metro. Выглядит такой апргрейд соответствующим образом:

Преобразить Windows 8 еще возможно посредством приложения Power8. Что ее отличает? Наличие русскоязычной версии и абсолютно бесплатное пользование, не считая, конечно, дизайна и полного функционала предыдущей операционной системы от Microsoft:

Почему именно Start Menu 8? На этот счет у разработчиков есть свое мнение:
В принципе вещь действительно интересная: есть поддержка русского языка, предложено более десятка видов для кнопки «Пуск», да и сам интерфейс вполне сносный:

Делаем Windows 8.1 такой же удобной, как и Windows 10
Все чаще среди пользователей нашего форума звучат мысли о переходе на Windows 8.1 не только с Windows 7, но даже и с Windows 10.

Их можно понять, поддержка Windows 7 закончилась, а Windows 10, в том виде, в котором она находится сейчас, перестает устраивать все большее и большее количество пользователей. В этих условиях Windows 8.1, которая будет поддерживаться до 10 января 2023 года, это вполне практичный выбор. Особенно — для обладателей слабого железа.

Я и сам совсем недавно затрагивал эту тему в блогах:
Пользователей, переходящих с Windows 10 на Windows 8.1, подстерегает одна опасность. Функционал Windows 10 не стоял на месте и расширялся все 5 лет, прошедших с ее выпуска. Причем зачастую этот функционал интуитивен и вызывает незаметное привыкание. И только лишившись его, чувствуешь, что он был очень удобен.
В моем случае, мне на Windows 8.1 стало остро не хватать фокуса на окне под курсором мыши и прокрутки этого окна. Причем у Windows 8.1 есть для этого специальная настройка в «Специальных возможностях», но срабатывает этот режим с существенной задержкой и не заменяет тот, что есть в Windows 10.
Это подтолкнуло меня к поиску сторонних, проверенных программ, которые смогут обеспечить функционал Windows 10 на старой Windows 8.1.

Начать я решил, конечно же, с прокрутки неактивных окон. Поиски привели меня к программе MouseMac. Скачать ее можно на сайте разработчика
Однако есть важное замечание. Разработчик указывает, что эта функция есть в Windows 8.1 и включается правкой реестра
Чтобы её активировать, выполните следующие действия:
- Нажмите Win+R
- Введите команду «regedit»
- Найдите «HKEY_CURRENT_USERControl PanelDesktop»
- Выберите «MouseWheelRouting»
- Измените значение с 0 на 3
- Выполните выход и повторный вход в систему
Однако, не всегда функция, включенная таким образом, будет работать корректно. Например, прокрутка чата в Skype. Поэтому лучше использовать MouseMac. Тем более, что системных ресурсов она практически не потребляет.

Скриншот из Windows 10
Следующее, что крайне удобно и полезно в Windows 10, но чего нет в Windows 8.1 — это «ночной свет». Эта функция сбережет ваше зрение и улучшит засыпание. В Windows 8.1 эта функция легко реализуется бесплатной программой LightBulb, имеющей, к тому же, открытый исходный код. Программа имеет гибкие настройки времени включения ночного света и его интенсивности. По количеству настроек она даже опережает системное приложение из Windows 10.


Отличный выбор для систем на Windows 8.1!
Следующее, что отпугивает пользователей от Windows 8.1 и откровенно мешает — это меню «Пуск». Зачем Microsoft понадобилось внедрять на десктопе сенсорный интерфейс — это большая загадка. Конечно, к нему можно привыкнуть, но стоит ли?
К счастью, есть отличное решение, которое понравится не только пользователям Windows 10, переходящим на Windows 8.1, но и пользователям Windows 7.Это стороннее меню «Пуск» Classic Shell для Windows 8.1. Скачать его можно с сайта разработчиков.

Возможности его кастомизации впечатляют. А главное — он ставится и на Windows 10, заменяя ее бессмысленное меню «Пуск», с сортировкой по алфавиту, на нормальное.
И напоследок, быстрое и удобное переключение звуковых устройств. Для этого можно использовать программу с открытым исходным кодом AudioSwitch v2.2.2. Скачать ее можно на GitHub.
После ее установки переключение вывода звука, например, с динамиков компьютера, на телевизор по HDMI кабелю, займет ровно два клика мышкой.

Я привел четыре примера, как можно легко довести функционал Windows 8.1 до уровня Windows 10. Не стоит забывать, что все вышеописанные программы будут прекрасно работать и на Windows 7.Наверняка вы знаете еще программы, подходящие для увеличения функционала старых ОС. Пишите в комментарии, всем будет интересно прочитать.
Начальный экран Windows 8
В Windows 8, Microsoft отказалась от привычной всем кнопки «Пуск», которая открывала меню «Пуск» во всех предыдущих версиях начиная с Windows 95. Теперь, после загрузки Windows 8, открывается начальный экран вместо рабочего стола как это было раньше:

Такое изменение продиктовано тем, что Microsoft решил использовать единый интерфейс пользователя для устройств с разным типом ввода — и традиционных, где используется мышь, и новых где используется тачскрин и пальцевое управление.
Если компьютер подключен к Интернет, тогда начальный экран Windows 8 подкачивает информацию с онлайн-сервисов Microsoft. Погода, биржевые индексы и другая информация:

Для того, чтобы открыть традиционный «Рабочий Стол», в Windows 8 нужно кликнуть в стартовом экране на значке «Рабочий стол». Этот значок подписан и расположен внизу слева.
Рабочий Стол Windows 8 выглядит точно так же как и в предыдущих версиях Windows:

В версии Windows 8.1 вернули значок «Пуск» в панель задач. Однако этот значок открывает не меню Пуск, как это было раньше, а начальный экран Windows 8.
Power 8 — Windows 8 с кнопкой Пуск от отечественного производителя
Сайт проэкта: https://code.google.com/p/power8/ На сайте есть вкладка загрузки. Переходите на нее и загружаете или архив с программой или установщик. Архив весит около 200 KB, установщик — 500 KB. Плюс архива в том, что можно не устанавливать программу. Как раскрывать архивы можно прочитать в статье Как открыть файл с расширением *.rar. Достаточно просто запустить приложение и все будут работать. Минус — все на английском. Были попробованы две версии. Версия которая требует установки ставится без каких либо дополнительных программ или сервисов. За что ей так же плюс. И установочная и портативная версия при запуске имеют немножко сплюснутый вид. Стрелочка на рисунке ниже это от программы до первого запуска. Еще один плюс можно поставить за то что нет никаких дополнительных значков в области уведомления. Так же на значке присутствует восклицательный знак свидетельствующий о том, что нужно что то сделать.
Зайдем в настройки программы (открываются по нажатию правой кнопки мышки на кнопке Пуск Power 8)

Для корректного отображения кнопки Пуск Power 8 необходимо на вкладке Общие установить два флажка на пунктах выделенных красным. Пропадет восклицательный знак. Затем установить флажок «Настроить кнопку Пуск» и снять флажок «Учитывать ориентацию Панели задач». (на рисунке выделены)

С помощью кнопки Обзор можно выбрать свой рисунок для кнопки. Если снять флажок «Показывать Жертвенный пункт меню», то в контекстном меню вызываемом на кнопке Пуск в Windows 8 не будет надписи  Программа не перехватывает нажатие кнопки Windows. Общий вид открытого меню Windows 8 Пуск по версии Power 8 вы видите на рисунке ниже.
Программа не перехватывает нажатие кнопки Windows. Общий вид открытого меню Windows 8 Пуск по версии Power 8 вы видите на рисунке ниже.

Все работает, но медленно. Попробовал отключить распределенные вычисления, подождал — то же самое. Это минус. Наверное единственный.
Как вернуть классическое меню Пуск в Windows 8
По просьбам трудящихся и для тех, кому не нравится то, что в Windows 8 разработчики отказались от привычного нам с Windows 98 меню Пуск, написана данная статья. Все таки Windows 8 стала обширной и её можно увидеть не только в ПК, нетбуках и ноутбуках, а так же в планшетах и моноблоках. А так как в них предусмотрен сенсорный ввод, то такое меню Пуск только затрудняло бы работу (ИМХО). Его просто заменили на новый интерфейс Metro. В этой статье я рассмотрю способы того, как вернуть меню Пуск на Windows 8, а ещё на «сладенькое» — как вернуть тулбар =)
А вот что об этом сказал старший программный менеджер Microsoft Чайтаня Сарин (Chaitanya Sareen) — Собранные данные через программу Customer Experience Improvement Program позволили компании заключить, что использование меню «Пуск» постоянно сокращается. Пользователи больше не открывают «Пуск», чтобы запустить программу, — они прикрепляют все самое нижнее к нижней панели, быстро добираются до всего остального через поиск. «Мы идём по пути открытия целого нового набора сценариев использования», — добавил господин Сарин, описывая экран Metro в Windows 8.
Всё таки стандартными средствами тут не обойтись, нужно прибегать к помощи утилит. В данном случае я рассмотрю только 4, но они стоящие.
А хотя я немного приврал — вернуть стандартными способами без помощи программ меню Пуск можно, но только если у Вас первая версия Windows 8 Developer Preview (предварительная версия Windows 8), а в последующих версиях операционной системы этого сделать уже нельзя, поскольку Metro теперь входит в состав Explorer.exe.
Итак, в версии Developer Preview Metro можно было убрать интерфейс Metro лишь удалив файл shsxs.dll, точнее отключить его. Сейчас я опишу как это сделать.
1 — Запускаем утилиту Run (Выполнить), нажав комбинацию клавиш WIN + R.




Для того, чтобы вернуть меню Пуск в прежнем стиле Metro, нужно провести ту же операцию, но в 5 пункте вернуть значение 1 в диалоговом окне.
Ну а если у Вас не эта версия Windows 8, а хочется вернуть привычное классическое меню Пуск, то давайте рассмотрим способы с помощью утилит.
1) Устанавливаем классическое меню Пуск с помощью утилиты ViStart Первоначально это приложение разрабатывалось для тех, кто хотел добавить в Windows XP кнопку «Пуск» в стиле Windows 7, а теперь оно работает и на Windows 8.Обратите внимание, что при установке ViStart предложит изменить в вашем браузере поисковую систему, домашнюю страницу и захочет установить различные рекламные модули от Яндекса. Рекомендую отказаться от этого, сняв все три галочки

2) Устанавливаем классическое меню Пуск с помощью утилиты Start8
3) Устанавливаем классическое меню Пуск с помощью утилиты Classic ShellЭта программа может установить не только классическое меню Пуск, но и такое какое было в Windows XP и Windows 7.
Программа работает в 32 и 64-битных вервиях Windows 7/8, переведена на 35 языков (русский главный), и она абсолютно бесплатна. Если же на время нужно увидеть новый вид главного меню, то нажмите Shift и кликните по кнопке Пуск. Официальны сайт
4) Устанавливаем классическое меню Пуск с помощью утилиты Power8 Официальная страница для загрузки.






Вот и всё. Думаю разобрались с этим вопросом. Ну а теперь — сладенькое
Создаем Toolbar с программами на панели задач
Это известно далеко не всем, но оказывается, что в Windows можно создать панель инструментов, с содержимым папки с установленными программами Т.е. мы можем создать псевдо-меню «Пуск» без установки стороннего программного обеспечения.
Итак, приступим. Щелкните правой кнопкой мыши на панели задач, в отрывшемся контекстном меню наведите курсор мыши на пункт Toolbars (Панели), а затем выберете New toolbar (Создать панель инструментов).

Скопируйте и вставьте следующую строчку в адресную панель в окне Choose a folder:

Если Вы захотите переместить новое меню в другое место на панели задач, просто щелкните правой кнопкой мыши по панели задач и снимите флажок Lock the taskbar, а затем перетащите курсором мыши в нужное место на панели задач.
Начальный экран Windows 8
В Windows 8, Microsoft отказалась от привычной всем кнопки «Пуск», которая открывала меню «Пуск» во всех предыдущих версиях начиная с Windows 95. Теперь, после загрузки Windows 8, открывается начальный экран вместо рабочего стола как это было раньше:

Такое изменение продиктовано тем, что Microsoft решил использовать единый интерфейс пользователя для устройств с разным типом ввода — и традиционных, где используется мышь, и новых где используется тачскрин и пальцевое управление.
Если компьютер подключен к Интернет, тогда начальный экран Windows 8 подкачивает информацию с онлайн-сервисов Microsoft. Погода, биржевые индексы и другая информация:

Для того, чтобы открыть традиционный «Рабочий Стол», в Windows 8 нужно кликнуть в стартовом экране на значке «Рабочий стол». Этот значок подписан и расположен внизу слева.
Рабочий Стол Windows 8 выглядит точно так же как и в предыдущих версиях Windows:

В версии Windows 8.1 вернули значок «Пуск» в панель задач. Однако этот значок открывает не меню Пуск, как это было раньше, а начальный экран Windows 8.
«Start8» – плавно и элегантно
При установке предлагается дополнительная программа, но вы можете отказаться от нее, сняв соответствующую галочку.

В конце установки вам предлагается ввести ключ, купить ключ или начать использовать демо-версию программы в течение 30 дней без каких либо ограничений.


Меню ПУСК имеет современный дизайн и хорошо вписывается в интерфейс Windows 8.1.

В левой колонке есть ярлык для перехода на экран ПУСК Windows 8.1 и привычное меню «Все программы». Приложения Windows 8.1 прячутся в подпапке «Modern UI».
Кнопка «Windows» на клавиатуре вызывает меню ПУСК программы. Правый клик мышкой на кнопке ПУСК вызывает контекстное меню программы, из которого можно зайти в ее настройки и выполнить некоторые другие действия.

Настройки программы позволяют немного изменить стиль оформления, цвет и прозрачность фона, значок кнопки ПУСК, включить или отключить те или иные пункты меню, настроить некоторые сочетания клавиш. Также поддерживается загрузка сразу на рабочий стол и отключение активных углов Windows 8.1.
Интерфейс меню ПУСК прекрасно подстраивается под цветовые темы Windows 8.1 и работает очень плавно.
Есть все необходимые настройки, они хорошо сгруппированы и имеют понятные названия, благодаря чему с программой легко справится неопытный пользователь. В любом случае, ее стоит попробовать!
Как создать Пуск меню в ОС Windows 8?

Здесь нам понадобится программа Classic Shell или Classic Start Menu.
Найти её в сети несложно, а установить потом ещё легче. Скачайте себе на ПК, дважды щёлкните по файлу ClassicShellSetup, потом пройдите через достаточно привычный процесс установки (там нужно принимать лицензионное соглашение и подтверждать параметры, несклько раз щёлкнув «Далее», а затем в конце нажав «Установить»).
Чуть подождём завершения установки и видим окно, где нужно нажать Готово.
На рабочем столе уже появилась кнопка «Пуск»! Но ещё не всё — можно сделать определённые настройки, к примеру, выбрать стиль из следующих вариантов:
- Windows Vista/Windows 7;
- Windows Classic;
- Windows XP.
Это очень удобно — любой привыкший пользоваться пуском, в состоянии подобрать себе именно такой вариант, который как раз для него является наиболее комфортным. Меняем на тот стиль, который нам нравится, и кликаем «ОК». Проверяем результат работы нажатием на Пуск и наслаждаемся выбранным стилем.
Немного дополнительной информации и описания достоинств Classic Shell: имеется русскоязычный интерфейс, размер всего в пять с половиной мегабайт, бесплатная лицензия; и операционная система для запуска — что логично, Windows 8.
Classic Shell — неплохой вариант, для того чтобы поменять меню «Пуск».
Но если интересны альтернативы сделать меню пуск, которые, может быть, даже имеют некоторые дополнительные более широкие возможности, то можно как вариант порекомендовать Start Menu 8 для Виндовс 8. Она доступна для скачивания на официальном сайте http://ru.iobit.com/iobitstartmenu8 (абсолютно безопасная ссылка, вирусов нет), а её изучение оставляю уже Вам самостоятельно!
https://youtube.com/watch?v=H0cXMXBzuTU
Успешной и комфортной работы в ОС Windows 8!
- 5
- 4
- 3
- 2
- 1
(0 голосов, в среднем: 0 из 5)
Настройка меню ПУСК [Classic Shell]
Решение MicroSoft в выпуске Windows 8 по удалению кнопки ПУСК было встречено большинством пользователей крайне негативно. Компания в обновлении Windows 8.1 решила частично вернуть данную кнопку, а в выпуске Windows 10 и вовсе вернула её полностью, поменяв вид и возможности. Но все же, привычное меню «ПУСК» из далекого Windows XP для многих пользователей остается самым удачным решением. Для таких пользователей есть решение от разработчиков Classic Shell. Их продукт так и называется — Classic Shell. Это программа позволяет настроить ПУСК под свои нужды, а также вернуть (если нужно) данной кнопке её первозданный классический вид.
Загрузка и установка программы Classic Shell
Данная программа бесплатна и имеет поддержку русского языка. Скачать можно с .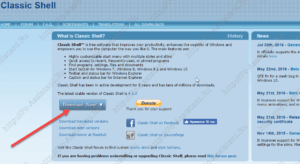 Установка очень простая. На момент написания статьи в установщике нет сторонних навязываемых программ (кстати тут я писал как с ними бороться).
Установка очень простая. На момент написания статьи в установщике нет сторонних навязываемых программ (кстати тут я писал как с ними бороться).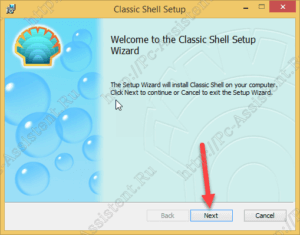
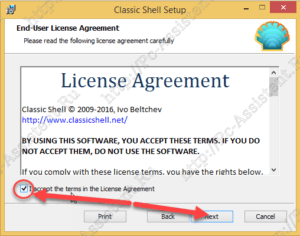

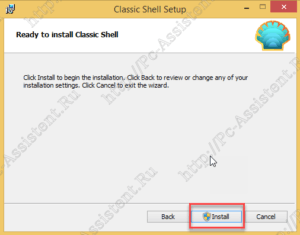
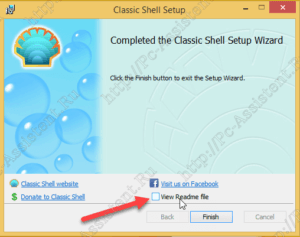 Запускаете установку, нажимаете кнопку Next, соглашаетесь с лицензией, снова Next и в конце установки снимаете галочку с пункта «View Readme file».
Запускаете установку, нажимаете кнопку Next, соглашаетесь с лицензией, снова Next и в конце установки снимаете галочку с пункта «View Readme file».
Настройка.
После установки возможно понадобиться перезагрузка системы. Перейти к настройкам программы очень просто. На кнопке пуск жмем ПКМ и выбираем пункт «Настройка» (если язык английский, то «Settings»). Настройки исполнены в виде вкладок, на каждой из которых имеются свои опции. Изначально видны только 4 вкладки. Чтобы отображались все вкладки нужно установить галочку в пункте «Show all settings» — «Показать все параметры».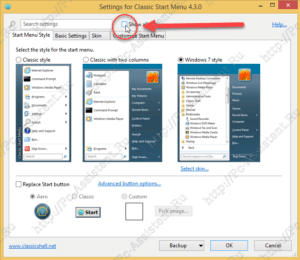 Появится куча вкладок. В первую очередь сменим язык. Переходим на вкладку «Language» — «Язык». На этой вкладке выбираем Русский язык. Далее, внизу, сначала жмем кнопку «Check for Updates» – «Проверить наличие обновлений», а потом правее на ссылку «Click here to install it» – «Нажмите здесь, чтобы установить его».
Появится куча вкладок. В первую очередь сменим язык. Переходим на вкладку «Language» — «Язык». На этой вкладке выбираем Русский язык. Далее, внизу, сначала жмем кнопку «Check for Updates» – «Проверить наличие обновлений», а потом правее на ссылку «Click here to install it» – «Нажмите здесь, чтобы установить его».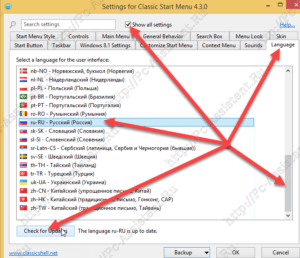 Если все сделали правильно пойдет загрузка языка. После окончания загрузки жмем ОК и перезагружаем комп.
Если все сделали правильно пойдет загрузка языка. После окончания загрузки жмем ОК и перезагружаем комп.
Описание возможностей.
Начнем со встроенных стилей Classic Shell. На вкладке «Стиль меню ПУСК» имеются 3 варианта:
- Классическое меню ПУСК. Отображается на вкладке как классический. Это самый простой стиль в одну колонку. Он был реализован в Windows XP. Данный стиль имеет самые широкие возможности для дополнительных настроек под нужды пользователя.
- Классический с двумя колонками. Это тот же стиль из XP, но с двумя колонками.
- Windows 7. Этот стиль меню ПУСК из Windows 7. Данный стиль имеет ограниченные возможности для настройки.
Каждый из этих стилей имеет свои настройки. Например на вкладке «Обложки» можно выбрать понравившуюся обложку и установить свои параметры к ней (например использовать большой шрифт). Разные обложки имеют разные параметры.На вкладке «Настройка меню «Пуск» можно изменить порядок отображения элементов меню «ПУСК» либо вовсе убрать элемент. (отображать как ссылку, как меню, не отображать).Рассказать и показать все настройки в одном посте сложно. Так статья превратиться в целый роман про Classic Shell. Главное я показал вам основы того как пользоваться ею. В остальном пользователь сам сможет легко разобраться (русским языком все владеем).Настроив меню «Пуск» по своему вкусу можно сохранить эти параметры. Для этого в программе рядом с кнопкой ОК есть еще одна кнопочка — «Архивация параметров». Она имеет подменю с 3 пунктами.
- Сохранить файл в XML… Сохраняет все параметры в файл с расширением XML
- Загрузить из файла XML… Восстанавливает параметры из файла с расширением XML
- Сбросить все настройки
Кнопка «Пуск» в Windows RT 8.1
26 October 2015 | Пресс-Центр
» data-medium-file=»https://3er1viui9wo30pkxh1v2nh4w-wpengine.netdna-ssl.com/wp-content/uploads/sites/46/2015/10/Lumia-2520-2-450×227.jpg» data-large-file=»https://3er1viui9wo30pkxh1v2nh4w-wpengine.netdna-ssl.com/wp-content/uploads/sites/46/2015/10/Lumia-2520-2.jpg» data-original-w=»789″ data-original-h=»398″ />
Когда приложение «Почта» в моем Lumia 2520 было заменено на Outlook, только тогда я обратил внимание на последние обновления. Я решил присмотреться, что же происходит с планшетом
За последнее время было множество апдейтов, но подробного разговора заслуживает лишь kb3033055.
Об этом обновлении подробно рассказывается на английском языке, на русском есть лишь машинный перевод, хотя и он вполне неплох. Если коротко, вы можете отказаться от использования плиточного начального экрана в пользу кнопки «Пуск», сходной с той, что мы видим в настольной Windows 10.
Стартовое меню в этом случае состоит из нескольких разделов:
- В шапке отображаются имя пользователя и кнопка выключения.
- Избранные приложения – сюда попадает то, что вы закрепили вручную. Если приложений будет много – появится полоса прокрутки.
- Наиболее часто используемые приложения, которые вы не стали закреплять в других разделах. Если вы удалите что-то, например, Калькулятор, он больше никогда не появится в этом списке.
- Кнопка Все приложения – при нажатии открывается список всего, что установлено на планшете.
- Строка поиска, которая позволит вам искать файлы, папки и нужный текст.
- Плитки (по старой памяти эта область называется начальным экраном) – сюда вы можете вынести как новые приложения, так и созданные под Win32. Размер тайлов настраивается отдельно.
Перейти к использованию кнопки «Пуск» просто. Долгое нажатие (или клик правой кнопкой мыши) на панели задач вызывает контекстное меню. Выбираем Свойства, затем вкладку Главное меню и ставим галочку напротив пункта Использовать меню «Пуск» вместо начального экрана.
Полагаю, что владельцам смартфонов Lumia нет смысла рассказывать, как закреплять приложения и изменять размеры плиток. Лучше дадим несколько советов по другим вопросам:
- Если вы хотите использовать десктопную версию Internet Explorer, вызывайте браузер из списка всех приложений или часто используемых, если иммерсивную – кликайте плитку на начальном экране.
- Для вызова рабочего стола в часто используемых приложениях предусмотрена отдельная кнопка.
- Если у вас открыто слишком много приложений и папок и вы хотите свернуть все, то по-прежнему можете коснуться самого края панели задач справа.
Про появление Outlook еще раз упомяну, но особо рассказывать нечего. Мне, конечно, и старое приложение Почта для Windows 8 очень нравилось своим дизайном, но и Outlook тоже хорошо. Проверенное офисное решение. Кому-то оно даже больше понравится, поскольку и письма, и календарь, и контакты оказываются собранными в одном месте.
Я только активировал кнопку «Пуск» и пока не пойму, удобнее она второго начального экрана или нет. А как вам показалось?
Start Menu X
Сайт программы: https://www.startbutton8.com/
Размер установщика: ~ 4.5 MB
Скачиваем и устанавливаем. В процессе установки можно выбрать использование программы с мышкой или для сенсорного экрана.

По умолчанию стоит флажок Пропустить открытия стандартного меню Пуск при загрузке Windows. Выбираете как вам удобно, в настройках это значение можно поменять.

Далее необходимо снять все флажки иначе будет установлен полный комплект от Яндекса.

Открытое меню Пуск Windows 8 в исполнении Start Menu X в моем случае выглядит так.

Переустанавливал два раза все равно меню сдвинуто в право. Размер открываемого меню Пуск можно регулировать. Для этого есть «ручка» в правом верхнем углу. Есть функция изменения масштаба, что поможет настроить под себя. В области уведомления после установки так же появляется иконка из которой так же можно добраться в настройки программы. Отключить ее мне не удалось. Можно выбрать другой рисунок для кнопки Пуск.

Start Menu X перехватывает нажатие кнопки Windows. Так, все работает исправно, но непривычно. При удалении программа попросила перезагрузку.
