Classic shell для windows
Содержание:
- Различия между shell Launcher v1 и Shell Launcher v2
- Дополнительные опции
- Classic Shell Review
- Как сделать меню Пуск на Windows 10 как на Windows 7
- Настройка настраиваемой оболочки в MDM
- Включить функцию запуска shell
- действие по умолчанию, настраиваемые действия, код выхода
- Installing Open-Shell
- Настройки приложения
- Особенности программы
- Описание
- Скачать
- My recommendation
- Slow Computer?
- Как настроить «Пуск» Windows 7/8/10 или вернуть классический — Classic Shell
Различия между shell Launcher v1 и Shell Launcher v2
Shell Launcher v1 заменяет оболочку по умолчанию, с помощью которой можно запустить Windows настольного приложения.
Shell Launcher v2 заменяется . Этот новый исполняемый файл может запустить Windows или приложение UWP.
В дополнение к использованию приложения UWP для вашей оболочки замены, Shell Launcher v2 предлагает дополнительные улучшения:
- Вы можете использовать настраиваемую Windows настольное приложение, которое затем может запускать приложения UWP, такие как Параметры и сенсорная клавиатура.
- Из пользовательской оболочки UWP можно запускать вторичные представления и запускать на нескольких мониторах.
- Настраиваемая оболочка приложения выполняется на полном экране и может запускать другие приложения на полном экране по требованию пользователя.
Примеры конфигураций XML для различных комбинаций приложений см. в примере Примеры для shell Launcher v2.
Дополнительные опции
Под кнопкой «Пуск» понимают вкладку, позволяющую не только установить какое-либо обычное изображение, но и загрузить своё, если это позволяют размеры картинки. Подобную Обложку применяют, чтобы указать в «Пуске» Виндовс стиль, который выбирает пользователь. Иными словами, можно указать один из доступных вариантов и его включение.
Есть и дополнительные эффекты, универсальные для любого режима работы:
- через «Настройки» пускового меню убирается либо добавляется необходимый элемент, и он отображается в пользовательском меню — шаг применяют, чтобы операционная система имела стандартный вид;
- аналогично возможно персонализировать панель;
- что касается «Поля поиска», его иногда убирают, особенно если не применяют на практике и хотят иметь под рукой минималистичную систему;
- опцию «Управления» используют с целью ответа ОС на команды.
Кроме обычных настроек, предусмотрены дополнительные. К примеру, можно назначить комбинации Shift+ЛКМ/Shift +Win.
Таким образом, устанавливается любое внешнее оформление пускового меню для «десятки». Например, есть возможность изменить звучание при открытии рабочей панели.
Перечислены основные управляющие элементы, способствующие приданию пусковому меню ПК обычного вида. Тонкость в том, что есть элементы, уже потерявшие свою ценность, так как версий ПО много. Они подлежат замене на ссылки, являющиеся более полезными — конечно, при желании и умении пользователя.
Classic Shell Review
Installation: Download the latest Classic Shell version and launch the setup file. There’s nothing malicious or bundled in this app, so just hit the «Next» button. The application will install in a few seconds.
Configuration: Next time when you will click on Windows start button a new window named «Settings for Classic Start Menu» will appear. From this window, you have multiple tabs that allow you configure your Microsoft Windows OS. For example, the first tab named «Start Menu Style» allow you to choose between a «Classic style,» «Classic with two columns» or the «Windows 7 style».
You can even replace or customize Windows start button. The second tab — «Basic Settings» allows you to customize several keyboard shortcuts and other Windows settings. Other tabs such as «Skin» or «Customize Start Menu» allows you to customize Windows even more.
If you don’t think you have enough options available, uncheck the box named «Show all settings» (located on the right-side of the search box), and there you go: you have access to all Classic Shell settings. That would be it — everything is intuitive but if you encounter a problem, check the FAQ section and if there’s no answer, feel free to post or search your issue on Classic Shell forum.
Note: You can access Classic Shell settings anytime. Just type the word «Classic» in the search window, and you should be able to see both «Start Menu» and «Explorer» settings.
Conclusion: There’s nothing complicated regarding both steps: setup and configuration. Everything is intuitive, and the software fulfills its promises (eliminates frustration for people coming from an older version of Windows): adds some missing features to Microsoft Windows 7 and Windows 8 (once again, a life saver). Finally, if you like this application (I did — especially since Windows 8 and now as a 10 user), I am sure that the author will appreciate each donation as a thank you for his work.
Как сделать меню Пуск на Windows 10 как на Windows 7
Если возникла необходимость смены интерфейса меню, которое открывается после нажатия клавиши «Пуск», необходимо заранее ознакомиться с основными методами.

Внимание! В разделе настроек операционной системы персонального компьютера под названием «Персонализация» можно изменить отдельные параметры внешнего вида рабочих панелей. Однако итоговый результат все равно будет отличаться от привычного интерфейса «семерки»
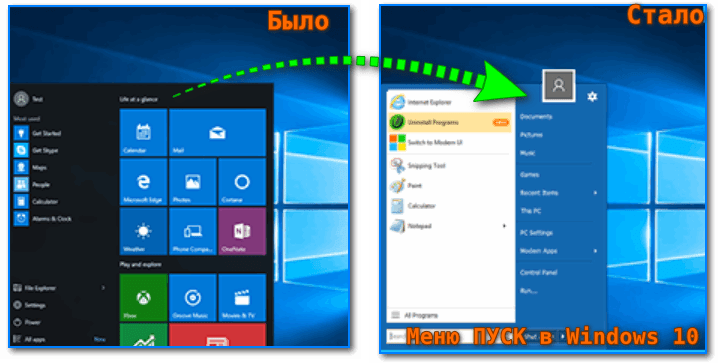
Изменение размера и цвета
Разработчики десятой версии Винды предусмотрели несколько вариантов настройки начального меню операционки. Изменить можно размер и цвет некоторых элементов. Этапы действий:
по пустому месту рабочей панели экрана необходимо кликнуть правой клавишей мышки, чтобы вызвать контекстное меню;
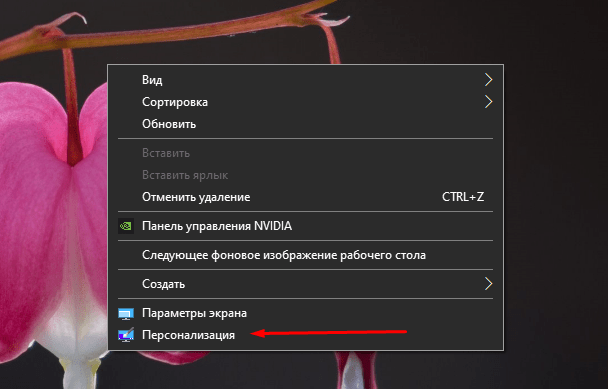
в выпавшем списке выбирают пункт «Персонализация», затем строчку «Цвета»;
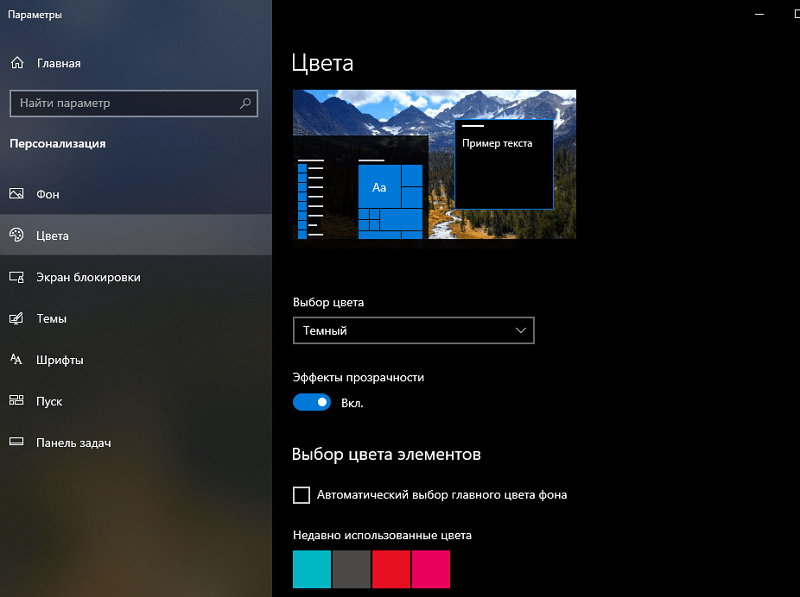
откроется дополнительное окно, в котором появятся параметры для изменения.
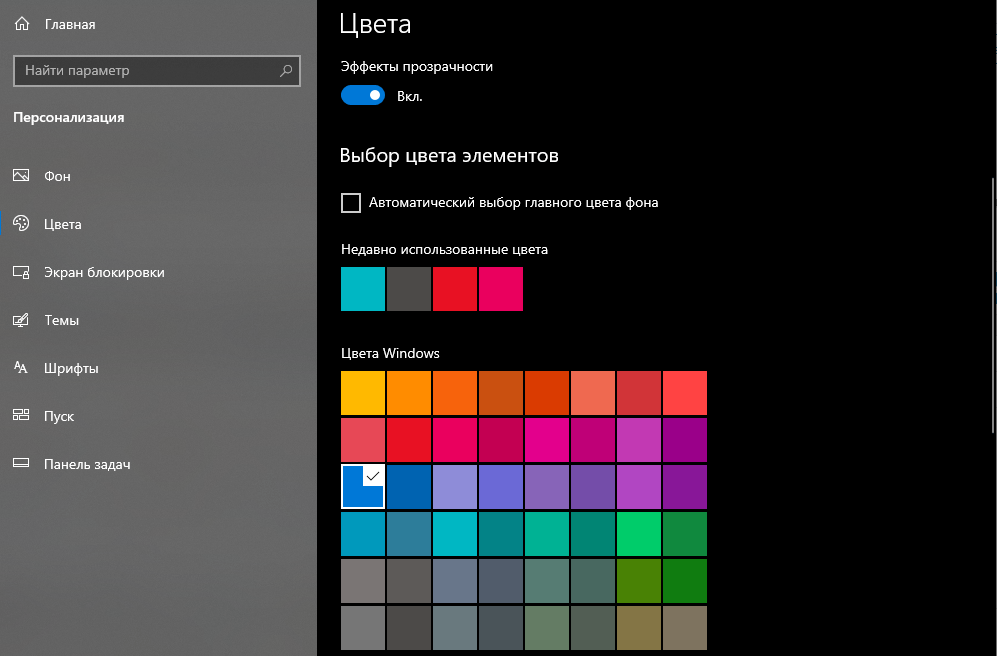
Пользователь может выбрать цвет оформления самостоятельно или поставить галочку рядом со строчкой «Автоматический выбор главного цвета фона». При этом активна функция предварительного просмотра – на небольшом примере внутри открытой панели, на панели инструментов также будут изменяться цвета подсветки элементов.
Чтобы поменять размер панели меню Пуск, необходимо кликнуть по значку. Открывшуюся область настраивают мышкой – «тянут» за уголок до нужных параметров отображения данных.
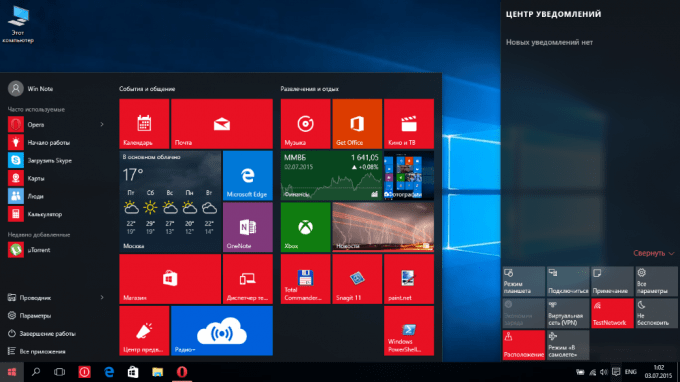
Действия с плитками
Плитки – это прямоугольные или квадратные иконки отображения программ, которые появляются при открытии основного меню. Размер элементов меняется через контекстное меню:
кликнуть правой кнопкой мышки по нужному блоку;

- в выпавшем перечне функций выбрать строку «Изменить размер»;
- применить необходимые параметры.
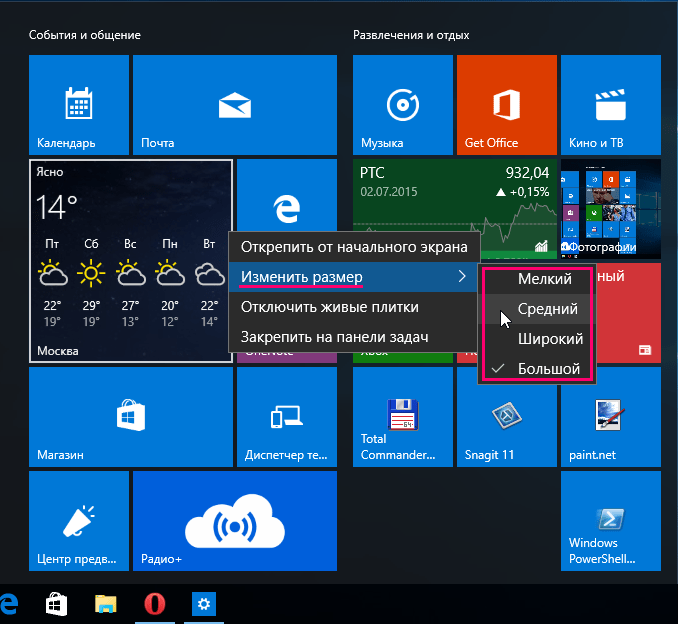
Переместить плитки несложно – достаточно выделить нужный блок и перетащить его на подходящее место. Чтобы удалить элемент с панели, необходимо в списке контекстного типа выбрать строку «Открепить от начального экрана» или «Удалить из панели задач».
Настройка левого блока
Раздел в левой части отображает программы, установленные на персональном устройстве (стационарном компьютере или ноутбуке). Набор параметров для настройки этого блока позволяет оптимизировать работу пользователя. Инструкция:
- кликнуть по начальной кнопке раздела на панели инструментов;
- открыть блок «Параметры» (изображение шестеренки);

выбрать строку «Персонализация»;

с левой стороны перейти на вкладку «Пуск».

В правой части окна настроек появится список доступных возможностей – показать больше плиток, выводить недавно применяемые программы, открывать в режиме полного экрана и другие.
Сортировка плиток по группам
Добавленные на панель плитки можно сортировать по группам. Редактировать необходимо следующим образом:
выбрать блок, выделить и переместить в нижнюю часть;
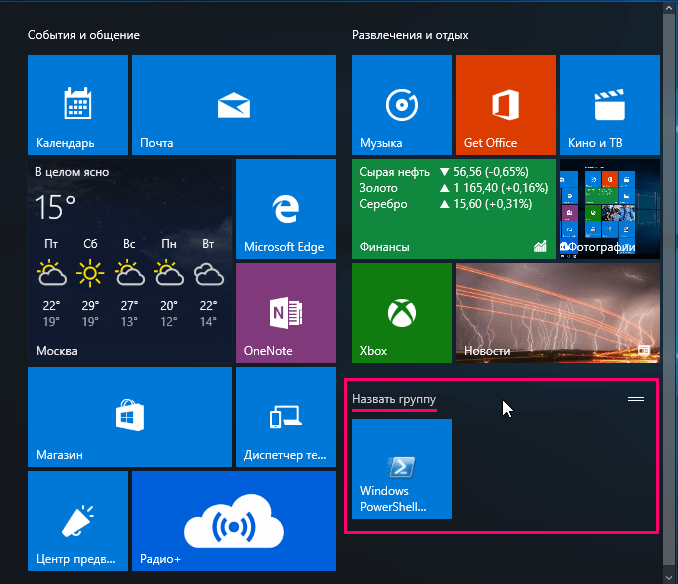
- в процессе передвижения отобразится дополнительная строка;
- плитку помещают под обозначенную область.
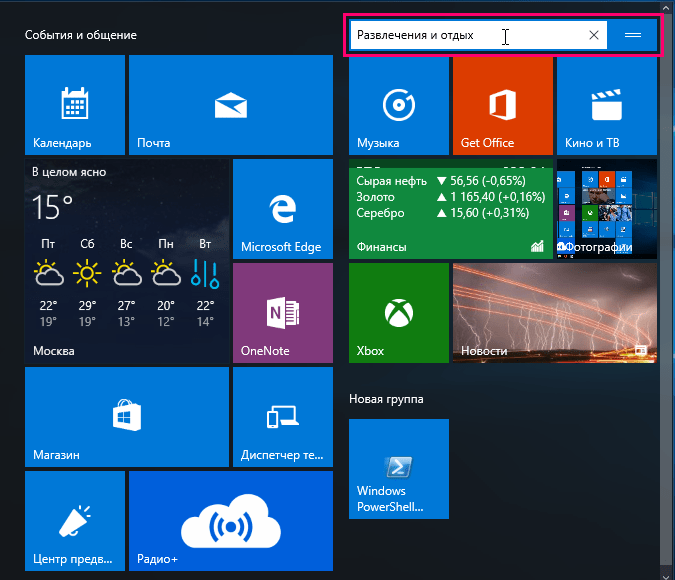
Группа создана. Чтобы добавить другие элементы, достаточно перетащить под нужную строку. Для сортировки и удобства использования в пустое поле вводят название вновь созданного объекта.
Настройка настраиваемой оболочки в MDM
Для настройки запуска shell в MDM можно использовать XML и настраиваемый
Конфигурация XML для запуска shell
Следующий пример XML работает для Shell Launcher v1:
Для shell Launcher v2можно использовать тип приложения UWP, указав пространство имен v2, и указать тип, как показано в следующем примере. Если не указано, это означает, что оболочка — это приложение Win32.
Совет
В XML для shell Launcher v2 обратите внимание на атрибут AllAppsFullScreen. При наборе Trueзапуск оболочки будет запускать каждое приложение на полном экране или максимально использовать для настольных приложений
Если этот атрибут заданной для False или не заданной, только настраиваемая оболочка приложения запускается на полном экране; другие приложения, запущенные пользователем, будут работать в окне.
Настраиваемый параметр OMA-URI
В службе MDM можно создать настраиваемый параметр OMA-URI для настройки shell Launcher v1 или v2. который используется для настройки, определит, применяет ли вы shell Launcher v1 или v2.)
Путь OMA-URI является .
Для значения можно выбрать тип данных и ввести необходимое содержимое файла конфигурации в поле значения. Если вы хотите загрузить xml вместо вклейки контента, выберите тип данных.
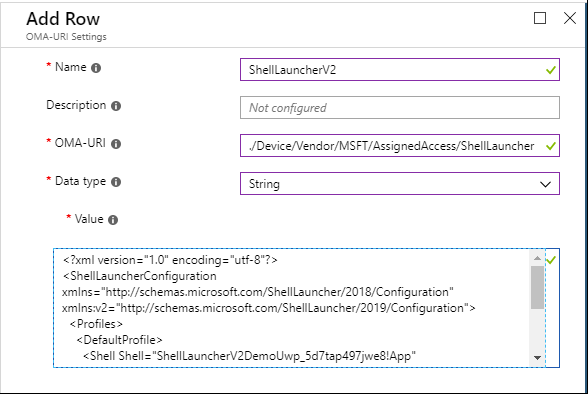
После настройки профиля, содержащего настраиваемый параметр запуска оболочки, выберите Все устройства или выбранные группы устройств для применения профиля. Не назначайте профиль пользователям или группам пользователей.
Включить функцию запуска shell
Чтобы настроить настраиваемую оболочку, сначала включите функцию Запуска оболочки, а затем можно настроить настраиваемую оболочку в качестве настраиваемой оболочки по умолчанию с помощью PowerShell или MDM.
Включение средства запуска оболочки в компонентах Windows
-
Откройте «Панель управления» > Программы и компоненты > Включение или отключение компонентов Windows.
-
Разверните узел Блокировка устройств.
-
Выберите Средство запуска оболочки и нажмите кнопку ОК.
Кроме того, можно включить пусковую Windows с помощью конструктора конфигурации в пакете подготовка, используя или использовать средство обслуживания и управления изображениями развертывания (DISM.exe).
Включение средства запуска оболочки с помощью DISM
-
Откройте окно командной строки от имени администратора.
-
Введите следующую команду.
действие по умолчанию, настраиваемые действия, код выхода
Пусковая компания Shell определяет 4 действия для обработки выходов приложений, можно настроить пусковую статью оболочки и использовать эти действия на основе другого кода выхода.
| Значение | Описание |
|---|---|
| Перезапуск оболочки | |
| 1 | Перезапуск устройства |
| 2 | Отключение устройства |
| 3 | Ничего не делать |
Эти действия можно использовать в качестве действия по умолчанию или можно соедеть с определенным кодом выхода. Обратитесь к пусковике Shell, чтобы узнать, как эти коды с WMI запуска shell Launcher.
Чтобы настроить эти действия с помощью CSP-службы запуска shell, используйте синтаксис в конфигурации запуска оболочки xml. Вы можете указать не более 4 настраиваемого сопоставления действий с 4 кодами выхода и одно действие по умолчанию для всех остальных кодов выхода. Когда приложение выходит из приложения и если код выхода не найден в настраиваемом сопоставлении действий или не определено действие по умолчанию, оно не будет работать, то есть ничего не происходит. Таким образом, он повторно коммюнике, чтобы по крайней мере определить DefaultAction. Получите примеры XML для различных конфигураций Shell Launcher v2.
Installing Open-Shell
Open-Shell is free, open source software available on GitHub.
Visit the Open-Shell homepage and look for the release button.
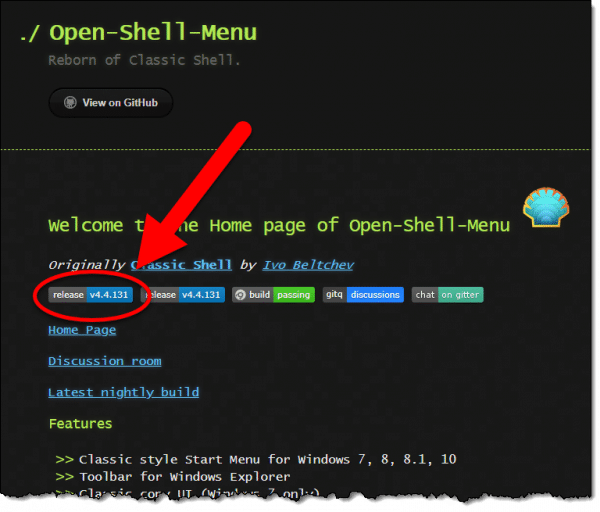 The Open-Shell home page (click for larger image).
The Open-Shell home page (click for larger image).
Click on that. On the resulting page, scroll down until you see the installer — OpenShellSetup_xxx.exe.
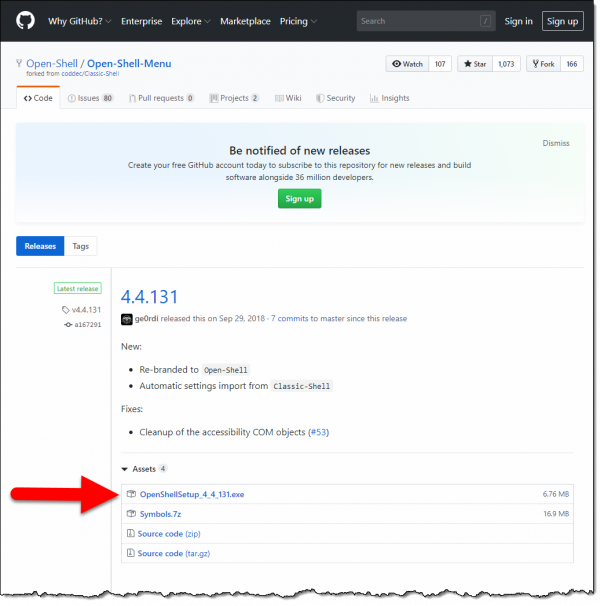 Open-Shell download link.
Open-Shell download link.
Click on that to download the installer, and select “run” if prompted. You’ll be presented with a welcome message.
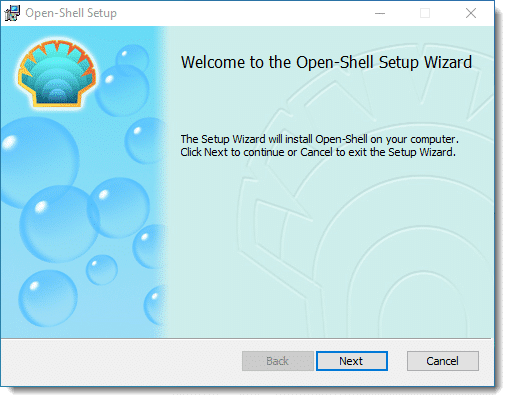
Open-Shell setup wizard.
Click Next to view and agree to a license agreement; click Next again to view a menu of installation options.
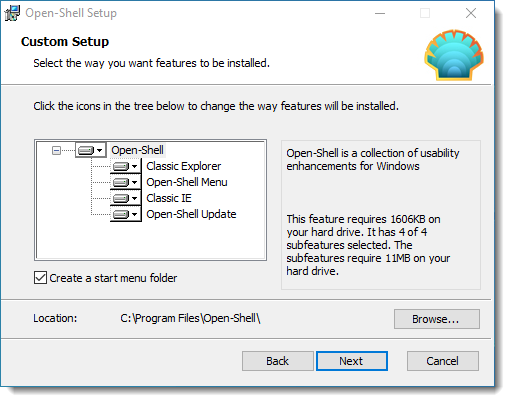
Open-Shell setup choices.
Open-Shell has three separate components:
- Classic Explorer adds a toolbar and a status bar to Windows Explorer (now referred to as the File Explorer or Windows File Explorer).
- Open-Shell Menu adds a Start button and a highly customizable traditional Start menu.
- Classic IE adds a caption bar and status bar for Internet Explorer.
Each of these can be selected (or not) at installation. The default is to install all, and so far, I’ve seen no harm in doing exactly that.
The fourth option — Open-Shell Update — enables checking for future updates. I recommend leaving it selected.
I’ll focus on the Start menu — Open-Shell Menu — for the rest of this article.
Click Next and then Install to complete the installation.
Настройки приложения
Функциональные особенности ПО заключаются в том, что с помощью настроек приложения возможно как вернуть привычное меню, так и установить для него собственные параметры. Это, в свою очередь, повышает производительность работы на компьютере, а также помогает экономить рабочее время, используя его с наибольшей выгодой.
Программа построена на 4 блоках:
- Classic StartMenu — для выбора того или иного вида вкладки «Пуск»;
- ClassicExplorer — для отладки свойств «Проводника» — собственные настройки, в случае необходимости, могут оказаться очень полезными;
- ClassicIE — поможет настроить классический вид браузера IE;
- Classic ShellUpdate — предназначена для служебных установок под обновления.
Таким образом, приложение ClassicShell позволит изменять конфигурацию элементов вкладки «Пуск».
Проведём знакомство с первым и, пожалуй, самым популярным компонентом – создание блока «Пуск» в Виндовс:
- для начала следует бесплатно скачать Classic Shell и установить, затем надо следовать пошаговым инструкциям;
- рекомендуется отменить выбор «прочих объектов», сняв выделение и добавить опцию «Обновление»;
- поменять настройки ПО несложно с помощью нажатия правой кнопкой на клавишу «Пуск», далее следует лишь активировать пункт «Настройки»;
- в открывшемся главном окне надо выбрать 1 из трёх дизайнов — классик/классик+2 столбца/Виндовс7.
Настраивая приложение, пользователь видит понятные наименования каждой вкладки. Чтобы получить полный обзор, следует выставить галочку в окошке «Показать все параметры».
Если нужно уменьшить/увеличить размер самого окна «Пуск», надо зайти в «Главное меню» с параметрами. Здесь будет доступ к смене оформления внешнего вида, размера главного окошка, числа отображаемых документов из последних открытых, сортировки.
Особенности программы
Для знакомства с ПО нужно бесплатно скачать Classic Shell. С помощью курсора можно перетаскивать иконки, а через контекстное меню переименовывать и удалять объекты. В окне «Пуск» отображаются последние активные документы, а число вывода настраивается пользователем.
Доступные операции:
- оперативный поиск нужного ПО через быструю панель;
- скины для смены дизайна и расширенные опции настройки интерфейса и опций;
- поддержка Microsoft’s ActiveAccessibility;
- перевод AllPrograms в каскадный вид;
- вывод состояния дискового пространства и объёма файлов.
Присутствует совместимость с плагином InternetExplorer 9 для отображения полных заголовков и состояния загрузок.
Описание
Каждый раз, когда появляется очередная версия Windows, её разработчики всегда устанавливают очередной уникальный интерфейс кнопки «Пуск». Такие новшества вызывают чувство дискомфорта у многих пользователей. Люди вынуждены приспосабливаться к очень непривычному расположению и виду элементов.
Так, к примеру, в Виндовс 8 меню «Пуск» принципиально отсутствует. А пользователям данной операционной системы предлагается довольствоваться функционалом стартового экрана по образу и подобию планшетных устройств.
Создание ПО ClassicShell помогает избежать возможной путаницы с поиском необходимых элементов и даёт пользователям доступ к настройке привычного вида пускового меню. Если учесть, что ПО подходит для любой версии Виндовс, то его использование обеспечивает стандартное стартовое меню из любой версии ОС, даже то, что используется в Виндовс XP.
Скачать
Если вы желаете вернуть меню «Пуск» привычное визуальное оформление и функционал, тогда скачайте утилиту для Windows 10 по нашей ссылке. Загрузка программы будет выполнена совершенно бесплатно.
Компания Microsoft, выпуская новые версии операционных систем, преобразует их путем изменения настроек, добавляя или, наоборот, убирая какие-либо функции или параметры. Видоизменяется и внешний вид меню «Пуск». В связи с этим некоторые пользователи, привыкшие работать со стандартной панелью задач и меню «Пуск», испытывают определенный дискомфорт при загрузке новых версий ОС. Отличным программным продуктом, способным вернуть обычное (classic) меню «Пуск» в более поздние версии ОС (Windows 7, 8, 10 и Vista), является Classic Shell. По ссылочке ниже вы сможете скачать classic shell для windows 10.
При возврате классического «Пуска», утилита производит настройки опций, которые касаются, в числе прочего, и оформления внешнего вида меню. Иными словами, меняется визуальное отображение элементов операционной системы. Но программа привносит также и некоторые новые функции. О них чуть ниже.
Состоит приложение из нескольких компонентов, а именно:
- Classic Explorer, добавляющий в проводник панель;
- Classic Start Menu, собственно, и осуществляющий возврат стандартной панели и «Пуска»;
- Classic IE, позволяющий установить, а затем и настроить панель в веб-обозревателе Internet Explorer;
- Classic Shell Update, который «следит» за появлением обновленных версий программы.
Установка утилиты несложная и не вызовет каких-либо трудностей у вас. Установка полностью русскоязычная. Вам нужно пройти все пункты мастера установки.
Выборочная установка потребует от вас указания определенных компонентов Classic Shell, которые и будут установлены на ПК. Стандартно отмечены все элементы.
За возвращение стандартного меню «Пуск» отвечают такие элементы, как Classic Start Menu, а также Classic Shell Update. Установка таких элементов, как Classic Explorer и Classic IE, дает возможность видоизменять браузер и оформление проводника, но эти компоненты не столь существенны для обычных пользователей. Их можно отключить.
Когда установка софта завершится, «выскочит» окно с опциями Classic Start Menu. В данном окне можно настроить все параметры утилиты. Однако, выбранные опции всегда можно изменить.
В целом, в Classic Shell все настройки стоят по умолчанию, но вы можете поэкспериментировать с опциями.
Обозначим главные особенности утилиты:
- изменение оформления внешнего вида благодаря наличию скинов;
- отображение документов, которые открывались пользователем совсем недавно;
- панель поиска необходимых приложений, уже встроенная в утилиту;
- удаление, перетаскивание, переименование иконок программ, а также выполнение иных действий с помощью мышки;
- расширенные опции, касающиеся настройки функциональности и внешнего вида;
- возможность отслеживать объем свободного места на диске и общий размер приложений и файлов;
- трансформация кнопки «Все программы» в каскадное меню;
- и многое другое.
Скачайте программу classic shell для виндовс 10 бесплатно, если вы желаете сделать свою операционную систему более классической.
Популярная утилита Classic Shell скачать для windows 10
которую можно на нашем ресурсе, позволяет вернуть классическое оформление раздела «Пуск», тем самым избавившись от плиточного интерфейса. Помимо этого, данное приложение будет полезно для пользователей, которые используют стандартный браузер Internet Explorer. Утилита позволит вернуть классический вид строки состояния, а также значительно расширяет возможности проводника.
Особенности утилиты
- Позволяет владельцам ОС Виндовс 8 и 10 вернуть классический вид меню «Пуск»;
- Обладает целым набором различных инструментов для персонализации начального меню;
- Стилистический набор для кнопки «Start»;
- Возвращение в браузер Internet Explorer таких кнопок, как «вырезать», «вставить» и прочее;
- Отображение размера файлов, а также наличие занятого и свободного пространства дисков, которое будет отображаться в строке состояния проводника.
Преимущества программы
- Есть возможность сохранять ранее заданные настройки;
- Проводник получает полезный прежний полезный функционал;
- Приложение действует как отдельная программа, а поэтому не вторгается в системные параметры;
- После удаления программы, в реестре удаляются все файлы утилиты;
- Программа является абсолютно бесплатной и отличается русскоязычным интерфейсом.
My recommendation
My true recommendation is that you embrace the characteristics of the operating system you have. If you’re on Windows 10, learn to use the Windows 10 Start menu. That will serve you well into the future and keep you less dependent on third-party tools like Open-Shell.
However, if you’re struggling with the newer Windows Start menu, give Open-Shell a try before you give up on that version of Windows.
It might change your mind.
I recommend it.
Subscribe to Confident Computing! Tech problem solving & safety tips & a weekly confidence boost in your inbox every week.
I’ll see you there!
Slow Computer?
Speed up with my special report: 10 Reasons Your Computer is Slow, now updated for Windows 10.
NOW: name your own price! You decide how much to pay — and yes, that means you can get this report completely free if you so choose. Get your copy now!
Как настроить «Пуск» Windows 7/8/10 или вернуть классический — Classic Shell
Доброго времени суток, дорогие друзья, знакомые, читатели и прочие личности.
Пока все старательно пиарят платную Start10 , которая позволяет вернуть привычное меню Пуск в Windows 10, мы вновь хотим напомнить Вам про существование наивеликолепнейшей и бесплатной программы Classic Shell , которая позволяет настроить меню “ Пуск ” хоть в Windows 10 , хоть в Windows 8, хоть в Windows 7, и настроить панель задач как раз таким образом как Вам привычно.
Гигантские значки, свернутые иконки в трее, громоздкий ужас по нажатию на саму кнопку “Пуск” и прочие ужасы жизни навсегда покинут Вас или наоборот вернутся из какой-либо версии системы, собственно, на Ваш выбор. Если захотите, то сможете настроить один вид “ Start ” (пуск) на одно нажатие кнопки мышки, другой вид на вызов с клавиатуры по кнопке “Winkey”, а третий как-нибудь еще.
В частности, можно будет совместить Win10 плитки, свернув их в вызов по нажатию одной кнопки или вообще поставить себе привычное, мелкое, классическое Windows XP меню, без всяких Glass (или с ними) эффектов и прочее прочее прочее.
Хотите знать и уметь больше?
Обучим, расскажем, покажем, трудоустроим!Станьте опытным пользователем, администратором серверов и сетей, веб-дизайнером или кем-то из смежной сферы!
