Windows 7 : настройка панели задач и меню пуск
Содержание:
- Введение
- Инструкция по смене значка меню Пуск
- Настройка меню «Пуск» на Windows 10
- Как изменить меню «Пуск» на классический вариант
- Плагины + Визуализации + Скины и иконки для AIMP 2 [2010, Дополнения к AIMP 2]
- Классическое меню «Пуск» в Виндовс 10
- Тюнинг для «Пуска»
- Внешний вид меню пуск в Windows 7
- Программа Гаджетов для Windows XP 6.0.6002.18005d [2009, Гаджеты]
- Меняем с программой Windows 7 Start Button Changer (W7SBC)
- Современное меню «Пуск» на Windows 10
- Настройка классического меню «Пуск» стандартными средствами Windows 10
- Обновление операционной системы Windows Mobile для HTC P3300 до версии 6 [12 февраля 2007 года]
- Сторонний софт
- Новая система Microsoft
- Windows Sidebar for XP 6.0.6003.20103 [2010, Изменение интерфейса]
Введение
Главное меню системы Windows, которое называется «Меню Пуск» — это основное связующие звено с программами, папками и параметрами компьютера, запускаемое по нажатию на кнопку «Пуск» или с помощью клавиши с эмблемой Windows на клавиатуре. По умолчанию на панели задач эта кнопка располагается в левом углу. Меню «Пуск» впервые появилось в операционной системе Windows 95. В системе Windows 2000 «Классическое» меню «Пуск» было незначительно усовершенствовано. Начиная с Windows XP, у меню «Пуск» появилось два варианта: «Классический», интерфейс которого практически не изменился со времени Windows 2000 и «Стандартный», который имеет более дружественный интерфейс и установлен по умолчанию. Меню «Пуск» операционной системы Windows Vista было существенно переработано. В нем был изменен доступ к часто используемым программам и специальным папкам, отображение аватара пользователя, кнопка выключения компьютера и многое другое. В операционной системе Windows 7 «Стандартный» интерфейс меню «Пуск» незначительно изменился по сравнения с системой-предшественницей, но классический вариант оформления этого меню был исключен. В данном руководстве речь пойдет о компонентах меню «Пуск» и о его настройке.
Инструкция по смене значка меню Пуск
1. Скачайте и распакуйте в любую папку содержимое архива со значками:
Распакованные картинки — значки для меню Пуск
2.Скачиваем и распаковываем программу Windows 7 Start Orb Changer, запускаем.
3. В запущенной программе нажимаем кнопку Change, выбираем нашу картинку, затем нажимаем кнопку Открыть:
Как изменить значок кнопки меню «Пуск» на Windows 7
Выбираем и открываем значок кнопки Пуск
4. Ждем. Рабочий стол должен исчезнуть на несколько секунд, затем снова появится, но уже с новым значком меню «Пуск». Наслаждаемся результатом:
Получившийся результат. Кнопка меняет свою внешность в зависимости от действия, как и полагается себя вести кнопке Пуск.
Настройка меню «Пуск» на Windows 10
Каким образом можно поменять внешний вид «Пуска», чтобы он напоминал стандартное окно из Windows 7? Вы можете изменить цвет и размер окна, а также убрать плитки с помощью самих настроек меню.
Изменение размера и цвета
Любой даже начинающий пользователь сможет легко изменить размер большого «Пуска» в Windows 10. Меню уменьшается так же, как и окно «Проводника Windows».
- Подведите курсор мышки к правому краю меню, чтобы появилась двойная стрелка, направленная в правую и левую сторону.
- Перетяните стрелку влево, чтобы уменьшилась ширина «Пуска».
- Повторите те же действия с верхним краем меню. В результате у вас будет меню, которое по размеру буде практически соответствовать системному меню Windows 7 или XP.
В разделе «Персонализация» поменяйте цвет окна, если вас не устраивает чёрный. Как это сделать?
- На «Рабочем столе» найдите пустое место, на котором нет иконок. Щёлкните по нему правой кнопкой мыши.
- В появившемся небольшом списке опций выбираем самый последний пункт «Персонализация».
- Во втором разделе «Цвета» выберите нужный вам оттенок в палитре.
- Теперь прокручиваем страницу до пункта «Отображать цвет элементов на следующих поверхностях». Ставим значение «В меню «Пуск», на панели задач и в центре уведомлений». Вы сразу увидите, что панель задач поменяла цвет. Закрываем окно настроек.
Действия с плитками
С живыми плитками в правой части экрана можно проводить разные манипуляции: добавлять, менять местами, переименовывать, создавать и т. д. Однако большинство пользователей интересуются, как избавиться от плиток, если они не нужны. Рассмотрим, как их вовсе удалить из «Пуска», если они вам мешают:
- Кликните левой кнопкой мыши по Windows в левом нижнем углу, чтобы вызвать системное меню.
- Теперь щёлкните по любой плитке правой кнопкой мыши. В небольшом списке опций нужно выбрать «Открепить от начального экрана» — она сразу же исчезнет из меню.
- Повторите это действие для каждой плитки.
- Когда не останется ни одной, уменьшите размер меню, как это было описано в разделе «Изменение размера и цвета» в этой статье. В результате вы получите меню, которое напоминает «Пуск» из Windows 7.
Если не хотите совсем убирать плитки, измените их размер. Кликните по плитке правой кнопкой мыши и в списке выберите «Изменить размер», а затем щёлкните по «Мелкий». Повторять эту процедуру нужно будет для каждой плитки в отдельности.
Выберите пункт «Мелкий», чтобы уменьшить размер плитки
Настройка левого блока
Запустите окно «Персонализации», как это было описано в разделе «Изменение размера и цвета» в этой статье. Перейдите на вкладку «Пуск». Здесь и будем проводить все дополнительные манипуляции. Отключите следующие пункты:
- Показывать больше плиток. Чтобы в меню осталась только его левая часть без плиток.
- Показывать список приложений в меню «Пуск». Большой список программ исчезнет из меню. Вместо этого списка, мы поставим другие блоки. Как это сделать, опишем ниже в этом разделе статьи.
- Показывать недавно добавленные приложения. Утилиты, которые вы недавно установили, не будут появляться в меню «Пуск».
- Показывать наиболее часто используемые приложения. Вы не будете видеть список с программами, которыми пользуетесь чаще всего.
- Иногда показывать рекомендации в меню «Пуск». Windows не будет отображать рекомендации в плитках.
Отключите все ненужные параметры, которые определяют внешний вид левой части меню «Пуск»
Чтобы заполнить очищенное пространство левой части, нажмите ссылку «Выберите, какие папки будут отображаться в меню «Пуск». В представленном разделе выберите блоки, которые будут отображаться в виде списка в левой зоне меню.
Включите те разделы, которые вы хотите видеть в левой зоне «Пуска»
Если вы хотите убрать только некоторые программы из списка, не удаляя его полностью, воспользуйтесь следующей инструкцией:
- Откройте «Пуск». Кликните по разделу в списке правой кнопкой мыши.
- В меню «Дополнительно» выберите «Не показывать в этом списке».
- Повторите эти действия для каждой программы, которую вы хотите убрать из списка.
Сортировка плиток по группам
Вы можете распределить все необходимые вам плитки по определённым группам, чтобы в меню «Пуск» не было беспорядка. Используйте уже имеющиеся или создавайте свои.
Отсортируйте нужные вам плитки по группам с помощью их перетаскивания
Чтобы создать новую группу кликните по иконке с двумя параллельными полосками и введите в поле название группы. Перетащите в эту группу все необходимые плитки.
Создайте новую группу и поместите туда важные для вас плитки
Как изменить меню «Пуск» на классический вариант
После перезагрузки, если она была нужна, нажмите правой кнопкой мышки на значок Вашего «Пуска» и выберите пункт «Настройка», что уже, само по себе, откроет настройки Classic Shell (на данному этапе это может быть кнопка «Settings», т.е выпадающее меню может быть на английском):
Если ничего подобного, по нажатию мыши Вы не получили, то легко найдите Classic Shell в списке программ, практически независимо от любого пуска, где Вам необходимо будет вызвать пункт «Classic Start Menu Settings»:
Так или иначе, Вы попадете в список настроек, который выглядит как меню с кучей вкладок, где, в первую очередь нас интересует подвкладка «Language» (чтобы её увидеть может потребоваться поставить галочку «Show all settings» вверху, возле строки поиска:
Здесь (на вкладке Language) Вы выбираете русский язык, чтобы программа была на русском и, перед тем как нажать в кнопку «ОК», нажимаете внизу кнопку «Check for Updates» и правее кнопку «Click here to install it». После этого произойдет процесс загрузки и установки перевода, после чего надо нажать OK и, вполне вероятно, сделать перезагрузку системы.
На выходе, т.е после возможной перезагрузки, Вы получите русское меню настроек Classic Shell для меню «Пуск»:
Как видите, каждая из них подписана и достаточно проста в управлении. Например, для начала, на вкладке «Стиль меню «Пуск»» Вы можете выбрать одну из, допустим, 3 стилей, поменять изображение кнопки «Пуск» и сделать донастройку обложки, нажав на кнопку «Выбрать обложку» под одним из стилей:
Здесь Вы можете сделать дополнительный стиль обложки, плюс задать различные параметры, будь то размер шрифта, отображение имени пользователя, наличие боковой панели или её отсутствие, непрозрачность и другие разности в зависимости от выбранного подстиля:
На каждом этапе Вы можете проверить как Выглядит Ваш новый «Пуск», тыркая в него кнопкой мыши. Изменения обычно отрисовываются мгновенно, так что ошибиться сложно.
Тем, кому этого мало, могут настроить элементы, оставив хоть один из них (или самый минимум), либо наоборот показав их все, что делается на вкладке «Особые элементы»:
Здесь Вы можете включить отображение файлов пользователя, недавних элементов, избранного, проводника (мой компьютер) и черт знает чего еще.
Для наглядности, на вкладке «Настройка меню «Пуск»» есть представленные в виде двух колонок, собственно, элементы этого самого пуска, перемещая их в соответствующий столбец (столбцы подписаны) можно сделать настройку еще более детальной:
Особо творческие наркоманы люди могут настроить тип анимации, размер значков, сглаживание шрифтов, скорость появления меню, анимацию подменю и всё всё всё, например, используя вкладку «Вид меню» или «Общее поведение»:
Ну и понятно, что можно настраивать звуки, сам значок кнопки пуска, строку поиска, реакцию на сочетание кнопок (например с клавиатуры открывать один стиль, по кнопке с другой) и всё остальное, благо для этого достаточно погулять повкладкам, поиграть с настройками и попробовать всё, что душе угодно.
Предварительно, перед экспериментами полезно сделать архивацию параметров для быстрого их восстановления на нужном этапе, полного сброса или для переноса на другие компьютеры, если Вам это необходимо. Всё это делается возле кнопки «ОК», что, думаю, многие заметили и сами.
Если Вы сидите в той же Windows 10 и любите всякого рода цвета, то Вы можете в типовой (в самой системе) настройке «Персонализация» задать нужный для Вас цвет, прозрачность и подкрутить другие настройки (благо они успешно учитываются) на случай, если каким-то мистическим образом настроек Classic Shell для «Пуск’а» Вам было мало.
На сим, пожалуй всё.
Плагины + Визуализации + Скины и иконки для AIMP 2 [2010, Дополнения к AIMP 2]
Год выпуска: 2010Жанр: Дополнения к AIMP 2Разработчик: AIMP DevTeamСайт разработчика: http://www.aimp.ru/Язык интерфейса: Мультиязычный (русский присутствует)Платформа: Windows ХР, Vista, 7Описание: Набор скинов, плагинов, иконок и визуализаций для аудиоплеера AIMP на любой вкус Скины копируем в папку C:Program FilesAIMP2Skins Иконки в C:Program FilesAIMP2Icons Визуализации в C:Program FilesAIMP2PlugIns AIMP2: Skin Editor (Редактор обложек), которая предназначена для создания обложек плеера. Просто для интелектаДизайнер Сергей Рюмин окончательно покинул проект. Чтобы не нарушать авторск …
Классическое меню «Пуск» в Виндовс 10
Начнем с того, что стандартными средствами решить поставленную задачу не получится. Разумеется, в разделе «Персонализация» имеются настройки, отключающие некоторые элементы, но результат получается не тот, что мы ожидали.

Выглядеть это может примерно так, как показано на скриншоте ниже. Согласитесь, на классическое «семерочное» меню совсем не похоже.

Добиться желаемого нам помогут две программы. Это Classic Shell и StartisBack++.
Способ 1: Classic Shell
Данная программа обладает довольно широким функционалом по настройке внешнего вида стартового меню и кнопки «Пуск», при этом являясь бесплатной. Мы сможем не только полностью переключиться на привычный интерфейс, но и поработать с некоторыми его элементами.
Перед тем как устанавливать софт и настраивать параметры, создайте точку восстановления системы во избежание проблем.

«Далее»

«Я принимаю условия лицензионного соглашения»«Далее»

«Classic Start Menu»«Проводником»

«Установить»

«Открыть документацию»«Готово»

С установкой мы закончили, теперь можно приступать к настройке параметров.
- Кликаем по кнопке «Пуск», после чего откроется окно настроек программы.

«Стиль меню «Пуск»«Windows 7»

«Основные параметры»


В разделе параметров можно выбрать размер значков и шрифта, включить изображение пользовательского профиля, рамку и непрозрачность.


ОК

Теперь при нажатии на кнопку «Пуск» мы увидим классическое меню.

Для того чтобы вернуться к меню «Пуск» «десятки», нужно нажать на кнопку, указанную на скриншоте.

Если требуется настроить внешний вид и функционал, достаточно кликнуть правой кнопкой мыши по кнопке «Пуск» и перейти к пункту «Настройка».

Отменить все изменения и вернуть стандартное меню можно, удалив программу с компьютера. После деинсталляции потребуется перезагрузка.
Способ 2: StartisBack++
Это еще одна программа для установки классического меню «Пуск» в Windows 10. От предыдущей отличается тем, что является платной, с 30-дневным пробным периодом. Стоимость невысока, около трех долларов. Есть и другие отличия, о которых мы поговорим далее.
- Переходим на официальную страницу и скачиваем программу.

Двойным кликом запускаем полученный файл. В стартовом окне выбираем вариант установки – только для себя или для всех пользователей. Во втором случае нужно обладать правами администратора.

«Установить»

«Проводника»«Закрыть»

Перезагружаем ПК.
Далее поговорим об отличиях от Classic Shell. Во-первых, мы сразу получаем вполне приемлемый результат, увидеть который можно, просто нажав на кнопку «Пуск».

Во-вторых, блок настроек данной программы более дружелюбен к пользователю. Открыть его можно, кликнув правой кнопкой мыши по кнопке «Пуск» и выбрав «Свойства». Кстати, все пункты контекстного меню также сохраняются (Classic Shell «прикручивает» свое).

- Вкладка «Меню «Пуск»» содержит настройки отображения и поведения элементов, как и в «семерке».

«Внешний вид»«Панели задач»«Все программы»

«Переключение»«Пуск»

«Дополнительно»

После выполнения настроек не забудьте нажать кнопку «Применить».

Еще один момент: стандартное меню «десятки» открывается нажатием сочетания клавиш Win+CTRL или колесом мыши. Удаление программы производится обычным способом (см. выше) с автоматическим откатом всех изменений.
Заключение
Сегодня мы с вами узнали два способа изменения стандартного меню «Пуск» Windows 10 классическим, применяемым в «семерке». Решайте сами, какой программой пользоваться. Classic Shell бесплатна, но не всегда работает стабильно. StartisBack++ имеет платную лицензию, но результат, получаемый с ее помощью, более привлекателен с точки зрения внешнего вида и функционала.
Тюнинг для «Пуска»
Найден способ вернуть в Windows 11 классическое меню «Пуск» и разместить его не по центру, а, согласно давней традиции, в левом нижнем углу. Как пишет портал The Verge, для этого нужна программа Start11.
Разработкой Start11 заняты программисты компании Startdock. У них есть многолетний опыт по борьбе с дизайнерами Microsoft. Их противостояние началось еще во времена Windows 8, у которой вместо «Пуска» были «плитки», не понравившиеся подавляющему большинству пользователей во всем мире.
Далеко не все в восторге от того, что Microsoft сотворила с «Пуском»
Программа для Windows 8 называлась Start8, и единственной ее задачей было возвращение привычного сотням миллионов «Пуска». После релиза в июле 2015 г. появилась и Start10, убирающая из «Пуска» мешающие многим плитки. Start11 – это своего рода обновление для Start10, и обновиться до нее могут пользователи как Start10, так и Start8.
Внешний вид меню пуск в Windows 7
Какие изменения бросаются в глаза при первом знакомстве с меню пуск в Windows 7?
— Строка поиска. Исчезла кнопка «Найти», теперь достаточно ввести в строке поиска меню пуск имя искомого документа или папки. Если искомый элемент не был найден, жмем «Ознакомиться с другими результатами» и выбираем место где должен проходить поиск (более подробно о поиске в Windows 7).
— Кнопка «Завершение работы». По сравнению с аналогичной кнопкой в XP она намного функциональнее и позволяет завершить работу одним нажатием. В себе содержит следующие функции: смена пользователя, выйти из системы, блокировать, перезагрузка, сон, гибернация.
— Меню пуск Windows 7 хранит список недавно открывавшихся элементов программ. Например, в пуске в левой колонке находится значок Word, по наведению на него развернется список последних открывавшихся документов Word, количество которых можно настроить, но об этом попозже. По моему очень удобное нововведение:
— В области «Все программы» папки раскрываются древовидным образом, а не как в XP списками. Так же эта область имеет собственную полосу прокрутки.
Полная настройка меню пуск
Сразу же после установки меню пуск выглядит, мягко говоря, не красиво. Разберемся как привести его в порядок, оставив только то, что нужно.
Чтобы приступить к настройке щелкните правой кнопкой мыши на кнопке «Пуск» и выберите «Свойства»:

На данном этапе можно выбрать действие для кнопки питания, установив то, которое для Вас наиболее удобное. В блоке «Конфиденциальность» настраивается отображение списка программ и их элементов (то о чем писалось выше на примере word).
Жмем кнопку настроить и переходим к настройке внешнего вида:
В списке включаете или отключаете элементы, которые необходимо (здесь же находится команда «Выполнить»). Большая часть элементов имеет несколько режимов отображения. Например, если папке «Компьютер» задать «Отображать как меню» то получится такая картина:
Почитайте внимательно и настройте отображение нужных элементов, остальные можно отключить, чтобы не захламлять меню пуск. Здесь же настраивается не только внешний вид но и функциональность. Подробно расписывать смысла нет, там и так все понятно.
Далее идет блок «Размер меню пуск». В нем указывается количество программ и количество элементов программ. От этого числа будет зависеть размер самого меню, так что методом проб можно отрегулировать высоту меню пуск.
Если Вы вдруг что-то настроили и не знаете как вернуть первоначальный вид, воспользуйтесь кнопкой «Параметры по умолчанию» и пуск будет выглядеть как после установки операционной системы.
Заполнение левой колонки меню пуск нужными значками
По первому нажатию на кнопку пуск в левой части отображается список недавно открывавшихся программ. Если в ней нет закрепленных программ, то список будет постоянно меняться, по ходу использования тех или иных приложений. Этот список можно заполнить только теми программами, которые Вам нужны. Для этого нужно закрепить значок программы. Делается это двумя способами:
1. Если в этом списке уже имеется нужная программа, щелкните по ней правой кнопкой мыши и выберите «Закрепить в меню пуск». Значок переместится в верхнюю часть списка и будет отделен от незакрепленных горизонтальной полоской.
2. Если нужной программы нет в списке, открываем папку с установленной программой, находим запускающий файл, правой кнопкой вызываем контекстное меню и жмем «Закрепить в меню пуск». Открываем пуск и видим там значок программы.
Чтобы отсортировать значки в определенном порядке достаточно перетащить значок в нужное место. Добавив все необходимые программы можно зайти в настройки и в блоке «Размер» и установить значение «0» для отображения недавно использовавшихся программ. В итоге в левой колонке пуска будут только те программы, которые были закреплены.
Экспериментируйте, настраивайте и сделайте меню пуск максимально удобным и функциональным. Ведь именно с него начинается работа за компьютером и в процессе работы мы не один десяток раз к нему обращаемся.
1: http://helpwindows7.ru/
Программа Гаджетов для Windows XP 6.0.6002.18005d [2009, Гаджеты]
Год выпуска: 2009Жанр: ГаджетыРазработчик: GadgetMixСайт разработчика: http://gadgetmix.comЯзык интерфейса: РусскийПлатформа: Windows XP, VistaСистемные требования: Processor: Intel / AMD compatible at 1 GHz or higherОписание: Программа реализации на ХР боковой панели рабочего стола аналогично Windows 7/Vista с использованием гаджетов. Гаджеты представляют из себя миниатюрные приложения, показывающие ту или иную информацию например: загруженность процессора и оперативной памяти, часы, информеры погоды и курс валют, RSS каналы, новости, блокнот, калькулятор и многое другое… В состав пр …
Меняем с программой Windows 7 Start Button Changer (W7SBC)
Поменять значок меню пуск можно еще одной утилитой W7SBC. Похуже чем первый вариант, но результат дает похожий. Желательно, создать точку восстановления системы, или же пропустить этот шаг и воспользоваться командой восстановления, в случае повреждения системных файлов.
1. Скачайте утилиту здесь и извлеките архив.
2. Запустите Windows 7 SBC.exe из папки W7SBC от имени администратора. Не меняйте название папки, это действие может привести к проблемам.

3. Слева в главном окошке будет отображаться текущее оформление пуска. С помощью 1 строки появляется возможность поменять кнопку пуск в Windows 7. Строка ниже восстанавливает значок по умолчанию. Нажмите строку 1 с округлым лого.
4. Укажите путь к скачанному или готовому (папка 10 Sample Orbs) файлику bmp. Кликните «открыть». Подождите пока проводник перезапустится, и смотрите результат.

Если захотели вернуть «пуск», тогда щелкните на иконку проводника для восстановления оригинальных файлов. Подождите перезагрузку проводника, затем при удачном раскладе увидите такую табличку.
Если надо поменять кнопку пуск еще раз, сначала восстановите оригинал, а потом уже ставьте новый значок.
Если Вы проделали шаги, а пуск не изменился, проделайте так:
- Закройте программу.
- Вручную возьмите на себя ответственность по пути C:Windowsexplorer.exe.
- Запустите программу, повторите шаги.
Поменять кнопку пуск в Windows 7 не составит особого напряга. Для гармонии, измените цвет панели задач так, чтобы они полностью сочетались. Из 2 программ предпочтение отдается W7SOC, она имеет ряд гибких настроек, расширяющих функционал.
nastrojcomp.ru
Современное меню «Пуск» на Windows 10
Новый «Пуск» в Windows 10 сильно отличается от системного меню, который был в Windows 7, XP и Vista. Его можно назвать средней производной между классическим «Пуском» и начальным экраном Windows 8. Что в новом современном меню изменилось по сравнению со старым, к которому привыкло большинство пользователей этой операционной системы?
Окно «Пуска» в Windows 7 имеет компактный небольшой размер и содержит иконки всех необходимых разделов
Новое меню разделено на две части. С левой стороны находятся списки всех установленных программ, а справа — живые плитки. Это своеобразные иконки различных сервиосв и программ на компьютер. Их можно менять местами, удалять, переименовывать, а также добавлять новые и изменять их размер. Плитки дают быстрый доступ к часто используемым сервисам, разделам и программам.
В новом меню «Пуск» Windows 10 появились так называемые живые плитки, которые были доступны на начальном экране Windows 8
Изменилось также положение кнопки отключения ПК: теперь она находится в левой части экрана прямо над кнопкой Windows. Сохранился также раздел часто используемых утилит в левой части меню, а также доступ к параметрам компьютера. Однако добавились пункты и для других разделов, которых раньше не было, например, «Диспетчер задач» и «Сетевые подключения».
Настройка классического меню «Пуск» стандартными средствами Windows 10
Обычное старое меню, которое использовалось в Windows 10, штатными инструментами вернуть не получится, но есть возможность максимально приблизиться к желаемому результату. Особых навыков владения компьютером для выполнения этого действия не требуется. Необходимо:
- Кликнуть по иконке «Пуск», чтобы развернуть меню.
- Нажать правой кнопкой мыши (ПКМ) по плитке, закрепленной справа от списка программ. Выбрать опцию «Открепить от начального экрана».
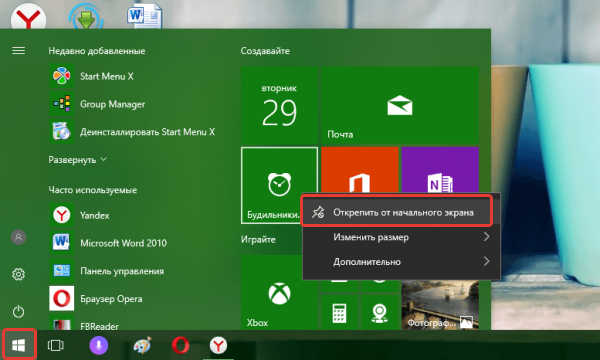
- Повторить действия над всеми остальными элементами интерфейса.
- Навести курсор на правую грань меню, зажать левую кнопку мыши, после чего потянуть максимально влево.
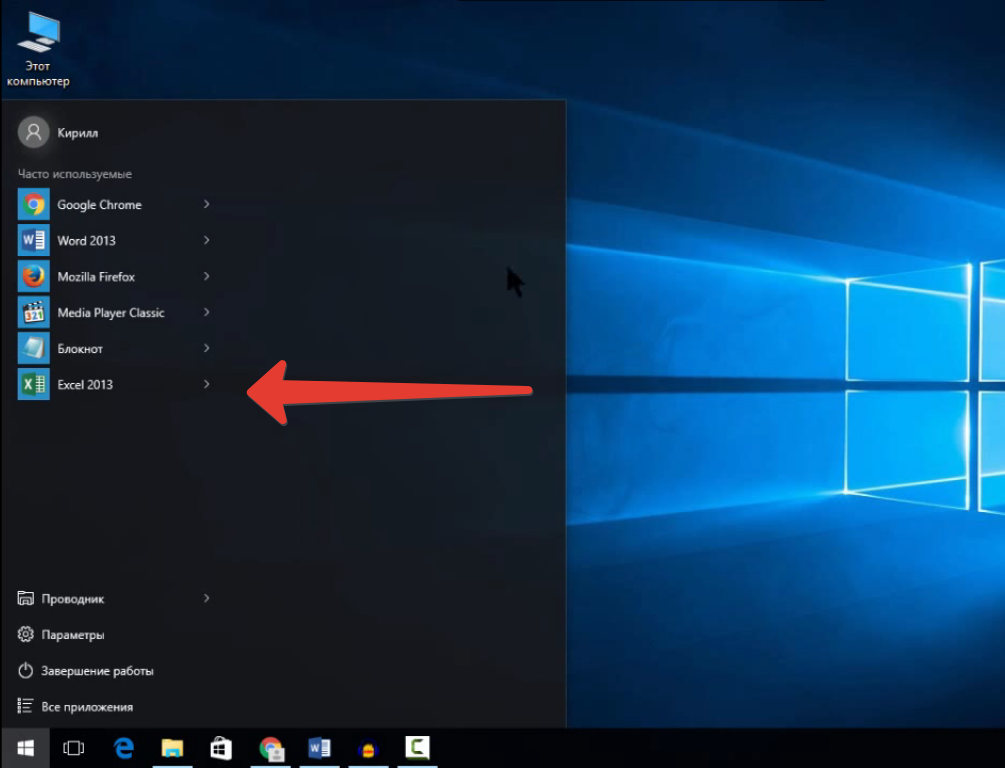
Это позволит изменить размер панели, придав упрощенный вид, похожий на использующийся в седьмой версии ОС.
Обновление операционной системы Windows Mobile для HTC P3300 до версии 6 [12 февраля 2007 года]
Разработчик: MicroSoft СайтРазработчика: www.microsoft.comПлатформа: PPC ЯзыкИнтерфейса: РусскийМодель: HTC P3300Год выпуска: 12 февраля 2007 годаОписание: Обновив операционную систему Windows Mobile до версии 6, Вы получите преимущества и улучшенные функции, которые помогут Вам работать с устройством более эффективно и мобильно. С Windows Mobile 6,Вы сможете: * Оставаться всегда на связи: синхронизировать почту, календарь, контакты. * Быть более продуктивным, создавая документы с помощью Microsoft Word. * Mobile, работая с таблицами в Microsoft Excel Mobile, и просматривать презентаци …
Программы / КПК и Мобилы / на базе Windows Mobile, Palm, BlackBerry и пр.
Подробнее
Сторонний софт
Решение изменить классическое меню пуск на плиточный интерфейс нельзя назвать удачным. В результате некоторые пользователи, столкнувшись с новым интерфейсом, не в состоянии установить пароль на компьютер или удалить программу на windows 8. Любое действие, будь то удаление папки windows old или открытие «Панели управления» вызывает неудобства.
Благо, разработчики программного обеспечения быстро это поняли и практически сразу после появления критических отзывов в адрес «восьмерки» выпустили ряд утилит, позволяющих вернуть «Пуск». Самой известной подобной программой является утилита StartIsBack Plus.
Главный недостаток этой программы – платность (около 100 рублей). Зато её использование гарантирует вам стабильную работу меню «Пуск», так что иногда лучше потратиться, чем мучиться.
Установка утилиты происходит в один шаг: от пользователя лишь требуется указать, создать «Пуск» только в указанной учетной записи или во всех имеющихся на компьютере.
Сама инсталляция проходит в автоматическом режиме. После её окончания вам будет предложено настроить меню «Пуск».
В окне настройки можно увидеть сразу четыре вкладки, позволяющие установить все необходимые параметры работы созданного меню.
Настройки «Пуска» практически полностью повторяют параметры этого меню в Windows 7, поэтому описывать их отдельно бессмысленно – любой пользователь без всяких подсказок разберется, что ему нужно отрегулировать.
Новая система Microsoft
На момент публикации материала Windows 11 была самой свежей операционной системой корпорации Microsoft. В середине июня 2021 г. она «случайно» допустила утечку ее ранней версии в Сеть, а 24 июня 2021 г. провела ее официальную презентацию.
К середине августа 2021 г. Windows 11 доросла пока только до публичной бета-версии, сроки релиза первой стабильной сборки не установлены. Обновиться до нее могут пользователи Windows 10 и Windows 7, но в последнем случае это приведет к полной потере файлов без возможности их восстановления.
Меню «Пуск», вынесенное в центр экрана – одно из немногих ключевых отличий Windows 11 от Windows 10. Система получила ряд изменений, включая черный «экран смерти» вместо классического синего и встроенный корпоративный меcсенджер Teams, бесплатный доступ к которому с мая 2021 г. открыт и обычным пользователям.
Еще одной характерной особенностью Windows 11 стали резко возросшие по сравнению с Windows 10 системные требования. Ей нужно как минимум 4 ГБ оперативной памяти, а процессор должен быть никак не хуже Intel Core восьмого поколения или AMD Ryzen серии 2000. Впрочем, еще в июле 2021 г. CNews писал о способах обхода этих неоправданно завышенных ограничений.
Windows Sidebar for XP 6.0.6003.20103 [2010, Изменение интерфейса]
Год выпуска: 2010Жанр: Изменение интерфейсаРазработчик: CWER.ruСайт разработчика: http://www.cwer.ru/node/30110/Язык интерфейса: РусскийПлатформа: Windows XPСистемные требования: Необходимо наличие установленного .Net FrameWork, версии не ниже 2.0, желательно версии 3.0Описание: Программа реализации на ХР боковой панели рабочего стола аналогично Windows 7/Vista с использованием гаджетов. Гаджеты представляют из себя миниатюрные приложения, показывающие ту или иную информацию например: загруженность процессора и оперативной памяти, часы, информеры погоды и курс валют, RSS каналы, новости …
