Как настроить мышку bloody
Содержание:
- Как пользоваться
- Как настроить чувствительность мыши?
- Возможности
- Установка через Ultra-Core 3.
- Конструкция
- Настройки Bloody для кс го
- Вкладка Button.
- Послесловие.
- Способ 2: Программное обеспечение мыши
- Предисловие.
- Способ 1: Средства Windows
- Особенности
- Достоинства и недостатки
- Описание
- Плюсы и минусы
- Конструкция
Как пользоваться
Теперь в 2 этапа рассмотрим, как скачать и установить данную программу, а также, как с ее помощью настроить игровой контроллер.
Загрузка и установка
Для того чтобы получить последнюю версию приложения, необходимо придерживаться такой пошаговой инструкции:
- Сначала переходим немного ниже и скачиваем приложение, воспользовавшись находящейся там кнопкой. Когда процесс загрузки будет завершен запускаем файл и подтверждаем доступ к администраторским полномочиям, кликнув по «Да».

- После этого откроется инсталлятор программы, а нам останется лишь переходить от шага к шагу, руководствуясь появляющейся в ходе инструкцией.

Когда установка программы будет завершена, можно переходить непосредственно к ее использованию. Дальше будет описано, как это правильно делается.
Инструкция по работе
Итак, приложение установлено и теперь мы можем настраивать мышь для максимального удобства выбора. Первое, что нужно сделать, это переключить программу на русский язык. По умолчанию здесь используется именно Английский.

Далее мы можем переходить к работе с приложением. Для того чтобы получить доступ к тем или иным настройкам в верхней части окна переключаемся к соответствующим вкладкам. В результате содержимое программы будет меняться, и с его помощью мы сможем вносить удобные для нас изменения. Каждый раз, когда вы делаете какие-то настройки, после окончания конфигурации не забывайте нажимать кнопку «Apply».

Немного ниже вы видите скриншот, на котором показано руководство по программированию игровой мыши. Так как интерфейс программы построен на русском языке, никаких сложностей с ее использованием не возникнет. При выборе того или иного инструмента он описывается и таким образом пользователь может понять, как работать с функциями программы для мыши Bloody v8.

Более детально разобраться с использованием приложения можно, просто просмотрев прикрепленный ниже обучающий ролик.
Как настроить чувствительность мыши?
Каждому из нас свойственна определенная скорость движения курсора мыши. Однако я заметил, что какой бы скорость ни была, к ней все равно привыкаешь спустя некоторое время. Правда, время это может длиться как один день, так и несколько недель. Для того, что бы не мучить себя, в любой операционной системе существует возможность регулировать чувствительность мыши. Именно об этом я хочу вам рассказать.
В первую очередь нам необходимо попасть в раздел с параметрами мышки. Для этого зайдите в панель управления, нажав на кнопку «Пуск».
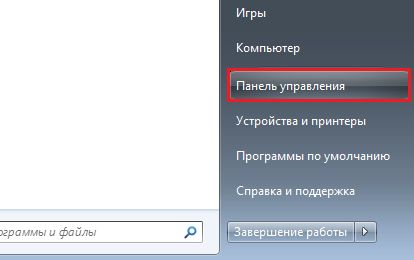
Затем выберите раздел «Мышь.
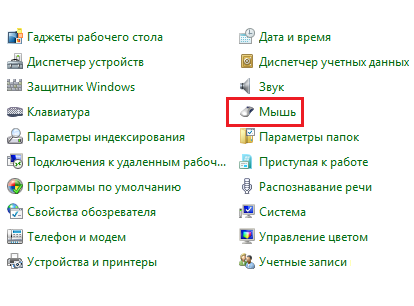
Перед вами откроется небольшое окно с настройками. В окне настроек выбираем вкладку «Параметры указателя». В верхней части панели находится пункт под названием «Перемещение». Здесь же можно увидеть небольшой ползунок с надписью «Задайте скорость движения указателя». Начните двигать ползунок в ту или иную сторону для изменения параметра. Если вы двигаете ползунок в левую сторону, то скорость движения курсора уменьшается, а если в правую, то, соответственно, увеличивается. Не забудьте нажать на кнопку ОК по окончании данного процесса.
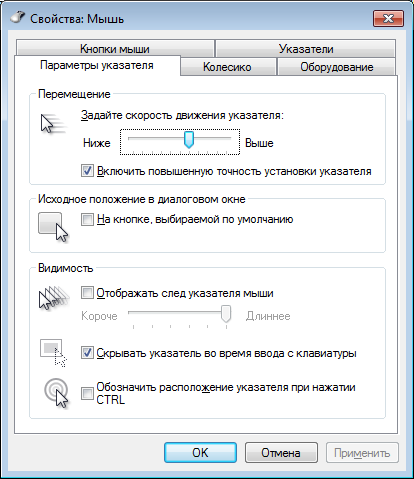
Обязательно поставьте галочку рядом с пунктом «Включить повышенную точность установки указателя». В таком случае перемещение курсора происходит намного более точно.
Среди других подразделов вас может заинтересовать вкладка «Кнопки мыши». Здесь вы можете обменять назначение правой и левой кнопки. Это функция может понадобиться, например, тем людям, которые чаще пользуются левой, а не правой рукой.
Куда интереснее пункт «Скорость выполнения двойного щелчка». Что это вообще такое? Данный параметр говорит о том, как быстро вам необходимо делать двойной клик по папке (или значку), что бы она открылась. Этот параметр очень важен для людей, который пользуются компьютером совсем недавно — если скорость выполнения двойного щелчка высокая, то пользователь зачастую просто не успевает сделать этот самый двойной клик и папка у него просто не открывается. Чем ниже скорость клика, тем медленнее вы можете нажимать на правую кнопку мышки при открывании папок или запуске программ. Протестировать скорость клика можно прямо в этом окне — нажимайте на желтую папку. По окончании процесса нажмите ОК.
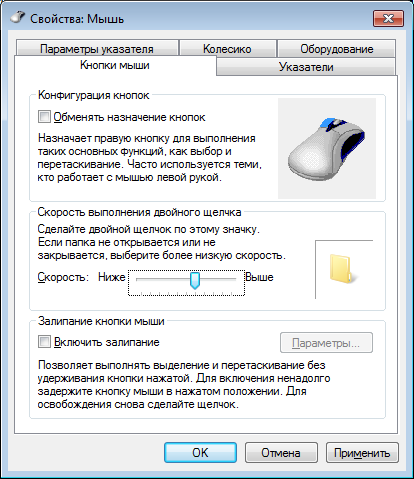
Вкладка «Колесико» позволит вам отрегулировать прокрутку строк при одном повороте. По умолчанию один поворот колесика прокручивает три строки и этого вполне достаточно, но кому-то может не хватить. Это тоже своеобразная чувствительность мыши, которая позволяет быстрее и удобнее работать с данным устройством.
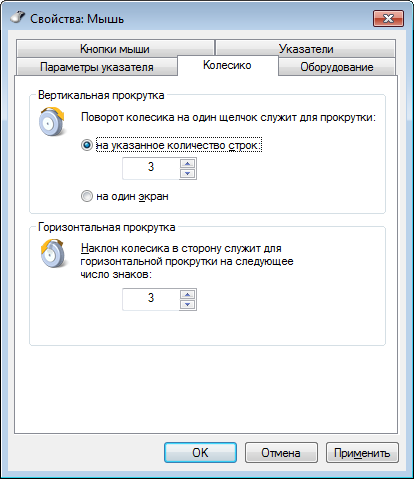
Вот, собственно, и все. В принципе, процедура настройки несложная, однако может занять некоторое время, поскольку добиться идеальных параметров с первого раза очень тяжело. Все приходит с опытом.
P.S. К слову, сейчас на рынке встречаются мышки, которые позволяют регулировать чувствительность с помощью пары кнопок, располагающихся на корпусе устройства. Как правило, это игровые и достаточно дорогие мыши.
P.P.S. Описанный процесс подходит для любой версии Windows, включая Windows 7, Vista, XP, 8.
Возможности
Основное предназначение программы – это настройка дополнительных кнопок и профилей, которыми оснащена компьютерная мышь. Благодаря утилите пользователь может создать сразу несколько пресетов, каждый из которых будет включать в себя уникальные показатели чувствительности, а также настроить действия, которые будут выполняться при нажатии на определённые кнопки.
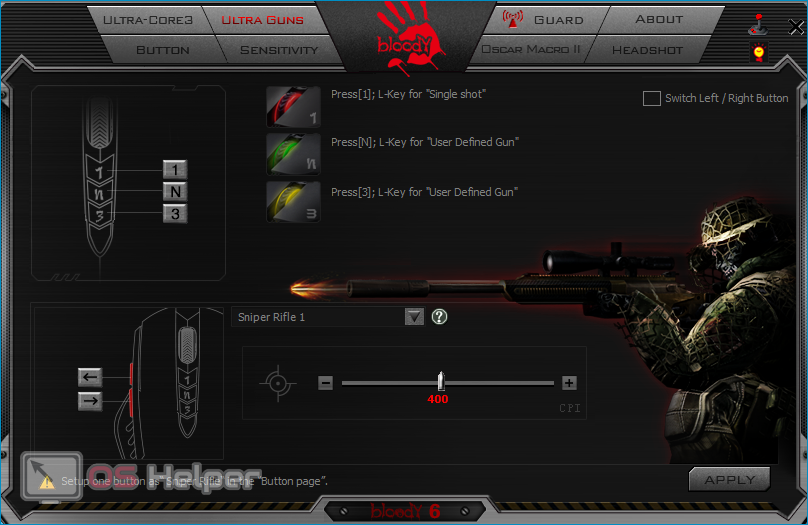
Полный функционал утилиты представлен в списке ниже:
- Изменение параметров устройства. При помощи встроенных инструментов можно регулировать чувствительность мыши, цвет и яркость подсветки, а также многое другое.
- Переключение между пресетами, именуемыми «ядрами». Например, первое ядро предназначено для работы в офисных пакетах, а третье – для компьютерных игр определённого жанра.
- Настройка дополнительных кнопок. Пользователь может запрограммировать все вспомогательные клавиши ровно так, как ему захочется.
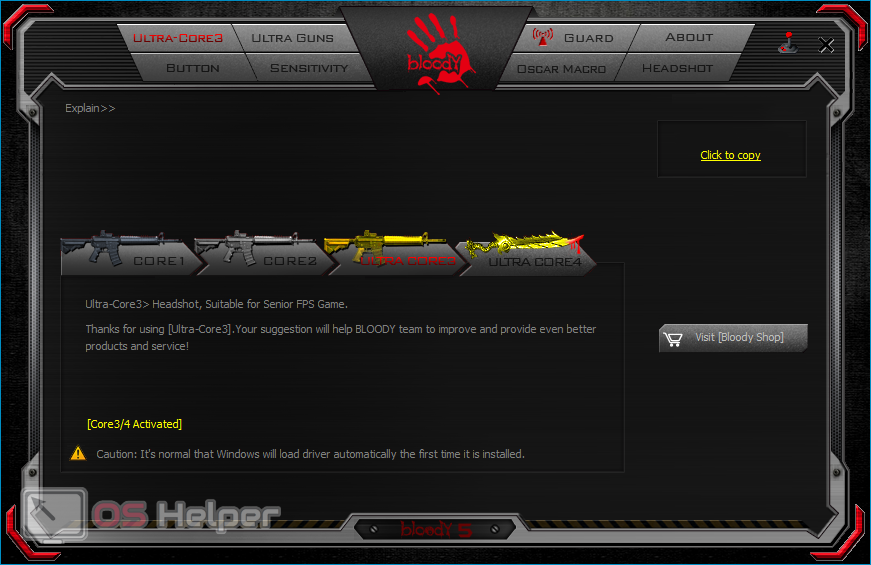
Было отмечено, что одна из функций программы – это переключение между «ядрами». Подробнее о них рассказано ниже:
- Core 1 – подходят как для использования в играх, так и для применения при работе с мультимедийном ПО и в офисных пакетах. Позволяет менять параметры работы колеса прокрутки и дополнительных клавиш.
- Core 2 – настроен под использование в шутерах. Ключевая особенность – наличие функции «UltraGun3», при включении которой кнопкам «1», «3», и «N» присваивается собственный режим стрельбы.
- Core 3 – используется при желании максимально погрузиться в игровой процесс. Позволяет ощущать отдачу от стрельбы, работать с макрокомандами и т. п.

Мнение эксперта
Дарья Ступникова
Специалист по WEB-программированию и компьютерным системам. Редактор PHP/HTML/CSS сайта os-helper.ru.
Для любого пользователя наиболее привлекательным является третье ядро. Использовать его сможет не каждый – для подключения нужно заплатить 20$. Альтернативный вариант – покупка мыши, в которой данное ядро подключено «с завода».
Установка через Ultra-Core 3.
Открываем программу Bloody, затем открываем меню Oscar Macro II и переходим во вкладку файл – Файл в/вне.
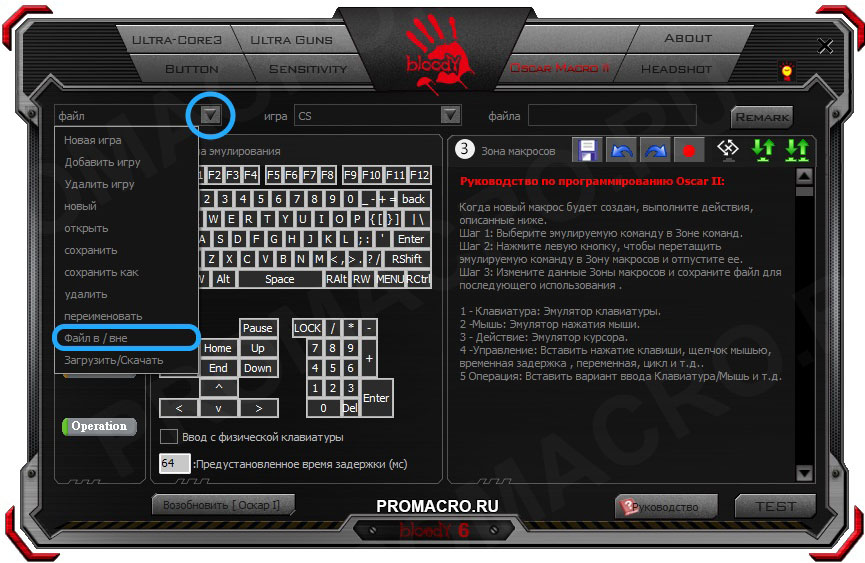
1 – переходим к папке с макросом, 2 – выбираем макрос который нужно перенести в программу, 3 – нажимаем зеленую стрелочку.
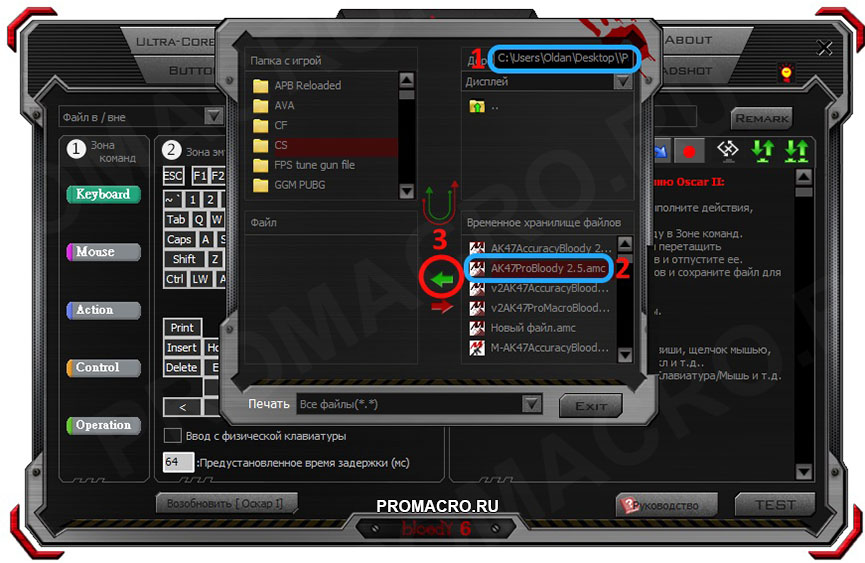
Нажимаем OK.
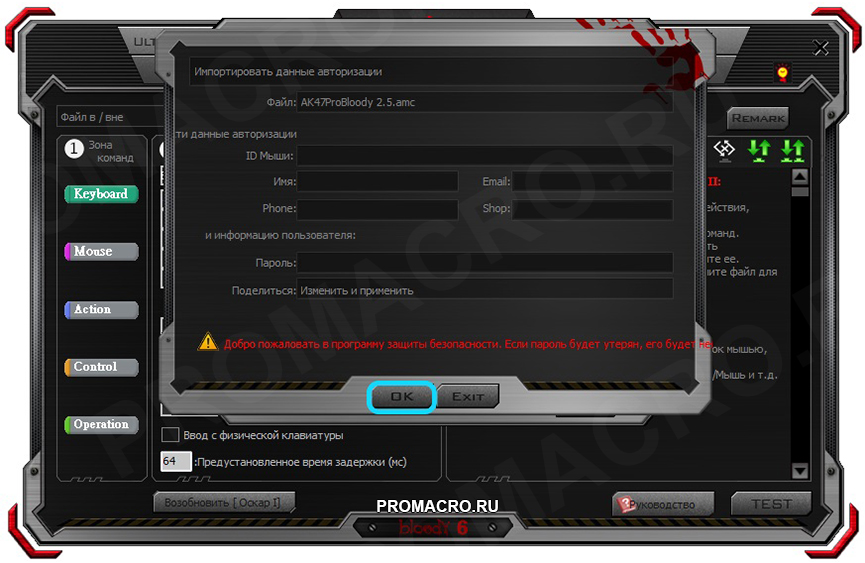
Теперь макрос скопирован в папку с программой и осталось загрузить его в мышь. Для этого переходим в раздел HEADSHOT.
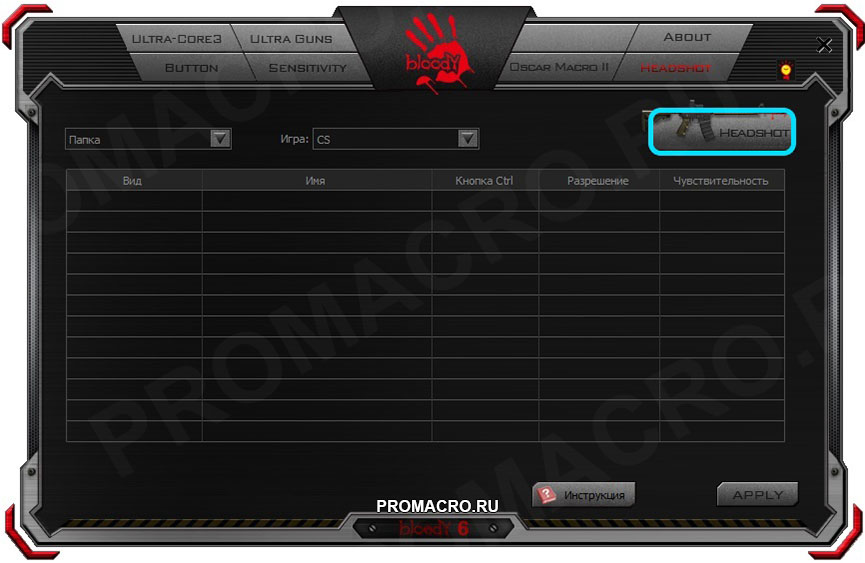
Далее переходим во вкладку M-Macro.
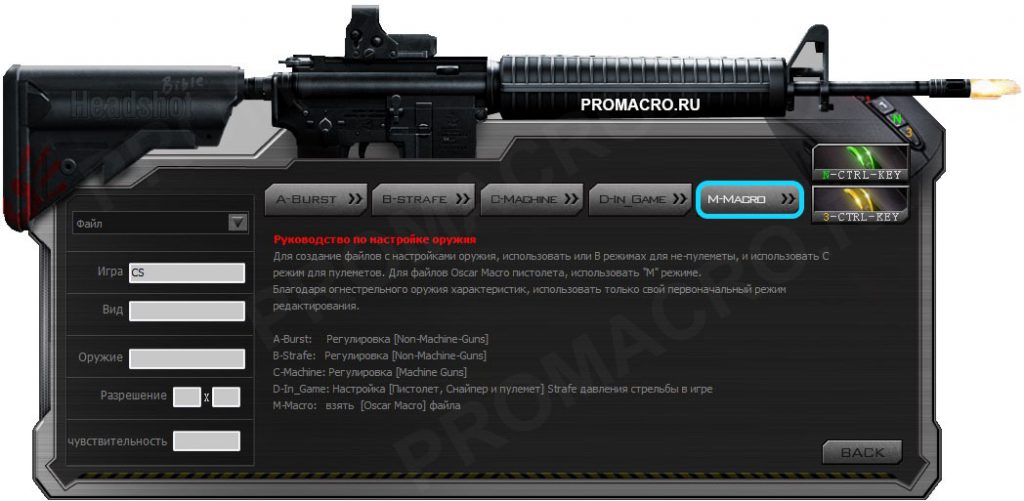
1 – ставите “галочку” напротив макроса, 2 – нажимаете кнопку BACK, 3 – подтверждаете действие нажатием YES
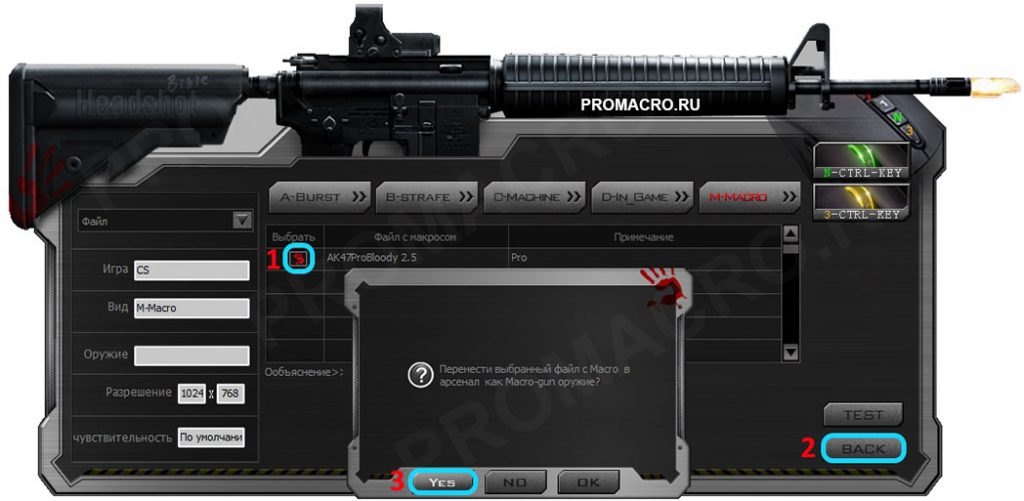
Вводите название макроса.
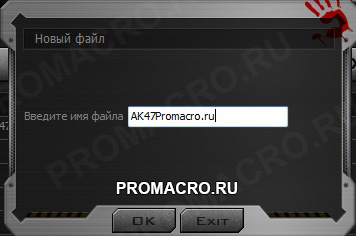
Выбираете кнопку активации макроса (N-Key или 3-Key) и нажимаете APPLY
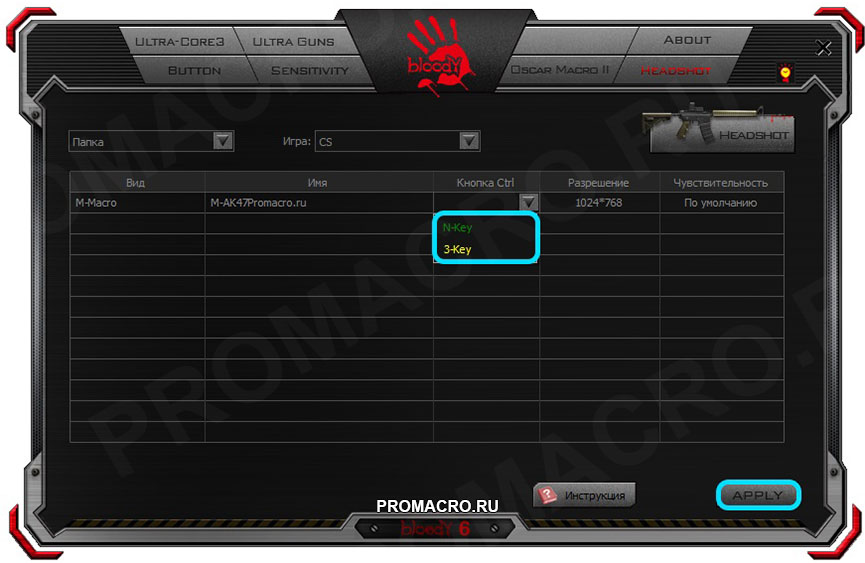
Установка макроса через Ultra-Core 3 прошла успешно! Макрос загружен в мышь и теперь, при нажатии выбранной клавиши будет активироваться нужный вам макрос.
Таким же образом можно установить еще один макрос и при необходимости переключаться между ними нажимая N или 3-Key.
Конструкция
Мышь Bloody V7 выполнена в корпусе асимметричной формы, рассчитанной на правшей. Его размеры будут впору обладателям крупных ладоней. Взгляд сразу же цепляется за углы и рубленые формы, которые придают манипулятору брутальный вид, в полной мере соответствующий названию серии. Отрадно, что это не идет в ущерб эргономике. С левой стороны корпуса предусмотрена выемка с опорной площадкой для большого пальца. На поверхности выемки сделано несколько небольших углублений для более надежного контакта с рукой. С правой стороны корпуса имеется выступ для безымянного пальца, а ниже — выемка для мизинца. Благодаря этому мышь будет удобна независимо от того, предпочитаете вы управляться с парой основных клавиш и колесиком прокрутки двумя или тремя пальцами.
Вид мыши со стороны верхней панели
Верхняя панель и плоскости пары основных кнопок изготовлены из темного, мягкого на ощупь пластика с матовой поверхностью. Между панелями основных клавиш находится клинообразная вставка из черного глянцевого пластика, на которой расположены три кнопки выбора режима стрельбы (маркированные как «1», «N» и «3»), а также колесико прокрутки. Выстроенные в цепочку кнопки V-образной формы изготовлены из темного пластика с глянцевой поверхностью. Колесико выполнено из матового полупрозрачного материала и при подключении мыши к ПК подсвечивается изнутри. По центру внешняя поверхность колесика окантована резиновой накладкой с V-образными рельефными выступами, которая обеспечивает надежный контакт с пальцем. С левой стороны корпуса над выемкой для большого пальца размещены две дополнительные кнопки.

Выемка с опорной площадкой для большого пальца и две дополнительные кнопки с левой стороны корпуса
Для беспрепятственного и плавного перемещения по рабочей поверхности на нижней плоскости корпуса мыши предусмотрены четыре широкие накладки с тефлоновым покрытием, каждая из которых имеет оригинальную форму.

Колесико прокрутки и кнопки «1», «N» и «3»
К компьютеру мышь подключается по интерфейсу USB. Кабель, заключенный в красно-черную тканую оплетку, прикреплен к корпусу мыши под внутренним краем левой кнопки на высоте примерно 7 мм от опорной поверхности. Длина кабеля составляет 1,8 м — этого вполне достаточно, чтобы дотянуться до разъемов системного блока, даже если тот установлен под столом. Лента-липучка с логотипом серии Bloody позволяет аккуратно собрать излишки кабеля. Корпус разъема с рельефным логотипом серии Bloody изготовлен из красного пластика.

Крепление кабеля к корпусу мыши
Отдельно стоит рассказать об оптическом сенсоре с технологией Holeless Engine, установленном в данной модели. Как и в сенсорах V-Track, которые компания A4Tech начала внедрять в своих манипуляторах пару лет назад, для подсветки рабочей поверхности используется вертикально направленный луч с большим световым потоком. Такая конструкция обеспечивает высокую точность (заявленное производителем разрешение сенсора Bloody V7 составляет 3200 cpi) и стабильную работу манипулятора на самых разных поверхностях — как гладких, так и неровных. Отличительная особенность технологии Holeless Engine — герметичная конструкция. Небольшое (диаметр чуть больше 3 мм) круглое отверстие, через которое проходит луч, полностью закрыто внешней линзой. Благодаря этому исключается попадание пыли и грязи внутрь корпуса мыши. А в случае загрязнения внешней поверхности линзы ее можно очистить буквально одним движением.

Корпус разъема USB изготовлен из красного пластика

Небольшое отверстие оптического сенсора на нижней плоскости корпуса герметично закрыто
Также интересно отметить, что эта мышь отличается низким энергопотреблением: для работы ей достаточно тока в 50 мА, в то время как большинству других манипуляторов требуется 100 мА.

Лента-липучка позволяет аккуратно собрать излишки кабеля
Настройки Bloody для кс го

Качественные компьютерные мыши можно настраивать с помощью фирменного программного обеспечения. Такую возможность предоставляют компании Razer, Steelseries и Zowie. Однако они стоят куда дороже, чем Bloody. При этом в Bloody также есть возможность настраивать мышь. Можно даже сказать, что у нее есть более расширенные возможности при настройке, чем у любой мыши, упомянутой ранее. Для настройки Bloody придется использовать Bloody Software. Ее можно скачать с официального сайта компании совершенно бесплатно. Ранее эту утилиту можно было установить с диска, который клали вместе с мышкой, сейчас же остался только такой метод. Установив эту утилиту, пользователь встретится в ней со следующими настройками:
- Core. Это самый интересный раздел, который можно встретить в Bloody Software. В этом разделе можно устанавливать нечестное программное обеспечение, уже включенное в компьютерную мышь. Например, пользователь сможет настроить осуществление двух выстрелов при нажатии на мышь один раз. При этом за раздел Core и его использование придется платить.
- Button. Из названия уже стало понятно, что в этом разделе пользователь сможет настраивать клавиши мыши. Например, можно перенастраивать стрельбу на другую кнопку и добавлять разные возможности. Можно даже настроить покупку определенных предметов при одиночном нажатии на мышь.
- Sensitivity. Это главный раздел, которым нужно пользоваться. В этом разделе пользователь способен настраивать чувствительность мыши. Можно создавать несколько настроек за раз, переключая их во время игры.
- Ultra Guns. Раздел с настройками на стрельбу. Это также нечестный раздел, пользоваться которым можно за деньги.
Используя эти настройки, можно настроить мышь Bloody специально для игры в Counter Strike Global Offensive.
Bhop для Bloody
Bunnyhop — специальный макрос, который позволит игрокам прыгать без остановки. Если у пользователя нет этой мыши, то достичь подобного эффекта можно только с использованием читов. Обязательно стоит скачать этот макрос и установить его в Bloody.
Макрос для мышки bloody
Если же пользователь желает установить макрос, то он, опять же, должен скачать и фирменное программное обеспечение от Bloody. Оно называется Ultra-Core 3. Его можно скачать с официального сайта. После скачивания можно приступить к настройке макросов на мышках Bloody:
- Необходимо открыть раздел Oscar Macro 2;
- Перейти в раздел с файлами;
- Необходимо нажать на добавление макроса, указав утилите то, где он находится;
- После этого нужно открыть раздел Headshot;
- Нужно выбрать установленный макрос и согласиться с его использованием;
- Придумать для него название и выбрать клавишу, при нажатии которой он будет активироваться.
Теперь пользователь должен воспользоваться нажатием на указанную клавишу и открыть Counter Strike Global Offensive. Макрос уже начнет работать.
Вкладка Button.
Во вкладке “ Button ” вы можете установить макросы и другие дополнительные функции на любую кнопку вашей мыши, но, возможность установить макрос на левую кнопку мыши (далее ЛКМ) в этой вкладке появляется только при использовании режима работы Ultra Core 4. В режиме Ultra Core 3, что бы установить макрос на ЛКМ необходимо использовать вкладку HeadShot.
Во вкладке “HeadShot” отображаются макросы только в формате *.mgn и о том как сделать так, что бы ваши макросы появились в данном окне, написано в этой статье на нашем сайте – Как установить макрос на мышку a4tech Bloody. N-Key и 3-Key это обозначение кнопок на мышке – N и 3 (расположенных возле колесика мыши) нажатием на которые активируется один из двух макросов назначенных в программе.
Послесловие.
Я однозначно рекомендую использовать режим Ultra-Core 4. В режиме Ultra-Core 4 программа работает со всеми типами файлов – AMC и конечно же MGN (Ultra-Core 3 работает только с ним).Кроме того, вы с легкостью сможете установить макрос на любые другие кнопки мыши, а так же с легкостью менять кнопку переключения между макросами при помощи кнопки смены профиля.
В нашей лаборатории проведены испытания новинки компании A4Tech — флагманской модели игровой мыши серии Bloody.
Модель Bloody V7 поставляется в красочно оформленной картонной коробке. Передняя стенка коробки легко открывается наподобие книжной обложки, благодаря чему потенциальный покупатель может рассмотреть заключенную в тонкий прозрачный пластик мышь и даже примерить ее корпус к своей руке, не нарушая целостность упаковки.
Помимо манипулятора в комплект поставки входят: специальная салфетка для чистки, три комплекта запасных скользящих накладок на самоклеящейся основе, пара стикеров с логотипом серии Bloody, гарантийный талон и компактдиск с фирменным ПО.
Прежде всего следует обратить внимание на одну из особенностей модели Bloody V7 — возможность платного апгрейда. За 20 долл
владелец манипулятора может активировать расширенную конфигурацию управления (Core 3), которая позволяет использовать макросы и ряд дополнительных игровых функций. Впрочем, можно приобрести манипулятор с уже активированным режимом Core 3 — именно такой вариант был предоставлен для тестирования.
Способ 2: Программное обеспечение мыши
Вышеописанный метод изменения скорости перемещения указателя мышей очень удобен при необходимости производить операцию «на лету», к примеру, во время игрового процесса, однако возможности по управлению работой манипулятора Bloody исключительно его кнопками, конечно же, не ограничиваются. Установить и зафиксировать определённое и точное (с шагом 100) значение CPI возможно с помощью программного обеспечения, предназначенного для тонкой настройки устройств из рассматриваемой модельной линейки.
- Если это не было сделано ранее, скачайте дистрибутив программы BLOODY c официального сайта бренда и установите её.
Подробнее:

Откройте программу и переместитесь в раздел «Sensitivity» из панели вкладок вверху окна.

Далее работа по настройке разрешения сенсора производится в двух верхних блоках открывшегося окна и расположенного под ними бегунка.

В области слева:
- Выберите нужное вам значение количества градаций CPI (до 5) которые будут доступны при переключении параметра кнопками мыши по предложенной выше в этой статье инструкции. Для этого задействуйте отмеченный на следующем скриншоте переключатель.
Если есть необходимость установки различного разрешения сенсора мыши при ее перемещении по разным осям координат, оснастите отметкой чекбокс «X or Y». При снятой галочке CPI по оси Х будет соответствовать этому параметру по оси Y.

Область справа выполняет, во-первых, информационную роль – отображает доступные для установки при текущих настройках программы БЛАДИ разрешения сенсора, а также действующее в данный момент значение параметра (подсвечено). Во-вторых, здесь осуществляется выбор чувствительности, которую нужно зафиксировать на манипуляторе:
- Кликните по любому значению CPI, в результате чего подсветка переместится на отображающий его блок, а мышь мгновенно станет работать в соответствии с выбранным параметром.
Если вам необходимо изменить одно из предлагаемых программой по умолчанию значений CPI, щёлкните по нему.
Затем, перемещая расположенный в области ниже бегунок «X», обеспечьте отображение требуемого числа в соответствующем блоке.
Аналогичным образом можно выбрать разрешение сенсора, действующее при движении мыши по оси Y.
Отрегулировав значения всех доступных при переключении кнопками мыши градаций чувствительности и выбрав фиксируемый на манипуляторе после выхода из программы BLOODY параметр CPI, кликните по кнопке «Apply» в окне с открытой вкладкой «Sensitivity».
Затем щёлкните «EXIT» в окошке с информацией о сохранении внесённых в настройки изменений в памяти девайса.

На этом всё – регулировка одного из важнейших параметров игровой мыши завершена, программу BLOODY можно закрыть и даже удалить – её наличие на компьютере не влияет на сохранённые в памяти манипулятора настройки.
К слову, рекомендуем остановиться на свёртывании софта в трей – при таком варианте вы сможете контролировать текущий CPI визуально – в момент изменения этого параметра с помощью кнопок мышки на экране ПК будет отображаться информационный виджет.

Предисловие.
Не важно какой именно модели ваша мышка Bloody, точно таким образом происходит установка макросов на все мышки a4tech серии Bloody (V3M, V4M, V5M, V8M, V7M, T50, T60, T70,N50, A60, A70, A90, A91, R30, R70, R80, RT50, RT70, ML160, ZL50, TL50, TL60, TL70, TL80, TL90, AL90, P81, P85, P93 и др.). Если у вас не последняя версия ПО Bloody, то настоятельно рекомендуем скачать её с официального сайта bloody.com
Если у вас не последняя версия ПО Bloody, то настоятельно рекомендуем скачать её с официального сайта bloody.com
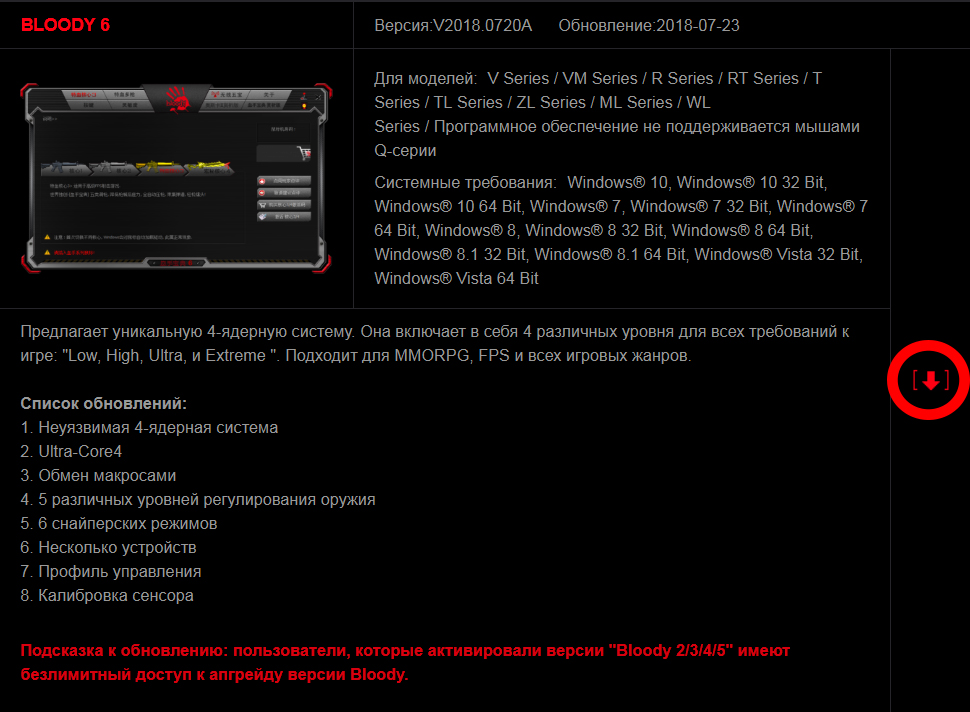
Важно! Что бы пользоваться макросами у вас должна быть куплена официальная активация Ultra core3/4 для Bloody. Установить макросы на мышку через программу Bloody можно двумя разными способами, через Ultra-Core 3 и через Ultra-Core 4
Установить макросы на мышку через программу Bloody можно двумя разными способами, через Ultra-Core 3 и через Ultra-Core 4.
Способ 1: Средства Windows
На сегодняшний день можно говорить о том, что любая компьютерная мышь, и геймерские манипуляторы из модельной линейки Bloody от A4Tech здесь не исключение, фактически не требуют настройки, чтобы работать в обычном (офисном) режиме. Все необходимые конфигурационные манипуляции производятся ОС Windows автоматически, стоит только подключить устройство к ПК. При этом пользователю доступны лишь некоторые возможности по изменению поведения мышки системными средствами, но в некоторых случаях нелишним будет их задействовать.
Подробнее: Как настроить компьютерную мышку встроенными средствами ОС Windows

Особенности
Список плюсов от скачивания и установки драйвера для манипулятора включает:
- возможность пользоваться большинством возможностей Bloody v7, даже если оригинальное ПО (которое идёт в комплекте к мыши) было утеряно или испорчено;
- бесплатное скачивание и отсутствие проблем в виде вирусов и других вредоносных программ, способных нанести ущерб операционной системе;
- постоянное обновление версий, благодаря чему скачанный драйвер не требует обновления.
К плюсам от покупки самого манипулятора относят эффектный дизайн, высокую функциональность и стабильную работу. Оптический сенсор модели обеспечивает стабильную работу мыши на любой поверхности. А среди недостатков Bloody v7 можно отметить только её высокую стоимость и наличие платного функционала.
Достоинства и недостатки
Несмотря на то, что альтернативы данному ПО для мыши Bloody V7 не существует, мы всё же выделим несколько ключевых плюсов и минусов от использования программы.
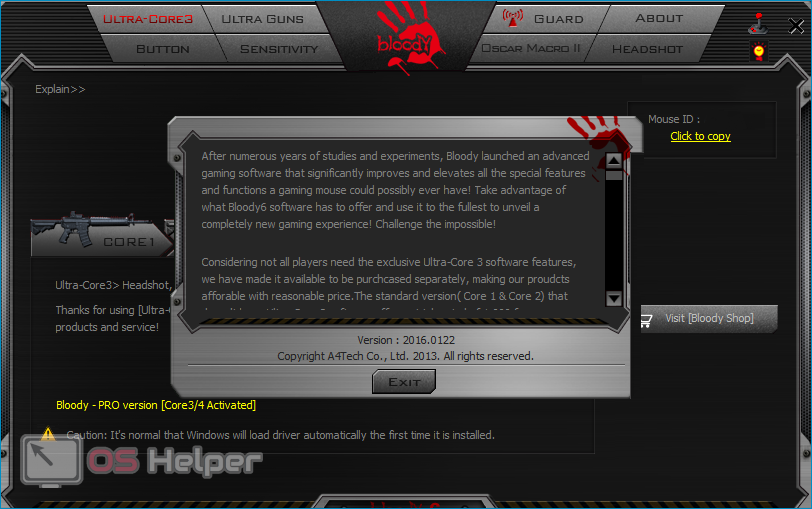
Достоинства:
- Достаточно простой и удобный фирменный интерфейс.
- Огромное количество функций.
- Получение преимущества в игре (особенно в шутерах).
Недостатки:
- Работа исключительно с одной моделью мыши.
- Высокая стоимость покупки наиболее интересного третьего профиля.

Среди преимуществ самой мыши, помимо множества настроек, можно выделить качественный оптический сенсор, обеспечивающий стабильную правильную работу практически на любой поверхности.
Описание
Bloody — можно назвать идеальной компьютерной мышью для Counter Strike Global Offensive. Она стоит относительно дешево и позволяет игроку получить все, чего он так желает — быстрый отклик и огромный выбор настроек.
Настройки bloody для кс го
Компьютерная мышь Bloody является буквально спасением для каждого игрока. Она обладает хорошими характеристиками, а также поддерживает фирменное программное обеспечение от производителя. Оно позволяет быстро и эффективно настраивать различные элементы мыши. Например, чувствительность, подсветку и многое другое. Для того, чтобы настраивать это все, требуется утилита Bloody Software. Ее можно скачать на официальном сайте разработчика. Также она раньше шла на диске, который выдавался вместе при покупке мыши. Главные функции этой утилиты:
- Раздел Core. Это нечестный раздел, которым могут воспользоваться игроки. В нем есть четыре режима, каждый из которых имеет свои уникальные опции. Например, мышь на 3 Core можно настроить так, чтобы при нажатии левой кнопки игрок производил не один, а два выстрела. Это платные режимы, поэтому останавливаться на их разборе нет смысла.
- Раздел Button. В этом разделе можно настраивать кнопки на мыши и за что они отвечают. Например, можно стрелять на колесико. Также в этом разделе можно настраивать подсветку в RGB формате.
- Sensitivity. Этот раздел позволяет игроку настраивать чувствительность компьютерной мыши. Можно создавать разные конфиги, которые пользователь в дальнейшем будет использовать.
- Ultra Guns. Настройки на стрельбу. Это примерно то же самое, что и Core.
Все эти настройки доступны пользователю в фирменном программном обеспечении Bloody.
Bhop для bloody
Bhop — специальный макрос, который позволяет игроку с мышкой Bloody прыгать без каких-либо остановок в Counter Strike Global Offensive. Скачать его можно с этого сайта. Здесь выложена актуальная версия этого прекрасного дополнения.
Макросы для мышки bloody

Вне зависимости от того, какой макрос скачал пользователь, для его установки понадобится фирменное программное обеспечение от Bloody. Речь идет конечно же о Ultra-Core 3. Его можно скачать без особых проблем с сайта производителя компьютерной мыши. Что нужно делать:
- Пользователь должен выбрать пункт Oscar Macro II;
- Далее нужно выбрать раздел с файлами;
- Если игрок хочет добавить макрос, то ему нужно проложить к нему путь;
- Теперь макрос добавлен, но на этом процесс не закончен и пользователю нужно перейти в раздел Headshot;
- Нужно выбрать установленное дополнение для мыши и согласиться с его установкой;
- Ввести название макроса;
- Выбрать клавишу для ее активации.
Пользователю остается лишь нажать указанную им клавишу, после чего макрос для Counter Strike Global Offensive на мышке Bloody будет работать.
Плюсы и минусы
Как можно понять из описания функционала драйвера, у него множество достоинств, но и без недостатков не обошлось.
Плюсы:
- Обширное количество настроек для мыши, которые расширяют её функционал по сравнению с конкурентами на рынке;
- Основные пункты меню переведены на русский язык;
- Идеально подойдет, чтобы упростить жизнь, как профессиональным игрокам, так и обычным людям, которые просто хотят расслабиться;
- Большое количество заранее загруженных настроек, что в целом позволяет в пару клавиш выбрать нужные параметры, не используя ручную настройку;
- Удобное переключение между ядрами устройства.

Минусы:
- Хоть программа и переведена на русский, но многая обучающая документация предоставлена только на английском языке;
- Обладателям мышки без активированных дополнительных ядер, придется за них доплачивать отдельно. Благо, в программе есть пробная версия функционала, где вы сможете попробовать расширенный функционал и понять, нужен ли он вам.
Конструкция
Мышь Bloody V7 выполнена в корпусе асимметричной формы, рассчитанной на правшей. Его размеры будут впору обладателям крупных ладоней. Взгляд сразу же цепляется за углы и рубленые формы, которые придают манипулятору брутальный вид, в полной мере соответствующий названию серии. Отрадно, что это не идет в ущерб эргономике. С левой стороны корпуса предусмотрена выемка с опорной площадкой для большого пальца. На поверхности выемки сделано несколько небольших углублений для более надежного контакта с рукой. С правой стороны корпуса имеется выступ для безымянного пальца, а ниже — выемка для мизинца. Благодаря этому мышь будет удобна независимо от того, предпочитаете вы управляться с парой основных клавиш и колесиком прокрутки двумя или тремя пальцами.
Вид мыши со стороны верхней панели
Верхняя панель и плоскости пары основных кнопок изготовлены из темного, мягкого на ощупь пластика с матовой поверхностью. Между панелями основных клавиш находится клинообразная вставка из черного глянцевого пластика, на которой расположены три кнопки выбора режима стрельбы (маркированные как «1», «N» и «3»), а также колесико прокрутки. Выстроенные в цепочку кнопки V-образной формы изготовлены из темного пластика с глянцевой поверхностью. Колесико выполнено из матового полупрозрачного материала и при подключении мыши к ПК подсвечивается изнутри. По центру внешняя поверхность колесика окантована резиновой накладкой с V-образными рельефными выступами, которая обеспечивает надежный контакт с пальцем. С левой стороны корпуса над выемкой для большого пальца размещены две дополнительные кнопки.

Выемка с опорной площадкой для большого пальца и две дополнительные кнопки с левой стороны корпуса
Для беспрепятственного и плавного перемещения по рабочей поверхности на нижней плоскости корпуса мыши предусмотрены четыре широкие накладки с тефлоновым покрытием, каждая из которых имеет оригинальную форму.

Колесико прокрутки и кнопки «1», «N» и «3»
К компьютеру мышь подключается по интерфейсу USB. Кабель, заключенный в красно-черную тканую оплетку, прикреплен к корпусу мыши под внутренним краем левой кнопки на высоте примерно 7 мм от опорной поверхности. Длина кабеля составляет 1,8 м — этого вполне достаточно, чтобы дотянуться до разъемов системного блока, даже если тот установлен под столом. Лента-липучка с логотипом серии Bloody позволяет аккуратно собрать излишки кабеля. Корпус разъема с рельефным логотипом серии Bloody изготовлен из красного пластика.

Крепление кабеля к корпусу мыши
Отдельно стоит рассказать об оптическом сенсоре с технологией Holeless Engine, установленном в данной модели. Как и в сенсорах V-Track, которые компания A4Tech начала внедрять в своих манипуляторах пару лет назад, для подсветки рабочей поверхности используется вертикально направленный луч с большим световым потоком. Такая конструкция обеспечивает высокую точность (заявленное производителем разрешение сенсора Bloody V7 составляет 3200 cpi) и стабильную работу манипулятора на самых разных поверхностях — как гладких, так и неровных. Отличительная особенность технологии Holeless Engine — герметичная конструкция. Небольшое (диаметр чуть больше 3 мм) круглое отверстие, через которое проходит луч, полностью закрыто внешней линзой. Благодаря этому исключается попадание пыли и грязи внутрь корпуса мыши. А в случае загрязнения внешней поверхности линзы ее можно очистить буквально одним движением.

Корпус разъема USB изготовлен из красного пластика

Небольшое отверстие оптического сенсора на нижней плоскости корпуса герметично закрыто
Также интересно отметить, что эта мышь отличается низким энергопотреблением: для работы ей достаточно тока в 50 мА, в то время как большинству других манипуляторов требуется 100 мА.

Лента-липучка позволяет аккуратно собрать излишки кабеля






