Работа с макросами excel для чайников
Содержание:
- WinAutomation
- Установка макроса в программе Macros Effects.
- Как создать макрос
- Как пользоваться
- Поддерживает ли ваша мышка макросы?
- Программы для создания макросов
- Преимущества
- Пакеты макросов для игр
- Назначение клавиш
- Вердикт
- Записываем скринкасты с экранов смартфонов
- Назначение клавиш
- Скрипт – что это такое?
- Назначение клавиш
- Легенды и мифы о макросах
- GS AutoClicker
- Как помогают макро-рекордеры на Mac?
- Бан или нет?
- Абсолютная и относительная запись макроса
- Манипулятор Steelseries Rival
- Вариант 1: Автоматическая запись макросов
- Устанавливаем макросы на мышку A4Tech Bloody V8.
WinAutomation

WinAutomation
Это программное обеспечение позволяет пользователям создавать «программных роботов» для автоматизации задач. WinAutomation — это продвинутое приложение для создания макрос-скриптов для автоматизации Windows, веб-сайтов, веб-приложений и другого стороннего программного обеспечения.
Профессиональная версия продается за $ 485. Хотя есть более дешевая Стандартная версия, которая по-прежнему включает в себя большинство опций и инструментов в Pro версии.
WinAutomation имеет гораздо более обширный графический интерфейс, чем AutoHotkey. Одной из лучших особенностей этой программы является ее конструктор визуальных программных роботов, который имеет интерфейс перетаскивания, который позволяет перетаскивать действия в сценарий.
Это также включает в себя визуальные подсказки отладчика и всплывающие подсказки, которые выделяют ошибки.

Программное обеспечение имеет Macro Recorder, с помощью которого вы можете записывать щелчки мыши и нажатия клавиш. Таким образом, для автоматизации задач с WinAutomation не требуется никаких ручных сценариев.
Эта программа имеет удобный инструмент планировщика заданий для планирования макросов и программ, запускаемых в определенное время, и пользователи также могут создавать собственные диалоговые окна для программных роботов с помощью UI Designer.
Установка макроса в программе Macros Effects.
Перед вами главное окно программы.
На второй картинке красным (под словом скрипт) выделена область для работы с макросами. Макрос в программу можно загрузить двумя способами. Можно загрузить вручную скопировав активную часть макроса через текстовый редактор, а можно загрузить через интерфейс самой программы.
Установка макроса в Macros Effects через интерфейс программы.
Заранее перенесите макрос в папку с программой, так вам будет удобнее. откройте программу, нажмите на значок папки и откройте нужный макрос.
Согласитесь с рекомендациями программы (если такие будут) и закройте окно информации о макросе.
Что бы включить макрос, достаточно нажать клавишу F8 или вручную поставить галочку в графе “Слежение”. Теперь при нажатии левой кнопки мыши макрос будет автоматически работать.
Кстати сменить кнопку работы макроса или кнопку его активации вы можете в настройках программы.
Установка макроса в Macros Effects через копирование строк.
Можете заранее очистить область скрипта, туда будет скопирована активная часть скрипта из нашего макроса.
Откройте нужный вам макрос от promacro.ru (в amc. формате) текстовым редактором, т.е. просто нажмите на файл макроса правой кнопкой мыши для открытия контекстного меню, затем нажмите “Открыть с помощью” и выберите любую удобную для вас программу. Можете использовать блокнот (не очень удобно), можете WordPad (удобно и ничего не надо устанавливать дополнительно), можете скачать и установить Notepad++ (вообще WordPad’a для наших задач достаточно более чем).
Открыли? Замечательно, теперь все что вам нужно, это скопировать часть макроса заключенную между и прямо как на скриншотах ниже, нажмите на них, что бы увеличить.
Выделили? Копируем нажатием кнопок CTRL+V или через правую кнопку мыши.
Переходим к программе Macros Effects, вставляем скопированный фрагмент в область скриптов.
Источник статьи: https://promacro.ru/instruktsii/kak-ustanovit-makros-na-lyubuyu-mysh/
Как создать макрос
Крутые игровые клавиатуры – например, от Razer, оборудованы специальными клавишами для запуска макросов.
У различных производителей программы отличаются, но функционируют они одинаково: для записи нужно или нажать клавиши в той последовательности, в которой вы хотите их эмулировать или указать команды с помощью встроенного редактора.
При этом, указываются не только сами клавиши, но и интервалы между нажатиями, количество нажатий, условия выполнения, что делать в случае невыполнения, необходимость повтора и количество циклов.
Однако если у вас обычная офисная клавиатура без всяких «наворотов», это не проблема, если возникла необходимость в записи макросов. На обычную клавиатуру существует масса софта, имитирующего нажатие клавиш. Особо стоит отметить:
Key Manager;
- Perfect Keyboard Pro;
- BotMek;
- AutoHotkey;
- Hot Keyboard.
Естественно, для запуска записанного макроса, придется использовать те кнопки, которые есть в наличии. Рекомендую забиндить действия на редко используемые клавиши – например, цифровую клавиатуру.
Учитывайте, что все эти утилиты в большинстве случаев определяются системами безопасности ММО игр, как вредоносные. При их запуске возможны проблемы со входом в игру, а в худшем случае и бан аккаунта.
Как пользоваться
Для того чтобы начать работать с Macros Effects вам понадобится сначала скачать программу, а потом установить ее. Рассмотрим оба случая.
Загрузка и установка
Перейдя немного ниже, мы жмем кнопку, которая там находится, и скачиваем архив с приложением. После этого:
- Изначально нужно распаковать архив. Для этого воспользуйтесь вложенным в него текстовым документом, который содержит пароль.
- Следующий этап предусматривает установку софта. Запустите исполняемый файл и произведите инсталляцию.
- Откройте программу и переходите к работе с ней. О том, как это делается, мы поговорим ниже.
Инструкция по работе
Итак, для того чтобы назначить макрос на любую, даже не игровую, мышь, поступаем следующим образом:
- Сначала нужно настроить обработку макроса. Делается это очень просто, вы запускаете запись, производите какие-то манипуляции, а затем завершаете захват. Готово, наш макрос записан.
- После того как комбинация будет сохранена, ее необходимо записать в файл. При повторном запуске приложения макрос будет доступен для исполнения.
- Также тут есть окно работы со скриптами. Мы можем как записать их вручную, так и импортировать из готового файла.
- Последний режим, поддерживаемый приложением, называется «Слежение».
Вместе с этим смотрят: Стандартные игры для Windows 7 на русском языке
Поддерживает ли ваша мышка макросы?
Если пользователь планирует использовать специализированную мышку для игр и устанавливать на неё макросы, то ему следует проверить её на наличие утилиты Oscar Editor. Это программное обеспечение позволит пользователю самостоятельно поставить и настроить всё на своей мышке, в то время как все остальные используют стандартные команды, установленные разработчиками без возможности редактирования. Наличие встроенной памяти также положительно скажется на попытке настроить мышку. Конечно, можно настроить мышку, которая не поддерживает Oscar Editor. Но это в разы сложнее, а к чему претерпевать лишения и трудности усложнённого программирования, если можно приобрести заведомо предназначенное для этого устройство?
Программы для создания макросов
SteelSeries — один из многих брендов, который не является чем-то необычным для нас, когда речь идет о предложении периферийных устройств, сопровождаемых программным обеспечением, позволяющим углубиться в его конфигурацию. Эта тенденция не перестала расти, и ее отсутствие недопустимо в моделях самого высокого ассортимента.
Прежде чем мы начнем объяснять, как создавать макросы как одержимые, есть пара вопросов, на которые вы должны обратить внимание:
Модель вашей клавиатуры. Проверьте, есть ли у нее программное обеспечение.
В моделях SteelSeries, предназначенных для общего офисного использования , они, вероятно, не имеют программного обеспечения, особенно если они мембранные. С другой стороны, механические клавиатуры очень распространены .
Преимущества
На стартовых уровнях макросы для игр не приносят результата, но когда процесс усложняется и для победы в бою приходится перебирать клавишами с целью исполнения комбинаций, становятся незаменимы.
Баталии с большим количеством противников — яркий пример случаев применения «шаблонов». Когда работа с клавиатурой сводится к концерту на фортепиано, время задуматься об оптимизации нагрузки на руку и клавиши.
Для создания макросов для игр на клавиатуру или мышь существуют специальные программы. После нажатия кнопки герой делает ряд комбинаций, ставит баффы и употребляет зелья.
В шутерах от третьего лица (Warface) макрос позволяет стрелять одиночными нажатием одной кнопки мыши. Игроки, предпочитающие Sig Sauer или HCAR, прописывают три выстрела нажатием ЛКМ и побеждают в PvP.
Клавише присваиваются действия Shift + W + F, и в бою персонаж атакует в подкате, пока противник тянется пальцем к F или Shift. Скорость реакции определяет победителя.
Кнопке на мыши присваиваются функции прыжка с повотором на 180° для атаки из-за угла.
«Макросится» переход в стрельбу лежа при близких стычках с противником — уходить от выстрела и контратаковать.
Действия, требующие нажатия более одной клавиши, привязываются к одному клику для экономии времени.

Пакеты макросов для игр


Что-то, что может заинтересовать многих из вас, — это наличие в программном обеспечении SteelSeries Engine двух категорий: Приложения и Библиотека.
Приложения предоставляют нам доступ к программному обеспечению или игровым дополнениям, которые могут оптимизировать наш опыт, таким как Counter Strike: Global Offense, Dota 2 или Minecraft. Для самых энтузиастов также возможно создавать свои собственные приложения, используя инструменты, доступные в блоге технологии SteelSeries, ссылку на который мы приводим здесь.
В нашей цифровой библиотеке также можно хранить игры, которые мы в настоящее время установили на компьютер, и устанавливать конкретные макросы и команды с определенным профилем для каждого устройства. Большим преимуществом этого является то, что они будут храниться в локальной памяти и могут быть обнаружены снова, когда мы снова подключим нашу клавиатуру к другому компьютеру. Роль библиотеки здесь дополняет профиль клавиатуры по умолчанию и может чередоваться между ними в зависимости от ситуации.
Назначение клавиш
На вкладке «Клавиши» отображаются виртуальная клавиатура и мышка.
При клике на любую клавишу клавиатуры или мыши можно назначить на нее макрос, скрипт или сочетание клавиш.
Например, часто в играх задействуются не все функциональные клавиши F1-F12 и боковые клавиши мыши, их можно запрограммировать как вам угодно. В сочетаниях клавиш можно использовать одну клавишу-модификатор на выбор (Win, Ctrl, Shift, Alt) в сочетании с любой другой клавишей.
Но кнопку Win лучше все-таки не использовать, чтобы избежать конфликтов с горячими клавишами Windows и случайного сворачивания окон при ее нажатии. Все назначенные клавиши подсвечиваются желтым цветом, что удобно.
В нижнем левом углу программы есть кнопки для сохранения и загрузки профилей, это можно использовать не только для сохранности выполненных настроек, но и для создания и переключения профилей для разных игр. Для того, чтобы назначенные клавиши начали действовать нужно нажать кнопку «Запустить», для приостановки действия клавиш и возврата их обычной функциональности служит кнопка «Остановить».
Вердикт
Чтобы стать счастливым обладателем макросов, нужно оставить привычные мышки Genius за 200 р. и переключиться на игровые девайсы по высоким ценам (от 1000 р. и выше).
Предположительно разработчики онлайновых игр обращают внимание на отток игроков ввиду применения стороннего ПО, косвенно влияющего на игровой процесс, но использование макросов либо приветствуется, либо не пресекается из-за низкого приоритета задачи. При желании наслаждаться игрой и не напрягаться лучше не участвовать в ивентах, куда однозначно направятся любители макросов: ради победы придется попотеть, а противники будут с преимуществом за счет использования стороннего ПО
Либо примкнуть к рядам обладателей программируемых мышек и обзавестись макросами для игры, чтобы шокировать показателями игроков и тешить самолюбие
При желании наслаждаться игрой и не напрягаться лучше не участвовать в ивентах, куда однозначно направятся любители макросов: ради победы придется попотеть, а противники будут с преимуществом за счет использования стороннего ПО. Либо примкнуть к рядам обладателей программируемых мышек и обзавестись макросами для игры, чтобы шокировать показателями игроков и тешить самолюбие.
Записываем скринкасты с экранов смартфонов
Процесс записи скринкастов на смартфонах и планшетах выглядит немного сложнее, чем на «полноценных» компьютерах. К примеру, в Apple умышленно затрудняют запись всего происходящего на экранах и гаджетов, и если для снятия скриншотов в iOS предусмотрена системная комбинация клавиш, то для записи видео придётся пойти окольными путями.
Если вам действительно необходимо записать скринкаст на iOS, попробуйте установить бесплатный пакет разработчика Xcode, в состав которого входит эмулятор iOS, который можно использовать для съёмки видео с экрана настольного компьютера любыми доступными приложениями. Главный недостаток этого способа в том, что пакет Xcode «весит» более двух гигабайт.
Небольшая утилита UX Recorder позволяет записывать видеоролики с мобильных веб-сайтов. Изначально она предназначена для демонстрации способов использования мобильных сайтов в iOS и тестирования юзабилити, поэтому UX Recorder также умеет снимать лицо пользователя и записывать его комментарии через микрофон. Длительность роликов в бесплатном приложении ограничена 30 секундами.
Владельцам гаджетов под управлением Android повезло больше: в их распоряжении есть прекрасное приложение Recordable, позволяющее создавать видеоролики в формате MP4 непосредственно на мобильном устройстве и делиться этими записями с друзьями. В бесплатной версии частота кадров ограничена 8 fps, а на экране демонстрируется логотип программы, при этом платная версия стоит всего 96 рублей.
Назначение клавиш
На вкладке «Клавиши» отображаются виртуальная клавиатура и мышка.
При клике на любую клавишу клавиатуры или мыши можно назначить на нее макрос, скрипт или сочетание клавиш.
Например, часто в играх задействуются не все функциональные клавиши F1-F12 и боковые клавиши мыши, их можно запрограммировать как вам угодно. В сочетаниях клавиш можно использовать одну клавишу-модификатор на выбор (Win, Ctrl, Shift, Alt) в сочетании с любой другой клавишей.
Но кнопку Win лучше все-таки не использовать, чтобы избежать конфликтов с горячими клавишами Windows и случайного сворачивания окон при ее нажатии. Все назначенные клавиши подсвечиваются желтым цветом, что удобно.
В нижнем левом углу программы есть кнопки для сохранения и загрузки профилей, это можно использовать не только для сохранности выполненных настроек, но и для создания и переключения профилей для разных игр. Для того, чтобы назначенные клавиши начали действовать нужно нажать кнопку «Запустить», для приостановки действия клавиш и возврата их обычной функциональности служит кнопка «Остановить».
Скрипт – что это такое?
Раз пошла речь о скриптах, необходимо ясно представлять, что он собой значит и чем отличается от приложения. Скриптом называется специальный формат файла (обычно текстовый), который приложение (в данном случае, Оскар Едитор) воспринимает, как сценарий к действию. Иными словами – это миниатюрная программа, состоящая из последовательности текстовых команд. Особенностью крипта является функция его сохранения во встроенную в мышку память. После записи макроса в память манипулятора (запрограммировав клавишу мыши) он будет выполнять сценарий на любом компьютере, даже если на нём не установлен или не запущен редактор скриптов.
Назначение клавиш
На вкладке «Клавиши» отображаются виртуальная клавиатура и мышка.
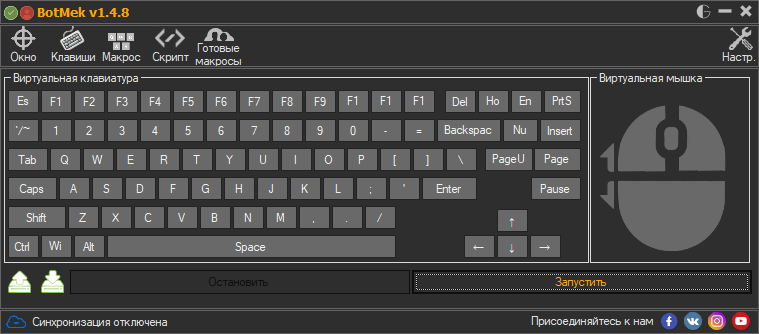
При клике на любую клавишу клавиатуры или мыши можно назначить на нее макрос, скрипт или сочетание клавиш.
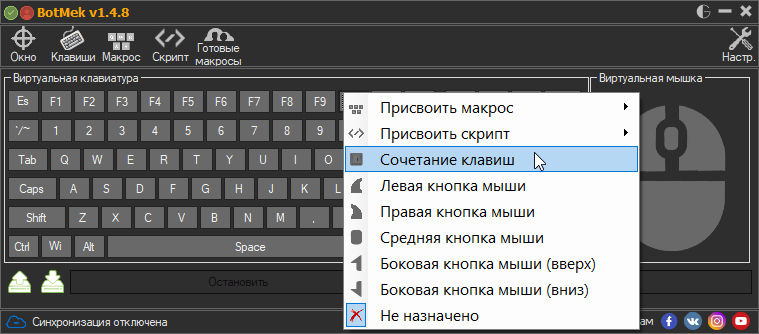
Например, часто в играх задействуются не все функциональные клавиши F1-F12 и боковые клавиши мыши, их можно запрограммировать как вам угодно. В сочетаниях клавиш можно использовать одну клавишу-модификатор на выбор (Win, Ctrl, Shift, Alt) в сочетании с любой другой клавишей.
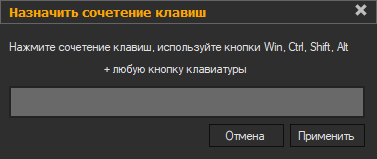
Но кнопку Win лучше все-таки не использовать, чтобы избежать конфликтов с горячими клавишами Windows и случайного сворачивания окон при ее нажатии. Все назначенные клавиши подсвечиваются желтым цветом, что удобно.
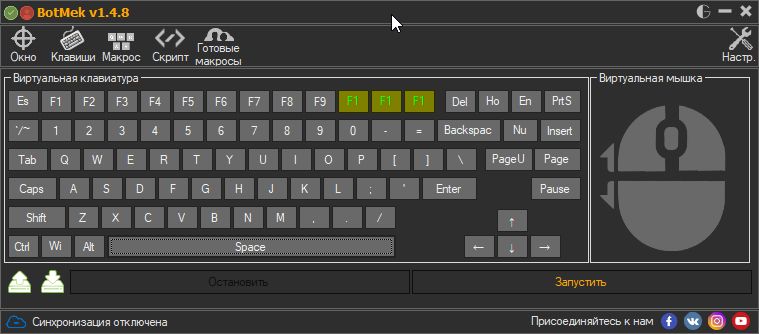
В нижнем левом углу программы есть кнопки для сохранения и загрузки профилей, это можно использовать не только для сохранности выполненных настроек, но и для создания и переключения профилей для разных игр. Для того, чтобы назначенные клавиши начали действовать нужно нажать кнопку «Запустить», для приостановки действия клавиш и возврата их обычной функциональности служит кнопка «Остановить».
Легенды и мифы о макросах
Начинающие геймеры путают макросы для игр с читами и приписывают несуществующие функции: увеличение урона, скорострельности оружия и дальности стрельбы; прыжки на недоступную высоту; отсутствие входящего урона противнику.
Утверждения безосновательны — макросы не влияют на игровую механику и не «вмешиваются» в код продукта и файлы серверов.
Отсутствие урона объясняется невезением геймера, промахнувшегося в PvP. Макрос не позволит прыгнуть выше положенного — признаки чита. Это касается дальности, скорострельности и урона.
Неопытные игроки склонны винить противников в использовании запрещенных программ, приближающих владельца к победе семимильными шагами. На «подозреваемых» сыпятся жалобы в техническую поддержку и угрозы блокировки в конце раунда, приправляемые взаимными оскорблениями сторон.

GS AutoClicker

Рис. 6 GS
Детали Еще одна программа, имеющая довольно примитивный принцип работы, минимум функций, но не нагружающая аппаратные ресурсы вашего компьютера, не занимающая много места и не требующая установки.
Основной минус программы в ее чрезмерной простоте, ограниченности функционала и не ориентированности на российского пользователя.
Плюсы:
- Бесплатное распространение полной официальной версии.
- Поддерживает эмуляцию кликов обеими клавишами мыши.
- Пользователь может создавать собственные скрипты для этой программы, по которым она будет работать.
- Может имитировать работу зажатых горячих клавиш.
- Имеет координатную сетку для установления точного положения указателя мыши.
Минусы:
- Отсутствие русификации, так как реализация программы в России вовсе не предполагалась.
- Не умеет обходить системы распознавания роботов-кликеров.
- Не поддерживает эмуляции работы клавиатуры.
- Программа не может запускать программы согласно скрипту, практически вовсе не работает со скриптами.
- Отсутствует планировщик задач.
- Не поддерживает скрипты из других аналогичных программ.
Как помогают макро-рекордеры на Mac?
Подобно ежедневному распорядку дня – вставать, чистить зубы, медитировать, купаться и т. Д., У большинства из нас есть распорядок дня с нашими Mac. И независимо от того, насколько мы привыкли к этим повторяющимся задачам, они могут быть пугающими и отнимать много времени.
Здесь могут помочь макросы, также известные как предварительно записанные функции или привязки клавиш.
Автоматизируйте практически любую повторяющуюся задачу – будь то что-то вроде переименования файлов и планирования электронной почты или столь же сложное, как разработка рабочего процесса для веб-автоматизации и тестирования программного обеспечения, макросы справятся со всем.
Вы даже можете записывать последовательность нажатий клавиш и щелчков мыши, поэтому устройства записи макросов часто называют записывающими устройствами мыши и клавиатуры.
Увеличьте свою продуктивность – Вы ежедневно переключаетесь между определенным программным обеспечением, файлами и веб-сайтами? Создайте макросы для каждой настройки.
Теперь все, что вам нужно сделать, это нажать на спусковой крючок, чтобы выполнить задание! Это сохранит текущую незавершенную работу, закроет программу, откроет нужную программу и почти все, что вы хотите достичь.
Запись макроса может показаться трудоемкой, но в долгосрочной перспективе это сэкономит вам много времени и энергии. Итак, как их записывать и использовать на Mac? Давай выясним!
Бан или нет?
Согласно опросам 30 % геймеров положительно относятся к макросам. Оставшиеся предпочитают честную игру своими силами. Количество первых стремительно растет ввиду невозможности корректно соперничать.
Разработчики игр редко располагают возможностью отследить использование стороннего ПО, а в случае обращения в службу поддержки требуют предоставить доказательства.
Купить программируемую мышь проще, чем по каждому нарушителю что-то доказывать сотрудникам службы поддержи
Разработчики обращают внимание на цифры, а не механику, потому борьба со сторонниками ПО неуспешна
В правилах онлайновых проектов говорится, что использование читов карается блокировкой. Макросы для игр косвенно влияют на прохождение, потому разработчики рассматривают жалобы только при массовых обращениях на одного игрока.
Макрос не вносит изменений в механику, но косвенно дает преимущество, потому вопрос спорный: во избежание блокировки не следует увлекаться шаблонами и программировать мышь и клавиатуру на полностью нечестную игру. Постоянные хэдшоты в Warface наведут на подозрения в мошенничестве и жалобы на игрока.

Абсолютная и относительная запись макроса
Вы уже знаете про абсолютные и относительные ссылки в Excel? Если вы используете абсолютную ссылку для записи макроса, код VBA всегда будет ссылаться на те же ячейки, которые вы использовали. Например, если вы выберете ячейку A2 и введете текст «Excel», то каждый раз — независимо от того, где вы находитесь на листе и независимо от того, какая ячейка выбрана, ваш код будет вводить текст «Excel» в ячейку A2.
Если вы используете параметр относительной ссылки для записи макроса, VBA не будет привязываться к конкретному адресу ячейки. В этом случае программа будет «двигаться» относительно активной ячейки. Например, предположим, что вы уже выбрали ячейку A1, и вы начинаете запись макроса в режиме относительной ссылки. Теперь вы выбираете ячейку A2, вводите текст Excel и нажмите клавишу Enter. Теперь, если вы запустите этот макрос, он не вернется в ячейку A2, вместо этого он будет перемещаться относительно активной ячейки. Например, если выбрана ячейка B3, она переместится на B4, запишет текст «Excel» и затем перейдет к ячейке K5.
Теперь давайте запишем макрос в режиме относительных ссылок:
- Выберите ячейку A1.
- Перейдите на вкладку «Разработчик».
- В группе «Код» нажмите кнопку «Относительные ссылки». Он будет подсвечиваться, указывая, что он включен.
- Нажмите кнопку «Запись макроса».
- В диалоговом окне «Запись макроса» введите имя для своего макроса. Например, имя «ОтносительныеСсылки».
- В опции «Сохранить в» выберите «Эта книга».
- Нажмите «ОК».
- Выберите ячейку A2.
- Введите текст «Excel» (или другой как вам нравится).
- Нажмите клавишу Enter. Курсор переместиться в ячейку A3.
- Нажмите кнопку «Остановить запись» на вкладке «Разработчик».
Макрос в режиме относительных ссылок будет сохранен.
Теперь сделайте следующее.
- Выберите любую ячейку (кроме A1).
- Перейдите на вкладку «Разработчик».
- В группе «Код» нажмите кнопку «Макросы».
- В диалоговом окне «Макрос» кликните на сохраненный макрос «ОтносительныеСсылки».
- Нажмите кнопку «Выполнить».
Как вы заметите, макрос записал текст «Excel» не в ячейки A2. Это произошло, потому что вы записали макрос в режиме относительной ссылки. Таким образом, курсор перемещается относительно активной ячейки. Например, если вы сделаете это, когда выбрана ячейка B3, она войдет в текст Excel — ячейка B4 и в конечном итоге выберет ячейку B5.
Вот код, который записал макрорекодер:

Sub ОтносительныеСсылки() ‘ ‘ ОтносительныеСсылки Макрос ‘ ‘ ActiveCell.Offset(1, 0).Range(«A1»).Select ActiveCell.FormulaR1C1 = «Excel» ActiveCell.Offset(1, 0).Range(«A1»).Select End Sub
Обратите внимание, что в коде нет ссылок на ячейки B3 или B4. Макрос использует Activecell для ссылки на текущую ячейку и смещение относительно этой ячейки
Не обращайте внимание на часть кода Range(«A1»). Это один из тех случаев, когда макрорекодер добавляет ненужный код, который не имеет никакой цели и может быть удален
Без него код будет работать отлично.
Манипулятор Steelseries Rival
Программа для настройки мыши Mouse Recorder Pro предназначена для автоматизации рутинных действий и задач. Манипуляции, выполняемые пользователем на компьютере, можно записать с помощью этой программы, а потом воспроизводить их.
Войдя в приложение, просто нажимаете кнопку начала записи и производите мышкой действия, а потом клавишей F12 останавливаете запись. Теперь можно ознакомиться с перечнем осуществленных действий, которые записались программой, отфильтровать или удалить лишнее.
Теперь, чтобы избавить себя от необходимости выполнения манипуляций вручную, можно запустить записанный макрос. Программой запоминаются не только нажатия кнопок мыши и ее движения, но и нажатие кнопок клавиатуры. Программа практически не потребляет системных ресурсов, отличается дружественным интерфейсом и занимает минимум места оперативки.
Вариант 1: Автоматическая запись макросов
Прежде чем начать автоматическую запись макросов, нужно включить их в программе Microsoft Excel. Для этого воспользуйтесь нашим отдельным материалом.
Подробнее: Включение и отключение макросов в Microsoft Excel
Когда все готово, приступаем к записи.
- Перейдите на вкладку «Разработчик». Кликните по кнопке «Запись макроса», которая расположена на ленте в блоке инструментов «Код».
Открывается окно настройки записи макроса. Тут можно указать любое имя для него, если установленное по умолчанию вас не устраивает. Главное, чтобы имя это начиналось с буквы, а не с цифры, а также в названии не должно быть пробелов. Мы оставили название по умолчанию – «Макрос1».
Тут же при желании можно установить сочетание клавиш, при нажатии на которые макрос будет запускаться. Первой клавишей обязательно должна быть Ctrl, а вторую пользователь устанавливает самостоятельно. Мы в качестве примера установили клавишу М.
Далее следует определить, где будет храниться макрос. По умолчанию он расположен в этой же книге (файле), но при желании можно установить хранение в новой книге или в отдельной книге макросов. Мы оставим значение по умолчанию.
В самом нижнем поле можно оставить любое подходящее по контексту описание макроса, но это делать не обязательно. Когда все настройки выполнены, жмем на кнопку «OK».
После этого все ваши действия в данной книге (файле) Excel будут записываться в макрос до тех пор, пока вы сами не остановите запись.
Для примера запишем простейшее арифметическое действие: сложение содержимого трех ячеек (=C4+C5+C6).
Когда алгоритм был выполнен, щелкаем на кнопку «Остановить запись». Эта кнопка преобразовалась из кнопки «Запись макроса» после включения записи.
Запуск макроса
Для проверки того, как работает записанный макрос, выполним несколько простых действий.
- Кликаем в том же блоке инструментов «Код» по кнопке «Макросы» или жмем сочетание клавиш Alt + F8.
После этого открывается окно со списком записанных макросов. Ищем макрос, который мы записали, выделяем его и кликаем на кнопку «Выполнить».
Можно поступить еще проще и не вызывать даже окно выбора макросов, так как на первом этапе мы задали сочетание клавиш для быстрого вызова макроса. В нашем случае это Ctrl + М. Жмем данную комбинацию на клавиатуре, после чего он запускается.
Как видим, он выполнил в точности все те действия, которые были записаны ранее.
Редактирование макроса
Естественно, при желании вы можете корректировать созданный макрос, чтобы всегда поддерживать его в актуальном состоянии и исправлять некоторые неточности, допущенные во время процесса записи.
- Снова щелкаем на кнопку «Макросы». В открывшемся окне выбираем нужный и кликаем по кнопке «Изменить».
Открывается «Microsoft Visual Basic» (VBE) – среда, где происходит их редактирование.
Запись каждого макроса начинается с команды , а заканчивается командой . Сразу же после указывается имя макроса. Оператор указывает выбор ячейки. Например, при команде «Range(«C4»).Select» выбирается ячейка «C4». Оператор используется для записи действий в формулах и других расчетов.
Попытаемся немного изменить макрос, дописав выражение:
Выражение заменим на .
Закрываем редактор и запускаем макрос. Как видим, вследствие введенных нами изменений была добавлена дополнительная ячейка с данными. Она также была включена в расчет общей суммы.
В случае если макрос слишком большой, его выполнение может занять значительное время, но внесением ручного изменения в код мы можем ускорить процесс. Добавляем команду . Она позволит сохранить вычислительные мощности, а значит, ускорить работу. Это достигается путем отказа от обновления экрана во время выполнения вычислительных действий. Чтобы возобновить обновление после выполнения макроса, в его конце пишем команду .
Добавим также команду в начало кода, а в его конец дописываем . Этим мы сначала отключаем автоматический пересчет результата после каждого изменения ячеек, а в конце макроса – включаем. Таким образом, Excel подсчитает результат только один раз, а не будет его постоянно пересчитывать, чем сэкономит время.
Устанавливаем макросы на мышку A4Tech Bloody V8.
Установить макросы на мышку через программу Bloody можно двумя разными способами, через Ultra-Core 3 и через Ultra-Core 4.
Установка через Ultra-Core 3.
Открываем программу Bloody, затем открываем меню Oscar Macro II и переходим во вкладку файл – Файл в/вне.
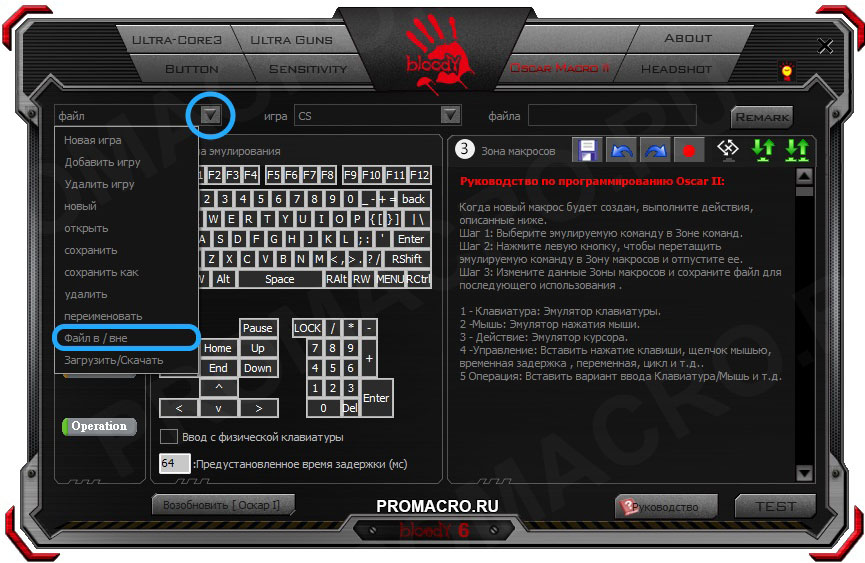
1 – переходим к папке с макросом, 2 – выбираем макрос который нужно перенести в программу, 3 – нажимаем зеленую стрелочку.
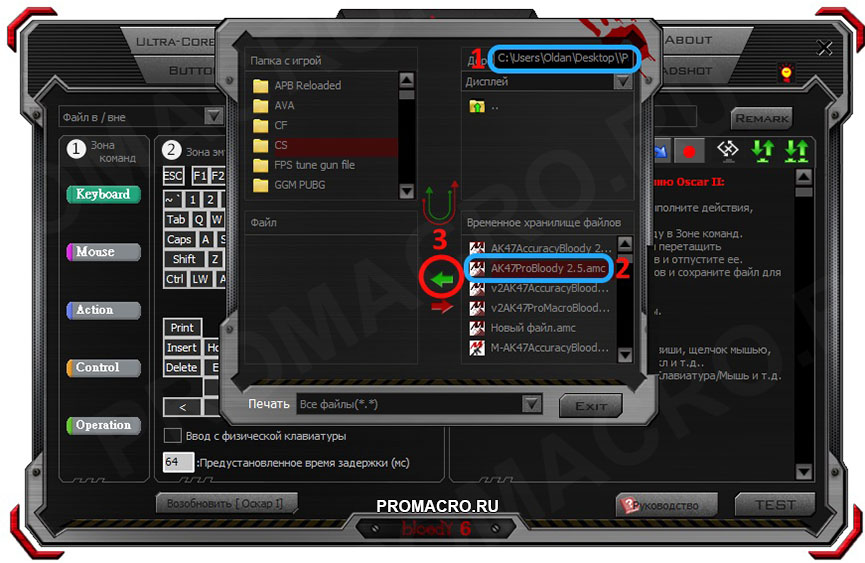
Нажимаем OK.
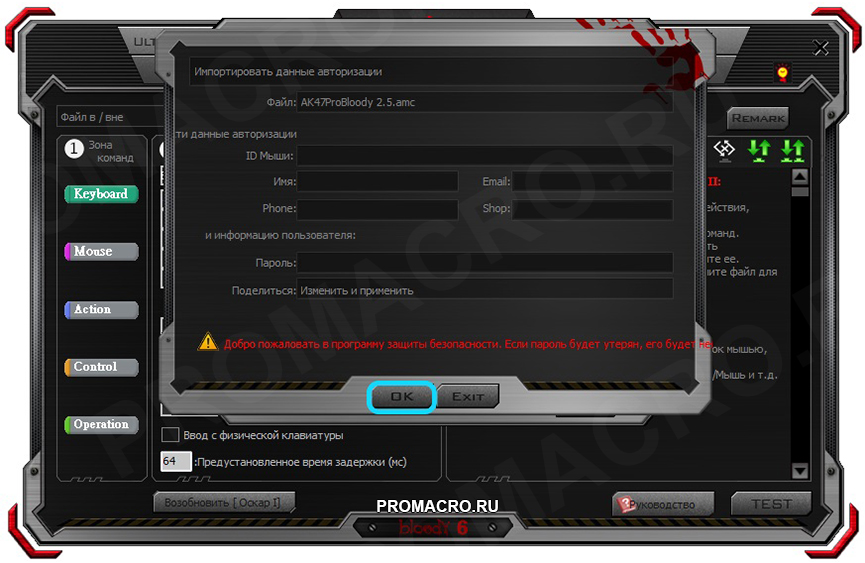
Теперь макрос скопирован в папку с программой и осталось загрузить его в мышь. Для этого переходим в раздел HEADSHOT.
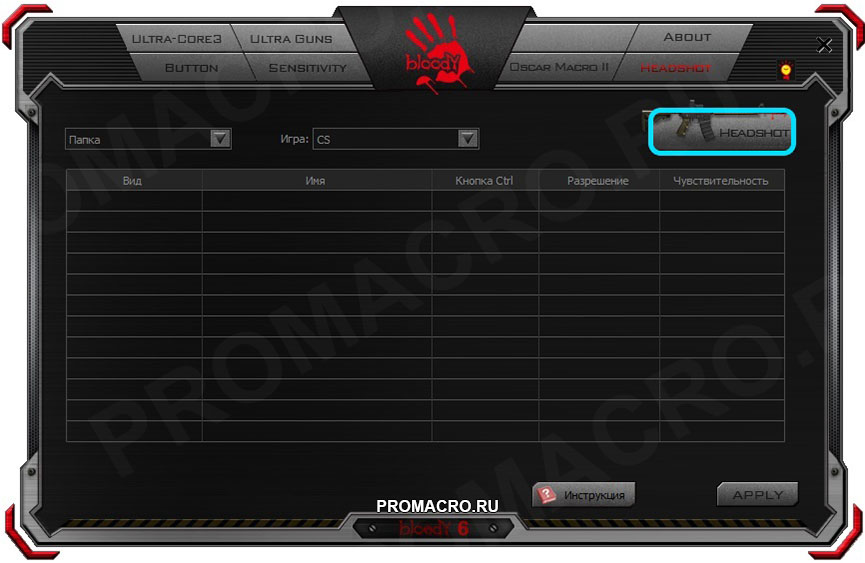
Далее переходим во вкладку M-Macro.
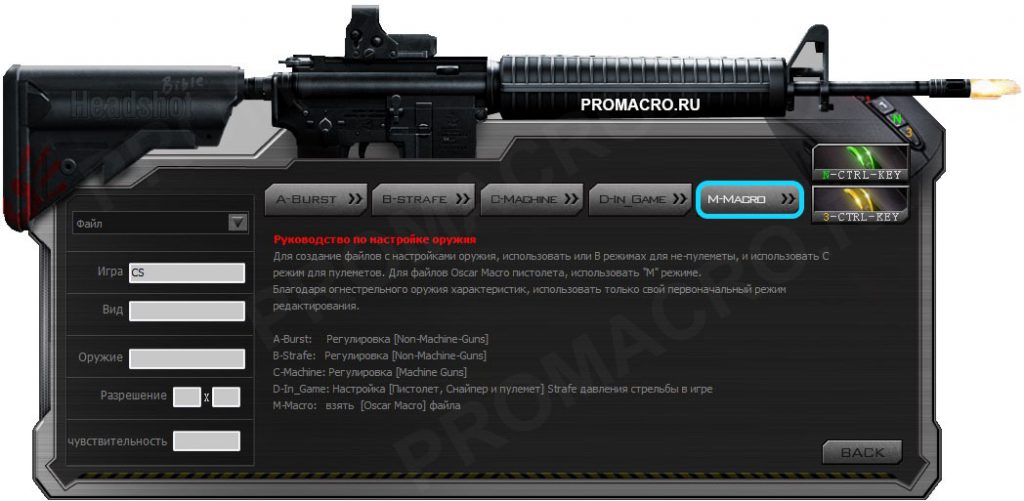
1 – ставите “галочку” напротив макроса, 2 – нажимаете кнопку BACK, 3 – подтверждаете действие нажатием YES
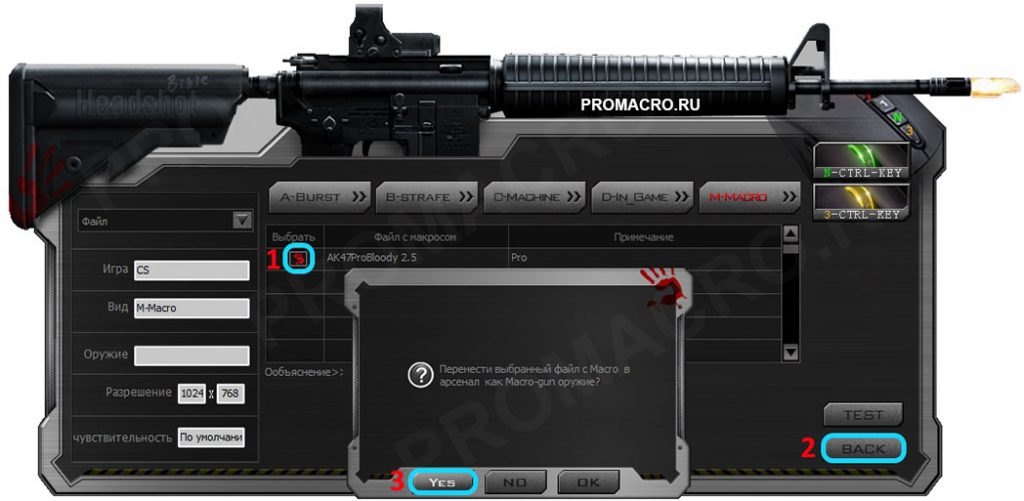
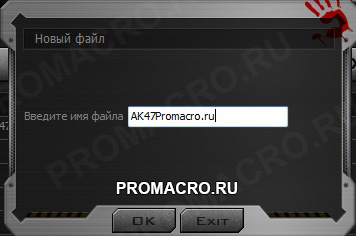
Выбираете кнопку активации макроса (N-Key или 3-Key) и нажимаете APPLY
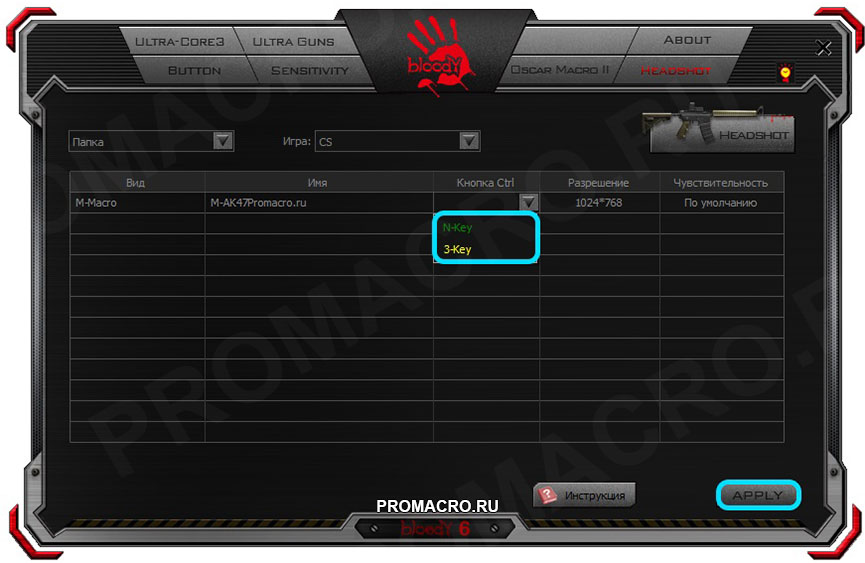
Установка макроса через Ultra-Core 3 прошла успешно! Макрос загружен в мышь и теперь, при нажатии выбранной клавиши будет активироваться нужный вам макрос.
Таким же образом можно установить еще один макрос и при необходимости переключаться между ними нажимая N или 3-Key.
Установка через Ultra-Core 4.
Как и при установке через Ultra-Core 3, сначала вам необходимо переместить макрос в папку программы, вы можете это сделать так же, как было описано ранее, а можете вручную скопировать макрос в папку
Путь к макросам для Bloody 6:
Bloody6\Bloody6\Data\RES\English\ScriptsMacros\GunLib\Папка с игрой\
Путь к макросам для Bloody 7:
Bloody7\Bloody7\Data\Mouse\English\ScriptsMacros\GunLib\Папка с игрой\
Источник статьи: http://promacro.ru/instruktsii/kak-ustanovit-makros-na-myshku-bloody/
