Увеличиваем производительность ноутбука программными и аппаратными средствами
Содержание:
- SSD добавит скорости ноутбуку
- Устанавливаем SSD диск
- Полезные программы-оптимизаторы
- Способы ускорения работы ПК
- Очистка ненужных файлов
- Тупит ноутбук Windows 10: что делать
- Высокая производительность игры – драйверы и внешние программы
- Изменение схемы электропитания
- Что не следует делать для ускорения системы
- Вредоносное ПО и как оно замедляет ваш компьютер
- Разгоняем видеокарту
- Выключаем слежение Windows 10
- Очистка системы
- Отключаем поиск
- Чистим реестр программой для оптимизации
- Проверка целостности реестра ноутбука
- Дефрагментация диска
- Что нужно сделать обязательно
- Автозагрузка
- Что можно сделать ещё?
SSD добавит скорости ноутбуку
В случае SSD рост производительности ноутбука при обновлении конфигурации, основанной наHDD может составлять несколько сотен процентов. Ибо классические жесткие диски редко когда в состоянии пересечь границу передачи данных на уровне 100 МБ/с, в то время как приводы SSD, в зависимости от модели, могут нам гарантировать скорость передачи данных от 300 до более чем 500 МБ/с.
Разницу между HDD и SSD можно увидеть почти на каждом шагу. Как при старте системы, так и при работе с программами. Доступ к файлам, хранящимся на жестком диске SSD – мгновенный, а их перемещение занимает гораздо меньше времени.
Устанавливаем SSD диск
Второй шаг, который в значительной мере поможет ускорить работу ноутбука — это замена обычного жесткого диска на быстрый твердотельный накопитель SSD. Нет, этот шаг не добавит FPS в играх, но операционная система будет загружаться и работать значительно быстрее, нежели с классическим HDD за счёт того, что у него в разы выше скорость чтения и записи данных.

На тех ноутбуках, которые были выпущены в течение последних нескольких лет, есть пара-тройка разъёмов Mini-PCIe, один из которых свободен. В него можно включить более компактный mSATA-SSD. В этом случае Вам удастся сохранив старый жесткий диск добавить ещё и новый, на который нужно будет установить операционную систему.

Но прежде чем покупать твердотельный mSATA-SSD накопитель, я бы всё же посоветовал сначала погуглить на тему, а умеет вообще Ваш мобильный компьютер работать с этим классом дисков.
Полезные программы-оптимизаторы
После того, как вы разобрались с текущими проблемами, самое время подумать о том, как их избежать в дальнейшем. Можно использовать программы-оптимизаторы — они будут делать практически то же самое, что вы только что проделали со своим ноутбуком: удалять временные файлы, выявлять программы, которые потребляют слишком много ресурсов… А кроме того, обновлять драйверы, исправлять ошибки в реестре и так далее.
Как правило, у такого софта есть бесплатный тестовый период, но вряд ли вы почувствуете результат за эти 30 дней. Так что идеальный вариант — приобрести платную версию на год. Например, популярный оптимизатор AVG TuneUp стоит 1190 руб. в год.
- Как навести порядок в своей медиатеке на ПК и смартфоне
- Что делать, если тормозит компьютер: первая помощь
Способы ускорения работы ПК
Существует много способов ускорить ПК и тем самым повысить его производительность. Среди них имеются как элементарные для неопытного пользователя, так и требующие некоторых более тонких действий.
Настройка оформления
Если на компьютере установлена слабая видеокарта, могут возникать проблемы с интерфейсом Aero. Минимизация оформления является наиболее простым способом оптимизировать работу Windows 7. Она состоит в отключении графических элементов Windows Aero, потребляющих много ресурсов видеопамяти. При этом стоит помнить, что повышение производительности скажется на внешнем виде системы, которое не всем будет по вкусу. Для отключения элементов Aero необходимо выполнить следующие действия:
- Открыть Панель управления.
- Зайти в раздел «Система».
- Открыть Дополнительные параметры системы.
- Перейти во вкладку «Дополнительно».
- Выбрать пункт «Параметры» в разделе «Быстродействие».
- Выбрать пункт «Обеспечить наилучшее быстродействие».
К настройкам оформления относится и ускорение меню «Пуск». Для этого нужно следовать такому алгоритму операций:
- Щёлкнуть правой кнопкой мыши на значке меню «Пуск».
- Выбирать раздел «Свойства».
- Открыть вкладку «Пуск» и нажать «Настроить».
- В окне «Настройка меню пуск» убрать галочку с параметра «Выделять недавно установленные программы».
Изменение параметров электропитания
При работе с ПК пользователи часто забывают настроить электропитание, а между тем оно оказывает заметное влияние на производительность. По умолчанию в Windows 7 присутствуют три плана электропитания: экономия энергии (минимальная производительность), сбалансированное потребление и высокая производительность.
Для увеличения скорости работы ПК лучше всего использовать план «Высокая производительность». При желании можно также детально настроить план электропитания. Для этого нужно выбрать раздел «Настройка плана электропитания», затем «Изменить дополнительные параметры электропитания». После этого можно установить свои значения по желанию.
Работа с автозагрузкой
Значительно снижает скорость загрузки компьютера слишком большое количество программ и служб, запускающихся сразу после запуска операционной системы. Чтобы настроить этот параметр, нужно выполнить следующие шаги:
- Вызвать интерпретатор команд сочетанием клавиш Win + R.
- Прописать и выполнить команду msconfig.
- Перейти во вкладку «Службы», где находится список установленных в системе сервисов.
- Далее рекомендуется поставить флажок в опции «Не отображать объекты Microsoft». Эта процедура оставит в списке только сервисы, установленные пользователем. В списке нужно найти все сервисы, не относящиеся к запуску различных драйверов, антивирусов и т. д. , и снять с них флажки. После этого необходимо нажать «Применить».
- Выбрать пункт «Автозагрузка».
- Снять флажки со всех ненужных приложений. Часто среди них встречаются торрент-клиенты вроде «Мю-торрент» или «Зона».
- Нажать «Применить» и перезагрузить ПК.
Отключение защиты
Если функция создания точек восстановления системы не применяется пользователем, её также можно отключить. Осуществляется это через раздел «Свойства системы», вкладка «Защита системы». Чтобы отключить её, необходимо выбрать жёсткий диск, с которого требуется снять защиту, и нажать кнопку «Настроить».
При этом стоит обратить внимание, что эта функция является одним из основных элементов обеспечения безопасности системы. Впрочем, основная масса пользователей больше доверяет стороннему программному обеспечению для защиты от вирусов, поэтому отключение этой опции не вызовет критичных проблем при разумном использовании ПК. Чтобы отключить контроль учётных записей, нужно войти в систему под учётной записью администратора
После этого следует выполнить такие действия:
Чтобы отключить контроль учётных записей, нужно войти в систему под учётной записью администратора. После этого следует выполнить такие действия:
- открыть панель управления;
- выбрать «Учётные записи пользователей»;
- настроить требуемый уровень защиты системы при помощи ползунка;
- нажать OK и перезагрузить ПК.
Очистка ненужных файлов
В этот перечень входят кэши браузеров, временные файлы, Cookie-файлы и другие. Они, при рядовом использовании, могут занимать от 1 ГБ свободного пространства и больше. К тому же, на стабильность системы они оказывают непосредственное влияние.
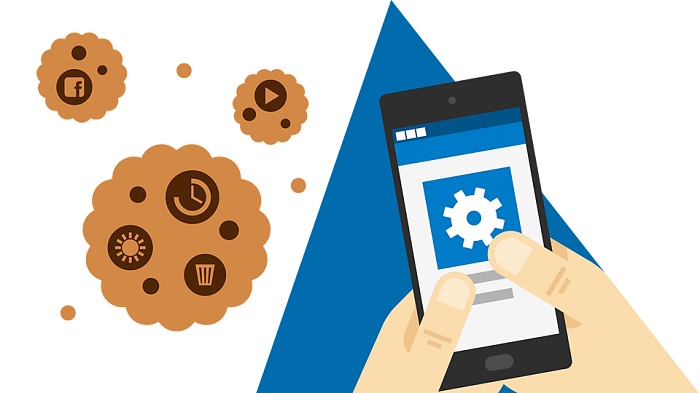
Для очистки, воспользуемся ранее упомянутой CCleaner:
Переходим во вкладку «Очистка»
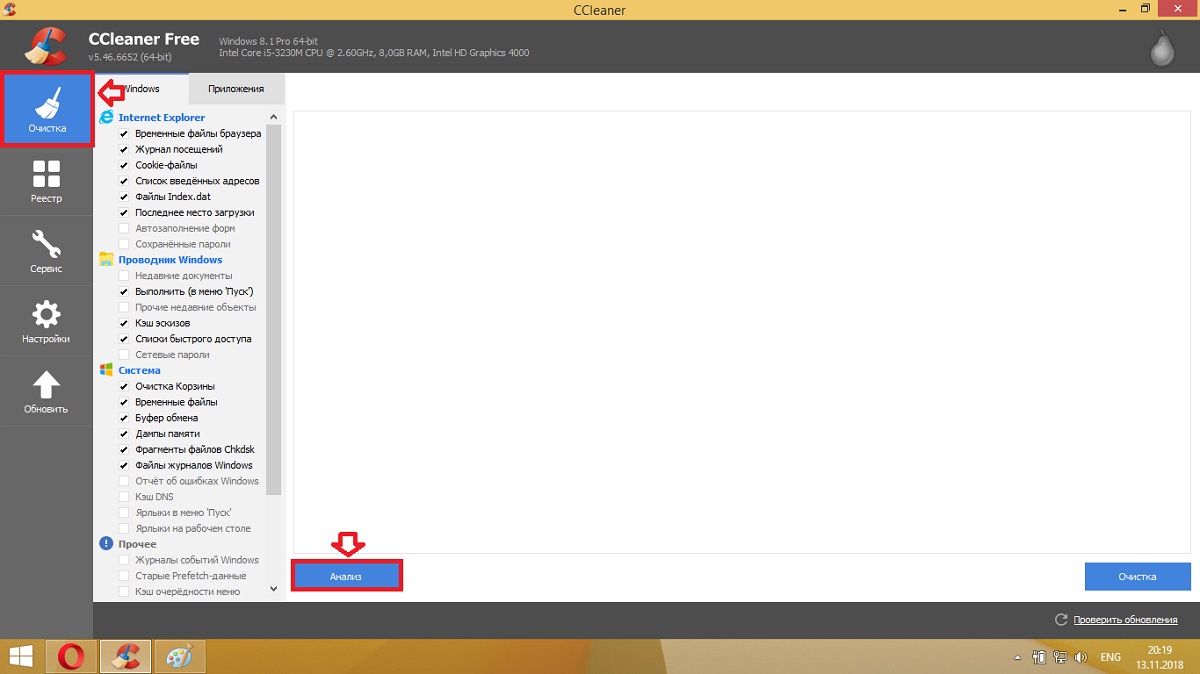
Нажимаем «Анализ», а затем «Очистка».
Примечание: по умолчанию утилита удаляет Cookie-файлы, которые отвечают за автозаполнение паролей и автоматический вход на сайты. Если вы пользуетесь этими функциями, то советуем убрать «птичку» с соответствующих пунктов.
На самом деле, помимо CCleaner, утилит для чистки системы от ненужных файлов очень много. Достаточно упомянуть Wise Disk Cleaner, CleanMaster и стандартную утилиту Disk Cleanup. Подробнее с их функциями можно ознакомиться в статье Программы для чистки компьютера.
Тупит ноутбук Windows 10: что делать
Существует несколько способов устранения зависаний. Самые распространённые и эффективные из них будут представлены далее.
Окно параметров операционной системы Виндовс 10
Настройка системы через средство «Параметры»
Чтобы понять, тормозит ноутбук Windows 10 что делать, нужно ознакомиться со следующим алгоритмом:
- Перейти в меню свойств ПК, кликнув ПКМ по значку приложения «Мой компьютер» на рабочем столе и выбрав из списка пункт «Свойства».
- Тапнтуть по строке «Дополнительные параметры» в графе значений слева меню.
- В открывшемся меню надо переключиться на раздел «Дополнительно», а затем левой клавишей манипулятора нажать по слову «Параметры» в графе «Быстродействие».
- В следующем окошке поставить тумблер напротив строчки Обеспечить наилучшее быстродействие и кликнуть по Применить, а потом ОК.
Как увеличить файл подкачки, если тормозит Виндовс 10
Размер оперативной памяти можно визуально расширить. Это делается по алгоритму:
- Аналогичным образом зайти в окно дополнительных параметров системы.
- Во графе «Быстродействие» нажать на кнопочку «Изменить».
- В отобразившемся меню «Виртуальная память» необходимо снять галочку со строки «Автоматически выбирать объём файла подкачки». После этого, параметры, расположенные ниже, станут доступны для изменения.
- Заполнить строчки «Исходный размер» и «Максимальный размер».
Дополнительная информация! В разделе «Максимальный размер» рекомендуется выставлять не более 5 ГБ, иначе жёсткий диск или SSD-накопитель будет подвергаться серьёзным нагрузкам.
Окно для увеличения файла подкачки ОЗУ на Windows 10
Фоновые процессы в оперативной памяти
В OC Windows 10 может быть много ненужных процессов, которые замедляют работу ПК. Для их отключения рекомендуется сделать следующее:
- Запустить «Диспетчер задач», прописав название приложения в поиске меню «Пуск».
- Переключиться на раздел «Процессы».
- В графе память необходимо найти процессы, которые расходуют большое количеств ОЗУ.
- Деактивировать выбранные процессы, выбрав в контекстном меню пункт «Завершить процесс».
Обратите внимание! Перезапускать ноутбук необязательно. Внесённые изменения примутся автоматически
Износ жёсткого диска
Частая проблема, из-за которой Windows 10 тормозит или полностью отказывается работать. При этом может появляться синий экран. В сложившейся ситуации рекомендуется скачать приложение Crystal Disk Mark и проверить ЖД на наличие битых секторов, целостность. В некоторых ситуациях битые сектора можно исключить из процесса работы диска, чтобы предотвратить проблемы с зависанием ПК. Если этого сделать не получается, то устройство подлежит замене.
Внешний вид жёсткого диска для ноутбука
Служба Superfetch и ее влияние на жесткий диск
Это одна из самых затратных служб операционной системы, которая сильно загружает жёсткий диск. Это приводит к тому, что тормозит компьютер Windows 10. Для деактивации Superfetch необходимо выполнить несколько простых шагов:
- Зайти в диспетчер задач Виндовс по рассмотренной выше схеме.
- Переключиться на вкладку «Службы». Данный раздел располагается на последнем месте в окне.
- Найти в списке параметр Superfetch и выключить его.
- Производить данную процедуру необходимо каждый раз после включения ноутбука.
Важно! Служба Superfetch всегда запущена в фоновом режиме. Она загружает как оперативную память, так и процессор
Забитая автозагрузка
Программы, скачанные из сети, могут автоматически попадать в автозагрузку, стартовать со стартом системы и работать в фоновом режиме, расходуя тем самым ресурсы ПК. Чтобы понять, что делать тормозит ноутбук Windows 10, надо убрать из раздела автозагрузки следующим образом:
- Войти в диспетчер задач Windows.
- Переключиться на раздел «Автозагрузка».
- Деактивировать ненужные компоненты. Для этого нужно кликнуть по названию софта правой кнопкой мыши и из списка выбрать пункт «Отключить».
- Перезагрузить компьютер и удостовериться, что в автозагрузке нет ничего лишнего.
Меню автозагрузки в диспетчере задач на Виндовс 10
Перегрев аппаратных компонентов
В ПК обычно перегревается либо процессор, либо видеокарта. Чтобы узнать текущие температуры данных комплектующих, надо загрузить программу «CPU Z» с простым интерфейсом. Здесь представлены подробные характеристики ПК. Если температура процессора без нагрузки превышает 55 градусов, то лучше поменять термопасту. То же самое касается и видеоадаптера. Здесь же можно посмотреть процент загрузки комплектующих. После этого можно проверить, пропали ли жуткие лаги.
Дополнительная информация! Замену термопасты не рекомендуется производить самостоятельно. Лучше обратиться в сервисный центр, чтобы исправить ситуацию.
Высокая производительность игры – драйверы и внешние программы
Очень часто наши компоненты не могут использовать весь свой потенциал, потому что работают на устаревших драйверах. Это, в основном, относится к видеокарте. Вопреки первому впечатлению, падение производительности может быть довольно значительным, поэтому стоит время от времени проверять, появились ли новые драйверы в сети.
Мы также можем повысить эффективность нашего ноутбука за счет специальных программ – как системных, так и внешних. Первая группа включает в себя, так называемый, «Игровой режим», появившийся в Windows 10. Чтобы перейти к нему, нажмите комбинацию клавиш Win+ G. На экране появится окно с вопросом, хотим ли мы запустить игровую панель. Выбираем вариант Да, это игра.
Появится специальное окно, с помощью которого мы можем создать скриншот, запустить трансляцию, а также включить игровой режим (вторая иконка справа). Таким образом, игры будут поддерживаться другими службами, а не системными процессами, что увеличит частоту кадров.
Что касается внешних программ, то они могут касаться, например, очистки реестра (CCleaner), оптимизации ОЗУ (TweakRAM) или общей оптимизации системы (PCBoost).
Описанные выше методы не приведут к тому, что последние игры, которые запускаются с несколькими кадрами в секунду, будут внезапно начнут работать с высокой детализацией графики, но позволят вам разгрузить компьютер и использовать в нём бездействующую производительность. Благодаря этому, можно рассчитывать на небольшое улучшение эффективности ноутбука.
Изменение схемы электропитания
В Windows 10 предусмотрены следующие три схемы электропитания:
- сбалансированная;
- сберегательная;
- производительная.
Очевидно, что последний вариант обеспечит лучшее быстродействие, но за это придётся заплатить повышенным электропотреблением.
Для выбора производительной схемы электропитания нужно.
- В поле ввода команд и поиска начать набирать «Панель управления», после чего щёлкнуть это словосочетание наверху.
- Прокрутив вниз элементы окна Панели управления, щёлкнуть раздел «Электропитание».
- Активировать схему «Высокая производительность».
Большинство пользователей использует устанавливаемую по умолчанию сбалансированную схему электропитания – компромиссную между производительностью и энергопотреблением. В ней можно предусмотреть «Спящий режим», когда, в отсутствие активности пользователя, отключаются дисплей и жёсткий диск, тем самым резко снижая энергопотребление. «Спящий режим» уменьшает и временные затраты пользователя. При его прикосновении к клавиатуре или мыши он может возобновить работу с прерванного места, не включая компьютер вновь.
Для настройки «спящего режима» перейдите в Панель управления\Все элементы панели управления\Электропитание\Изменение параметров схемы. Установите желаемое время и щёлкните «Сохранить изменения».
Что не следует делать для ускорения системы
Довольно часто в интернете встречаются советы, которые не помогут ускорить компьютер, а в некоторых случаях могут повлиять в худшую сторону. Этими методами не нужно пользоваться особенно неопытным пользователям:
- оптимизация и дефрагментация реестра — данная функция никак не повлияет на скорость работы Windows, но в процессе выполнения этой задачи, программа-оптимизатор, работающая по своим алгоритмам, может удалить некоторые записи реестра, влияющие на работоспособность системы;
- отключение служб Windows — не поможет ускорить ПК, но может привести к проблемам в работе ноутбука;
- отключение файла подкачки Windows — это действие может негативно сказаться на скорости работы компьютера;
- отключение защиты системы и удаление точек восстановления — от этого компьютер не станет быстрее работать, а возможности выполнить «откат» Windows из-за неполадок, возникших от неправильных действий пользователя, не будет;
- использование нескольких антивирусных программ — это замедляет работу ПК;
- проведение глубокой очистки системы при помощи программ оптимизаторов и чистильщиков — результат может быть обратным задуманному, ноутбук не получит ускорения, а наоборот станет работать медленнее из-за удаления важных файлов.
Вредоносное ПО и как оно замедляет ваш компьютер
Вирусы, шпионское и рекламное ПО, троянцы и другие вредоносные программы могут очень сильно снижать быстродействие компьютера. Обычно они функционируют в фоновом режиме, потребляя ресурсы системы.
Кроме того, вредоносное ПО зачастую прописывается сразу в нескольких местах, и полностью удалить его без использования подходящего решения для кибербезопасности может быть затруднительно. При некорректном удалении таких программ ноутбук может начать работать с перебоями, зависать или постоянно перезагружаться. Опять-таки, вредоносное ПО потребляет значительный объем оперативной памяти, в результате чего другим программам не хватает ресурсов. Из-за этого важные программы и компьютер в целом могут работать очень медленно.
Как не позволить вредоносным программам замедлять ваш ноутбук
- Чтобы предотвратить заражение ноутбука, используйте надежное решение для защиты от вредоносного ПО, например Kaspersky Anti-Virus
- Регулярно обновляйте операционную систему
- Старайтесь не посещать сомнительные веб-сайты и ничего с них не загружать
- Следуйте правилам безопасного обращения с электронной почтой – не открывайте сообщения от неизвестных или сомнительных отправителей и сразу удаляйте письма, похожие на вредоносный спам или фишинг
Разгоняем видеокарту
Неопытному пользователю лучше не стоит разгонять центральный процессор, даже если он поддерживает такую возможность: дорогостоящую деталь можно попросту сломать. А вот разогнать видеокарту несложно, а в случае ошибки фатальных последствий не будет. Рекомендуется делать это только в случае, если вы запускаете на своем ноутбуке видеоигры или работаете с графикой, а мощности немного не хватает.
Для разгона можно воспользоваться бесплатной утилитой MSI After Burner. Программа поддерживает видеокарты любых брендов независимо от их типа — как дискретные, таки интегрированные в процессор.
После установки программы нужно запустить игру, которая до этого плохо загружалась, желательно в оконном режиме. Для увеличения производительности видеочипа понемногу перетаскивайте ползунки Core Clock (частота ядра) и Memory Clock (частота видеопамяти) вправо, увеличивая эти параметры на 5-10 пунктов. Следите за изображением в игре: как только появились искажения картинки и непонятные артефакты, остановите ползунки и передвиньте из немного влево, затем сохраните изменения.
Если дать слишком большую нагрузку на видеокарту, ничего страшного не произойдет: графический драйвер Nvidia или AMD попросту остановится с соответствующим уведомлением, а игра скорее всего — закроется. Задача разгона — установить те параметры, при которых производительность графического ускорителя увеличится, но при этом не будет артефактов и остановки драйвера.
Конечно, сам по себе каждый из приведенных здесь способов не слишком эффективен: чаще всего удается добиться прироста производительности системы всего на пару процентов. В комплексе же, если сделать все правильно, результат будет заметен: лэптоп, который до этого тормозил, будет работать более приемлемо для пользователя.
Выключаем слежение Windows 10
В этой версии Виндовс система собирает 3 категории разных данных о пользователе: его местоположение, диагностическую информацию, распознавание речи, а также подбирает персонализированную рекламу исходя из полученной информации. Сервисные утилиты дают дополнительную нагрузку, при этом для многих пользователей такая «забота» уже кажется чрезмерной.
Для отключения этих функций нужно кликнуть ПКМ по кнопке «Пуск» и выбрать опцию «Параметры» — «Конфиденциальность». Во вкладке «Персонализация» нужно деактивировать все 3 переключателя: параметры ввода с помощью голоса, с помощью клавиатуры и идентификатор получателя рекламы. Оставить здесь можно только переключатель SmartScreen — «Умный экран» Защитника Виндовс (и то при условии, что вы используете именно эту утилиту, а не антивирус от сторонних разработчиков).
Также нужно отключить следующие ползунки:
- Раздел «Расположение», отвечающий за определение геолокации пользователя компьютера.
- Раздел «Камера», разрешающий приложениям использовать веб-камеру (не подходит, если вы любитель видеоконференций или стример).
- Раздел «Микрофон», дающий программам доступ к микрофону (не подходит, если вы часто кому-то звоните с компьютера или записываете звук).
- В разделе «Отзывы и диагностика» в верхнем выпадающем списке выбрать опцию «Никогда», в нижнем «Базовые сведения». В разделе Фоновые приложения отключите все лишнее (особенно браузер Edge, который большинство владельцев ноутбуков с Windows 10 все равно не использует) и Xbox (зачем это, уже упоминалось выше).

Очистка системы
Следующий по действенности способ – это наведение порядка в системе. Неизбежно по мере работы приложений создаются дополнительные файлы: куки, временные данные, кэш, обновления и т.д. Их нужно время от времени очищать для того, чтобы высвободить место на компьютере и позволить системе ускорять работу используемых программ, вместо уже давно забытого мусора.
Делается это лучше всего с помощью приложений, например ССleaner.
- Загрузите программу с оф сайта https://ccleaner.org.ua/download/;
- Запустите утилиту и на основной вкладке выберите элементы, сканирование, которых хотите, чтобы началось, затем «Analyze»;
- После быстрого поиска можно увидеть отчет и кликнуть по «Run Cleaner»;
Для большей безопасности все хранилища информации, которые вам нужны можете не очищать или просто создать точку восстановления. По моему опыту, данное приложение ничего вредоносного никогда не делало, но полагаться на удачу не стоит, да и такая точка может пригодится в будущем.
Отключаем поиск
Четвертое – это отключение функции поиска. Будет очень полезно для тех, кто вообще не пользуется поиском в операционной системе. Данная служба следит за файлами на компьютере, чтобы потом была возможность их быстро найти, и соответственно использует определенный объем оперативной памяти. Для отключения поиска, кликните правой кнопкой мыши по ярлыку «Компьютер» и выберите из меню «Управление».
Теперь в меню слева разверните раздел «Службы и приложения», нажав на маленький черный треугольник, и выберите пункт «Службы».
В окне откроется список доступных служб, выберите «Windows Search», и кликните по нему два раза мышкой.

В поле «Тип запуска» выберите «Отключена», в поле «Состояние» нажмите «Остановить». Дальше «Применить» и «ОК».

Чистим реестр программой для оптимизации
Кроме обычных системных примочек, полноценную очистку компьютера и все вышеперечисленные действия выполняются с помощью специализированного ПО. Например, возьмем популярную программку CCleaner. Она также помогает улучшить производительность ноутбука или компьютера.
Однако, кроме этих действий, он сможет сделать то, что безопасно самому сделать очень тяжело – очистить реестр. Для того, чтобы выполнить чистку реестра нужно запустить утилиту и найти в ней вкладку «Реестр». В открытом окне выставляем «птички» в нужных местах и жмем кнопку «Поиск проблем». Спустя некоторое время программа выдаст в окне перечень проблем, который нужно будет ликвидировать кнопкой «Исправить». Также утилита предложит сохранить резервную копию этого перечня, которую рекомендуется сохранить.
Проверка целостности реестра ноутбука
Далее, проверяем реестр. Для этого в разделе “Реестр” (1) нажимаем кнопку “Поиск проблем” (2). После того как высветятся все проблемы щёлкаем по кнопке “Исправить выбранное”(3)
 Как проверить целостность реестра
Как проверить целостность реестра
Программа предложит создать резервную копию (4), соглашаетесь и выбираете папку для сохранения, после нажимаете “Исправить отмеченные” (5), по завершении процесса —“Закрыть” (6)

CCleaner полезный, необходимый для пользователей компьютеров инструмент. Скачать бесплатную версию можно здесь.
Надеюсь, мои скромные рекомендации, как ускорить работу ноутбука помогут многим пользователям улучшить свои лэптопы.
Дефрагментация диска
Скорость обращения к данным может снижаться еще по причине фрагментации файлов в процессе использования жесткого диска. Чаще всего от этого страдают ПК, где регулярно устанавливаются/удаляются программы.
Чтобы оптимизировать данные, необходимо нажать правой кнопкой мыши по вашему жесткому диску и выбрать «Свойства».

Затем перейти во вкладку «Сервис» и нажать кнопку «Оптимизировать»:
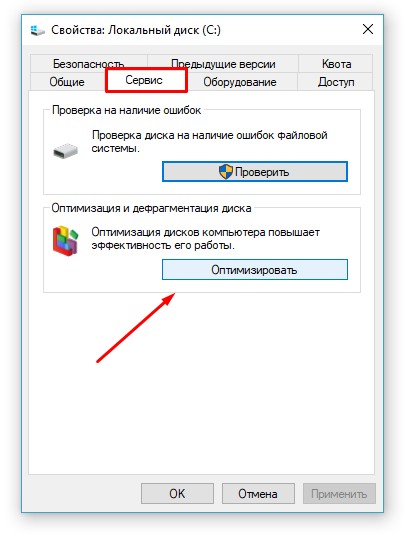
В открывшемся окне, выделяем нужный раздел и нажимаем «Анализировать», чтобы узнать процент фрагментации.
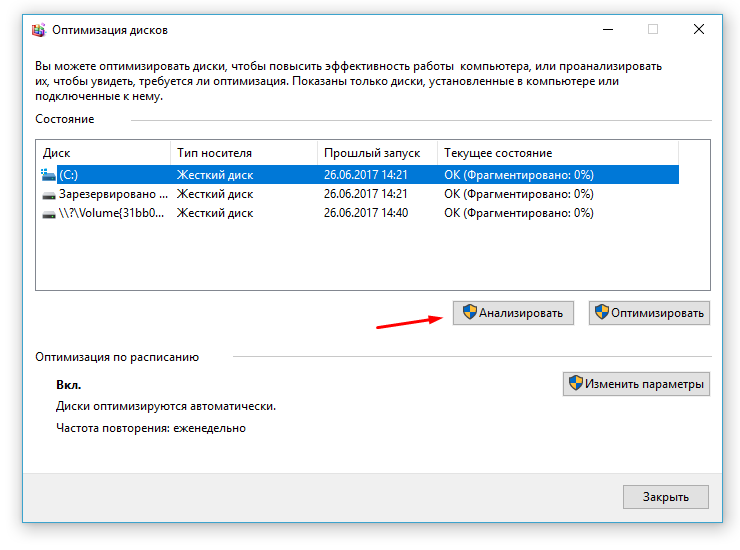
Если по результату анализа, фрагментировано больше 10%, то следует оптимизировать этот раздел, нажав соответствующую кнопку внизу. Процесс оптимизации может занять довольно длительное время, все зависит от объема данных.
Что нужно сделать обязательно
Любая оптимизация работы компьютера на Windows начинается с «расхламления» — то есть удаления всего ненужного.
Проверьте остаток места на диске
Для нормальной работы Windows 10 нужно иметь около 20 Гбайт свободного пространства на системном диске. Если у вас меньше, перенесите большие файлы на другие накопители. В крайнем случае (если перенести ничего не удается) почистите корзину — как правило, она занимает до 10% от объема всего диска.
Еще один надежный вариант — использование встроенной утилиты Windows 10. Откройте настройки системы, перейдите в раздел «Память устройства» и выберите пункт «Освободить место сейчас». Вы увидите список всего, что можно безопасно удалить — выбирайте нужные пункты и ничего не бойтесь.
Автозагрузка
Следующий немаловажный этап оптимизации ОС, который особенно сильно проявляется после установки пакета программ и множества игр. В чем его суть и за что он отвечает? Множество онлайн-клиентов игр, профессиональных программ и другого софта любят загружаться в трее, одновременно с загрузкой Windows, что ухудшает как скорость загрузки самой ОС, так и ее быстродействие в целом.
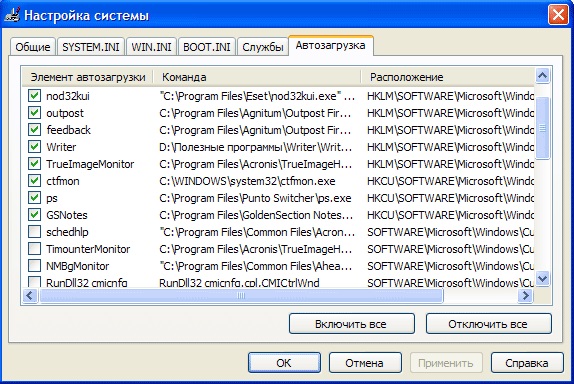
Инструмент для управления автозагрузками встроен в Windows 7/8.1/10 в «Диспетчер задач», однако он неудобен и может вызывать некоторые недопонимания, поэтому мы рекомендуем условно-бесплатную утилиту CCleaner. Скачать ее можно на официальном сайте производителя.
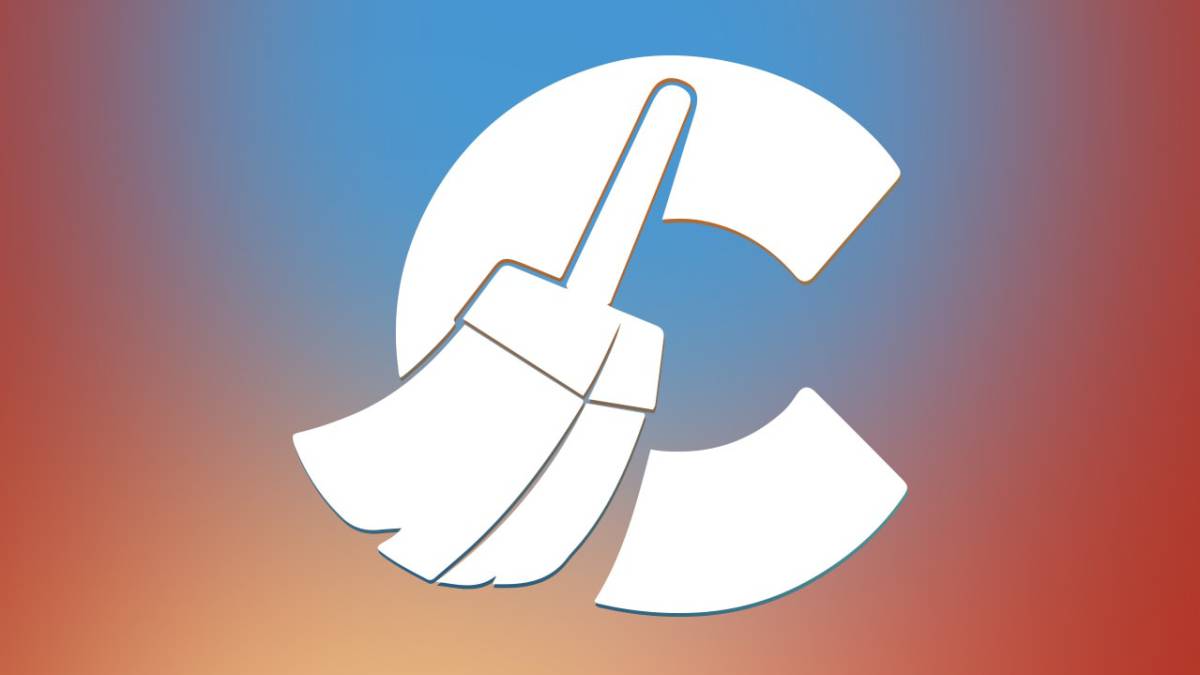
В целом, эта программа решает сразу три этапа оптимизации:
- Автозагрузка;
- Исправление проблем с реестром;
- Очистка лишних файлов.
О других этапах мы расскажем позже, а сейчас вернемся к рассматриваемой проблеме. Переходим по пути: Сервис — Автозагрузка, двойным щелчком по названию программы убираем ее из автозагрузок и так проделываем со всем остальным набором утилит.
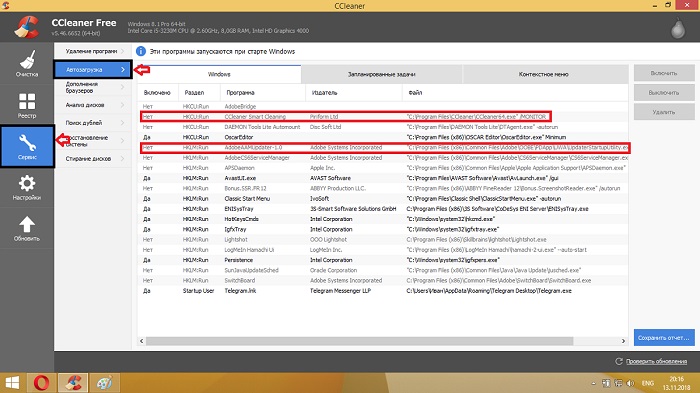
Обращаем ваше внимание на издателя ПО. Все программы от Intel, Nvidia и производителей материнских плат убирать не стоит, так как это может повлиять на общую стабильность системы
Что можно сделать ещё?
Тем, кто часто пользуется беспроводной сетью, качает много информации и требователен к скорости, можно установить двухдиапазонный WiFi-адаптер. При условии подключения к высокоскоростной сети в этом случае Вы сможете выжать скорость в два, а иногда и в три раза больше, чем была со штатной сетевой картой.
Только имейте ввиду, что при установки новой карты важно не перепутать контакты антенн WLAN. Если же на старом адаптере была только одна антенна, то для работы диапазона 5 GHz Вам придётся ставить ещё одну — дополнительную
Заказать её можно так же в Китае.
Замечу, что именно поэтому многие пользователи просто покупают двухдиапазонный USB-адаптер и подключают его в порт стандарта 3.0. Конечно, в этом случае скорость будет ниже, чем при подключении через шину PCIe.
Ещё один случай, о котором нельзя не упомянуть — это отсутствие или нехватка на ноутбуке разъёмов USB 3.0. Если у Вашего ноута есть слот ExpressCard, то можно приобрести (опять же в Китае) адаптер с нужными интерфейсами. Выглядит он вот так:
P.S.: Если Вы заметили, в моей статье нет совета заменить процессор ноутбука на более мощный, хотя это могло бы так же в значительной мере ускорить ноутбук и в играх, и в наукоёмких приложениях, и в общем. Секрет прост — это экономически нецелесообразно. Дело в том, что новый мобильный процессор по стоимости будет примерно равен рыночной цене всего Вашего ноутбука. Если у Вас есть в наличии такие средства, то выгоднее будет попросту продать свой мобильный компьютер, добавить эти деньги и купить уже новый и мощный.
