Файл подкачки в windows 7 и windows 10
Содержание:
- Отключить файла подкачки в Виндовс 10
- Использование pagefile.sys и swapfile.sys в Windows
- Как увеличить, уменьшить или удалить файл подкачки в Windows 10
- Расчёт размеров
- Оптимальный Файл подкачки windows 10 и windows 7
- Что такое виртуальная память (файл подкачки)?
- Как выбрать оптимальный размер файла подкачки Windows?
- Файл подкачки. Терминология.
- Настройки файла подкачки
Отключить файла подкачки в Виндовс 10
Есть ситуации, когда можно обойтись и без него. Тем не менее, полностью отключать файл подкачки не рекомендуется, если компьютер имеет менее 8Гб RAM. С дисками формата SSD всё по-другому. Они и так достаточно быстро умеют считывать небольшие файлы системного кеша, но такая работа влияет на быстродействие компьютера, истощает его ресурсы. Вот поэтому и отключают файл подкачки, чтобы продлить срок службы накопителя.
Поставить файл подкачки на Windows 10 логично для проведения анализа при системном сбое; без него могут не идти некоторые игры. Короче говоря, его отключение — это своеобразный эксперимент.
- Перед началом манипуляций с настройками своего ПК уберите галочку с опции «Автоматически выбирать…», выставляем позицию «Без файла подкачки» — и Задать.
- Увидите сообщение, что системе не хватает как минимум еще 200 Мб. Пока соглашаемся на полное отключение, жмём «Да».
- В окне с настройками виртуальной памяти выбираем ОК.
- Далее еще раз ОК и соглашаемся на перезагрузку компьютера.
- Во вкладке «Параметры быстродействия» выбрать «Применить» и ОК, перезагружаем.
Теперь всё готово! Надеемся, что наш материал о том, как изменить или как включить файл подкачки windows 10, был полезен!
Возможно, вам покажется интересной статья «Как разбить жесткий диск на разделы в Windows 10«.
Наверное, многие пользователи слышали про файл подкачки, но к сожалению, не знают для чего он служит и нужен ли вообще. Эта статья раскроет за кулисы, и расскажет, как настроить файл подкачки.
Файл подкачки (pagefile.sys) – это виртуальная память, зарезервированная на жестком диске и используемая для хранения исполняемых данных в случае нехватки оперативной памяти компьютера. Иными словами, это дополнительная резервная оперативная память, но с меньшей скоростью обмена данных, так как размещена на HDD.
Во всех ныне используемых версиях Windows он включен по умолчанию и размер файла подкачки выставлен автоматически. Это сделано с целью предотвращения зависаний в случае нехватки оперативки.
Рекомендую увеличить файл подкачки windows, если у вас 1, 2 или 4 Гб оперативной памяти. Так как эти объемы памяти не большие, высока вероятность того, что их не хватит в работе с программами.
Если у вас в компьютере установлено 8 Гб ОЗУ и не играете в тяжелые игры, то можно оставить настройки файла подкачки без изменений – автоматически.
Для тех, у кого 16, 32 гигабайт оперативного запоминающего устройства, то можно оставить параметры по умолчанию или вовсе отключить файл подкачки. Во втором случае система виндовс не будет обращаться к виртуальной памяти жесткого диска, а значит будет работать более производительно в связи с прямым обращением лишь к оперативной памяти.
Однако, если файл подкачки на SSD, то компьютер используя виртуальную память будет работать быстрее, чем на HDD. Но все равно не сравниться со скоростью чтения и записи с оперативной памятью.
И так, изменяем файл подкачки. Наберите комбинацию клавиш Win+E, нажмите на треугольничек с лева от адресной строки как показано на картинке ниже, выберите Панель управления.
В левой колонке окна выберите Дополнительные параметры системы
В категории Быстродействие выберите ПараметрыКликните на верхнюю вкладку Дополнительно, в подзаголовке Виртуальная память нажмите Изменить
Снимите галочку с “Автоматически выбирать объем файла подкачки” и выберите Указать размер. Выставьте необходимый объем файла подкачки в мегабайтах, нажмите Задать, затем Ок.
Система уведомит о том, что для вступления изменений в силу, требуется перезагрузка, жмите Ок. Закройте все фоновые окна. Перезагрузите компьютер.
Теперь вы знаете как изменить файл подкачки и в будущем вам не составит труда увеличить виртуальную память компьютера или ноутбука.
Многие пользователи задаются вопросом, сколько ставить файл подкачки? Рекомендуется выставлять 1/1 или в 1,5-2 раза больше реального объема оперативной памяти. Например, у вас 2 Гб, выставляйте 3-4 Гб виртуальной памяти; на 4 Гб озу – 4-6 Гб файл подкачки. То есть, чем больше у вас оперативной памяти, тем меньше размер файла подкачки Windows выставляете.
Файл подкачки это специальный файл (Pagefile.sys) на жестком диске, который используется для расширения оперативной памяти. Когда свободное место в оперативной памяти заканчивается, операционная система переносит неиспользуемые данные из оперативной памяти в файл подкачки. Таким образом, освобождается место под новые данные. Это позволяет избежать зависаний отдельных программ и всей системы в целом.
Использование pagefile.sys и swapfile.sys в Windows
Оперативная память нужна Windows для загрузки в нее используемых на данный момент программ, чтобы процессор имел к ним быстрый доступ. Если объема ОЗУ недостаточно, либо приложение не используется (свернуто или работает в фоновом режиме), Windows переместит часть информации в файл подкачки pagefile.sys.
Виртуальная память (жесткий диск) работает гораздо медленнее, чем оперативная. Если файл подкачки будет использоваться в играх или требовательных к ресурсам ОЗУ приложениях, возможны серьезные проблемы с быстродействием. Увеличение файла подкачки не поможет — виртуальная память слишком медленно работает. Решение: увеличивать объем ОЗУ и уменьшать файл подкачки, либо переносить pagefile.sys на более быстрые SSD-диски.
Отдельно следует упомянуть про системный файл swapfile.sys, использующийся в новых версиях Windows (8/8.1, 10). Многие пользователи уже поинтересовались, можно ли перенести данный файл на другой диск или удалить полностью. Можно, но пользы от этого не будет.
Несколько фактов о swapfile.sys:
- Файл swapfile.sys используется Windows 10 в качестве файла подкачки для Metro-приложений и плиточных приложений (UWP).
- Максимальный размер файла в текущих версиях Windows всего 256 Мб. Удаление файла негативно скажется на производительности самой Windows, особенно на слабых машинах.
- Перенос swapfile.sys на SSD-накопитель ожидаемо даст прирост скорости в сравнении с виртуальной памятью HDD.
Файл включается и начинает работать вместе с pagefile.sys, но при этом функционирует отдельно от него. Поскольку swapfile имеет динамический объем — размер файла изменяется в зависимости от нагрузки — даже 256 мегабайт места вряд ли будет израсходовано. Все это делает отключение swapfile.sys абсолютно бесполезным — его можно перенести только на быстрый диск для ускорения работы системы.
Как увеличить, уменьшить или удалить файл подкачки в Windows 10
А теперь о настройке файла подкачки в Windows 10 и каким образом его можно увеличить (хотя тут, пожалуй, лучше просто задать рекомендуемые параметры системы), уменьшить, если вы считаете, что у вас достаточно оперативной памяти на компьютере или ноутбуке, или полностью отключить, освободив тем самым место на жестком диске.
Настройка файла подкачки
Для того, чтобы зайти в настройки файла подкачки Windows 10, вы можете просто начать набирать слово «производительность» в поле поиска, после чего выбрать пункт «Настройка представления и производительности системы».
В открывшемся окне выберите вкладку «Дополнительно», а в разделе «Виртуальная память» нажмите кнопку «Изменить» для настройки виртуальной памяти.
По умолчанию в параметрах будет установлено «Автоматически выбирать объем файла подкачки» и на сегодня (2016), пожалуй, это и есть моя рекомендация для большинства пользователей.
Текст в конце инструкции, где я рассказываю, как правильно настроить файл подкачки в Windows и какие размеры задать при разном размере оперативной памяти, написан два года назад (а сейчас обновлен) хоть, вероятнее всего, не принесет вреда, все-таки не является тем, что я рекомендовал бы делать начинающим пользователям. Тем не менее, такое действие как перенос файла подкачки на другой диск или установка фиксированного размера для него могут иметь смысл в некоторых случаях. Информацию об этих нюансах вы также можете найти ниже.
Для того, чтобы увеличить или уменьшить, т.е. задать вручную размер файла подкачки, снимите отметку с автоматического определения размера, отметьте пункт «Указать размер» и задайте нужные размеры и нажмите кнопку «Задать». После этого примените настройки. Изменения вступают в силу после перезагрузки Windows 10.
Для того, чтобы отключить файл подкачки и удалить файл pagefile.sys с диска C, выберите пункт «Без файла подкачки», а затем нажмите кнопку «Задать» справа и утвердительно ответьте на появившееся в результате сообщение и нажмите Ок.
Файл подкачки с жесткого диска или SSD пропадает не сразу, а после перезагрузки компьютера, удалить его вручную до этого момента не получится: вы будете видеть сообщение о том, что он используется. Далее в статье имеется также видео, в котором показаны все описанные выше операции по изменению файла подкачки в Windows 10. Также может быть полезно: Как перенести файл подкачки на другой диск или SSD.
Расчёт размеров
Все современные операционные системы, от Windows XP до 10-й, автоматически устанавливают размеры файла подкачки.
Однако выбор этого параметра вручную позволит оптимизировать работу компьютера.
В большинстве случаев пользователю стоит уменьшить максимальный рекомендуемый объём области, иногда – увеличить или отключить.
Недостатками слишком больших размеров файла подкачки можно назвать:
обращение операционной системы, в первую очередь, к области на диске и только потом к ОЗУ, из-за чего снижается скорость работы;
повышение нагрузки на диск;
уменьшение свободного объёма накопителя (особенно важно для небольших дисков).
Тестирования и проверки различных систем и компьютеров показывают, что оптимальная величина файла подкачки должна быть примерно в 2 раза меньше по сравнению с рекомендованным коэффициентом (1,5 ОЗУ).
Хотя при небольшом объёме «оперативки» рекомендуется сделать наоборот и увеличить размеры области.
| Объём ОЗУ, МБ | Размеры файла подкачки, ГБ | |
|---|---|---|
| Рекомендованные | Оптимальные, полученные опытным путём | |
| 512 | 0,75 | 5,0 |
| 1024 | 1,5 | 4,0 |
| 2048 | 3,0 | 3,5 |
| 4096 | 6,0 | 3,0 |
| 8192 | 12,0 | 2,0 |
| 16384 | 24,0 | – |
Оптимальное значение
При отсутствии у пользователя уверенности по поводу размеров файла подкачки рекомендуется выполнить следующие действия:
- Запустить на ПК все программы, которые могут одновременно работать при максимальной загрузке системы. Например, 10–15 вкладок браузера, несколько утилит, игру, офисные приложения и мессенджеры.
- Открыть Диспетчер задач ОС Windows (проще всего вызвать его с панели задач, нажав правую кнопку мыши и выбрав соответствующий пункт). Перейти к вкладке быстродействия и проверить, насколько заполнен столбик файла подкачки.
Рис. 6. Сравнение соотношения размеров физической памяти и файла подкачки.
- Если столбик полный, значит, размеров файла не хватает и его желательно увеличить. Если до конца ещё далеко, стоит сравнить выделенную память и физическую. Разница между ними и представляет собой используемый размер файла подкачки. В данном случае он равен 77 МБ.
- Провести такое же сравнение на вкладке процессов. Здесь можно не только сравнить общий объём виртуальной памяти, но и узнать, сколько тратится на каждый процесс.
Рис. 7. Общий объём памяти, используемой ОС Windows.
- Оценив необходимость в наличии файла подкачки, увеличить общий объём используемой виртуальной памяти примерно вдвое и отнять от этого числа размер ОЗУ. В данном примере расчёт будет примерно следующим: 1127176 х 2 – 1047920 = 1206432 Б = 1,15 ГБ.
- Именно такой размер области для ОЗУ желательно установить на компьютере, чтобы избежать переполнения памяти даже в критическом случае.
Помочь с подсчётами и получить более точный по сравнению с использованием диспетчера задач результат может утилита Process Explorer, представляющая собой бесплатный и упрощённый аналог программы Task Manager.
Скачивать его лучше всего с сайта компании-разработчика или других надёжных источников.
Рис. 8. Утилита Process Explorer.
Как установить
Программа легко устанавливается, а после её запуска следует точно так же запустить самые требовательные к ресурсам приложения и в окне Process Explorer одновременно нажать Ctrl+I.
Теперь необходимо перейти к области Commit Charge и найти значение Peak, представляющее собой пиковое значение виртуальной памяти, которое использует система в данный момент.
Расчёты выполняются по той же методике, как и при использовании Диспетчера задач.
Обоснование одинаковых размеров
При ручном выборе размеров файла подкачки можно заметить, что система предлагает установить исходное и максимальное значение.
Некоторые специалисты рекомендуют выбирать соотношение 1:2 – например, 1 ГБ и 2 ГБ, 3 ГБ и 6 ГБ.
Однако если сделать эти значения одинаковыми, скорость работы системы ожжет увеличиться.
Причина выбора одинаковых значений файла подкачки заключается в постоянном размере этой области данных.
Результатом становится уменьшение количества операций обращения к диску и соответствующее повышение производительности ПК.
Оптимальный Файл подкачки windows 10 и windows 7
Начиная с windows 95, операционные системы windows, основанных на использовании специального файла подкачки, который действует, как своего рода «блокнот» для хранения модифицированных страниц, все еще используют какой-то процесс. В общих чертах, файл подкачки в windows 10, 8, 7 и XP, используется операционной системой для временных данных, которые поменялись в физической памяти для обеспечения большего объема виртуальной памяти. Обычным словом, разгружает отдельные фрагменты памяти с оперативной памяти «ОЗУ» в отдельное место на жестком диске.
Как настроить файл подкачки в windows 10 и windows 7
Собственный проверенный совет. Для создания правильного файла подкачки, лучше всего создать отдельный локальный диск FAT32 на котором будет только файл подкачки, и туда ничего больше не пихать: ни фильмы, ни музыку. Почему? Потому что, если файл подкачки ставить по умолчанию диск «С» на котором находится сама система, то виртуальная память будет грузить диск «С» вместе с системой. По этому легче создать отдельный локальный диск для файла подкачки и пусть себе работает спокойно. Рекомендую создать раздел размером 10-20 Гб. Еще можно сделать увеличение ОЗУ с помощью флешки.
Я тестировал разные оптимальные размеры виртуальной памяти в windows 10, 7, 8, XP и никто точно не знает, какие нужно размеры задавать. Все зависит от множества факторов: какой windows 10 или xp, 32 бита или 64, какой пик дампа при нагрузке на систему, сколько ошибок страниц в секунду и много еще каких замутных параметров, которые нужно сидеть, смотреть и вычислять. Я подобрал по работоспособности компьютера с разными цифрами. Советую ставить файл подкачки по выбору системы на отдельный локальный диск. Если кто хочет задать размеры, то оптимальные размеры файла подкачки:
- 512 Mb на компе. — ставим 2248-2248 Mb
- 1024 Mb на компе. — ставим 2048-2048 Mb
- 2048 Mb на компе. — ставим 1512-1512 Mb
- 4096 Mb на компе. — ставим 1024—1024 Mb
- 8 Гб и больше на компе. — без файла подкачки (отключен)
Ни как не советую выключать файл подкачки в windows 10, 7, 8, XP. При запуске толстых программ, если открыть их штук 9, то при переключении между ними возникнут ошибки и сложности в системе.
Как задать оптимальный размер файла подкачки в windows 10 и windows 7
Открываем «мой компьютер», жмем на пустом поле ПКМ- правая клавиша мыши, выбираем «свойства».
- 2. «Дополнительные параметры системы».
- 3. «Дополнительно».
- 4. «Параметры».
- 5. «Изменить».
- 6. Убрать галочку «автоматически выбрать объем файла подкачки».
- 7. Указать созданный нами отдельный локальный диск для файла подкачки, что описывал выше.
- 8. Выбрать пункт «размер по выбору системы».
- 9. Нажать кнопку «задать».
Как увеличить файл подкачки в windows xp
- Открываем «Мой компьютер», жмем на пустом поле ПКМ и «Свойства».
- 1. Вкладка дополнительно, жмем «Параметры».
- 2. В следующим окне жмем вкладку «дополнительно».
- 3. Нажимаем «изменить».
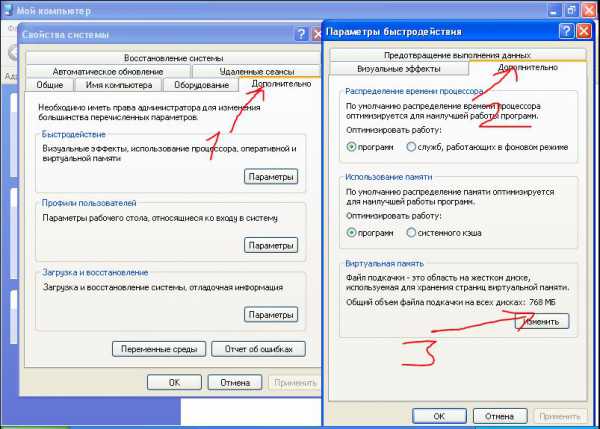
Что такое виртуальная память (файл подкачки)?
Виртуальной памятью называется оперативная память системы + файл подкачки. Или просто файл подкачки. Последний располагается на выбранном разделе накопителя (жесткого диска) и называется pagefile.sys. Данный файл является скрытым, поэтому сразу его можно не увидеть.
Виртуальная память разрабатывалась для программистов как простейший метод увеличения оперативной памяти.
Первые системы использующие виртуальную память появились в 70-е годы. В 80-е технология получила более широкое распространение и в 90-х годах стала использоваться в персональных компьютерах. Для нас с вами эта технология является ни чем иным как простым увеличением оперативной памяти компьютера.
Современные операционные системы позволяют управлять виртуальной памятью компьютера. Рассмотрим этот процесс на примере Windows XP
Как выбрать оптимальный размер файла подкачки Windows?
Как было отмечено выше, файл подкачки представляет собой свободное место на жестком диске, которое служит для хранения данных в быстром доступе.
Жесткие диски большого объема стоят недорого, и может сложиться впечатление, что если установить большой размер файла подкачки на быстром HDD или SSD хранилище, то можно свести к минимуму количество установленной в компьютер оперативной памяти, но это не так.
Как показывает практика, операционная система Windows при большом файле подкачки и малой постоянно занятой оперативной памяти чаще будет обращаться к жесткому диску. Это приведет к следующим последствиям:
- Будет снижена общая производительность системы, поскольку оперативная память значительно быстрее даже твердотельных жестких дисков;
- Жесткий диск будет постоянно загружен, что может привести к снижению скорости выполнения им основных задач.
Соответственно, на каждой сборке компьютера необходимо выбрать оптимальный размер файла подкачки.
По умолчанию в Windows установлено, что операционная система самостоятельно выбирает, какой объем памяти выделить под файл подкачки. Подобный способ оптимизации не является идеальным, и лучше пользователю самостоятельно настроить объем выделяемой памяти.
На правильный выбор размера файла подкачки влияет множество факторов: количество одновременно используемых на компьютере приложений, ресурсоемкость выполняемых задач, количество программ «в фоне» и многое другое.
Но в первую очередь следует ориентироваться на объем оперативной памяти, установленной в компьютере, исходя из следующего постулата: чем меньше оперативной памяти в компьютере, тем большим по объему должен быть файл подкачки.
Если брать усредненные цифры размера файла подкачки для компьютеров, можно назвать следующие значения:
- 1 Гб оперативной памяти: файл подкачки – 2048-2048 Мб;
- 2 Гб оперативной памяти: файл подкачки – 1512-1512 Мб;
- 4 Гб оперативной памяти: файл подкачки – 1024-1024 Мб;
- 8 Гб оперативной памяти и более: файл подкачки не нужен.
Исключая при большом количестве оперативной памяти файл подкачки, вы увеличиваете скорость работы компьютера. Связано это с тем, что операционной системе не приходится обращаться к диску, а все временные данные будут храниться в оперативной памяти.
Как выше можно было заметить, объем файла подкачки указывается двумя цифрами, например, 1024-1024 Мб. Связано это с тем, что в настройках Windows можно установить исходный размер файла подкачки и максимальный.
На старых компьютерах, где жесткие диски по объему не превышали десятки гигабайт, был смысл устанавливать исходный размер файла подкачки ниже, чем максимальный.
Сейчас, когда место на диске не столь дорого, лучше выбирать идентичные значения для обеих граф. Связано это со следующими факторами:
- Подобным образом уменьшается фрагментация раздела жесткого диска, отданного под файл подкачки;
- Операционной системе Windows не приходится постоянно пересчитывать размер файла подкачки. За счет этого снижается количество обращений к диску со стороны системы, что повышает в целом производительность компьютера.
Файл подкачки. Терминология.
Файл подкачки (pagefile.sys) — это системный файл на жестком диске (как правило на системном диске) компьютера, который служит как бы дополнением (расширением) к оперативной памяти. Также эту дополнительную память называют виртуальной памятью компьютера.Виртуальная память — метод управления памятью компьютера для выполнения программ требующих большие объемы оперативной памяти, чем есть реально на компьютере. Недостающую оперативную память такие программы получают из файла подкачки. Другими словами, файл подкачки разгружает оперативную память в периоды её сильной загрузки.Оперативная память в разы быстрее чем память файла подкачки. Если одновременно запустить несколько приложений в системе, которые потребляют много оперативной памяти, то данные неиспользуемых из них будут выгружены из оперативной памяти в менее быструю виртуальную память. Активные же приложения будут обслуживаться непосредственно оперативной памятью (RAM). Также, если например свернутое приложение развернуть, то данные из виртуальной памяти вновь перейдут в RAM.
Как настроить файл подкачки и изменить его размер?
Грамотная, правильная настройка файла подкачки поможет значительно ускорить работу компьютера. Этим грех было бы не воспользоваться. Где можно его настроить?
- Для Windows XP:Пуск > Настройка > Панель управления > Система > Дополнительно > Быстродействие > Параметры > Дополнительно > Изменить
- Для Windows 7/8/Vista:Пуск > Настройка > Панель управления > Система > Дополнительные параметры системы > Быстродействие > Параметры > Дополнительно > Виртуальная память > Изменить
Если вы все сделали правильно, то должны оказаться в окне Виртуальная память.
- В самом верху окна снять галочку с пункта Автоматически выбирать объём файла подкачки.
- Выберите раздел (либо физический диск) для которого настраивается файл подкачки.
- Поставьте переключатель в пункт Указать размер, укажите Исходный размер и Максимальный размер (указывается в мегабайтах)
- Обязательно нажмите на кнопку Задать.
Для отключения файла подкачки поставьте переключатель в пункт Без файла подкачки.
Размер файла подкачки Windows. Какой правильный?
На счет оптимального размера файла подкачки есть разные версии. Я выражу свою точку зрения на этот счет, которая основана на моих наблюдениях и опытах с файлом подкачки на различном оборудовании. Она может совпадать с мнениями некоторых IT-специалистов. Я приверженец версии, что если на компьютере установлено 6-8 Гб и более оперативной памяти, то файл подкачки можно вообще отключить. Считаю, что большие объёмы файла подкачки, только тормозит компьютер. Конечно если объём оперативной памяти менее 6 Гб, то лучше конечно задать определенный объём дополнительной виртуальной памяти.Как правильно задать объём файла подкачки? Минимальный размер файла подкачки должен совпадать с максимальным. Например: 512-512, 1024-1024, 2048-2048 — это правильное заполнение, а 512-1024, 1024-2048 — неправильное заполнение.Одинаковые показатели минимального и максимального размера файла подкачки, снижают дефрагментацию этого файла, а это следовательно ускоряет процесс считывания информации из него.Теперь, в зависимости от объёма оперативной памяти посмотрим какой размер файла подкачки нужно задать. Есть следующие примерные показатели:
- оптимальный размер файла подкачки для 512 Mb оперативной памяти, — 5012 Mb;
- оптимальный размер файла подкачки для 1024 Mb оперативной памяти, — 4012 Mb;
- оптимальный размер файла подкачки для 2048 Mb оперативной памяти, — 3548 Mb;
- оптимальный размер файла подкачки для 4096 Mb оперативной памяти, — 3024 Mb;
- оптимальный размер файла подкачки для 8 Гб оперативной памяти, — 2016 Mb;
- оптимальный размер файла подкачки для 16 Гб оперативной памяти (и больше), — без файла подкачки.
Конечно, это субъективный взгляд и данные показатели не могут быть абсолютно точными, рекомендуемыми, но на практике именно они давали эффект. Вы можете сами поэкспериментировать и найти лучшее сочетание для вашего компьютера. Тут есть и некоторые примечания.
Правильное расположение файла подкачки. На каком диске включить?
Если у вас на компьютере несколько физических дисков, то устанавливать файл подкачки нужно на наиболее быстром диске. Считается, что файл подкачки делить на 2 части:
- Первая часть на системном диске (разделе) (как раз для записи информации отладочной записи при синих экранах смерти)
- Вторая часть на самом быстром диске
Итоги:
Младшие операционные системы, такие как Виндовс 7, имеют недостаточный объем оперативной памяти. Для увеличения быстродействия компьютера с 1-4 ГБ ОЗУ требуется увеличить величину файла подкачки в Windows 7.
Настройки файла подкачки
Для Windows 7 и Windows 10/8 действия практически ничем не отличаются. Кликаем по иконке «Мой компьютер» на рабочем столе правой кнопкой и выбираем «Свойства», либо нажимаем комбинацию клавиш «Win + Pause». Альтернативный вариант через «Панель управления -> Система и безопасность -> Система». В виндовс 7 откроются «Свойства системы», а в Win 10 кликаем слева на «Дополнительные параметры системы»

На вкладке «Дополнительно» в блоке «Быстродействие» кликаем «Параметры»

Далее, переходим на вкладку «Дополнительно», в блоке «Виртуальная память» нажимаем «Изменить»

Чтобы увеличить файл подкачки, в окне «Виртуальная память»:
- Снимаем галку «Автоматически выбирать объём файла подкачки»
- По умолчанию, напротив диска «C» написано «По выбору системы», значит файл «pagefile.sys» размещается на диске «C». Кликаем по нему и переводим переключатель на «Указать размер»
- Вводим минимальный (исходный) и максимальный размер файла виртуальной памяти
- Нажимаем «Задать» и «OK»
- Перезагружаем ноутбук

Чтобы вернуть автоматическое определение файла подкачки, просто переведите переключатель на «Размер по выбору системы». Рекомендуется указать размер файла = объём оперативной памяти * 1-1,5.
Если установить «Без файла подкачки», то виртуальная память будет отключена совсем, т.е. будет доступна только реальная оперативная память.
Системный диск «C:» и так загружен системными запросами, поэтому рекомендую перенести файл «pagefile.sys» на другой диск (тем самым освободив свободное место, если оно кончается). Чтобы перенести файл подкачки на другой диск, например «D:»:
- Выключаем файл подкачки на диске «C:»
- нажимаем «Задать»
- Включаем файл подкачки на диске «D:» с автоматическим или вручную указанным размером
- нажимаем «Задать»
Однако, если у вас SSD или вообще винчестер не поделен на разделы, то перенос не имеет смысла. Также хочу отметить, что если HDD поделён пополам, например 500Гб разделён на 2 диска по 250Гб, то можно и не переносить файл.
Это связано с тем, что диск работает медленнее от начала к концу. Т.е., диск «D:» медленнее раза в 1,5, чем «C:». А вот если бы разделение было «50Гб+450Гб», то начало диска «D:» почти такое же быстрое как и «C:», при условии что диск Д не забит и файл «pagefile.sys» попадёт ближе к началу. Лучше не забивайте себе голову, если запутано получилось
Всегда нужно переносить подкачку на второй физический HDD, если он есть.





