Как изменить размер файла подкачки в windows 7
Содержание:
- Стоит ли отключать файл подкачки Windows 10 и что об этом нужно знать
- Файл подкачки. Терминология.
- Правильная настройка файла подкачки
- Что такое файл подкачки Windows и зачем он нужен?
- ФП на Windows 10
- Что делать если не хватает оперативной памяти?
- Отключить файла подкачки в Виндовс 10
- Как увеличить виртуальную память компьютера
- Что такое pagefile.sys и как работает файл подкачки в Windows 10
- Как включить файл подкачки в Windows 10
- Пошаговое руководство по изменению файла подкачки
- Какой размер файла подкачки установить?
- Что такое файл подкачки Windows и зачем он нужен
- Где находится файл подкачки в Windows 10
Стоит ли отключать файл подкачки Windows 10 и что об этом нужно знать
Файл подкачки Windows — это специальный файл, который используется как дополнительная RAM-память в виде данных на жестком диске. Многие пользователи предлагают отключить его при условии, если на компьютере используется большой объем оперативной памяти. Однако действительно ли это хорошая идея?
Файл подкачки, также известный как SWAP, является файлом по умолчанию, расположенным по пути «C:\pagefile.sys» (его невозможно увидеть, пока не включить отображение скрытых файлов). Он занимает несколько гигабайт и расширяет RAM-память компьютера. Таким образом, данные, которые не помещаются в ОЗУ, передаются в этот файл.
В результате, мнение, что с большим объемом оперативной памяти можно свободно удалить файл подкачки, прочно укрепилось в головах пользователей. Однако для того, чтобы можно было однозначно ответить на этот вопрос, необходимо понять механизм работы ОЗУ и его взаимодействие со SWAP.

Файл подкачки. Терминология.
Файл подкачки (pagefile.sys) — это системный файл на жестком диске (как правило на системном диске) компьютера, который служит как бы дополнением (расширением) к оперативной памяти. Также эту дополнительную память называют виртуальной памятью компьютера.Виртуальная память — метод управления памятью компьютера для выполнения программ требующих большие объемы оперативной памяти, чем есть реально на компьютере. Недостающую оперативную память такие программы получают из файла подкачки. Другими словами, файл подкачки разгружает оперативную память в периоды её сильной загрузки.Оперативная память в разы быстрее чем память файла подкачки. Если одновременно запустить несколько приложений в системе, которые потребляют много оперативной памяти, то данные неиспользуемых из них будут выгружены из оперативной памяти в менее быструю виртуальную память. Активные же приложения будут обслуживаться непосредственно оперативной памятью (RAM). Также, если например свернутое приложение развернуть, то данные из виртуальной памяти вновь перейдут в RAM.
Как настроить файл подкачки и изменить его размер?
Грамотная, правильная настройка файла подкачки поможет значительно ускорить работу компьютера. Этим грех было бы не воспользоваться. Где можно его настроить?
- Для Windows XP:Пуск > Настройка > Панель управления > Система > Дополнительно > Быстродействие > Параметры > Дополнительно > Изменить
- Для Windows 7/8/Vista:Пуск > Настройка > Панель управления > Система > Дополнительные параметры системы > Быстродействие > Параметры > Дополнительно > Виртуальная память > Изменить
Если вы все сделали правильно, то должны оказаться в окне Виртуальная память.
- В самом верху окна снять галочку с пункта Автоматически выбирать объём файла подкачки.
- Выберите раздел (либо физический диск) для которого настраивается файл подкачки.
- Поставьте переключатель в пункт Указать размер, укажите Исходный размер и Максимальный размер (указывается в мегабайтах)
- Обязательно нажмите на кнопку Задать.
Для отключения файла подкачки поставьте переключатель в пункт Без файла подкачки.
Размер файла подкачки Windows. Какой правильный?
На счет оптимального размера файла подкачки есть разные версии. Я выражу свою точку зрения на этот счет, которая основана на моих наблюдениях и опытах с файлом подкачки на различном оборудовании. Она может совпадать с мнениями некоторых IT-специалистов. Я приверженец версии, что если на компьютере установлено 6-8 Гб и более оперативной памяти, то файл подкачки можно вообще отключить. Считаю, что большие объёмы файла подкачки, только тормозит компьютер. Конечно если объём оперативной памяти менее 6 Гб, то лучше конечно задать определенный объём дополнительной виртуальной памяти.Как правильно задать объём файла подкачки? Минимальный размер файла подкачки должен совпадать с максимальным. Например: 512-512, 1024-1024, 2048-2048 — это правильное заполнение, а 512-1024, 1024-2048 — неправильное заполнение.Одинаковые показатели минимального и максимального размера файла подкачки, снижают дефрагментацию этого файла, а это следовательно ускоряет процесс считывания информации из него.Теперь, в зависимости от объёма оперативной памяти посмотрим какой размер файла подкачки нужно задать. Есть следующие примерные показатели:
- оптимальный размер файла подкачки для 512 Mb оперативной памяти, — 5012 Mb;
- оптимальный размер файла подкачки для 1024 Mb оперативной памяти, — 4012 Mb;
- оптимальный размер файла подкачки для 2048 Mb оперативной памяти, — 3548 Mb;
- оптимальный размер файла подкачки для 4096 Mb оперативной памяти, — 3024 Mb;
- оптимальный размер файла подкачки для 8 Гб оперативной памяти, — 2016 Mb;
- оптимальный размер файла подкачки для 16 Гб оперативной памяти (и больше), — без файла подкачки.
Конечно, это субъективный взгляд и данные показатели не могут быть абсолютно точными, рекомендуемыми, но на практике именно они давали эффект. Вы можете сами поэкспериментировать и найти лучшее сочетание для вашего компьютера. Тут есть и некоторые примечания.
Правильное расположение файла подкачки. На каком диске включить?
Если у вас на компьютере несколько физических дисков, то устанавливать файл подкачки нужно на наиболее быстром диске. Считается, что файл подкачки делить на 2 части:
- Первая часть на системном диске (разделе) (как раз для записи информации отладочной записи при синих экранах смерти)
- Вторая часть на самом быстром диске
Итоги:
Младшие операционные системы, такие как Виндовс 7, имеют недостаточный объем оперативной памяти. Для увеличения быстродействия компьютера с 1-4 ГБ ОЗУ требуется увеличить величину файла подкачки в Windows 7.
Правильная настройка файла подкачки
В различных статьях, касающихся оптимизации Windows, можно встретить рекомендации отключить файл подкачки, если размер оперативной памяти составляет 8 Гб или даже 6 Гб, а также не использовать автоматический выбора объема файла подкачки. Логика в этом есть — при отключенном файле подкачки, компьютер не будет использовать жесткий диск в качестве дополнительной памяти, что должно увеличить скорость работы (оперативная память в разы быстрее), а при ручном указании точного размера файла подкачки (при этом рекомендуется указывать исходный и максимальный размер одинаковыми), мы высвобождаем место на диске и снимаем с ОС задачи по настройке размеров данного файла.
Примечание: если вы используете SSD диск, то лучше всего озаботиться установкой максимального количества RAM и полностью отключить файл подкачки, это позволит продлить жизнь твердотельного диска.
По моему мнению, это не совсем верно и в первую очередь, следует ориентироваться не столько на размер доступной физической памяти, сколько на то, как именно используется компьютер, в противном случае, вы рискуете видеть сообщения о том, что Windows недостаточно памяти.
Действительно, если у вас 8 Гб оперативной памяти, и работа за компьютером заключается в просмотре сайтов и нескольких игр, вполне вероятно, что отключение файла подкачки будет хорошим решением (но есть риск столкнуться с сообщением о том, что недостаточно памяти).
Однако, если вы монтируете видео, занимаетесь редактированием фото в профессиональных пакетах, работаете с векторной или трехмерной графикой, проектируете дома и ракетные двигатели, используете виртуальные машины, 8 Гб RAM будет мало и файл подкачки непременно потребуется в процессе работы. Более того, отключив его, вы рискуете потерять несохраненные документы и файлы при возникновении нехватки памяти.
Мои рекомендации по настройке размера файла подкачки
- Если вы не используете компьютер для специальных задач, а на компьютере 4-6 гигабайт оперативной памяти, имеет смысл указать точный размер файла подкачки или отключить его. При указании точного размера, используйте одинаковые размеры для «Исходный размер» и «Максимальный размер». При таком объеме RAM, я бы рекомендовал выделить 3 Гб для файла подкачки, но возможны другие варианты (об этом будет дальше).
- При размере оперативной памяти 8 Гб и более и, опять же, без специальных задач, можно попробовать отключить файл подкачки. При этом, учитывайте, что некоторые старые программы без него могут не запуститься и сообщить, что недостаточно памяти.
- Если работа с фото, видео, другой графикой, математические расчеты и чертежи, запуск приложений в виртуальных машинах — это то, чем вы постоянно занимаетесь на компьютере, рекомендую предоставить Windows определять объем файла подкачки вне зависимости от размера RAM (ну разве что при 32 Гб можно подумать об отключении).
Если вы не уверены, в том, сколько оперативной памяти вам нужно и какой размер файла подкачки будет правильным в вашей ситуации, попробуйте сделать следующее:
- Запустите на компьютере все те программы, которые, в теории, вы можете запустить одновременно — офис и скайп, откройте десяток вкладок YouTube в браузере, запустите игру (используйте ваш сценарий работы).
- Откройте диспетчер задач Windows, пока все это запущено и на вкладке быстродействие посмотрите, какой размер оперативной памяти задействован.
- Увеличьте это число на 50-100% (точного числа не дам, но рекомендовал бы 100) и сравните с размером физической оперативной памяти компьютера.
- То есть, к примеру, на ПК 8 Гб памяти, используется 6 Гб, увеличиваем в два раза (100%), получается 12 Гб. Вычитаем 8, ставим размер файла подкачки 4 Гб и можно быть относительно спокойным за то, что проблем с виртуальной памятью не возникнет даже при критических вариантах работы.
Повторюсь, это мой личный взгляд на файл подкачки, в Интернете вы можете найти рекомендации, значительно отличающиеся от того, что предлагаю я. Каким из них следовать — решать вам. При использовании моего варианта, вы, скорее всего, не столкнетесь с ситуацией, когда программа не запустится из-за недостатка памяти, но при этом вариант полного отключения файла подкачки (что я не рекомендую для большинства случаев) может в положительную сторону сказаться на производительности системы.
Что такое файл подкачки Windows и зачем он нужен?
В каждом компьютере установлена оперативная память, задачей которой является временное хранение данных в быстром доступе для процессора. Жесткий диск также может выступать хранилищем для быстрого доступа к данным, но его скорость значительно ниже, чем у оперативной памяти.
Именно файлом подкачки называется область жесткого диска, выделенная для временного хранения информации. Когда заканчивается свободная оперативная память, компьютер запишет информацию в файл подкачки, а после ее оттуда сможет считать.
Если рассматривать работу файла подкачки на примере, можно отметить следующий сценарий. При запуске нескольких приложений, которые активно потребляют оперативную память, часть из них будет неактивна (свернуты). В такой ситуации нет смысла хранить их в оперативной памяти, тем самым загружая свободное место, и операционная система Windows переведет неактивные программы в файл подкачки. Активные же программы будут находиться в оперативной памяти, чтобы быстрее обрабатываться.
Когда пользователь обратится к ранее неактивной программе, ее данные переберутся из файла подкачки в оперативную память, а некоторая информация из оперативной памяти направится в файл подкачки.
Если на компьютере не хватает оперативной памяти для хранения данных, а файл подкачки не включен или настроен неправильно, могут возникать сбои в работе приложений или появление «синих экранов смерти» при попытке запустить производительную программу.
ФП на Windows 10
Актуальная версия в лице Windows 10 отличается от своих предшественников в плане используемого в системе компьютера файла подкачки.
Здесь предусмотрено сразу 2 таких файла. Они носят следующие название:
- pagefiles.sys;
- swapfile.sys.
Стандартно они располагаются в корневом каталоге системного диска С, и их можно найти активации функции отображения скрытых файлов.
Между двумя файлами есть определённая разница.
Если pagefile служит для работы с обычными приложениями, установленными самим пользователем, то swapfile направляет свои ресурсы на поддержание работоспособности встроенных приложений в ОС, а также программ, загруженных из официального магазина Windows.
При этом оба файла работают в паре. Но если swapfile обычно имеет размер в несколько десятков мегабайт, то его напарник иногда вырастает до нескольких гигабайт.
Поэтому у некоторых юзеров возникает закономерное желание отключить этот ФП, что в теории позволит освободить солидное количество гигабайт.
ВНИМАНИЕ. Отключать swapfile не рекомендуется
Иначе встроенные приложения в Windows 10 могут перестать запускаться.
Но есть и другие ситуации, когда требуется даже увеличить ФП.
Что делать если не хватает оперативной памяти?
В случае, когда на компьютере открыто много программ или количество запущенных программ небольшое, но в то же время они достаточно ресурсоемки, операционная система уведомит об этом пользователя. Решение проблемы возможно 3-мя путями:
- Закрыть программы, которые на данный момент не используются. Преимущества такого подхода — оперативное решение вопроса. Но в данном случае вы избавитесь от симптомов, а не от причин, которые вызвали данную проблему.
- Увеличение физической памяти. Если такие окна с предупреждениями появляются с завидной регулярностью, рекомендуем подумать об увеличении оперативной памяти компьютера. Как это сделать мы рассматривали в одной из предыдущих статей. Данный способ наиболее эффективный из всех предложенных, однако его недостатком является высокая цена, по сравнению с другими методами. Например, планка в 4 Гб будет стоить около 35$.
- Увеличение виртуальной памяти. Данный способ является компромиссом между двумя вышеперечисленными способами решения проблемы, позволяя увеличить виртуальную память компьютера без дополнительных финансовых инвестиций. Конечно, виртуальная память не может сравниться с оперативной по быстродействию (если только у вас не SSD-диск), однако если вы материально не готовы к апгрейду компьютера, это один из лучших вариантов решения возникшей проблемы.
Отключить файла подкачки в Виндовс 10
Есть ситуации, когда можно обойтись и без него. Тем не менее, полностью отключать файл подкачки не рекомендуется, если компьютер имеет менее 8Гб RAM. С дисками формата SSD всё по-другому. Они и так достаточно быстро умеют считывать небольшие файлы системного кеша, но такая работа влияет на быстродействие компьютера, истощает его ресурсы. Вот поэтому и отключают файл подкачки, чтобы продлить срок службы накопителя.
Поставить файл подкачки на Windows 10 логично для проведения анализа при системном сбое; без него могут не идти некоторые игры. Короче говоря, его отключение — это своеобразный эксперимент.
- Перед началом манипуляций с настройками своего ПК уберите галочку с опции «Автоматически выбирать…», выставляем позицию «Без файла подкачки» — и Задать.
- Увидите сообщение, что системе не хватает как минимум еще 200 Мб. Пока соглашаемся на полное отключение, жмём «Да».
- В окне с настройками виртуальной памяти выбираем ОК.
- Далее еще раз ОК и соглашаемся на перезагрузку компьютера.
- Во вкладке «Параметры быстродействия» выбрать «Применить» и ОК, перезагружаем.
Теперь всё готово! Надеемся, что наш материал о том, как изменить или как включить файл подкачки windows 10, был полезен!
Возможно, вам покажется интересной статья «Как разбить жесткий диск на разделы в Windows 10«.
Как увеличить виртуальную память компьютера
Итак, для начала давайте узнаем, какие виды памяти существуют в нашей операционной системе компьютера. В любом компьютере существует физическая и оперативная память.
Оперативная память в свою очередь представляет собой некоторый контейнер, который используется многими программы для своих целей, как временную память для хранения различных команд, адресов необходимые для правильной организованной работы. Считается, что чем больше установлено такой памяти, тем соответственно намного лучше становится быстродействие и работоспособность всей системы.
Виртуальная память – представляет собой определенное пространство на винчестере, которая специально выделена операционной системой. Также виртуальную память называют еще файлом подкачки.
В процессе работы компьютера бывают ситуации, когда операционная система обращается к виртуальной памяти. Почему такое происходит, спросите Вы? А все потому, что компьютеру уже не хватает оперативной памяти и вследствие чего происходит запрос к файлу подкачки, тем самым как бы происходит дополнение оперативной памяти. Для увеличения оперативной памяти необходимо установить дополнительную планку оперативной памяти на материнскую плату.
Однако как быть, если все-таки требуется увеличить виртуальную память компьютера? Вообще, конечно, операционная система сама определяет размер файла подкачки и если вдруг размер виртуальной памяти, установленный по умолчанию системой, является не достаточным, то размер файла подкачки можно задать вручную.
Итак, необходимо:
1. Откройте свойства компьютера, кликнув правой кнопкой мыши по ярлыку «Компьютер» и выберите «Свойства».
2. Затем перейдите в дополнительные параметры, как показано на рисунке.
Также в этом окне рекомендую Вам обратить внимание на объем памяти. Данное значение нам понадобиться чуть позже
3. В открывшемся окне во вкладке «Дополнительно» в разделе «Быстродействие» перейдите в «Параметры».
4. После этого вновь в открывшемся окне во вкладке «Дополнительно» в разделе «Виртуальная память» нажмите «Изменить».
5. В результате в открывшемся окне «Виртуальная память» мы видим, что размер файла подкачки в настоящее установлен по выбору системы и располагается, на диске С. Вам потребуется убрать галочку с автоматического выбора объема виртуальной памяти.
6. Теперь активируйте пункт «Указать размер». Здесь Вам следует знать, что значение исходного и максимального значения виртуальной памяти зависит, прежде всего, от размерности установленной оперативной памяти в компьютере. В окне ввода «Исходный размер» укажите рекомендуемое значение, в качестве примера привожу Вам скриншот.
В окне ввода «Максимальный размер» значение должно быть в полтора или вдвое больше исходного размера оперативной памяти. В рассматриваемом примере объем оперативной памяти всей системы составляет 1Гб (1024 Мб).
Если Вы не знаете, какой объем оперативной памяти составляет в вашем компьютере, то Вы с легкостью можете узнать, зайдя в свойства компьютера (вначале статьи я говорил Вам запомнить значение установленной памяти). После ввода числовых значений нажимаете «Задать» и в каждом открывшемся окне нажимаете «ОК».
Далее потребуется перезагрузить компьютер, для того чтобы внесенные нами изменения вступили в силу. В результате проделанных операций произойдет увеличение объема виртуальной памяти.
Причинами нехватки оперативной памяти в операционной системе может являться такой фактор, когда например, в компьютере используются огромное количество программ и в связи с тем, что установленная оперативная память слишком мала по объему, это в свою очередь приводит к заметному снижению быстродействию компьютера. В таком случае многие программы начинают некорректно работать, а иногда и вовсе происходит задержка закрытия самой программы, что впоследствии происходит зависание не только программы, но и всего компьютера в целом.
Кроме того, можно добавить, что наиболее часто встречаются такие ситуации, когда программа не осуществляет освобождение ненужные для нее участки оперативной памяти и такую ситуацию обычно называют утечкой памяти. В своей статье:
Итак, уважаемые пользователи, теперь Вы, зная как увеличить виртуальную память компьютера в любой момент времени можете выполнить выше описанную процедуру. На сегодня это все, о чем я хотел Вам рассказать в плане виртуальной памяти. Надеюсь, статья для Вас была полезной!
До встречи в следующей статье => Как скачать музыку и фильмы с ВКонтакте?
Что такое pagefile.sys и как работает файл подкачки в Windows 10
Вокруг файла подкачки образовалось большое количество домыслов и мифов. Многие пользователи считают, что именно из-за него компьютер работает медленно. Отчасти они правы: ведь по скорости чтения жесткий диск в разы уступает RAM. Так RAM использует pagefile.sys с той целью, чтобы сбросить в него информацию. Когда происходит сброс информации на диск, производительность компьютера незначительно, но падает.
Теперь мы знаем, для чего предусмотрено использование файла подкачки, но он не единственный в системе.
Кроме pagefile.sys есть еще один файл – swapfile.sys. В Windows этот файл появился с «восьмой» версии. Его основная задача заключается в работе не с обычными, а универсальными приложениями. Если pagefile.sys способен достигать в объеме несколько гигабайт, то его «коллега» по цеху обычно весит не больше десятка мегабайт.
Windows сбрасывает в swapfile.sys информацию с UWP-приложений и выгружает её, когда у пользователя нет потребности в работе этих программ. Оба файла работают только совместно. Если отключить pagefile.sys есть, то отключится и второй файл подкачки.
Как включить файл подкачки в Windows 10
Вне зависимости от количества оперативной памяти на компьютере, файл подкачки должен быть включён по умолчанию. Бывают ситуации, когда система или пользователь решают отключить этот файл, но его обязательно нужно включить снова, даже если нехватки ОЗУ вы не ощущаете. Если уже у вас не так много оперативной памяти, то вы вполне можете начать сталкиваться с различными «тормозами», ошибками и предупреждениями от системы и других программ.
Давайте рассмотрим, как включить файл подкачки в Windows 10.
Вариант 1: Через «Свойства системы»
В «десятке», как и в более старых версиях ОС данный способ работает без нареканий:
- Откройте «Этот компьютер». Сделать это можно через «Проводник» или воспользовавшись специальным значком на рабочем столе, если вы ранее поместили его туда.
Читайте по теме: Как создать ярлык «Мой компьютер» на рабочем столе в Windows 10
- Здесь на любом пустом месте кликните правой кнопкой мыши. Из контекстного меню выберите вариант «Свойства».
В открывшемся окне нажмите по надписи «Дополнительные параметры системы». Она расположена в левой части окна.
Теперь переключитесь на вкладку «Дополнительно». Там обратите внимание на блок «Быстродействие». Кликните по кнопке «Параметры».
Откроется окошко «Параметры быстродействия». Здесь нужно переключиться во вкладку «Дополнительно».
В блоке «Виртуальная память» нажмите на кнопку «Изменить».
Обратите внимание, стоит ли маркер у пункта «Без файла подкачки». Уберите маркер с этого пункта и поставьте на «Размер по выбору системы» или «Указать размер». Последнее рекомендуется выбирать в том случае, если вы знаете, какой размер файла подкачки вам нужен. В первом же случае система самостоятельно выберет оптимальный размер.
Также вы можете указать локальный диск, на котором будет расположен файл подкачки. Если у вас есть SSD-диск, то лучше расположить файл подкачки на нём. В противном случае выбирайте расположение, наиболее удобное для вас или оставьте эту задачу на выбор ОС.
Обязательно поставьте в верхней части окошка галочку у пункта «Автоматически выбирать объём файла подкачки». Нажмите «Ок», чтобы применить сделанные настройки.
Таким образом вы можете не только заново активировать отключённый в системе файл подкачки, но и настроить его под свои нужды.
Вариант 2: Строка «Выполнить»
Универсальный метод для всех версий Windows. Во многом похож на предыдущий вариант действий, но только отличается вызовом окошка настроек файла подкачки:
- Вызовите строку «Выполнить». Это можно реализовать с помощью сочетания клавиш Win+R. Туда пропишите команду sysdm.cpl и нажмите Enter или кнопку «Ок».
Теперь переключитесь на вкладку «Дополнительно». Там обратите внимание на блок «Быстродействие». Кликните по кнопке «Параметры».
Откроется окошко «Параметры быстродействия». Здесь нужно переключиться во вкладку «Дополнительно».
В блоке «Виртуальная память» нажмите на кнопку «Изменить».
Дальнейшие действия полностью аналогичны предыдущей инструкции.
Вариант 3: Поиск по системе
В Windows 10 очень хорошо и удобно реализован поиск по системе. С его помощью можно быстро открыть окно «Параметры быстродействий».
- Откройте поисковую строку по системе, воспользовавшись сочетанием клавиш Win+S или нажав на иконку в виде лупы в панели задач. В поисковую строку введите «Настройка представления и производительности системы».
Откроется окошко «Параметры быстродействия». Здесь нужно переключиться во вкладку «Дополнительно».
В блоке «Виртуальная память» нажмите на кнопку «Изменить».
Дальнейшие действия полностью аналогичны предыдущей инструкции.
Как видите, настройка файла подкачки в Windows 10 происходит через один и тот же интерфейс. Отличаются только методы его вызова. Также есть различные программы для оптимизации Windows, где можно создать файл подкачки, но они используют системные возможности и не предлагают пользователю какого-то дополнительного функционала и/или повышенной эффективности работы.
Пошаговое руководство по изменению файла подкачки
Для проведения изменений в системе, следует выполнить следующую последовательность действий:
-
если в верхней клетке стоит галка на «Автоматическом выборе объема файла подкачки», ее следует снять;
- в окошке будут указаны логические диски, имеющиеся в системе, в которые можно установить swap-файл. Нужно выделить тот, где должен располагаться своп;
- далее в блоке идут параметры объема файла подкачки. Пункт «Размер по выбору системы» не рассматриваем, поскольку будем считать, что минимальный своп нужно установить;
- также следует заметить, что при выборе минимального и максимального значения, лучше делать их одинаковыми, то есть — статический pagefile.sys;
-
после ввода значений минимума и максимума нажимаем кнопку «Задать»;
- после этого система попросит перезагрузиться (если своп был уменьшен, а не увеличен).
Если требуется перемещение файла подкачки на другой диск, то придется задать его, например, на диске «D», а после этого, выделив диск «С», отметить параметр «Без файла подкачки» и кликнуть на «Задать».
 Выделяем диск «С:», ставим галочку на пункт «Без файла подкачки», нажимаем «Задать», затем «ОК»
Выделяем диск «С:», ставим галочку на пункт «Без файла подкачки», нажимаем «Задать», затем «ОК»
Какой размер файла подкачки установить?
Этот параметр рекомендуется менять только в крайних случаях, поскольку объем вычисляется операционной системой автоматически. ОС определяет нехватку памяти в среднем, увеличивая размер. Если ОЗУ достаточно, виртуальная память используется только для требовательных и объемных задач.
Существует метод, как определить, сколько мегабайт или гигабайт файла подкачки нужно для стабильной работы ОС и устройства в целом. Пошаговая инструкция:
Откройте приложения, с которыми работаете регулярно.
Запустите Диспетчер задач. Нажмите сочетание клавиш CTRL + SHIFT + ESC.
Зайдите во вкладку Производительность. Посмотрите, сколько памяти занято программами.
Умножьте количество занятой памяти на 2. К примеру, если есть всего 6 гб, а свободен только один, то умножьте 5 на 2. Получится 10.
Вычтите из полученного числа общее количество оперативной памяти: 10 — 6. Выходит 4 гб.

Так определяется оптимальный размер для виртуальной памяти. У некоторых пользователей выходит отрицательное число. Это значит, что компьютер достаточно мощный, и файл подкачки трогать не стоит.
Обратите внимание: Не рекомендуется выставлять виртуальную память, в три или больше раза превышающую общий объем ОЗУ. Это еще больше уменьшит производительность ОС
Что такое файл подкачки Windows и зачем он нужен
В каждом компьютере установлена оперативная память, задачей которой является временное хранение данных в быстром доступе для процессора. Жесткий диск также может выступать хранилищем для быстрого доступа к данным, но его скорость значительно ниже, чем у оперативной памяти. Именно файлом подкачки называется область жесткого диска, выделенная для временного хранения информации. Когда заканчивается свободная оперативная память, компьютер запишет информацию в файл подкачки, а после ее оттуда сможет считать.
Если рассматривать работу файла подкачки на примере, можно отметить следующий сценарий. При запуске нескольких приложений, которые активно потребляют оперативную память, часть из них будет неактивна (свернуты). В такой ситуации нет смысла хранить их в оперативной памяти, тем самым загружая свободное место, и операционная система Windows переведет неактивные программы в файл подкачки. Активные же программы будут находиться в оперативной памяти, чтобы быстрее обрабатываться. Когда пользователь обратится к ранее неактивной программе, ее данные переберутся из файла подкачки в оперативную память, а некоторая информация из оперативной памяти направится в файл подкачки.
Когда на компьютере не хватает оперативной памяти для хранения данных, а файл подкачки не включен или настроен неправильно, могут возникать сбои в работе приложений или появление «синих экранов смерти» при попытке запустить производительную программу.
Где находится файл подкачки в Windows 10
Физически виртуальная память — это самые обыкновенные файлы: pagefile.sys (основной) и swapfile.sys (для управления metro-приложениями), находящиеся в корне системного диска (обычно это C). По умолчанию в Проводнике они скрыты, и вряд ли стоит включать их отображение. Задавая вопрос о местонахождении своп-файла, большинство пользователей всё-таки имеют ввиду, как изменить настройки файла подкачки. А они, разумеется, расположены в другом месте.
Windows 10, в отличие от своих предшественниц, постоянно изменяющая свой функционал операционная система. Помимо накопительных обновлений и патчей безопасности, один-два раза в год выходит крупное обновление, затрагивающее функции и даже внешний вид «десятки». Поэтому для того, чтобы инструкция оставалась работоспособной после крупных обновлений, приведём три способа найти файл подкачки в Windows 10.
1 способ
- Начать набирать в поисковой строке «Настройка представления и производительности системы» и запустить найденный пункт.
- Перейти на вкладку «Дополнительно».
- Под заголовком «Виртуальная память» нажать кнопку «Изменить…» Откроется окно «Виртуальная память», которое нам и нужно.
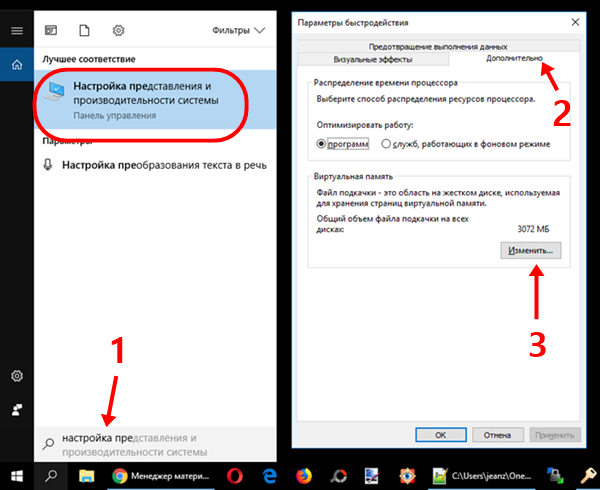
2 способ
- Нажать кнопки Win+R.
- Ввести команду sysdm.cpl и нажать Enter.
- Перейти во вкладку «Дополнительно»
- Под заголовком «Быстродействие» нажать кнопку «Параметры…»
- Во вновь открывшемся окне перейти во кладку «Дополнительно».
- Под заголовком «Виртуальная память» нажать кнопку «Изменить…»
3 способ
- Открыть Проводник.
- Кликнуть ПРАВОЙ клавишей мыши на значке «Этот компьютер».
- Из выпадающего меню выбрать пункт «Свойства».
- В открывшемся новом окне «Система» в левой колонке выбираем ссылку «Дополнительные параметры системы».
- Откроется небольшое окошко «Свойства системы» и далее все шаги будут одинаковые для всех описанных трёх способов:
- Перейти во вкладку «Дополнительно».
- Под заголовком «Быстродействие» нажать кнопку «Параметры…»
- В новом окне перейти на вкладку «Дополнительно».
- Под заголовком «Виртуальная память» нажать кнопку «Изменить…» Откроется окно «Виртуальная память».
Друзья, если какой-то из способов уже не работает, большая просьба — напишите нам об этом в в форме комментариев ВКонтакте внизу страницы или через форму обратной связи в правой колонке. Спасибо!





