Как определить размер файла в килобайтах
Содержание:
- Как уменьшить размер файла jpg без потери качества
- Как узнать сколько весит страница сайта?
- Единица измерения
- Как уменьшить вес фотографии JPEG в RIOT
- Windows 10, как просмотреть какие папки занимают больше места на диске.
- Как назначить программу запуска
- Некоторые программы, позволяющие сжать изображение онлайн
- Как уменьшить сразу много фото
- Способ 4. Использование PowerShell для подсчета всех файлов и папок
- Лучшие программы для сжатия. Пакетная обработка
- Единица измерения
- Где найти параметры папок в Windows 10?
- Метод 3. Используйте командную строку для рекурсивного подсчета всех файлов и папок
- Деактивации файла подкачки в Виндовс 10
- Extensoft’s Free Disk Analyzer
- Сколько места займёт Windows 10
Как уменьшить размер файла jpg без потери качества
Уменьшить вес фотографии можно с помощью специальных программ или в режиме онлайн на каком-то специальном ресурсе. Уменьшение размеров картинок и фотографий может пригодится в абсолютно разных случаях. Например, когда на жестком диске осталось очень мало места, а большую часть занимаемого пространства занимают именно фотографии, то уменьшение их размера очень пригодится, ведь удалять ничего не нужно.
Сжатие может применятся без видимой потери качества. Таким образом, размер картинки будет меньше, но своей красоты файл не утратит. Рисунок можно просто добавить в документ, в котором он автоматически уменьшится. Значение сжатия можно указать во вкладке «Дополнительно».
В чем измеряется размер картинки:
- в пикселях (высота и ширина изображения).
- в байтах (вес картинки на компьютере).
Популярные форматы картинок и фотографий:
- bmp – формат самого лучшего качества. Но за четкое изображение приходится жертвовать свободным местом на жестком диске. Все картинки такого формата занимают достаточно много места.
- Jpg – самый популярный формат картинок и изображений. Хорошее качество при умеренном размере файла. Даже после сжатия картинка будет обладать хорошим качеством. Очень удобный формат для различных манипуляций. Если изображение искусственно не увеличивать, то разница в качестве будет едва заметна.
- Png -передавать изображение в интернете очень удобно с помощью данного формата картинок. Превосходит Jpg формат в сохранении качества после сжатия, а цветопередача более насыщенная даже после сжатия через программы.
- gif – этот формат используют для картинок с анимацией. С его помощью удобно передавать картинки через всемирную сеть.
Как уменьшить размер фотографии в Paint
Чтобы изменить вес в килобайтах не нужно устанавливать сложные программы и покупать на них лицензии. Для этого идеально подойдёт стандартное приложение Paint. Этот редактор операционной системы установлен в ней по умолчанию. Поэтому пользователь сразу найдет ее в меню «Пуск», далее выбираем раздел «Стандартные» и там находим программу.
- Открываем приложение
- Нажимаем «Изменить размер» во вкладке «Главная»
- В открывшемся окне переходим во вкладку Пиксели и выбираем необходимый размер. Достаточно внести изменения только в одно поле, второе значение рассчитается автоматически.
- Сохраняем пропорции фото (Ставим галочку возле «Сохранить пропорции»)
- Нажимаем «ОК»
Файл сохраняется на компьютере пользователя.
Как уменьшить размер файла jpg в фотошопе
Уменьшение размера картинки с помощью Photoshop осуществляется поэтапно. Размер становится меньше после применения изменений. Так как это очень долго, лучше сразу выставлять значение на 50 процентов.
- Запускаем программу Photoshop.
- Выбираем раздел «File» (Файл).
- Затем нажимаем «Open» (Открыть), и находим нужный файл.
- Изменить размер можно комбинацией «Alt+Ctrl+I».
- Значение может быть в пикселах или в процентах, смотря что вам удобней. Изменяем значение в окошке «Width» (Ширина) и, если стоит галочка «Constrain Proportions» (Сохранять пропорции), высота изменится автоматически.
- Выбираем «ОК», а затем сохраняем изменения с помощью комбинации «Ctrl + S».
Как уменьшить размер файла jpg онлайн
Существует много оптимизаторов изображения, которые быстро сжимают картинку до необходимого размера. Это более удобный способ, так как ничего качать и открывать не нужно. Просто в браузере переходим на любой подобный сайт и начинаем работать с изображением.
На главной странице нажмите кнопку UPLOAD PHOTO, выберите нужный файл и подождите, пока что сервис обрабатывает запрос и выдает после некоторого времени результат. Увидеть новый размер и внешние изменения изображения можно с помощью ползунка. В моем случае размер файла уменьшился в два раза.
После того как качество и размеры файла стали удовлетворительны можно скачивать с интернет-ресурса свою картинку. Нажимаем на кнопку Download Full Res и получаем новый файл. Он будет называться так же, как и прошлый + в конце слово mini. Можно повторно пропустить файл через программу, чтобы сделать его ееще меньше.
Сайт с подобной функцией привлекают внимание людей различных профессий. Нет необходимости долго ждать, пока программа скачивается на компьютер
Онлайн сжатие полезно для вебмастеров и дизайнеров.
Если вы ищите способы как уменьшить размер файла jpg без потери качества, то вышеописанные варианты отлично подойдут для этих целей. Выбирайте наиболее удобный сервис или программу, чтобы они полностью удовлетворяли вашим запросам.
Как узнать сколько весит страница сайта?
Можно воспользоваться специальными сервисами или посчитать размер «руками» в браузере. Сервиса в подборке всего три, зато они в тельняшках и красавцы. Но сначала попробуем сделать все сами.
Как узнать, сколько весит страница сайта в браузере
Чтобы найти нужную информацию, зайдите в инструменты разработчика браузера Google Chrome («Настройки» >> «Дополнительные инструменты» >> «Инструменты разработчика» или просто F12).Нужную информацию можно получить во вкладке Network. Главный минус – это очень неудобно. Там отображается вес каждого элемента страницы, а скорость их загрузки в миллисекундах можно посмотреть на временной шкале. Но на этом все: можно либо узнать полный размер страницы сайта в килобайтах и время загрузки (самая нижняя строка), либо уточнить эти же параметры для типа элемента. Если вы шарите в JavaScript и CSS, можно посмотреть, какие скрипты и стили подгружаются медленнее других, но полноценным анализом это назвать сложно.

Переходим к сервисам.
2ip.ru
Простой, попсовый и удобный сервис, который обычно используют для проверки IP-адреса. Он выдает необходимый минимум информации. Чтобы узнать, сколько весит страница сайта, нужно выбрать в списке инструментов «Информация о сайте». Вбиваете URL и радуетесь.

GTmetrix
Почти полностью дублирует функции инструмента pingdom.com. Отличается раздутым (он примерно вдвое длиннее) списком критериев оценки, возможностью посмотреть CMS сайта и графиком изменения скорости загрузки страницы за несколько недель/месяцев. Дополнительный плюс – чтобы добраться до нужной информации, не нужно долго скроллить, все данные разбиты по вкладкам.

Есть еще собственный инструмент «Гугл» – PageSpeed Insights. Сколько весит страница сайта он не показывает, но помогает определить основные проблемы, снижающие скорость загрузки. Правда, никаких особых подробностей он не дает, только краткую справку о том, как сделать все правильно. Список критериев проверки у него тоже небольшой, поэтому для детального анализа страницы лучше воспользоваться другими сервисами.
Больше всего подробностей дает GTmetrix. Он проверяет сайт по 46 параметрам, указывает на ошибки и возле каждой подрисовывает кнопочку «What’s This mean?», чтобы вы точно не запутались в терминах. Заботливый. Помимо стандартных советов по оптимизации скриптов и подобных, GTmetrix советует минимизировать количество http-запросов, поработать с фавиконом и сжатием элементов gzip.
Единица измерения
Размер файла измеряется в байтах (Б или b), и это является самым маленьким количеством данных. Обычно папка или иной вид информации (изображение, песня, электронная книга) имеет выражение веса в килобайтах (КБ или kb). Один килобайт эквивалентен 1024 байтам.
Более крупными единицами измерения являются мегабайты (МБ или mb) и гигабайты (ГБ или gb), равные 1024 килобайтам и 1024 мегабайтам соответственно. Из используемых в повседневной работе с ПК, наибольшей единицей выражения веса файла является терабайт (ТБ или tb), который эквивалентен 1024 гигабайтам.
В этих же единицах измерения определяется все пространство памяти на ПК, различных гаджетах и портативных носителях (флеш-карта, внешний жесткий диск и т.д.). И предельное количество файлов, которое можно загрузить в устройство, зависит от количества свободного пространства.
Как уменьшить вес фотографии JPEG в RIOT
RIOT (Radical Image Optimization Tool) — бесплатная программа, предназначенная для оптимизации изображений некоторых графических форматов. Приложение поддерживает сохранение обработанной картинки в форматах «JPEG», «PNG», «GIF».
Откройте изображение в программе RIOT. Для этого используйте кнопку «Open» или просто перетащите фото в окно приложения.
В зависимости от разрешения исходного файла, RIOT может предложить изменить размер изображения по горизонтали или вертикали. Вы можете согласиться с этим или оставить параметры фотографии неизменными.
В интерфейсе программы используются два окна, в которых сравниваются на изменения исходное и оптимизированное изображения. В окне справа находится оригинальное фото, а слева располагается оптимизированное изображение. Над картинками указан размер файла до и после оптимизации.
Передвигая ползунок по шкале «Quality:», вы изменяете качество оригинальной фотографии до необходимого состояния. Рядом со шкалой отображается процент сжатия. В процессе установки процента сжатия ориентируйтесь на качество оптимизированного изображения.

В большинстве случаев, этого будет достаточно для получения оптимизированного изображения с подходящими параметрами.
Пользователь может изменить параметры RIOT, заданные по умолчанию. В опции «Chroma subsampling:» можно выбрать режим сжатия. В параметре «Encoding» выбирается режим кодирования «Standard optimized» или «Progressive».
В нижней части окна программы находятся вкладки «Metadata», откуда можно удалить метаданные изображения, и «Image adjustments», в которой выполняется регулировка яркости, контрастности и гаммы.
Имейте, в виду, что все эти изменения оказывают влияние на итоговый размер изображения.
После завершения всех настроек, в окне программы RIOT нажмите на кнопку «Save» для сохранения уменьшенного изображения на свой компьютер.

Windows 10, как просмотреть какие папки занимают больше места на диске.
Публикация: 29 Октябрь 2021 Обновлено: 29 Октябрь 2021
Если на вашем жестком диске или SSD, заканчивается свободное пространство, вам, вероятно, придется вручную проверять размер каждой папки на ваших дисках перед тем как ее удалить. Это утомительно, если не сказать больше. Если вы используете Windows 10, вам не нужно сторонние приложения, посмотреть какие папки занимают больше всего места вы можете с помощью приложения «Параметры».
Windows 10 имеет очень удобную и абсурдно скрытую функцию, которая позволяет просматривать объём занимаемого пространства на диске по папке. Это было частью Windows 10 с момента обновления Creators, но не многие пользователи знают, что она есть. Функция непреднамеренно «скрыта» из-за плохого дизайна и отсутствия визуального указания на то, что на ней есть что-то еще.
Как назначить программу запуска
Каждому типу файла система назначает приложение для его запуска. И помечает иконкой этой программы. Например, текстовые (txt) будут по умолчанию открыты в Блокноте. А музыкальные (mp3) – в проигрывателе Windows Media.
Когда вместо значка показан белый лист, значит, система не понимает, в какой программе открыть объект. И при его запуске предлагает самостоятельно выбрать приложение из тех, что установлены на компьютере.
Если поставить птичку на пункт «Всегда использовать это приложение», то в последующем все объекты данного типа будут запускаться в выбранной программе.
Но не всегда нужная программа установлена на компьютере. Бывает, ее просто нет — тогда файл открыть никак не получится. В этом случае нужно установить подходящее приложение.
Для каждого популярного формата есть своя бесплатная программа:
Другие форматы и программы для них смотрите .
Выбор программы по умолчанию
А бывает, объекты определенного типа открываются в неподходящей программе. Тогда можно указать другое приложение для их запуска.
1. Щелкните правой кнопкой мыши по файлу. Выберите «Открыть с помощью…» или «Открыть с помощью» → «Выбрать другое приложение».

2. В окошке кликните левой кнопкой мыши по нужной программе и поставьте птичку на пункт «Всегда использовать это приложение». Нажмите ОК.
Вот и всё – теперь объекты данного формата будут по умолчанию запускаться в назначенной программе.
Некоторые программы, позволяющие сжать изображение онлайн
Для работы с графикой существует много приложений. В следующих главах статьи мы расскажем об алгоритме сжатия изображений, принятом в самых популярных программах. Если какое-то приложение не перечислено, принцип его действия аналогичен.
Paint и Paint.NET
Функция сжатия рисунков в paint отсутствует. Вместо нее используется инструмент изменения размера. Обычно это уменьшает вес файла, обеспечивает удобный просмотр на экранах телефона, пк.
Для этого:
- в меню нажать «изменить размер»;
- выбрать опцию изменения процентов или пикселей;
- указать нужное значение. Для горизонтального снимка выбирают «пиксели», устанавливают, например, 1080 по горизонтали. Эта величина обеспечивает удобный просмотр и уменьшение файла;
- убедиться, что отмечена опция «сохранить пропорции»;
- кликнуть «ок».
Другой вариант — выделить нужный фрагмент, обрезать.
Аналогичные способы работают онлайн в paint.net. В этом приложении можно дополнительно выбрать опцию обрезки холста.
Photoshop, MS Office, Snagit
Adobe Photoshop уменьшает размер изображений.
Можно:
- изменить размер снимка, отрегулировав ширину, высоту в процентах или пикселях;
- вырезать из картинки фрагмент;
- обрезать холст;
- при сохранении jpeg, выбрать save as, установить качество;
- при сохранении нажать save for web. Выбрать расширение, качественные характеристики, цвета, тип профиля, размер.
Легко использовать инструмент сжатия в стандартной утилите MS Office — MS Picture Manager. Достаточно в запущенной программе открыть картинку, на панели инструментов нажать «рисунок», выбрать «сжать рисунки». Затем указать процент преобразования, сохранить результат.
Функции компрессии нет в редакторе Snagit. Уменьшить картинку можно, только если изменить ее размеры.
Для этого необходимо:
- открыть рисунок;
- перейти во вкладку «инструменты», выбрать «изменить размер»;
- установить ширину или длину;
- нажать «сохранить пропорции»;
- подтвердить выбор.
Caesium, FileOptimizer, RIOT, XnView, MovAvi
Инструмент сжатия в англоязычном бесплатном приложении Caesium работает так:
- открыть одно или несколько изображений, нажав add (добавить);
- выбрать место хранения результата;
- кликнуть
Хороших результатов сжатия можно добиться с FileOptimizer. Англоязычная прога имеет простой интерфейс, поддерживает графические форматы, pdf, документы ms office. Чтобы запустить процесс, выбирают рисунок, кликают «optimize».
Следующая утилита для преобразования картинок — RIOT.
Механизм работы:
- установить на пк, запустить;
- перейти в tools — options – general options (общие настройки), отметить две опции – save settings on exit, show captions for main toolbar buttons. Так сохраняются настройки и появляются надписи на инструментах;
- открыть картинку, нажав «open». В левом окне откроется исходник, в правом — вариант меньшего размера.
Приложение предлагает разные настройки для разных форматов:
- при работе с jpg выбирают качество, цветовое разрешение, прогрессивный или стандартный профиль;
- регулировка цветов доступна для gif, png.
В утилите доступен инструмент пакетной оптимизации.
Чтобы ее запустить, нажимают «batch» и выбирают опции:
- add images — картинки добавляются по одной;
- add all images from folder — оптимизируются все изображения из папки;
- add all images from folder (including subholders) — оптимизируются все изображения из папки, в том числе из подпапок.
Несколько способов оптимизации предлагают разработчики XNView:
- изменение размера. Нажать «изображение», затем «изменение размера». Указать нужную ширину или высоту в пикселях или выбрать изменение в процентах. Нажать «сохранить пропорции»;
- сжатие. Для этого в горизонтальном меню перейти в «инструменты», выбрать «пакетная обработка». Если нужно оптимизировать один или несколько файлов, щелкнуть по «добавить». Для изменения нескольких рисунков в папке, кликнуть «добавить папку». Перейти в «опции», в окне «коэффициент» указать процент, на который нужно пережать картинку.
Редактор MovAvi осуществляет пакетное преобразование:
- загрузить файлы;
- нажать «формат и качество». Установить бегунок на нужном значении;
- задать размеры;
- кликнуть «экспорт».
Как уменьшить сразу много фото
В большинстве графических редакторов есть функция пакетного сжатия фотографий. Благодаря ей можно буквально за несколько секунд уменьшить сотни изображений. Покажу, как это сделать в бесплатных программах для Windows, про которые я рассказывал .
На заметку. Если нужно переслать несколько фото по интернету, то лучше их заархивировать. Таким образом можно не отправлять каждый файл отдельно, а добавить один архив, внутри которого будут все снимки. Подробнее об этом читайте .
IrfanView
1. Запустите программу, щелкните по меню «Файл» и выберите «Обработать группу файлов».
2. Откроются настройки группового изменения фото. В правой панели выберите папку с картинками. И нажмите кнопку «Добавить все» для загрузки всех кадров в окно обработки.
3. Поставьте галочку в пункт «С дополнительной обработкой» и нажмите кнопку «Обработка».
Здесь можно установить желаемый размер в пикселях и указать параметры обрезки. Для применения настроек щелкните по «ОК».
4. Нажмите кнопку «Параметры» для изменения настроек качества.
В дополнительном окошке настройте качество вручную. Или установите желаемый размер файла на выходе. Затем нажмите «ОК».
5. Укажите папку, куда будут сохранены обработанные снимки. Сделать это можно при помощи кнопки «Обзор».
6. Щелкните по «Старт» для запуска операции. По окончании процесса уменьшенные снимки будут записаны в папку, которую вы указали в п.5.
XnView
1. Запустите программу. В панели инструментов нажмите кнопку «Пакетная обработка».
2. Откроется окно групповой обработки. Загрузите фотографии при помощи кнопки «Добавить файлы» или «Добавить папку».
3. Перейдите на вкладку «Действия». Кликните «Добавить действие», выберите из списка «Изображение» – «Изменение размера».
Установите необходимый размер в пикселях по ширине/высоте.
4. Перейдите на вкладку «Выходные данные». Укажите папку для сохранения результата. Затем в пункте «Формат» кликните по кнопке «Параметры».
В параметрах можно настроить качество.
5. Щелкните по кнопке «Преобразовать» для начала обработки. После завершения процесса новые файлы будут записаны в папку, указанную в п.4.
FastStone Image Viewer
1. Запустите программу. Щелкните по меню «Сервис», выберите «Пакетное преобразование/переименование».
2. Откроется панель инструментов. Укажите папку с изображениями вверху. Нажмите кнопку «Добавить все». Файлы добавятся в правую панель. Нажмите кнопку «Дополнительно».
3. Во вкладке «Изменить размер» установите галочку в пункте «Изменить размер». Назначьте ширину/высоту в пикселях, нажмите «ОК».
4. Кликните по кнопке «Установки» возле пункта «Выходной формат».
Назначьте параметры качества и нажмите «ОК».
5. Выберите папку, куда будут записаны сжатые снимки. Затем щелкните по «Старт». После завершения операции новые файлы будут записаны в указанную папку.
Архивация фотографий
Архивация – это процедура, которая позволяет упаковать данные в специальный контейнер (архив). Его удобно пересылать по интернету, так как в этом одном файле будет вся нужная информация. Подробнее об архивации читайте в этом уроке.
Получается, не нужно прикреплять каждую фотку вручную. Можно просто добавить один архив, внутри которого будут все снимки.
Как создать архив:
- Щелкните по папке с фотографиями правой кнопкой мыши.
- В контекстном меню выберите «Отправить» — «Сжатая ZIP папка».
Рядом появится новый файл — это и есть заархивированная папка. Такой архив можно отправить по электронной почте, в соцсети, мессенджере.
Способ 4. Использование PowerShell для подсчета всех файлов и папок
Другой вызывающий способ подсчета файлов и папок, хранящихся в родительской папке, — это использование PowerShell . Откройте окно PowerShell и перейдите к местоположению вашей родительской папки. Запустите команду , где путь вашей папки. Вот пример:

Если вы хотите сосчитать все элементы в вашей папке, независимо от того, являются ли они файлами или папками, выполните следующую команду
Обратите внимание, что он не работает рекурсивно, он учитывает только элементы первого уровня

Если вы хотите считать только папки внутри вашей родительской папки, выполните эту команду:

Если вы хотите знать только количество файлов, выполните эту команду:

Если вы хотите производить рекурсивный подсчет папок и / или файлов в родительской папке, добавьте параметр Recurse к предыдущим командам следующим образом:
- Рекурсивно подсчитать все файлы и папки:
- Рекурсивно считать только папки:
- Рекурсивно считать только файлы:

Лучшие программы для сжатия. Пакетная обработка
Краска всегда под рукой, но слишком примитивна. Photoshop слишком громоздкий и громоздкий. Какие программы лучше всего подходят для сжатия JPG? Хорошие зрители, они имидж-менеджеры! Их преимуществом является поддержка пакетного сжатия – одновременной обработки всех или нескольких выбранных файлов в любой папке вместо ручного редактирования изображений по одному.
ACDSee, XnView и IrfanView – всего лишь трио из множества программ для массового сжатия изображений. Полностью коммерческий ACC также имеет бесплатную, но полностью функциональную версию. Если программа не русифицирована, следует запомнить слово Compress – «Сжатие». Давайте рассмотрим технологию пакетного сжатия на примере графического браузера XnView.
Открыв один из файлов в папке назначения, дважды щелкните его. Откроется окно фильтра с эскизами всех изображений.
Средство просмотра и редактор XnView говорит, что 9 файлов занимают почти 20 МБ. Я беспокою!
- Выделив сразу все файлы (Ctrl + A или мышкой), выберите «Пакетная обработка» – кнопка выделяется зеленой рамкой.
- Во вкладке «Преобразования» есть параметр «Изменить размер» – идем туда.
Вкладка «Пакетное преобразование XnView» – ищите десятки способов одновременно быстро редактировать изображения. - удобно установить новый размер в процентах от исходного, установив флажок «Сохранить соотношение сторон». В качестве примера возьмем 70% (это уменьшение площади, а не сжатие).
- Кнопка «Выполнить» вызовет сжатие файлов. Несколько секунд и…
… Те же 9 фотографий, общий размер которых меньше 5Мб. Программа смогла уменьшить образец файла до 800 килобайт.
В арсенале зрителей также есть функция «Сжать JPEG» без уменьшения разрешения.
Единица измерения
Размер файла измеряется в байтах (Б или b), и это является самым маленьким количеством данных. Обычно папка или иной вид информации (изображение, песня, электронная книга) имеет выражение веса в килобайтах (КБ или kb). Один килобайт эквивалентен 1024 байтам.
Более крупными единицами измерения являются мегабайты (МБ или mb) и гигабайты (ГБ или gb), равные 1024 килобайтам и 1024 мегабайтам соответственно. Из используемых в повседневной работе с ПК, наибольшей единицей выражения веса файла является терабайт (ТБ или tb), который эквивалентен 1024 гигабайтам.
В этих же единицах измерения определяется все пространство памяти на ПК, различных гаджетах и портативных носителях (флеш-карта, внешний жесткий диск и т.д.). И предельное количество файлов, которое можно загрузить в устройство, зависит от количества свободного пространства.
Где найти параметры папок в Windows 10?
В первую очередь стоит рассмотреть общие параметры для папок, которые сохранены на жестком диске. Подобный вид настроек позволит установить общие значения для всех директорий. В частности, можно активировать переход в каталог одинарным щелчком мыши или создание для него отдельного окна после запуска.
Панель меню папки
Самый рациональный способ зайти в параметры – воспользоваться Проводником. Это стандартное приложение, которое предоставляет пользователю доступ к файлам и папкам. Чтобы изменить настройки отображения и взаимодействия, необходимо выполнить следующее:
Открыть «Проводник».
Щелкнуть ЛКМ по вкладке «Вид».
- Выбрать «Параметры», а затем нажать «Изменить параметры папок и поиска».
- Изменить каждый элемент по собственному усмотрению.
В открывшемся окне будет доступна настройка для обзора, щелчков мышью и конфиденциальности. При желании можно вернуться к исходным параметрам нажатием кнопки «По умолчанию», а сохранение изменений осуществляется кликом по блоку «Применить».
Окно «Выполнить»
Также пользователь может изменить настройки, обратившись к альтернативному способу запуска соответствующего меню. Например, через окно «Выполнить». Оно открывается комбинацией клавиш «Win» + «R», после чего владельцу компьютера остается ввести запрос «Control folders» и нажать «ОК». Затем откроется то же окно, которое рассматривалось в предыдущем методе получения доступа к свойствам.
Меню «Пуск»
Еще один вариант, отличающийся от предыдущих методов тем, что пользователь обращается к меню «Пуск». Включить его можно кликом левой кнопкой мыши по фирменной иконке Windows, расположенный в левом нижнем углу Панели задач.
На заметку. Более простой способ перехода в меню «Пуск» – нажатие клавиши «Win» на клавиатуре.
Оказавшись в «Пуске», пользователь должен ввести запрос, который откроет свойства папки. В данном случае речь идет о настройках проводника. Поэтому начните вводить слово «Проводник», а система сама подскажет, какое приложение вы хотите открыть. Первым результатом поиска станет искомая утилита, где изменяются настройки отображения директорий.
«Параметры»/«Панель управления»
Теперь рассмотрим еще два варианта, ни один из которых нельзя назвать рациональным. Впрочем, если вы попали в ситуацию, когда свойства не открываются ни одним из ранее рассмотренных способов, «Параметры» или «Панель управления» станут отличным выходом из сложного положения.
Запуск через «Параметры»:
- Щелкните правой кнопкой мыши по иконке «Пуск».
- Перейдите в «Параметры».
- В открывшемся окне начните вводить в поисковую строку слово «Проводник».
- Запустите «Параметры проводника», выпавшие в качестве первого результата.
Запуск через «Панель управления»:
- Щелкните по значку в виде лупы. Он находится в левом нижнем углу Панели задач.
- Начните вводить запрос «Панель управления», и как только операционная система определит его, откройте одноименное приложение.
Перейдите в раздел «Оформление и персонализация».
Откройте «Параметры проводника», где находятся свойства папки.
В обоих случаях пользователю приходится выполнять лишние действия, из-за чего рассмотренные варианты часто называют нерациональными. Тем более что, вне зависимости от того, какой способ открытия свойств будет избран владельцем компьютера, откроется одно и то же меню с одинаковыми настройками.
Командная строка/PowerShell
Наконец, осталось рассмотреть пару функциональных интерфейсов Windows 10, созданных для обработки пользовательских запросов. И Командная строка, и PowerShell функционируют по принципу ввода команд. Каждый запрос несет в себе определенный смысл, и существуют специальные комбинации символов, позволяющие открыть свойства директорий ПК.
Использование Командной строки:
- Щелкните ПКМ по иконке «Пуск».
- В предложенном списке выберите «Командную строку».
Введите запрос «Control folders».
Нажмите на клавишу «Enter».
Важно. Для корректной обработки запроса Командную строку необходимо запускать с правами Администратора. Использование PowerShell:
Использование PowerShell:
Откройте поисковую строку Windows.
- Введите название «PowerShell», чтобы запустить одноименное приложение.
- Открыв программу, укажите команду «Control folders» и нажмите «Enter».
Совершенно не важно, какую консоль выберет пользователь для обработки запроса. В обоих случаях откроется раздел настроек Проводника, отвечающий за свойства папок
Метод 3. Используйте командную строку для рекурсивного подсчета всех файлов и папок
Вы также можете использовать командную строку. Чтобы подсчитать папки и файлы, хранящиеся в определенной папке, откройте командную строку и перейдите к этой папке. Для этого запустите команду , где — это местоположение вашей папки. Вы можете увидеть пример на скриншоте ниже.

Затем, чтобы подсчитать все папки и файлы внутри родительской папки, выполните следующую команду:
dir *.* /w /s

После нажатия клавиши «Ввод» в командной строке будут перечислены все файлы и папки внутри родительской папки, и в конце она покажет вам сводку ее содержимого. В этом резюме также будет показано, сколько файлов и папок хранится в вашей папке
Обратите внимание, что эта информация рекурсивна — она включает в себя все подпапки и все файлы

Деактивации файла подкачки в Виндовс 10
Как правило, файл подкачки носит название «pagefile.sys». Однако в последней версии операционной системы существует еще один дополнительный документ – «swapfile.sys». Это тоже элемент виртуальной памяти, только для «местных» метро-приложений Windows 10. Далее мы расскажем подробно о том, как отключить все или отдельные из указанных элементов.
Способ 1: Системные настройки
Используя данный метод, вы сможете отключить сразу оба файла подкачки. Для этого не понадобится сторонний софт, так как все действия будут выполнены с помощью встроенных системных настроек. Для отключения виртуальной памяти выполните следующие действия:
Откройте корневой каталог системы. В левой области окна кликните по строке «Этот компьютер» правой кнопкой мышки, а затем выберите из появившегося меню строку «Свойства». Если же у вас на «Рабочем столе» есть иконка «Этот компьютер», можете использовать ее
Обратите внимание, что ярлык для этой цели не подойдет.
В следующем окне нажмите на строчку «Дополнительные параметры системы».</li>
Затем появится окно с различными настройками. Перейдите в нем во вкладку «Дополнительно» и кликните по кнопке «Параметры», которая находится в блоке «Быстродействие».</li>
В новом окне с тремя вкладками вам снова необходимо зайти в раздел «Дополнительно» и нажать там «Изменить».</li>
В результате откроется окно с параметрами виртуальной памяти
Обратите внимание на верхнюю область — в ней будут отображены все разделы жестких дисков, а напротив указан допустимый объем для файла подкачки. Он может быть разным для каждого раздела HDD/SSD
Если напротив есть надпись «Отсутствует», значит, файл подкачки отключен для него. Кликните ЛКМ по тому разделу, который использует виртуальную память, затем установите отметку возле строки «Без файла подкачки» чуть ниже. Далее нажмите «Задать» и в завершение кликните по кнопке «OK» для применения изменений.
На экране появится сообщение с уведомлением, что для окончательного результата необходимо перезагрузить систему. Нажмите в нем «OK».</li>
Во всех окнах, которые вы открывали ранее, также нажмите кнопки «Применить» и «OK».</li>
После всех действий вы увидите сообщение с предложением перезагрузить систему, что обязательно нужно сделать, а потому нажмите кнопку «Перезагрузить сейчас».</li>
После повторного запуска Windows 10 файл подкачки будет отключен
Обратим ваше внимание на тот факт, что сама система не рекомендует устанавливать значение виртуальной памяти ниже отметки в 400 мб. Поэтому если после отключения у вас возникнут сбои в работе ОС, установите рекомендуемый объем памяти
Способ 2: «Командная строка»
Данный метод работает по тому же принципу, что и предыдущий. Разница лишь в том, что все действия укладываются в одну команду, которая выполняется с помощью системной утилиты. Вот как все выглядит на практике:
В результате увидите в этом же окне сообщение об успешном удалении элемента. Закройте «Командную строку» и перезапустите компьютер.</li></ol>
Способ 3: «Редактор реестра»
Данный метод, в отличие от двух предыдущих, позволяет отключить файл подкачки «swapfile.sys». Напомним, что он используется только приложениями из встроенного магазина Windows 10. Для его реализации сделайте следующее:
Присвойте новому ключу имя «SwapfileControl». Убедитесь, что напротив него стоят все нули в колонке «Значение».</li>
Если это не так, тогда откройте файл двойным нажатием ЛКМ и впишите в поле «Значение» открывшегося окна цифру «0». Затем нажмите «OK» в этом же окне и закройте его.</li>
Перезагрузите устройство для того, чтобы все внесенные изменения заработали.</li></ol>
Выполнив один из рассмотренных нами способов, вы без труда сможете отключить файл подкачки на устройстве под управлением Windows 10. Если же вы используете SSD и задаетесь вопросом о необходимости виртуальной памяти на таком накопителе, рекомендуем ознакомиться с нашей отдельной статьей.
Подробнее: Нужен ли файл подкачки на SSD
Мы рады, что смогли помочь Вам в решении проблемы.
Помогла ли вам эта статья?
- https://itswat.ru/swap-file-windows10/
- https://windows10x.ru/kak-otklyuchit-fajl-podkachki-windows-10/
- https://lumpics.ru/how-disable-swap-file-in-windows-10/
Extensoft’s Free Disk Analyzer
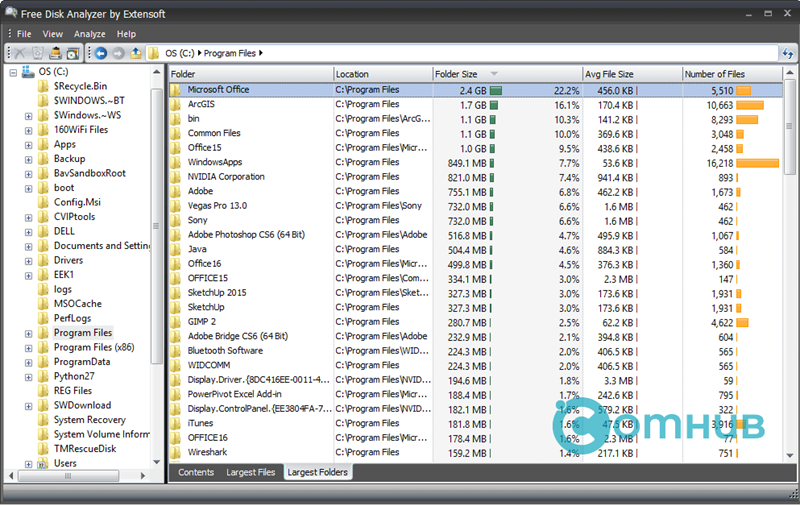
Что нам нравится
- Включает полезные и уникальные функции
- Позволяет найти файлы, которые подпадают под определенные критерии
- Найти самые большие папки и файлы легко с помощью интерфейса с вкладками
Что нам не нравится
- Работает только на Windows
- Не поддерживает экспорт результатов в файл
Обзор Free Disk Analyzer
Free Disk Analyzer — действительно отличный анализатор свободного дискового пространства. Прежде всего, мне нравится это из-за того, насколько простой и знакомый интерфейс, но есть также некоторые действительно полезные настройки, которые я хочу упомянуть.
Одна опция заставляет программу искать файлы, только если они больше 50 МБ. Если вы не собираетесь удалять файлы меньшего размера, вы можете существенно очистить список результатов, включив это.
Также есть опция фильтрации, так что вместо каждого отдельного типа файлов отображаются только музыка, видео, документы, архивные файлы и т. Д. Это полезно, если вы знаете, что, например, видео занимают больше всего памяти — поиск только по ним экономит время, просматривая другие типы файлов.
Вкладки «Самые большие файлы» и « Самые большие папки» в нижней части программы Free Disk Analyzer предоставляют быстрый способ просмотреть все ресурсы хранилища в папке (и ее подпапках), которую вы просматриваете. Вы можете отсортировать папки по размеру и расположению, а также по среднему размеру файла в этой папке плюс количество файлов, содержащихся в папке.
Хотя вы не можете экспортировать результаты в файл, как позволяет большинство анализаторов дискового пространства, я все же настоятельно рекомендую взглянуть на программу Extensoft, прежде чем переходить к другим приложениям в этом списке.
Бесплатный анализатор дисков доступен только для пользователей Windows.
Сколько места займёт Windows 10
Количество места, занимаемое системой, зависит от того, какая разрядность выбрана — 32-х или 64-х битная. Установочные ISO-образы имеют вес 2,4 ГБ для 32-х и 5,5 ГБ для 64-х разрядной системы. Напомним, что от разрядности зависит, сможет ли система решать задачи в двух потоках или нет, поэтому ориентируйтесь на количество ядер процессора, а не на вес исходного файла.
Установленная система, по официальным данным компании Microsoft, будет занимать 16 ГБ, если она 32-х битная, и 20 ГБ, если она 64-х битная. Безусловно, цифры приблизительны и актуальны только для чистой домашней версии. Профессиональная и корпоративная редакция Windows не сильно отличается в размерах, но ровно 16 или 20 ГБ после установки не выйдет в любом случае.
