Diskpart
Содержание:
- Better partition&disk management tool for Windows 10/8/7
- Acronis Disk Director Suite 10
- MiniTool Partition Wizard
- O&O Partition Manager 2
- Управление дисками в Windows 7 и 8
- Tecnología compatible
- Как объединить физические диски
- Supported Technology
- Управление разделами жесткого диска стандартными средствами Windows 7
- Active Partition Manager
- Оснастка «Управление дисками» в Windows
- Дополнительная информация по управлению дисками
Better partition&disk management tool for Windows 10/8/7
Fortunately, the third-party disk partition software — AOMEI Partition Assistant Professional allows you to extend partition whether or not there is unallocated space next to the partition you plan to extend. What’s more, you can even enlarge partition without unallocated space on hard drive. The following will show you 2 methods to extend partition with Partition Assistant.
Method 1: Extend partition when there is non-contiguous unallocated space
Before you do:
You can merge one or more parts of unallocated space into a partition.
«System Reserved» partition could not be merged.
If there is running applications in the partition you are going to operate, AOMEI Partition Assistant will suggest you to close them or perform the operation under PreOS Mode.
If there is no unallocated space on the disk, please go to Method 2.
Step1. Install AOMEI Partition Assistant Professional and launch it. Right-click on the partition you need to extend (e.g. D Drive) and choose Merge Partitions.
Step2. Tick the checkbox before the unallocated space and then click OK.
Step3. Now you can preview the unallocated space that has been added into C drive. To save the change, please click Apply button at the top left corner.
Method 2: Extend partition when there is no unallocated space
Before you do:
-
If there are four primary partitions on a MBR disk, and you want to split one of them, the partition that is being split will be converted to logical partition automatically.
-
If one disk has four primary partitions, the program would not allow you to split the system partition or boot partition, unless you could convert one of other partitions from primary to logical partition, and then the program will allow you to split system partition. The new generated partition will be automatically set as logical partition.
Step1. Open this software, right-click a partition that has enough space (here is D partition), and then choose Allocate Free Space.
Step2. Enter the size of free space you would like to add into another partition (here is C drive), and then click OK.
Step3. Now you can preview that some free space has been allocated to C drive from D partition. Click Apply to save the changes. Then you will extend partition C.
☞ Note: When the free space of C drive is inadequate, you can also choose to run Disk Cleanup on it, move installed applications from it to another drive, and so on.
Acronis Disk Director Suite 10
На сегодняшний день Acronis Disk Director Suite 10 является одной из наиболее известных на нашем рынке программ для обслуживания жестких дисков компьютера
Важной его особенностью является то, что он может работать практически со всеми типами жестких дисков, включая внешние винчестеры и flash-карты

Функционально Acronis Disk Director Suite 10 состоит из четырех модулей (каждый из которых когда-то был отдельным программным продуктом). Первый из них – «Менеджер разделов». Он предназначен для управления разделами жесткого диска. С его помощью можно выполнить практически любые операции с ними. В частности, пользователь может создавать и удалять разделы, изменять их размер, конвертировать их в другую файловую систему без потери информации, менять букву и многое другое. Кроме того, в последней версии рассматриваемого продукта появились такие возможности, как разбивка раздела на два новых и, наоборот, слияние двух существующих раздела в один. Эти операции также выполняются без потери данных. Отличительной особенностью «Менеджера разделов» является два режима его работы. Первый из них, автоматический, предназначен для неопытных пользователей. Он максимально прост в использовании. А благодаря применению понятных пошаговых мастеров существенно снижается риск сделать что-то неправильно. Второй режим работы, ручной, предназначен для более опытных пользователей.
Второй модуль, входящий в состав Acronis Disk Director Suite 10, называется «Администратор загрузки». Он позволяет устанавливать на компьютер различные операционные системы и управлять очередностью их загрузки. Благодаря ему на одном ПК могут «ужиться» до 100 операционных систем, причем не только Windows разных версий, но и различные варианты Linux, FreeBSD, UNIX, OS/2 и пр. Примечательно, что благодаря «Администратору загрузки» можно устанавливать и в будущем загружать ОС с любых разделов на любых жестких дисках. В том числе можно инсталлировать несколько версий Windows в один раздел.
Третий модуль Acronis Disk Director Suite 10 – «Редактор дисков». С его помощью можно просмотреть и изменить содержимое винчестера напрямую, без использования функций операционной системы. Это профессиональный инструмент, возможности которого могут использоваться для решения таких задач, как восстановление утерянной информации, восстановление зон жесткого диска, резервное копирование.
Наконец, последний, четвертый модуль Acronis Disk Director Suite 10 – «Утилита восстановления разделов». Это очень простой в использовании инструмент, с помощью которого любой, даже начинающий пользователь сможет буквально несколькими кликами мышки вернуть на место случайно удаленный им самим или утерянный из-за сбоя, вируса или хакера раздел. Кроме автоматического восстановления в программе реализован и ручной вариант этой операции. При его использовании настройка различных параметров позволяет придать операции большую гибкость.
В заключении стоит отметить, что в продукте Acronis Disk Director Suite 10 есть возможность создания собственного аварийного диска (это может быть CD или DVD-диск, USB-накопитель). С него можно загрузиться в том случае, если операционная система перестала запускаться (или ее совсем нет, например, на новом компьютере), и выполнить с жестким диском все необходимые действия. Например, так можно восстановить ОС при случайном удалении системного раздела.
MiniTool Partition Wizard
Developed by MiniTool Solution Std., partition software Windows 7 — MiniTool Partition Wizard has five editions: Free, Professional, Server, Enterprise and Technician. Among these five editions, MiniTool Partition Wizard Free has got over 20,000,000 users download from CNET by now! This shows it is trusted by the majority. Why is it a great success?
Features of MiniTool Partition Wizard
MiniTool Partition Wizard Free Edition is designed to solve all possible issues that can occur on basic disks. Example: you can use it to create/delete/format partition, to move/resize partition, to split partition, to copy partition/disk, to migrate OS to HDD/SSD, to hide/unhide partition, to recover lost partition, to convert MBR to GPT and vice versa, and more…
This desktop program can be used for Windows non-server OS, including Windows XP/Vista/7/8/10 all editions. Thus, it is really a free Windows 7 partition manager.
Let’s see how it works on extending Windows 7 partition and converting MBR disk to GPT disk.
Use MiniTool Partition Wizard Free to Extend Partition
- Step 1. Launch MiniTool Partition Wizard Free, then click on the partition to be extended (here is partition H) and choose «Extend Partition» from the operations menu.
- Step 2. In the new emerging window, drop down the check box to choose a partition/unallocated space to take free space from. Besides, you can also choose how much free space you need by sliding the quadrangle. Here I choose to take some free space form the 408.55 GB unallocated space.
- Step 3. Click «Apply» to save changes.
Here is what partition C looks like after the extending. See the H drive has been increased from 36.9 GB to 241.2 GB; whereas the unallocated space has been decreased from 408.6 GB to 204.3 GB.
Tip: If the partition you intend to extend is followed by unallocated space, you can also use the «Move/Resize Partition» feature.
Use MiniTool Partition Wizard Free to Convert MBR Disk to GPT
I have said at the beginning, large capacity drives are gaining popularity in this day and age, thus how to convert MBR disk to GPT disk without affecting data is a frequently asked issue on the net. Click here to get the reasons. Luckily, MiniTool Partition Wizard can do this job well.
- Step 1. Click on the MBR disk you want to convert and choose «Convert MBR Disk to GPT Disk».
- Step 2. Click «Apply» to save this change.
See Disk 2 is successfully changed to GPT disk, and all partitions are still there.
Pros: MiniTool Partition Wizard is flexible to deal with disk/partition management. Besides, its user-friendly clear interface is easy to be understood. What’s more, as third-party software, it is a free partition software Windows 7 in essence.
Cons: MiniTool Partition Wizard Free Edition only works on Windows XP/Vista/7/8/10, which means if you are a server user, you won’t benefit from this freeware.
O&O Partition Manager 2
Компания O&O Software GmbH известна своими продуктами для дефрагментации. Однако есть среди ее разработок и программа для управления жесткими дисками. Она носит название O&O Partition Manager 2. Данный продукт может работать с внутренними и внешними винчестерами, USB-дисками и картами flash -памяти.

Функциональными возможностями O&O Partition Manager 2, прямо скажем, не блещет. Эта программа позволяет пользователю выполнять лишь базовые действия с разделами винчестеров: создавать и удалять их и изменять их размер. Выполнить какие-либо другие операции, например, изменить букву раздела или конвертировать его из одной файловой системы в другую с помощью данного продукта нельзя. Единственной, пожалуй, дополнительной возможностью O&O Partition Manager 2 является функция безопасного удаления информации. Она позволяет уничтожать конфиденциальные данные без возможности их восстановления с помощью специального программного обеспечения.
Из преимуществ рассматриваемого продукта отметить наличие загрузочного CD-диска, основанного на Windows PE. Создав его, пользователь может загрузить компьютер с него и использовать все возможности O&O Partition Manager 2. В частности, эта возможность может помочь в случае необходимости разбивки жесткого диска нового компьютера.
Из недостатков O&O Partition Manager 2 можно отметить англоязычный интерфейс. В принципе, управление программой достаточно простое и понятное, а поэтому у опытных пользователей трудностей не возникнет. Но для тех, кто еще только начинает освоение компьютера, русский язык интерфейса и справочной системы все-таки очень желателен. Тем более, в такой программе, неправильное использование которой может привести к очень неприятным последствиям.
Управление дисками в Windows 7 и 8
С помощью этого средств можно разделять диски, устранять проблемы с накопителем, если ее не видит ПК, преобразовывать диски из MBR и GPT. Также программа позволяет изготавливать зеркальные тома, задавать буквы накопителям и многое другое.
Как зайти в управление дисками Получить доступ ко всем функциям управления дисками операционки можно через окно «Выполнить», которое вызывается комбинацией клавиш Win+R. В этом окне необходимо написать diskmgmt.msc. Этот способ отлично подходит для седьмой и восьмой версии Windows.
Кроме того, попасть в управление дисками можно через панель управления. В ней необходимо указать «Администрирование», а затем «Управление ПК». В появившемся перечне находится управление дисками.
В «восьмерке» можно просто щелкнуть ПКМ по «Пуску» и указать пункт «Управление дисками».
Интерфейс и доступ к манипуляциям Интерфейс этого приложения довольно простой и удобный. Вверху окна расположен перечень всех томов с данными о них. Как правило, один винчестер состоит из нескольких логических отделов. Внизу показываются подсоединенные носители и тома, которые в них находятся.
Чтобы быстро получить доступ к большей части операций, необходимо щелкнуть ПКМ по иконке раздела, с которым будут проводиться манипуляции, или щелкнуть по самому диску. При клике на раздел, выскочит меню для выбора действий, которые можно выполнять с определенным отделом. Во втором случае появятся все манипуляции применимые ко всему накопителю.
Через пункт основного меню «Действия» можно выполнять задачи по изготовлению и прикреплению виртуального накопителя.
Перевод структуры диска в GPT и MBR Используя средства управления дисками, можно с легкостью переделывать систему разделов винчестера с MBR в GPT и наоборот. Стоит отметить, что используемый диск системный раздел просто преобразовать в другой не получится, поскольку перед этим необходимо ликвидировать все отделы на нем.
Кроме того, если подключать диск без существующей на нем структуры отделов, то выскочит предложение инициализировать накопитель и указать для применения главную загрузочную запись MBR или структуру отделов GUID.
Стоит отметить, что инициализация диска можно предлагаться при возникновении неисправностей в нем. Поэтому, если на диске есть какая-то информация, не нужно предпринимать каких-либо действий. В этом случае нужно воспользоваться специальными приложениями для восстановления утерянных разделов.
Винчестеры MBR способны распознавать все компьютеры, но современные ПК, которые работают с UEFI, в большинстве случаев применяют GPT, поскольку MBR обладает некоторыми ограничениями.
Во-первых, у MBR наибольший объем тома может быть не более 2 ТБ, которых на сегодняшний день бывает недостаточно.
Во-вторых, возможно создавать только четыре раздела. Можно сделать и больше разделов, но для этого необходимо переделывать один отдел в расширенный и располагать в нем логические отделы, однако, это может вызывать проблемы совместимости.
В случае с GPT, можно создавать до 128 основных разделов, при этом практически без ограничений по размеру.
Базовые и динамические диски и их типы Конфигурация винчестера в Windows может быть базовой и динамической. В большинстве случаев на ПК применяются базовые диски. Но, если переделать диск в динамический, появляется больше возможностей по его использованию. Среди них имеется возможность создания различных видов томов.
Базовый том включает в себя стандартный тип разделов для таких дисков. При работе составного тома, все данные изначально сохраняется на одном диске, а при его переполнении переходит на следующий. В этом случае диски соединяются.
При выборе чередующегося тома, также происходит объединение дисков, однако, данные записываются не последовательно, а распределяются на всем дискам, что позволяет получить возможность быстрого доступа к ним.
Если использовать зеркальный том, тогда все данные записываются сразу на два диска, это позволяет сохранить информацию при поломке одного из них. В этом случае такой том отображается, как один диск, но скорость записи ниже, так как операционка заносит данные одновременно на два накопителя.
Создавать тома RAID-5 в управлении дисками можно только в редакциях операционки для серверов. Для сторонних носителей невозможно изготовление динамических томов.
Изготовление виртуального винчестера Также средство управления дисками операционки позволяет монтировать виртуальные винчестеры VHD. Для этого необходимо перейти в «Действие», а потом выбрать «Создать виртуальный жесткий диск». Вследствие этого появится файл .vhd, который немного напоминает образ ISO, но использовать его можно только для чтения.
Tecnología compatible
| Interfaces de BUS de equipo | |
|
|
| Almacenamiento |
| Discos duros de 2,2 TB+ AFD (Advanced Format Drive) Unidades de tamaños de sector que no son de 512 bytes SSD (Solid State Drive) HDD CD-R/RW, DVD-R/RW, DVD+R/RW, DVD+/-R (DL) BD-R, BD-RE |
Esquema de partición
| Compatibilidad con Windows Storage Spaces MBR (Master Boot Record) GPT (GUID-Partition Table) Microsoft Dynamic Disk |
Sistemas de archivos
| NTFS (v1.2, v3.0, v3.1) FAT16, FAT32 Linux Ext2FS, Linux Ext3FS, Linux Ext4FS, Linux Swap XFS BtrFS Apple HFS+ Otros sistemas de archivos (en modo de sector por sector) Con discos duros cifrados con BitLocker |
Как объединить физические диски
Ранее в статье мы узнали, как управлять пространством и объединять разделы на жестком диске. Далее мы рассмотрим, как объединить физические диски в массив RAID и каковы преимущества и недостатки этого метода.
Технология RAID в основном используется на высокопроизводительных серверах, где просто требуются высокая скорость и отказоустойчивость. Чтобы создать надежный массив, на вашем компьютере должно быть четыре или более жестких диска одного размера, модели и производителя.
Тема создания RAID-массивов достаточно объемна и требует навыков. В рамках урока я кратко опишу и покажу два варианта комбинирования дисков, которые могут пригодиться в домашних условиях:
- RAID 0: когда емкость двух дисков складывается и получается один большой (в системе и в BIOS он отображается как один).
- RAID 1: в этом случае мы получаем объем только одного диска, так как они дублируют друг друга, создавая отказоустойчивость в случае сбоя.
| Пример: 1 ТБ + 1 ТБ = 2 ТБ | Пример: 1 ТБ + 1 ТБ = 1 ТБ |
|
|
Важно! При создании RAID-массива все данные на обоих дисках будут удалены
Способ 1: в настройках материнской платы
1. При включении компьютера нажмите клавишу Delete, чтобы войти в настройки BIOS. Найдите и откройте раздел «Расширенный режим» или «Дополнительные настройки». Затем перейдите в раздел «Конфигурация SATA» и установите «Выбор режима SATA» на RAID.
Сохраните настройки и перезагрузите компьютер.

2. Откроется аналогичное меню, в котором нужно выбрать RAID-контроллер и нажать клавишу Enter для доступа к настройкам.

Затем выберите пункт «Создать виртуальный диск».

В следующем окне будет создан новый массив:
- Вариант массива задается в поле «RAID.
- Диски, которые необходимо объединить, отмечены внизу.
- В поле «Имя» присваивается новое имя.
- В поле «Размер» вы можете увидеть предварительный размер массива из выбранных дисков.
После настройки нажмите кнопку «Дополнительно».

Ставим галочку в пункте «Инициализировать» и соглашаемся удалить все данные.

Нажмите «ОК» и увидите созданный RAID-массив.

3. После перезагрузки можно начинать установку операционной системы.
Supported Technology
| Computer bus interfaces | |
|
|
| Storages |
| 2.2TB+ hard disk drives AFD (Advanced Format Drive) Non-512B sector size drives SSD (Solid State Drive) HDD CD-R/RW, DVD-R/RW, DVD+R/RW, DVD+/-R (DL) BD-R, BD-RE |
Partitioning schema
| Windows Storage Spaces Support MBR (Master Boot Record) GPT (GUID-Partition Table) Microsoft Dynamic Disk |
File systems
| NTFS (v1.2, v3.0, v3.1) FAT16, FAT32 Linux Ext2FS, Linux Ext3FS, Linux Ext4FS, Linux Swap XFS BtrFS Apple HFS+ Other file systems (in the sector-by-sector mode) With BitLocker encrypted hard disks |
Управление разделами жесткого диска стандартными средствами Windows 7
Данная статья рассказывает о том, как создать, изменить или удалить разделы жесткого диска средствами Windows 7. Для работы с разделами жесткого диска в Windows 7 имеется инструмент под названием «Управление дисками»: Панель управления →Система и безопасность → Администрирование → Управление компьютером → Управление дисками ИЛИ «Пуск» → в строке поиска ввести: diskmgmt.msc и нажать Enter.
1. Создание раздела Щелкнуть правой кнопкой мыши на свободном, не занятом другими разделами, месте нужного жесткого диска → Создать простой том… Откроется окно «Мастера создания простых томов», нажать кнопку «Далее». Затем указать размер создаваемого раздела, назначить букву диска, выбрать необходимую файловую систему и опции форматирования, еще раз убедиться, что вы сделали все правильно и нажать «Готово» 2. Сжатие раздела Щелкнуть правой кнопкой мыши на нужном разделе → Сжать том… Появится окошко-сообщение о запросе места для сжатия, ждем до конца опроса. Затем в появившемся окошке в строке «размер сжимаемого пространства» указать количество свободного места и нажать «Сжать» 3. Расширение раздела Щелкнуть правой кнопкой мыши на нужном разделе → Расширить том… Появится окно «Мастера расширения тома», нажать кнопку «Далее». Затем выбрать в списке нужный свободный участок, нажать «Добавить», далее указать размер выделяемого разделу свободного пространства, нажать кнопку «Далее», проверить информацию и нажать «Готово» 4. Удаление раздела Щелкнуть правой кнопкой мыши на нужном разделе → Удалить том… Прежде чем продолжить операцию, скопируйте все необходимые файлы и папки на другой диск, т.к. после удаления тома все находящиеся на нем данные будут потеряны. 5. Изменение буквы диска Щелкнуть правой кнопкой мыши на нужном разделе → Изменить букву диска или путь к диску… Нажать на кнопку Изменить, выбрать нужную букву диска и нажать кнопку ОК.
Далее, мы подробно рассмотрим способы, как расширить диски и не нанести вреда хранящейся нанем информации.
Для того, чтобы разделить жесткий диск на разделы, нужно зайти в меню «Пуск»→ правой кнопкой на «Компьютер» и нажать на «Управление».
В появившемся окне нужно перейти в раздел «Управление дисками».
Выбираем жесткий диск и раздел, который нужно разделить и жмем на него правой кнопкой мыши.
В выпадающем меню нужно выбрать «Сжать том» и затем выбрать размер до которого необходимо уменьшить существующий раздел. Освободившееся после сжатия место и будет новым разделом жесткого диска.
Для создания нового раздела нужно на освобившемся месте нажать правой кнопкой мыши и выбрать «создать том». Затем указать размер нового раздела и дождаться завершения операции.
Рано или поздно любой пользователь компьютера сталкивается с такой проблемой, как нехватка свободного места на системном разделе винчестера. Вот тут и встает вопрос: Как расширить диск С ?
Сначала нам нужно перейти во вкладку «Управление компьютером»(см. выше). Когда эта вкладка откроется, вы увидите в окошке все носители, которые подключены сейчас к компьютеру. Каждый жесткий диск может быть разбит на несколько логических. Самым первым будет идти «Диск 0». Справа будет отображено пространство, зарезервированное системой, и логические разделы (C, D, E, F и т. д.). Если у вас присутствует всего один диск С и он переполнен, то попробывать можно «Сжать том»(см. выше). Если же у вас есть несколько логических разделов, то идем дальше.
Возможные сложности.
Windows 8 предоставляет те же инструменты для увеличения пространства. Поэтому этот способ также применим и на этой операционной системе.
Главное— это сохранить необходимую вам информацию на каком-то другом носители. Это делается на случай какого-то сбоя или форс-мажора, когда невозможно расширить диск С.
Разбивка жесткого диска на разделы в операционной системе Windows 7 очень простая вещь. Вы сами сможете в этом убедиться, если выполните разбивку и создание нового раздела согласно описанному алгоритму.
*MBR ( Master Boot Record) главная загрузочная запись в ПК — таблица в первом секторе загрузочного диска, хранящая данные о физической и логической организации диска. Если эта запись испорчена, загрузка ОС становится невозможной.
Active Partition Manager
Active Partition Manager – это свободно распространяемый, то есть бесплатный менеджер разделов. Он может работать с внутренними и внешними жесткими дисками, а также с «флешками». Правда, функциональные возможности Active Partition Manager оставляют желать лучшего. С его помощью можно только создавать, удалять и форматировать разделы, а также просматривать информацию о них и изменять некоторые атрибуты (например, букву), а изменять их размеры нельзя. Если пользователю потребуется уменьшить или увеличить какой-то раздел, то ему придется сначала удалить его, а потом создать на этом месте другой (естественно, если свободного пространства будет достаточно). Понятно, что при этом вся информация будет утеряна.

Из достоинств Active Partition Manager стоит отметить ее бесплатность и наличие функции восстановления случайно удаленного раздела. В некоторых случаях эта процедура может оказать значительную помощь пользователю. К недостаткам, помимо небольших функциональных возможностей, можно отнести поддержку только трех файловых систем (FAT16, FAT32 и NTFS), а также невозможность работы с программой в случае отсутствия операционной системы или ее сбоя. Точнее, Active Partition Manager может входить в состав специального загрузочного диска вместе с другими продуктами компании Active. Вот только для его создания необходимо приобрести специальную программу.
Оснастка «Управление дисками» в Windows
Windows имеет стандартное средство изменения разделов — «Управление дисками«. В зависимости от версии Windows, возможности этой программы немного меняются, но в целом за прошедшие годы (если говорить о Windows Vista, 7, 8) серьезных изменений не было. Windows XP в этом плане выглядит более скромно — кроме форматирования и изменения буквы диска, там мало что можно сделать.
В качестве примера возьму «Управление дисками» Windows 7. Открыть эту программу можно несколькими способами:
- Простейший — нажимаем правой кнопкой по строчке Компьютер в меню Пуск — выбираем пункт Управление — в новом окне выбираем Управление дисками.
- Открываем Панель управления — Администрирование — Управление компьютером — Управление дисками.
- Нажимаем Пуск — Выполнить (или сочетание клавиш Win+R) — вводим в открывшемся окне diskmgmt.msc — нажимаем ОК.
Управление дисками выглядит так:
Управление дисками в Windows 7
Здесь видны как физические диски (в том числе DVD-дисководы, флешки и прочие устройства для хранения информации), так и логические, т.е. виртуальные — скрытый раздел загрузчика Windows 7, диски C и D. На вашем компьютере количество дисков может быть другим.
Основные действия доступны по нажатию правой кнопкой мыши на нужном разделе:
Управление дисками — контекстное меню
Список действий довольно скудный:
- Пункты Открыть, Проводник позволяют посмотреть содержимое дисков
- Сделать раздел активным — указать, на каком диске (разделе) находится загрузчик. В Windows 7 и 8 это зарезервированный системой раздел. Делать активным другой раздел нельзя — операционная система перестанет загружаться.
- Изменить букву диска или путь к диску — можно сменить отображаемую в окне «Компьютер» букву диска либо отобразить его как папку. Да, разделы могут отображаться не только как диски, но и как папки на каком-либо диске.
- Форматировать — об этом можете почитать в статье Форматирование Википедии. Пункт открывает окно, с помощью которого можно запустить высокоуровневое форматирование.
- Расширить том — если на жестком диске есть место, не помеченное как раздел, то можно расширить размер раздела за счет этого свободного пространства.
- Сжать том — этот пункт позволяет уменьшить размер раздела. Итогом будет образование неразмеченного пространства, которое можно пустить в дело — расширить объем другого раздела (см. предыдущий пункт).
- Удалить том — удалить раздел. Не нажимайте на пункт без основательного обдумывания последствий. Если удалите раздел, то информацию на нем будет возможно спасти только с помощью специальных программ, да и то не всегда.
- Свойства — откроется окно свойств с информацией о выбранном диске (разделе).
Конечно, это далеко не полный перечень возможностей Управления дисками. Можно создавать динамические диски, например. Однако начинающим пользователям это ни к чему, данная статья рассчитана как раз на них.
Итак, чтобы создавать, удалять, изменять размер разделов через Управление дисками, нужны всего лишь три пункта меню: Расширить том, Сжать том, Удалить том.
Все операции происходят в реальном времени, т.е. после нажатия нужного пункта и утвердительного ответа на вопрос — хотим ли мы это сделать — происходит собственно действие.
Не забывайте, что есть риск сбоя, из-за которого мы можем потерять как один раздел, так и все. Это касается в первую очередь компьютеров с большим количеством ненужных программ — каждая из них может оказаться виновником удаления всех данных. Причем сценарий, когда надо изменить раздел, с которого и запущена Windows (обычно это диск C), является самым наихудшим — чаще всего проблемы у пользователей возникают именно при попытке изменить системный раздел.
Чтобы минимизировать риск сбоя, существует три метода:
- Вставить жесткий диск в другой компьютер и с него изменить разделы, запустив Управление дисками или любую другую программу для изменения разделов. Из-за того, что Windows будет запущена с другого диска, никакие программы не будут лезть на посторонний диск, мешая ответственной операции.
- Загрузиться с Live CD диска — операционная система и программы будут запущены не с жесткого диска, а с CD или DVD, флешки — опять-таки ничто не будет мешать изменению разделов.
- Использовать для изменения разделов программу, умеющую работать в Native-режиме. Например, проверка диска C всегда работает в этом режиме — черное окно с белым текстом до загрузки Рабочего стола. В этом режиме запущен минимум программ, риск сбоя минимален.
Третий вариант самый простой, потому что пользователю по сути ничего делать не надо — просто перезагрузить компьютер и подождать несколько минут. Это умеют две следующие программы обзора.
Дополнительная информация по управлению дисками
Инструмент «Управление дисками» имеет графический интерфейс, похожий на обычную программу, и по функциям похож на утилиту diskpart из командной строки, которая заменила fdisk.
Вы также можете использовать «Управление дисками» для проверки свободного места на жестком диске. Просмотрите столбцы «Емкость» и «Свободное пространство» (в представлении «Список дисков» или «Список томов»), чтобы увидеть общую емкость всех дисков, а также объём оставшегося свободного места, который выражается в единицах (МБ и ГБ) и процентах.
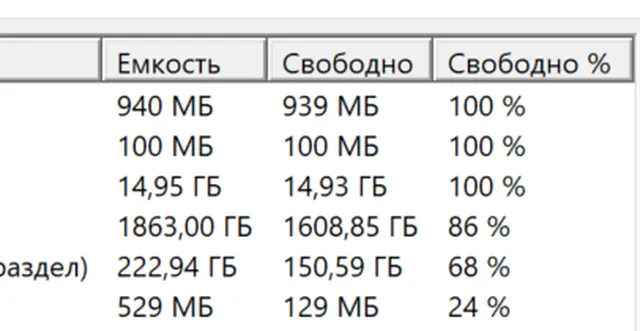
Управление дисками – это место, где вы можете создавать и прикреплять файлы виртуальных жестких дисков в Windows 10 и Windows 8. Это отдельные файлы, которые действуют как жесткие диски, вы можете хранить их на своём основном жестком диске или в других местах, например на внешних жестких дисках.
Чтобы создать файл виртуального диска с расширением VHD или VHDX, используйте меню «Действие» → «Создать виртуальный жесткий диск». Открытие осуществляется с помощью опции Присоединить виртуальный жесткий диск.
В меню Вид можете изменить интерфейс верхней и нижней части управления дисками. Здесь вы также можете изменить цвета и шаблоны, которые используются в управлении дисками для отображения нераспределенного пространства, свободного пространства, логических дисков, объединенных томов, томов RAID-5 и других областей диска.






