Ps4 remote play для windows 10 скачать
Содержание:
- Sair da Reprodução remota
- Как пользоваться
- Включите функцию удаленного воспроизведения на вашей консоли
- Remote play ps4 pc windows 10 как настроить
- Настройка PlayStation 4 для удаленного воспроизведения
- Ручная регистрация PS4 на компьютере
- Системные требования для использования Remote Play на Mac и ПК
- Operazioni preliminari
- Get ready
- Запуск функции «Дистанционная игра»
- Ручная регистрация PS4 на компьютере
- Vorbereitung
- PS4: Дистанционное воспроизведение на PC и Mac
- Remote play ps4 pc windows 10 как настроить
- Запуск функции «Дистанционная игра»
- Подготовка
- Как использовать PS4 Remote Play на ПК и Mac
- Remote play ps4 pc windows 10 как настроить
- Как использовать PS4 Remote Play на ПК и Mac
- Préparation
- Remote Play на PS4 Pro
- Выход из функции «Дистанционная игра»
- Preparativos
- Возможные проблемы
- Подготовка
- Включите функцию удаленного воспроизведения на вашей консоли
- Использование дистанционного воспроизведения
- Выход из функции «Дистанционная игра»
Sair da Reprodução remota
- 1.
- Clique no no canto superior direito do ecrã que está a utilizar para a Reprodução remota.
Aparecerá a mensagem: «Esta sessão da Reprodução remota será desligada».
Para sair da Reprodução remota enquanto a consola PS4 está no modo de repouso, selecione a caixa de verificação . - 2.
- Selecione . A Reprodução remota fecha-se e o ecrã regressa ao estado em que se encontrava antes de ligar o PC com o Windows à consola PS4.
Para desinstalar a aplicação , aceda às definições do PC com o Windows, selecione > e, em seguida, elimine a . Os nomes das pastas e das opções podem variar consoante a versão do sistema operativo.
Как пользоваться
После того как мы разобрали теорию, давайте переходить дальше и смотреть, как скачать, а также бесплатно установить PS4 Remote Play для Windows 10.
Загрузка и установка
Изначально мы должны загрузить программу, а потом запустить ее инсталляцию. Рассмотрим и то и другое в режиме подробной пошаговой инструкции:
- Изначально переходим немного ниже и при помощи кнопки скачиваем архив с приложением. Распаковываем его, применив код из таблицы, а затем запускаем исполняемый файл. На первом этапе понадобится просто выбрать язык инсталлятора, а потом подтвердить выбор, кликнув по кнопке «ОК».
Вместе с этим смотрят: DS4Windows 2.1.2 для Windows 10

- Затем мы устанавливаем флажок принятия лицензионного соглашения. После этого кликаем по кнопке, обозначенной цифрой «2».

- Дожидаемся завершения процесса инсталляции нужного нам приложения.

Мы разобрались с установкой программы. Теперь давайте рассмотрим алгоритм ее использования.
Инструкция по работе
Чтобы начать работать с программой PS4 Remote Play изначально мы должны запустить ее по появившемуся на рабочем столе Windows 10 ярлыку. После этого жмем кнопку настройки приложения.

В открывшемся окне конфигурируем параметры удобным для себя образом. Например, нам понадобится авторизоваться, для того чтобы использовать сервис. Кроме этого, мы можем поменять разрешение видео. Поддерживается смена частоты кадров.

После того как мы настроим приложение, можно переходить к работе с ним. Для этого в обязательном порядке необходимо авторизоваться при помощи учетной записи Sony. Если у вас ее нет, тут же создавайте аккаунт, воспользовавшись расположенной в самом низу кнопкой.

Как только авторизация будет произведена, вы найдете в списке все устройства, которые подключены к той же учетной записи.
Включите функцию удаленного воспроизведения на вашей консоли
- Включите вашу консоль.
- Выберите « Настройки» > « Обновление системного программного обеспечения» .
- Выберите Обновить .
- Подождите, пока система загрузит новое обновление.
- После загрузки нового обновления перейдите в раздел Уведомления >Загрузки .
- Следуйте дальнейшим инструкциям для установки загруженного обновления.
Включить дистанционное воспроизведение
- Выберите « Настройки» > « Параметры подключения к удаленному воспроизведению» .
- Установите флажки « Включить дистанционное воспроизведение» и « Подключиться напрямую» к телевизору PS Vita / PS .
- Теперь вернитесь в Настройки и выберите PlayStation Network / Управление учетными записями .
- Выберите « Активировать в качестве основного PS4» и выберите « Активировать» .
- Функция удаленного воспроизведения теперь активирована, поэтому вы должны разрешить ее запуск, когда ваша консоль находится в режиме сброса . Для этого вернитесь в Настройки >Настройки энергосбережения .
- Выберите « Установить функции, доступные в режиме сброса» и установите флажок « Оставаться на связи с Интернетом».
Вот и все, теперь ваша PlayStation 4 готова передавать сигнал на ваш ПК. Теперь нам нужно сделать то же самое на вашем компьютере.
Remote play ps4 pc windows 10 как настроить
PS4 Remote Play — это удобный инструмент для игровых консолей PlayStation, который позволяет транслировать и удаленно воспроизводить игры с вашего PlayStation 4 на ПК с Windows. Это здорово, если вы хотите, например, почувствовать некоторые эксклюзивы PS4 на ПК. Теперь, прежде чем вы начнете играть в God of War 5 на настольном компьютере, вам нужно выполнить несколько требований и выполнить процедуру настройки. Прежде всего, вот что вам нужно для настройки PS4 Remote Play на вашем ПК:
- Контроллер DualShock 4
- Микро USB-кабель
- Доступ к PlayStation Network
- Интернет-соединение со скоростью загрузки и скачивания не менее 5 Мбит / с (рекомендуется 12 Мбит / с)
Если вы соответствуете всем требованиям, и я уверен, что вы это сделаете, давайте перейдем к настройке PS4 Remote Play на вашем компьютере. Инструкции ниже.
Настройка PlayStation 4 для удаленного воспроизведения

- Во-первых, нам нужно включить функцию удаленного воспроизведения на PS4. Для этого перейдите в «Настройки» -> «Параметры подключения к удаленному воспроизведению» -> и установите флажок «Включить дистанционное воспроизведение».

2. Теперь нам нужно будет активировать вашу PS4 в качестве основной системы PS4. Для этого сначала откройте «Настройки», а затем нажмите «Управление учетной записью».

3. Теперь нажмите «Активировать как ваш основной PS4», а затем нажмите кнопку «Активировать».

Вот и все, ваш PS4 теперь настроен. Однако помните, что ваш PS4 должен быть полностью включен для работы Remote Play. Если вы хотите использовать Remote Mote, когда ваша PS4 находится в «режиме покоя», вам придется включить это в настройках . Вот как вы можете это сделать:
- Откройте «Настройки» и нажмите «Настройки энергосбережения».

2. Здесь нажмите «Установить функции, доступные в режиме отдыха» .

3. На следующей странице установите флажки «Оставаться на связи с Интернетом» и «Включить включение PS4 из сети», чтобы включить эти функции.

После этого вы сможете использовать дистанционное воспроизведение, даже когда ваш PS4 находится в режиме отдыха.
Ручная регистрация PS4 на компьютере
Если вы хотите подключиться к PS4, которая не является вашей основной, вы можете вручную зарегистрировать (связать) ее с вашим компьютером.
Подключите PS4 и компьютер к одной сети.
На PS4 выберите > > .

На этом этапе на экране появляется восьмизначный код
Обратите внимание на этот код, так как он вам понадобится в ближайшее время. Кроме того, таймер отсчета начинается с 300 секунд, а значит, у вас есть пять минут, чтобы завершить процесс регистрации
- Запустите приложение PS4 Remote Play на компьютере, нажмите .
- Нажмите в левом нижнем углу.

Примечание: Если не отображаются в нижнем левом, выполните следующие действия:
- Нажмите кнопку
- Выберите
- Нажмите в области «изменить подключения PS4».
Введите восьмизначный код, указанный ранее.

Теперь система должна подключиться, и вы увидите уведомление на PS4 о том, что вы присоединились через Remote Play
Примечание: некоторые игры не поддерживают Remote Play.
Системные требования для использования Remote Play на Mac и ПК
После того, как вы выполнили требования, вы можете приступить к обучению. Процесс одинаков как для ПК, так и для Mac, что облегчает отслеживание независимо от устройства, которым вы владеете. Я буду транслировать игры с моего PS4 на MacBook Pro 2021, однако вы можете использовать любой ПК или Mac. Тем не менее, существуют некоторые системные требования, которые ваша система должна выполнить. Требования приведены ниже:
Системные требования Windows
- Компьютер с одной из следующих операционных систем: Windows 8.1 (32-битная или 64-битная)
- Windows 10 (32-битная или 64-битная)
Intel Core i5 или выше
100 МБ или более доступного хранилища
2 ГБ или больше оперативной памяти
Разрешение экрана 1024 × 768 или выше
Системные требования Mac
- Компьютер с любой из следующих операционных систем: macOS High Sierra
- macOS Мохаве
Процессор Intel Core i5-520M 2, 40 ГГц или выше
40 МБ или более доступного хранилища
2 ГБ или больше оперативной памяти
Operazioni preliminari
Per usare Riproduzione remota, hai bisogno di quanto segue:
-
PC Windows
Sistema operativo Windows 10 (32-bit o 64-bit) Processore Processore Intel Core di settima generazione o successivo Memoria di archiviazione Minimo 100 MB RAM Minimo 2 GB Risoluzione dello schermo 1024 × 768 o superiore Scheda audio Necessaria Porta USB Necessaria - Console PS4 Aggiorna sempre la console PS4 all’ultima versione del software di sistema.
- Un account per PlayStationNetwork Accedi allo stesso account che usi per la console PS4. Se non disponi di un account, dovrai crearne uno.
- Connessione Internet ad alta velocità Di norma, si consiglia una connessione Internet con velocità di download e di upload di almeno 5 Mbps. Per ottenere le migliori prestazioni, si consiglia una connessione Internet con velocità di download e di upload di almeno 15 Mbps.
- Controller wireless DUALSHOCK4
- Cavo USB Connetti il PC Windows e il controller tramite un cavo USB. Puoi usare anche un adattatore USB wireless DUALSHOCK4.
Get ready
You’ll need the following to use Remote Play:
-
Windows PC
OS Windows 10 (32-bit or 64-bit) Processor 7th Generation Intel Core processors or later Storage space 100 MB or more RAM 2 GB or more Display resolution 1024 × 768 or higher Sound card Required USB port Required - PS5 console
Always update your PS5 console to the latest version of the system software. - An account for PlayStationNetwork
Use the same account that you use for your PS5 console. If you don’t have an account, you’ll need to create one first. - High-speed internet connection
As a standard, we recommend a high-speed connection with upload and download speeds of at least 5 Mbps. For best performance, we recommend a high-speed connection with upload and download speeds of at least 15 Mbps. - Wireless controller for the PS5 console
- USB cable
Connect your Windows PC and your controller with a USB cable.
Запуск функции «Дистанционная игра»
Указанные ниже действия потребуется выполнять при каждом подключении к консоли PS4 с мобильного устройства.
- 1.
- Включите консоль PS4 или переведите ее в режим покоя.
- 2.
- Запустите приложение на мобильном устройстве и выберите пункт .
- 3.
- Выполните вход в учетную запись, которую вы используете для своей консоли PS4.
- 4.
- Выберите пункт . Приложение выполнит поиск консоли PS4, которую вы настроили в разделе , и подключится к ней. После подключения на мобильном устройстве отобразится экран консоли PS4, и можно будет использовать функцию «Дистанционная игра». В следующий раз можно будет выбрать консоль, к которой вы подключались раньше.
Ручная регистрация PS4 на компьютере
Если вы хотите подключиться к PS4, которая не является вашей основной, вы можете вручную зарегистрировать (связать) ее с вашим компьютером.
Подключите PS4 и компьютер к одной сети.
На PS4 выберите > > .
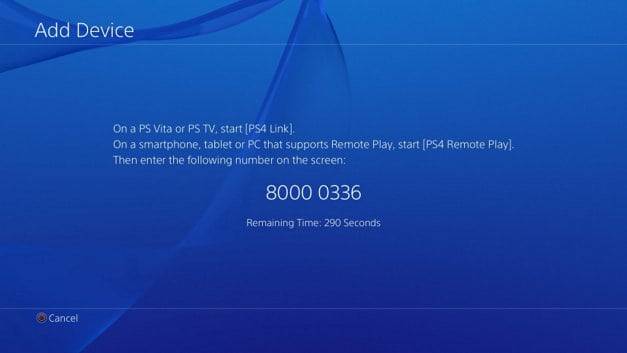
На этом этапе на экране появляется восьмизначный код
Обратите внимание на этот код, так как он вам понадобится в ближайшее время. Кроме того, таймер отсчета начинается с 300 секунд, а значит, у вас есть пять минут, чтобы завершить процесс регистрации
- Запустите приложение PS4 Remote Play на компьютере, нажмите .
- Нажмите в левом нижнем углу.
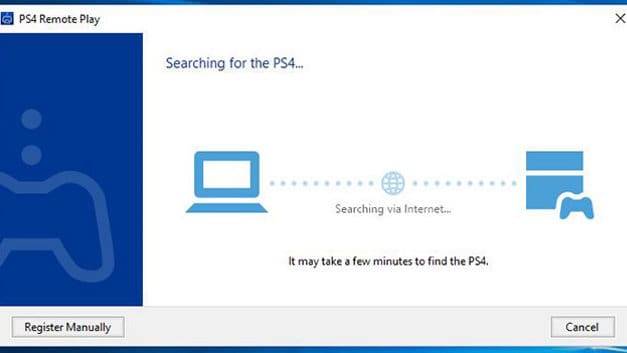
Примечание: Если не отображаются в нижнем левом, выполните следующие действия:
- Нажмите кнопку
- Выберите
- Нажмите в области «изменить подключения PS4».
Введите восьмизначный код, указанный ранее.
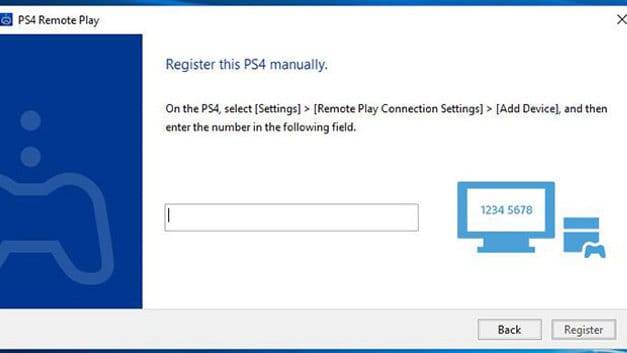
Теперь система должна подключиться, и вы увидите уведомление на PS4 о том, что вы присоединились через Remote Play
Примечание: некоторые игры не поддерживают Remote Play.
Vorbereitung
Für die Benutzung von Remote Play ist Folgendes erforderlich:
-
Windows-PC
Betriebssystem Windows 10 (32 Bit oder 64 Bit) Prozessor Intel Core-Prozessor der 7. Generation oder höher Speicherplatz 100 MB oder mehr Arbeitsspeicher 2 GB oder mehr Bildschirmauflösung 1024 × 768 oder höher Soundkarte Erforderlich USB-Anschluss Erforderlich - PS4-Konsole Aktualisiere die Systemsoftware deiner PS4-Konsole immer auf die neueste Version.
- Konto für PlayStationNetwork Benutze dasselbe Konto, das du für deine PS4-Konsole verwendest. Falls du kein Konto besitzt, musst du zuerst ein Konto erstellen.
- Schnelle Internetverbindung Wir empfehlen standardmäßig eine schnelle Internetverbindung mit Upload- und Downloadgeschwindigkeiten von mindestens 5 Mbit/s. Für eine optimale Leistung empfehlen wir eine schnelle Internetverbindung mit Upload- und Downloadgeschwindigkeiten von mindestens 15 Mbit/s.
- DUALSHOCK4 Wireless-Controller
- USB-Kabel Verbinde deinen Windows-PC und deinen Controller über ein USB-Kabel. Du kannst auch einen DUALSHOCK4 USB-Wireless-Adapter verwenden.
PS4: Дистанционное воспроизведение на PC и Mac

Дистанционное воспроизведение позволяет показывать в потоковом режиме и играть в игры формата PlayStation 4 непосредственно с системы PS4 на компьютере Windows PC или Mac.
Локальный мультиплеер на двух контроллерах DS4 не поддерживается на PC/Mac, но вы можете играть с другом, если один из вас играет на PC/Mac, а другой на подсоединенной PS4.
Что нужно, чтобы использовать дистанционное воспроизведение?
- Компьютер
- PlayStation 4 (с системным программным обеспечением версии не ниже 3.50)
- Контроллер DUALSHOCK 4
- Кабель USB
- Учетная запись
- Соединение с Интернетом со скоростью загрузки в сеть и из сети не менее 5 Мб/с (рекомендуется 12 Мб/с)
Если ваш ПК или Mac имеет встроенный микрофон или поддерживает возможность использования микрофона на гарнитуре, с помощью дистанционного воспроизведения вы может послать сигнал на свою PS4, чтобы присоединиться к ому чату. Вы можете включить или выключить микрофон, нажав на значок микрофона на экране.
| PC/Mac/Android |
| Проводное подключение DS4 (серии CUH-ZCT1) к ПК |
| Подключение DS4 (серии CUH-ZCT1) к ПК с помощью беспроводного адаптера |
| Проводное подключение DS4 (серии CUH-ZCT2) к ПК |
| Подключение DS4 (серии CUH-ZCT2) к ПК с помощью беспроводного адаптера |
PC
- Windows 8.1 или Windows 10
- Процессор Intel Core i5-560M 2,67 ГГц или более мощный
- Не менее 100 Мб свободного места на диске
- Не менее 2 Гб оперативной памяти
- Разъем USB
Mac
- OS X High Sierra или OS X Mojave
- Процессор Intel Core i5-520M 2,4 ГГц или более мощный
- Не менее 40 Мб свободного места на диске
- Не менее 2 Гб оперативной памяти
- Разъем USB
Как настроить систему PlayStation 4 для дистанционного воспроизведения?
Чтобы использовать дистанционное воспроизведение, нужно разрешить его на системе PS4:
Разрешите дистанционное воспроизведение:
Выберите > и поставьте отметку в поле .
Выберите > [PlayStation Network/Управление учетной записью] > > .
Разрешите запуск дистанционного воспроизведения, когда система PS4 находится в режиме покоя:
Выберите > > .
https://remoteplay.dl.playstation.net/remoteplay/index.html
- Запустите файл установки.
Появится диалоговое окно. Следуйте инструкциям на экране, чтобы установить приложение. Во время установки может появиться запрос на загрузку дополнительного программного обеспечения, необходимого для работы приложения . Следуйте инструкциям на экране, чтобы загрузить это программное обеспечение.
Установка соединения дистанционного воспроизведения
- Включите систему PS4.
- Подключите контроллер DUALSHOCK 4 к компьютеру с помощью кабеля USB.
- Запустите на компьютере приложение и щелкните по кнопке .
- Войдите в сеть под той же учетной записью, которую вы используете на системе PS4.
Если система PS4 активирована как ваша основная система, приложение «Дистанционное воспроизведение PS4» должно обнаружить и зарегистрировать эту систему автоматически.
Если вы хотите подключить к компьютеру не основную, а другую систему PS4, вы можете зарегистрировать ее на компьютере (как пару) вручную.
- Подключите и систему PS4, и компьютер к одной и той же сети.
- На системе PS4 выберите > > .
При этом на экране появится код из восьми цифр. Запишите этот код, он вам скоро понадобится. Кроме того, появится таймер обратного отсчета, показывающий 300 секунд, – эти пять минут даются вам на завершение регистрации устройства.
- Запустите на компьютере приложение «Дистанционное воспроизведение PS4» и щелкните по кнопке .
- Щелкните по кнопке в левом нижнем углу экрана.
Примечание: Если в левом нижнем углу экрана нет кнопки , сделайте следующее:
- Щелкните по кнопке .
- Выберите .
- Щелкните по кнопке в области «Сменить выбор системы PS4 для подключения».
Введите восьмизначный код, который вы записали ранее.
https://youtube.com/watch?v=39ABD7fdwrg
Система подключится, и вы увидите уведомление на системе PS4 о том, что вы присоединились через дистанционное воспроизведение
Примечание: некоторые игры не поддерживают дистанционное воспроизведение.
Удаление приложения
PC
На панели управления щелкните по кнопке и удалите приложение .
Mac
Перетащите значок приложения из папки приложений в корзину, затем выберите > .
Вы не сможете дистанционно воспроизводить игры на системе PS4 Pro в разрешении 4K, только в разрешении до 1080p, если это позволяют параметры сети и оборудования. На обычных системах PS4 этот параметр ограничен значением 720p.
Для дистанционного воспроизведения в качестве 1080p (30 кадр/с) пропускная способность вашего широкополосного соединения должна быть не менее 15 Мб/с и по входящему, и по исходящему каналу. Ваша система PS4 Pro будет адаптировать качество данных, передаваемых в потоковом режиме, в соответствии с возможностями сети, сохраняя при этом максимальную стабильность игры.
Remote play ps4 pc windows 10 как настроить
PS4 Remote Play — это удобный инструмент для игровых консолей PlayStation, который позволяет транслировать и удаленно воспроизводить игры с вашего PlayStation 4 на ПК с Windows. Это здорово, если вы хотите, например, почувствовать некоторые эксклюзивы PS4 на ПК. Теперь, прежде чем вы начнете играть в God of War 5 на настольном компьютере, вам нужно выполнить несколько требований и выполнить процедуру настройки. Прежде всего, вот что вам нужно для настройки PS4 Remote Play на вашем ПК:
- Контроллер DualShock 4
- Микро USB-кабель
- Доступ к PlayStation Network
- Интернет-соединение со скоростью загрузки и скачивания не менее 5 Мбит / с (рекомендуется 12 Мбит / с)
Если вы соответствуете всем требованиям, и я уверен, что вы это сделаете, давайте перейдем к настройке PS4 Remote Play на вашем компьютере. Инструкции ниже.
Запуск функции «Дистанционная игра»
Указанные ниже действия потребуется выполнять при каждом подключении к консоли PS5 с Windows PC.
- 1.
- Включите консоль PS5 или переведите ее в режим покоя.
- 2.
- Подключите контроллер к Windows PC с помощью кабеля USB.
- 3.
- Запустите приложение на Windows PC и выберите пункт .
- 4.
- Выполните вход в учетную запись, которую вы используете для своей консоли PS5. Если выбрать пункт , можно настроить параметры качества видео для функции «Дистанционная игра», например разрешение и частоту кадров.
- 5.
- Выберите пункт . Приложение выполнит поиск консоли PS5, на которой выполнен вход в сеть с использованием вашей учетной записи, и автоматически подключится к ней. После подключения на Windows PC отобразится экран консоли PS5, и можно будет использовать функцию «Дистанционная игра». Если будет обнаружено несколько консолей PS5, выберите консоль, которую необходимо использовать. В следующий раз можно будет выбрать консоль, к которой вы подключались раньше.
- Если с момента, когда вы в последний раз входили в систему своей консоли PS5, прошло более 60 дней, вам не удастся подключиться к ней. Прежде чем удаленно подключаться за пределами своего дома, убедитесь, что ваше устройство правильно подключается к консоли PS5, когда вы находитесь рядом с ней.
- Если приложению не удается найти устройство, к которому вы хотите подключиться, либо вам не удается использовать функцию «Дистанционная игра», см. раздел Если функция «Дистанционная игра» недоступна.
Использование функции «Дистанционная игра» с HDR-качеством видео
Если телевизор или дисплей, к которому подключены Windows PC и консоль PS5, поддерживает режим HDR, можно использовать функцию «Дистанционная игра» с HDR-качеством видео.
Подготовка
Чтобы использовать функцию «Дистанционная игра», вам потребуются указанные ниже элементы.
- Смартфон или планшет с ОС Android, iPhone или iPad Подробности о требованиях к системе см. в Google Play или в App Store.
- Консоль PS5 Всегда обновляйте системное программное обеспечение консоли PS5 до самой новой версии.
- Учетная запись для PlayStationNetwork Используйте ту же учетную запись, которую вы используете на своей консоли PS5. Если у вас нет учетной записи, вам потребуется сначала создать ее.
- Высокоскоростное соединение с Интернетом В качестве стандарта рекомендуется использовать высокоскоростное соединение со скоростью отправки и загрузки данных не менее 5 Мбит/с. Для достижения лучшей производительности рекомендуется использовать высокоскоростное соединение со скоростью отправки и загрузки данных не менее 15 Мбит/с.
Как использовать PS4 Remote Play на ПК и Mac
Если вы хотите играть в свои игры для PS4 на своем Mac или ПК, вы можете сделать это с помощью встроенной системы PS4 Remote Play. Это в основном позволяет пользователям подключаться к PS4 без проводов и транслировать игры прямо на ПК или Mac. Излишне говорить, что для этого вам понадобятся очень хорошие скорости интернет-соединения. Сама настройка дистанционного воспроизведения довольно проста по сравнению с другими подобными решениями. Мне нравится использовать эту функцию, поскольку она позволяет мне наслаждаться моими играми для PS4, даже когда я не нахожусь рядом с моей PS4. В этой статье мы покажем вам, как настроить Remote Play на PS4 и наслаждаться играми на ПК и Mac:
Remote play ps4 pc windows 10 как настроить
PS4 Remote Play — это удобный инструмент для игровых консолей PlayStation, который позволяет транслировать и удаленно воспроизводить игры с вашего PlayStation 4 на ПК с Windows. Это здорово, если вы хотите, например, почувствовать некоторые эксклюзивы PS4 на ПК. Теперь, прежде чем вы начнете играть в God of War 5 на настольном компьютере, вам нужно выполнить несколько требований и выполнить процедуру настройки. Прежде всего, вот что вам нужно для настройки PS4 Remote Play на вашем ПК:
- Контроллер DualShock 4
- Микро USB-кабель
- Доступ к PlayStation Network
- Интернет-соединение со скоростью загрузки и скачивания не менее 5 Мбит / с (рекомендуется 12 Мбит / с)
Если вы соответствуете всем требованиям, и я уверен, что вы это сделаете, давайте перейдем к настройке PS4 Remote Play на вашем компьютере. Инструкции ниже.
Как использовать PS4 Remote Play на ПК и Mac
Если вы хотите играть в свои игры для PS4 на своем Mac или ПК, вы можете сделать это с помощью встроенной системы PS4 Remote Play. Это в основном позволяет пользователям подключаться к PS4 без проводов и транслировать игры прямо на ПК или Mac. Излишне говорить, что для этого вам понадобятся очень хорошие скорости интернет-соединения. Сама настройка дистанционного воспроизведения довольно проста по сравнению с другими подобными решениями. Мне нравится использовать эту функцию, поскольку она позволяет мне наслаждаться моими играми для PS4, даже когда я не нахожусь рядом с моей PS4. В этой статье мы покажем вам, как настроить Remote Play на PS4 и наслаждаться играми на ПК и Mac:
Préparation
Pour utiliser la Lecture à distance, vous devez disposer de ce qui suit :
-
PC Windows
Système d’exploitation Windows 10 (32 bits ou 64 bits) Processeur Processeurs Intel Core de 7e génération ou version ultérieure Espace de stockage 100 Mo ou plus RAM 2 Go ou plus Résolution d’affichage 1024 × 768 ou plus Carte son Requise Port USB Requis - Console PS4 Mettez toujours votre console PS4 à jour avec la version la plus récente du logiciel système.
- Compte pour PlayStationNetwork Utilisez le même compte que celui que vous utilisez pour votre console PS4. Si vous ne possédez pas de compte, vous devrez d’abord en créer un.
- Connexion Internet haut débit En règle générale, nous recommandons une connexion haut débit avec des vitesses de téléchargement en amont et de téléchargement d’au moins 5 Mb/s. Pour de meilleures performances, nous recommandons une connexion haut débit avec des vitesses de téléchargement en amont et de téléchargement d’au moins 15 Mb/s.
- Manette sans fil DUALSHOCK4
- Câble USB Connectez votre PC Windows et votre manette à l’aide d’un câble USB. Vous pouvez aussi utiliser un adaptateur sans fil USB DUALSHOCK4.
Remote Play на PS4 Pro
Вы не можете удаленно играть в игры в 4K с PS4 Pro, но может быть доступно качество до 1080p в зависимости от аппаратных ресурсов и ограничений пропускной способности. На стандартных PS4 действует ограничение в 720p.
Если вы хотите использовать 1080p (30 кадров в секунду) с Remote Play, скорость вашего соединения должна быть не менее 15 Мбит/сек и на прием и на отдачу. Тем не менее, PS4 Pro адаптирует качество потокового вещания с учетом изменений в скорости широкополосной связи, чтобы максимизировать стабильность игры.
- https://remoteplay.dl.playstation.net/remoteplay/lang/ru/
- https://softprime.net/ofisnye-programmy/drugoe/944-ps4-remote-play.html
- https://toconsole.ru/дистанционное-воспроизведение-ps4-на-windows-10/
Выход из функции «Дистанционная игра»
- 1.
- Во время выполнения функции «Дистанционная игра» коснитесь экрана. Отобразятся кнопки контроллера.
- 2.
- В нижнем правом углу экрана нажмите кнопку .
Отобразится контрольная панель функции «Дистанционная игра». - 3.
- Выберите пункт , а затем .
Отобразится сообщение «Этот сеанс функции «Дистанционная игра» будет отключен».
Чтобы выйти из функции «Дистанционная игра», когда консоль PS5 находится в режиме покоя, установите флажок . - 4.
- Выберите пункт . Будет выполнен выход из функции «Дистанционная игра», и экран перейдет всостояние, которое было перед подключением мобильного устройства к консоли PS5.
Preparativos
Para utilizar a Reprodução remota, irá necessitar do seguinte:
-
PC com o Windows
Sistema operativo Windows 10 (32 bits ou 64 bits) Processador Processadores Intel Core de 7.ª geração ou posteriores Espaço de armazenamento Mínimo de 100 MB RAM Mínimo de 2 GB Resolução do ecrã 1024 × 768 ou superior Placa de som Necessária Porta USB Necessária - Consola PS4 Atualize sempre a consola PS4 para a versão mais recente do software do sistema.
- Uma conta utilizada na PlayStationNetwork Utilize a mesma conta utilizada na consola PS4. Se não tiver uma conta, primeiro terá de criar uma.
- Ligação à internet de alta velocidade Por norma, recomendamos uma ligação de alta velocidade, com velocidades de transferência e carregamento de 5 Mbps, no mínimo. Para obter o melhor desempenho, recomendamos uma ligação de alta velocidade, com velocidades de transferência e carregamento de 15 Mbps, no mínimo.
- Comando sem fios DUALSHOCK4
- Cabo USB Ligue o PC com o Windows e o comando utilizando um cabo USB. Pode também utilizar um adaptador sem fios USB para o DUALSHOCK4.
Возможные проблемы
Если Steam Remote Play лагает, нужно тщательно изучить список возможных трудностей – мы собрали известные и распространенные неполадки. Посмотрите на описание проблемы и способы решения (при наличии), воспользуйтесь нашим советом и больше не совершайте ошибок!
Трудности общего характера:
- Неизвестно, способен ли клиент закрепить за собой порт 27036 – если этого не произошло, в настройках функции не будут показаны другие компьютеры;
- Если окно с игрой становится неактивным, автоматически будет транслироваться рабочий стол компьютера, на котором она запущена. Это не ошибка, а особенность;
- Трансляция стороннего контента официально не поддерживается, могут быть трудности;
- Steam Remote Play нет звука по объемной технологии – только стереозвучание;
- Запись голоса поверх трансляции не поддерживается;
- Если игра долго загружается, сессия прервется, но трансляция запустится;
- Качество трансляции падает, если стрим идет на операционные системы с одно- или двухъядерным процессором и без поддержки аппаратного декодирования H264;
- Не поддерживаются устройства, работающие по технологии DirectInput, но работают устройства XInput;
- Не воспроизводятся игры, работающие на устаревших версиях DirectX.
Особенности Windows:
- Не поддерживается Windows ХР;
- Окна контроля учётных записей прерывают трансляцию.
Особенности Mac OS:
Не работает на компьютерах с Mac OS 10.8 и выше.
Особенности SteamOS / Linux:
- Недоступны настройки вибрации;
- Если хотите использовать игровые контроллеры на компьютере,с которого происходит трансляция, dev/uinput или /dev/input/uinput должны быть доступны для чтения и редактирования.
Чтобы хорошо понимать, как работает Steam Remote Play, рассматриваем другие ошибки.
- Трансляция работает только с UDP-портами 27031 и 27036, а также TCP-портами 27036 и 27037. Убедитесь, что брандмауэр поддерживает подобное соединение;
- Компьютеры, не использующие одну подсеть и UDP порт 27036 могут не видеть друг друга;
- Если при трансляции с видеокартой NVIDIA происходят сбои или появляется чёрный экран, нужно открыть панель управления NVIDIA и в «Управлении параметрами 3D» задать использование встроенного графического процессора, после чего перезапустить Steam;
- Постоянно видите черный экран? Обновите драйвера видеокарты на обоих устройствах, выключите аппаратное кодирование в расширенных настройках;
- Если в Windows 8-10 не виден курсор, подключите мышь к удаленному компьютеру;
- Искажения графики и черный экран? Обновите драйвера видеокарты через официальный источник;
- Если во время трансляции не слышен звук, необходимо проверить наличие записи об ошибке в logs\streaming_log.txt на удалённом компьютере и настройки громкости на основном устройстве.
Подробно рассказали, что такое Steam Remote Play. Новую функцию оценят активные игроки – теперь запускать игры можно на разных устройствах! Приглашайте друзей, играйте вместе и наслаждайтесь классными уровнями, которые можно проходить без ограничений.
Подготовка
Чтобы использовать функцию «Дистанционная игра», вам потребуются указанные ниже элементы.
-
Компьютер Mac
Операционная система macOS High Sierra macOS Mojave macOS Catalina macOS Big Sur Место на диске Не менее 40 МБ ОЗУ Не менее 2 ГБ - Консоль PS4 Всегда обновляйте системное программное обеспечение консоли PS4 до самой новой версии.
- Учетная запись для PlayStationNetwork Используйте ту же учетную запись, которую вы используете на своей консоли PS4. Если у вас нет учетной записи, вам потребуется сначала создать ее.
- Высокоскоростное соединение с Интернетом В качестве стандарта рекомендуется использовать высокоскоростное соединение со скоростью отправки и загрузки данных не менее 5 Мбит/с. Для достижения лучшей производительности рекомендуется использовать высокоскоростное соединение со скоростью отправки и загрузки данных не менее 15 Мбит/с.
- Беспроводной контроллер DUALSHOCK4
Включите функцию удаленного воспроизведения на вашей консоли
- Включите вашу консоль.
- Выберите « Настройки» > « Обновление системного программного обеспечения» .
- Выберите Обновить .
- Подождите, пока система загрузит новое обновление.
- После загрузки нового обновления перейдите в раздел Уведомления >Загрузки .
-
Следуйте дальнейшим инструкциям для установки загруженного обновления.
Включить дистанционное воспроизведение
- Выберите « Настройки» > « Параметры подключения к удаленному воспроизведению» .
- Установите флажки « Включить дистанционное воспроизведение» и « Подключиться напрямую» к телевизору PS Vita / PS .
- Теперь вернитесь в Настройки и выберите PlayStation Network / Управление учетными записями .
- Выберите « Активировать в качестве основного PS4» и выберите « Активировать» .
- Функция удаленного воспроизведения теперь активирована, поэтому вы должны разрешить ее запуск, когда ваша консоль находится в режиме сброса . Для этого вернитесь в Настройки >Настройки энергосбережения .
-
Выберите « Установить функции, доступные в режиме сброса» и установите флажок « Оставаться на связи с Интернетом».
Вот и все, теперь ваша PlayStation 4 готова передавать сигнал на ваш ПК. Теперь нам нужно сделать то же самое на вашем компьютере.
Использование дистанционного воспроизведения
- 1. Включите систему PS4 или переведите ее в режим покоя.
- 2. Подключите контроллер к компьютеру по Bluetooth. Вы также можете использовать кабель USB.
- 3. Запустите приложение (Дистанционное воспроизведение PS4) на компьютере и нажмите .
- 4. Войдите в сеть со своей учетной записью для PlayStationNetwork.
- Если система PS4 не активирована как основная система, а также если приложению не удается найти систему PS4, потребуется вручную выполнить сопряжение системы PS4 и компьютера. Подключите компьютер и систему PS4 по одной сети и следуйте указаниям на экране.
- Некоторые игры не поддерживают дистанционное воспроизведение.
- Некоторое видеосодержимое может не отображаться на устройстве в зависимости от игры или видео.
- За информацией о вводе и выводе звука при дистанционном воспроизведении обратитесь на сайт службы технической поддержки в вашей стране или регионе.
Если дистанционное воспроизведение недоступно
Если дистанционное воспроизведение недоступно или работает нестабильно, обратитесь к следующей информации:
- Как правило, рекомендуется использовать высокоскоростное соединение со скоростью отправки и загрузки данных не менее 5 Мбит/с. Чтобы узнать приблизительную скорость соединения для системы PS4, выберите (Настройки) > > .
- Рекомендуется использовать проводное соединение с Интернетом как для системы PS4, так и для компьютера.
- При использовании соединения Wi-Fi (беспроводного) разместите систему PS4 как можно ближе к точке доступа или маршрутизатору. Между ними не должно быть препятствий.
- Возможно, другие устройства в сети используют значительную часть полосы пропускания. Дождитесь окончания их работы, прежде чем использовать дистанционное управление.
- Запустите (Дистанционное воспроизведение PS4). Затем выберите > > в строке меню. Выполните следующие настройки:
- Для параметра выберите значение или .
- Для параметра выберите значение .
Скорость соединения зависит от сетевого окружения. Для получения дополнительной информации обратитесь к своему поставщику услуг Интернета.
Выход из функции «Дистанционная игра»
- 1.
- Во время выполнения функции «Дистанционная игра» коснитесь экрана. Отобразятся кнопки контроллера.
- 2.
- В нижнем правом углу экрана нажмите кнопку .
Отобразится контрольная панель функции «Дистанционная игра». - 3.
- Выберите пункт , а затем .
Отобразится сообщение «Этот сеанс функции «Дистанционная игра» будет отключен».
Чтобы выйти из функции «Дистанционная игра», когда консоль PS4 находится в режиме покоя, установите флажок . - 4.
- Выберите пункт . Будет выполнен выход из функции «Дистанционная игра», и экран перейдет всостояние, которое было перед подключением мобильного устройства к консоли PS4.






