Кадастровая карта в qgis
Содержание:
Методика¶
-
Мы будем использовать 2 модуля для выполнения задачи. Убедитесь, что вы установили модули OSM Place Search и OpenLayers. См. инструкции по загрузке модулей: Использование модулей расширения.
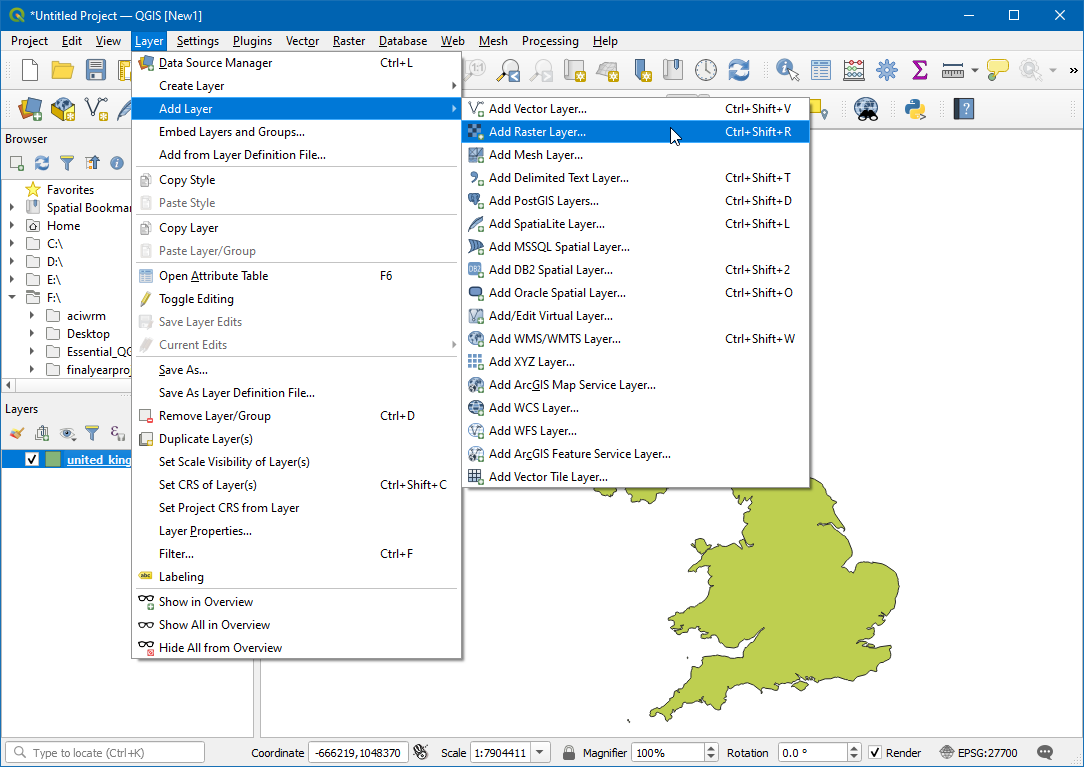
-
Модуль OSM Place Search устанавливается в виде панели QGIS. Вы увидите новую панель под названием OSM place search… в окне QGIS.
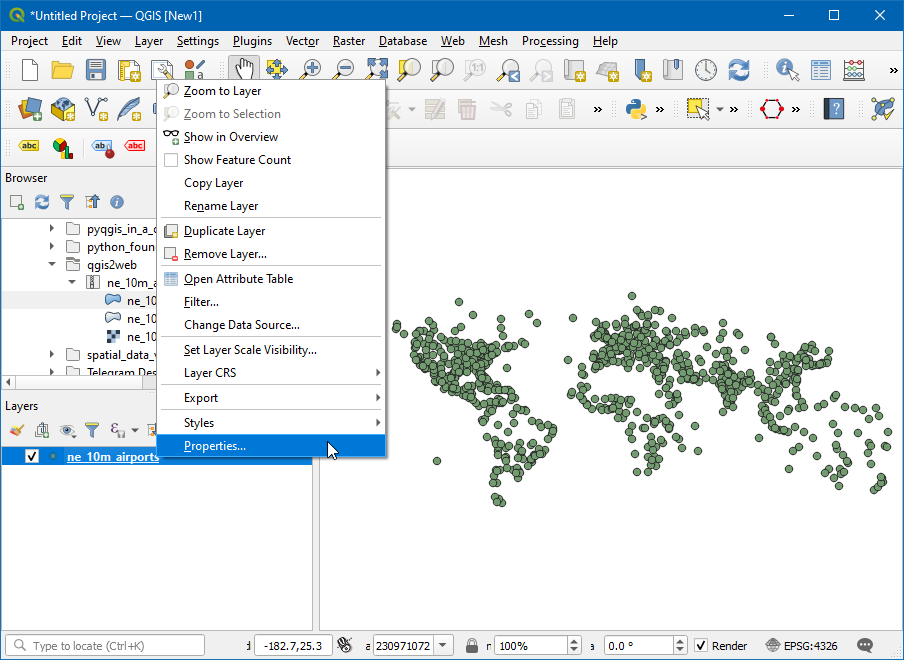
-
Модуль OpenLayers устанавливается в меню Модули. Этот модуль позволяет вам получить доступ к базовым картам от различных поставщиков в QGIS. Загрузим базовую карту OpenStreetMap в QGIS, выбрав Модули ‣ OpenLayers plugin ‣ Add OpenStreetMap layer.
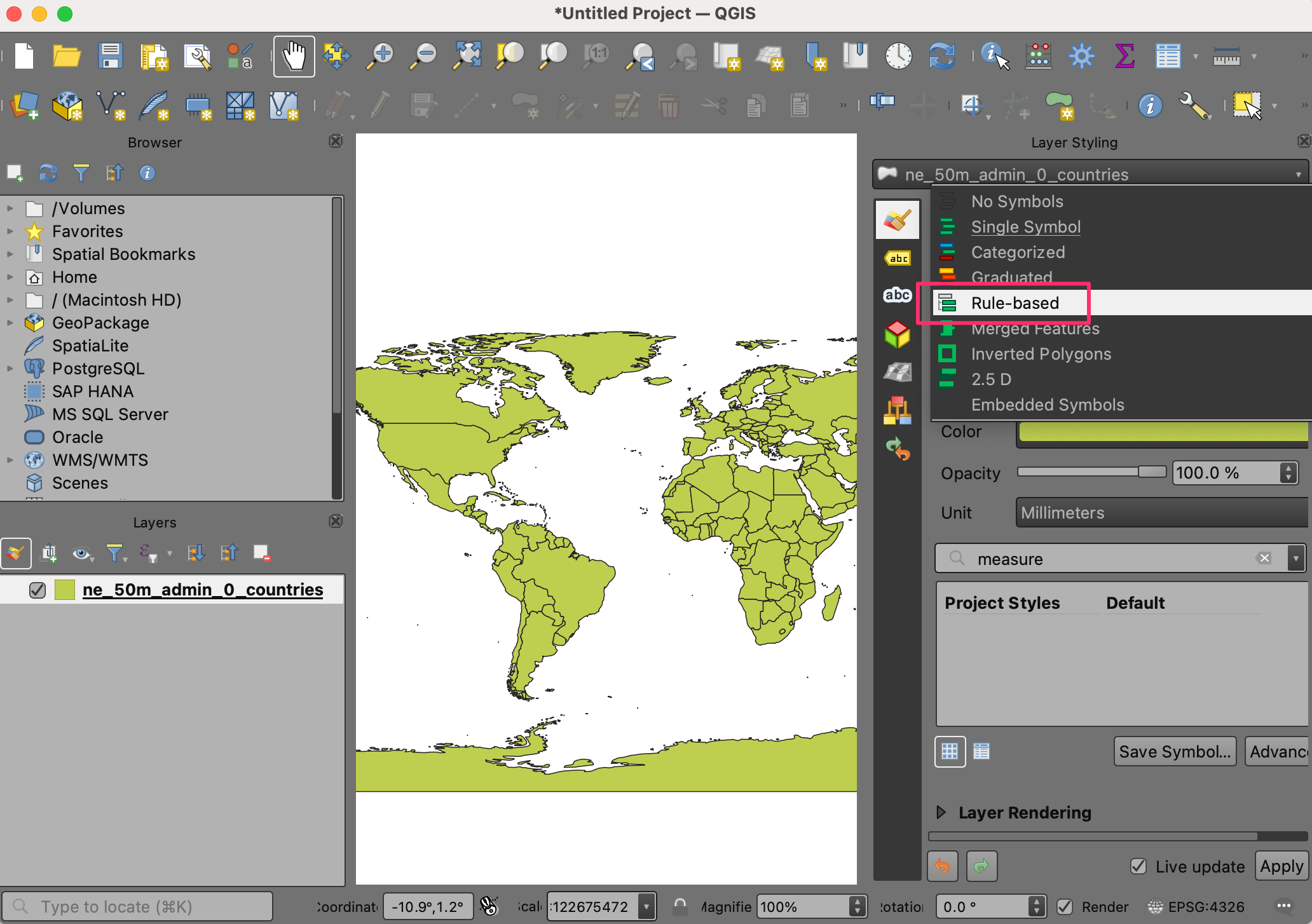
-
You will see a World map loaded in QGIS.
Примечание
Если вы не видите никаких данных, убедитесь, что вы в сети, так как фрагменты базовой карты загружаются из Интернета. Вы также можете использовать инструмент Прокрутка карты для незначительного перемещения по карте, что приведет к обновлению базовой карты.
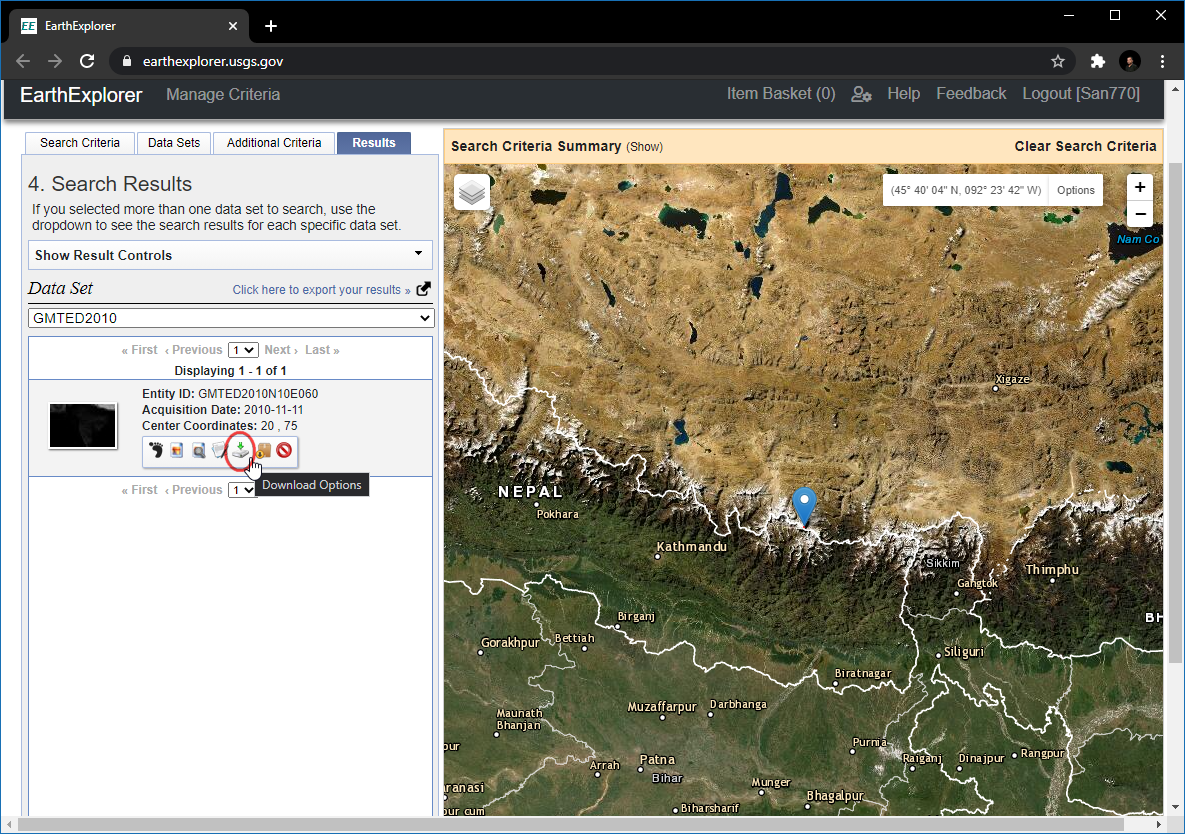
-
Теперь найдем Лондон. Введите запрос в строку Name contains… на панели OSM Place Search. При наведении курсора на результат, соответствующее место будет выделено на карте. Выберите первый результат — город Лондон в Великобритании — и нажмите кнопку Zoom.
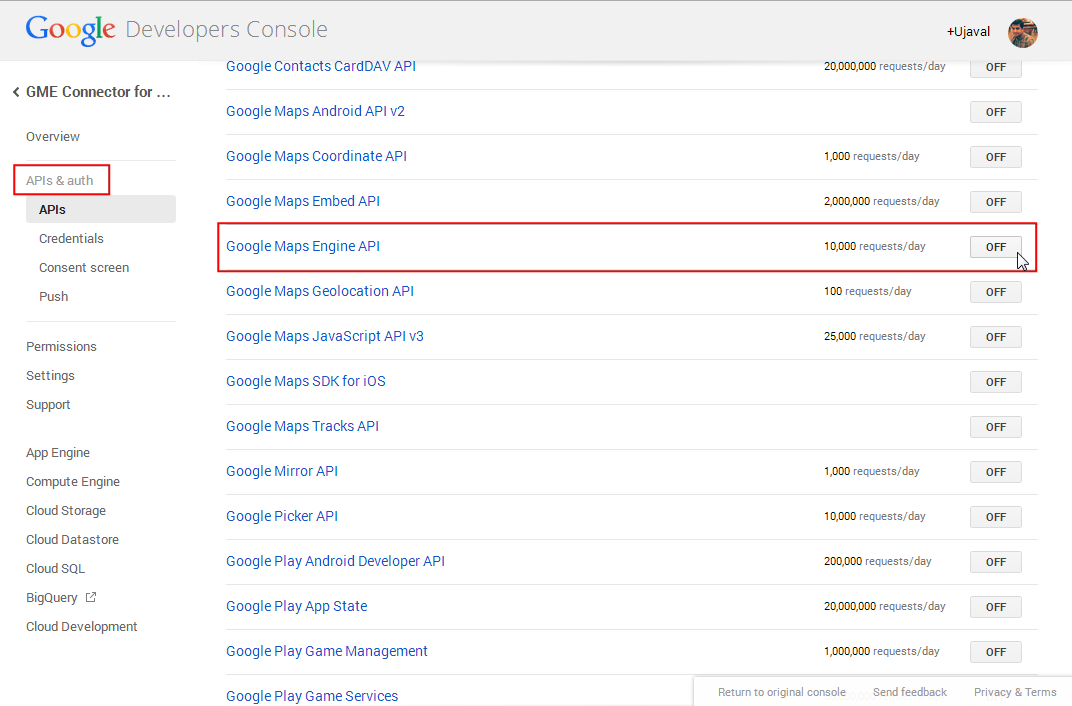
-
Вы увидите, что базовый слой сдвигается и центрируется над Лондоном. Вы можете приблизить его с помощью инструмента Zoom и выбрать конкретную область, которая вас интересует. Для этого урока вы можете приблизить центр города, как показано ниже.
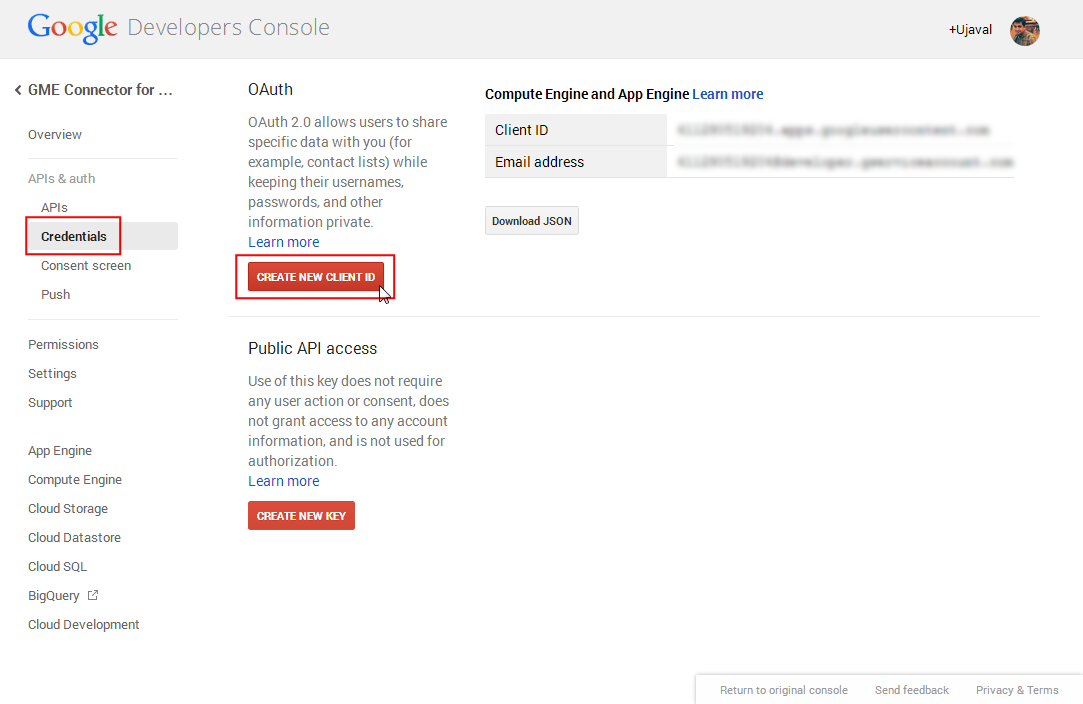
-
Теперь мы можем загрузить отображенные на карте данные. Перейдите к пункту Vector ‣ OpenStreetMap ‣ Download data.
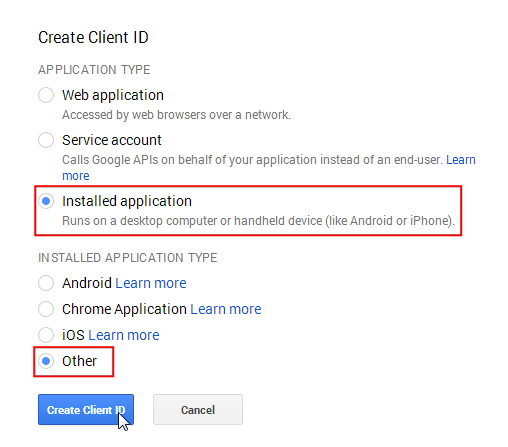
-
В диалоговом окне Download OpenStreetMap data выберите пункт From map canvas в разделе Extent. Выберите путь и назовите выходной файл .

-
Загруженный файл с расширением — это текстовый файл в формате OSM XML. Сперва нам нужно преобразовать его в подходящий формат, что легко можно сделать в QGIS. Выберите пункт Vector ‣ OpenStreetMap ‣ Import topology from XML.
Примечание
Теперь, поскольку нам больше не нужны функции OSM Place Search, вы можете щелкнуть по кнопке «Закрыть», чтобы убрать эту панель из главного окна. Если она вам вновь понадобится, вы можете активировать ее из View ‣ Panels ‣ OSM place search… (Windows) или Settings ‣ Panels ‣ OSM place search… (Linux).

-
Выберите загруженный файл в качестве Input XML file. Назовите Output SpatiaLite DB file . Убедитесь, что флажок Create connection (SpatiaLite) after import отмечен.
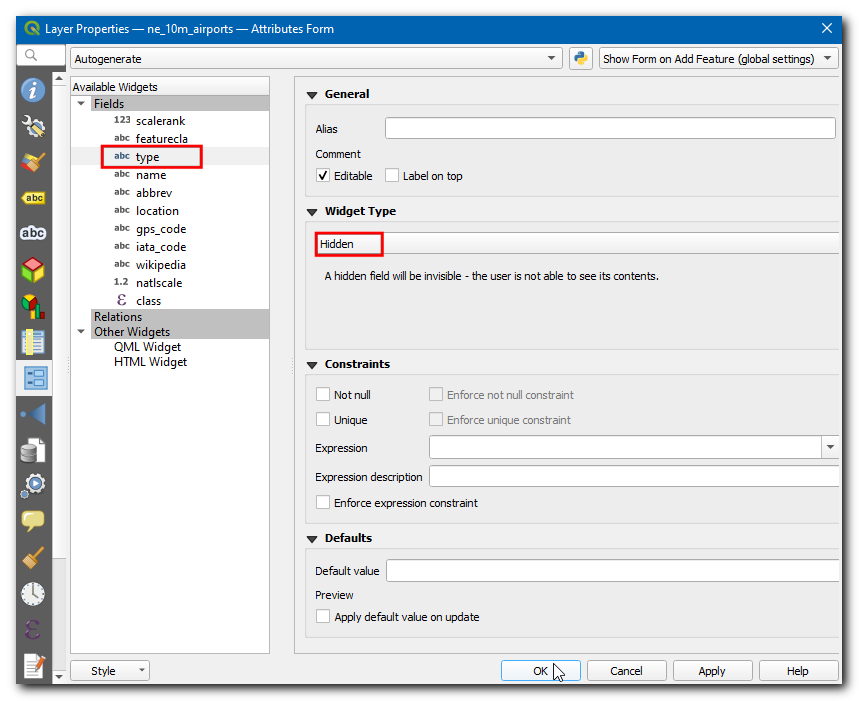
-
Теперь последний шаг. Нам нужно создать слои геометрии SpatialLite, которые можно просматривать и анализировать в QGIS. Это делается с помощью Vector ‣ OpenStreetMap ‣ Export topology to SpatialLite.
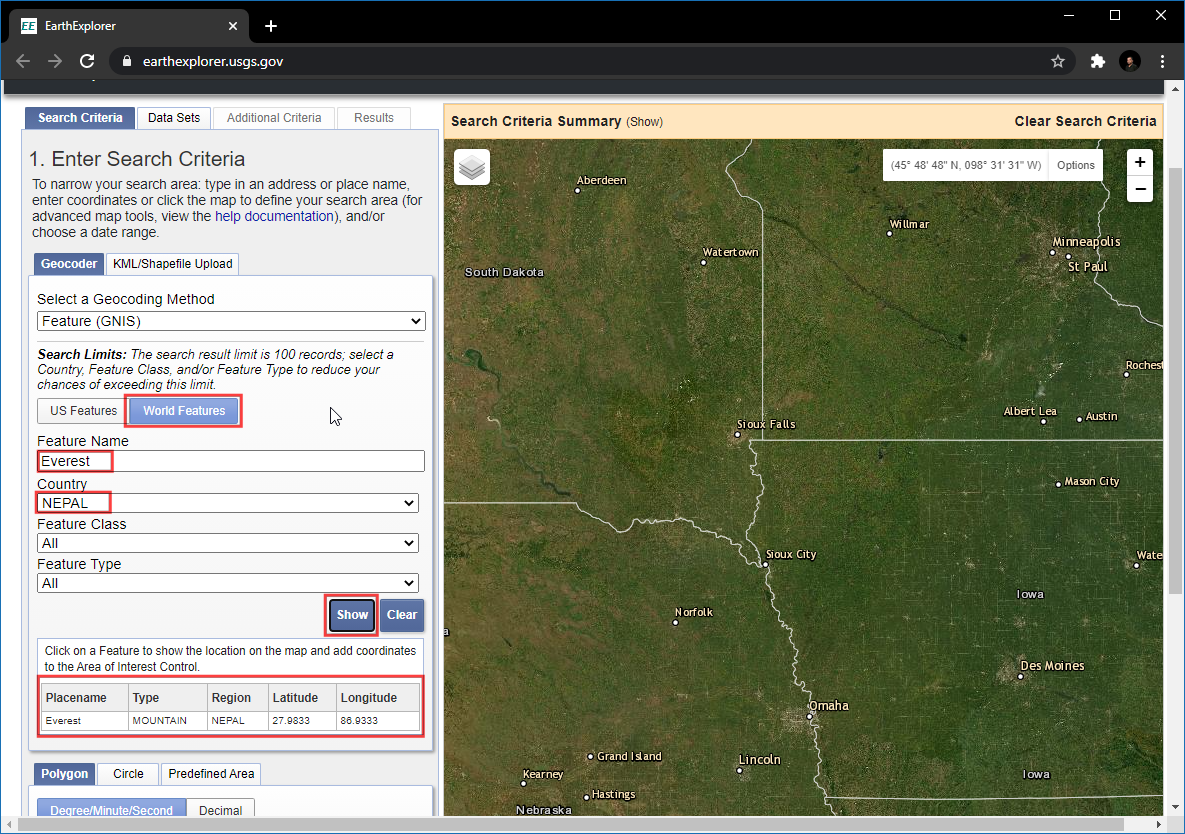
-
Файл содержит все типы объектов в базе данных OSM — точки, линии и многоугольники. Слои ГИС обычно содержат только один тип объектов, так что вы должны выбрать один из них. Так как мы заинтересованы в точечных местоположениях пабов, следует выбрать: guilabel:Point (nodes) в качестве Export type. Если бы вам нужна была дорожная сеть, стоило бы выбрать Polylines (open ways). Назовите Output layer name . Данные ГИС имеют 2 составляющие — местоположение и атрибуты. Помимо расположения паба, нас также интересует его имя, так что мы должны также экспортировать эту информацию. Нажмите на пункт Load from DB в разделе Exported tags. При этом будут извлечены все атрибуты из файла . Проверьте тэги name и amenity. См. OSM Tags, чтобы узнать больше о том, что означает каждый атрибут. Убедитесь, что отмечен пункт Load into canvas when finished, и нажмите OK.
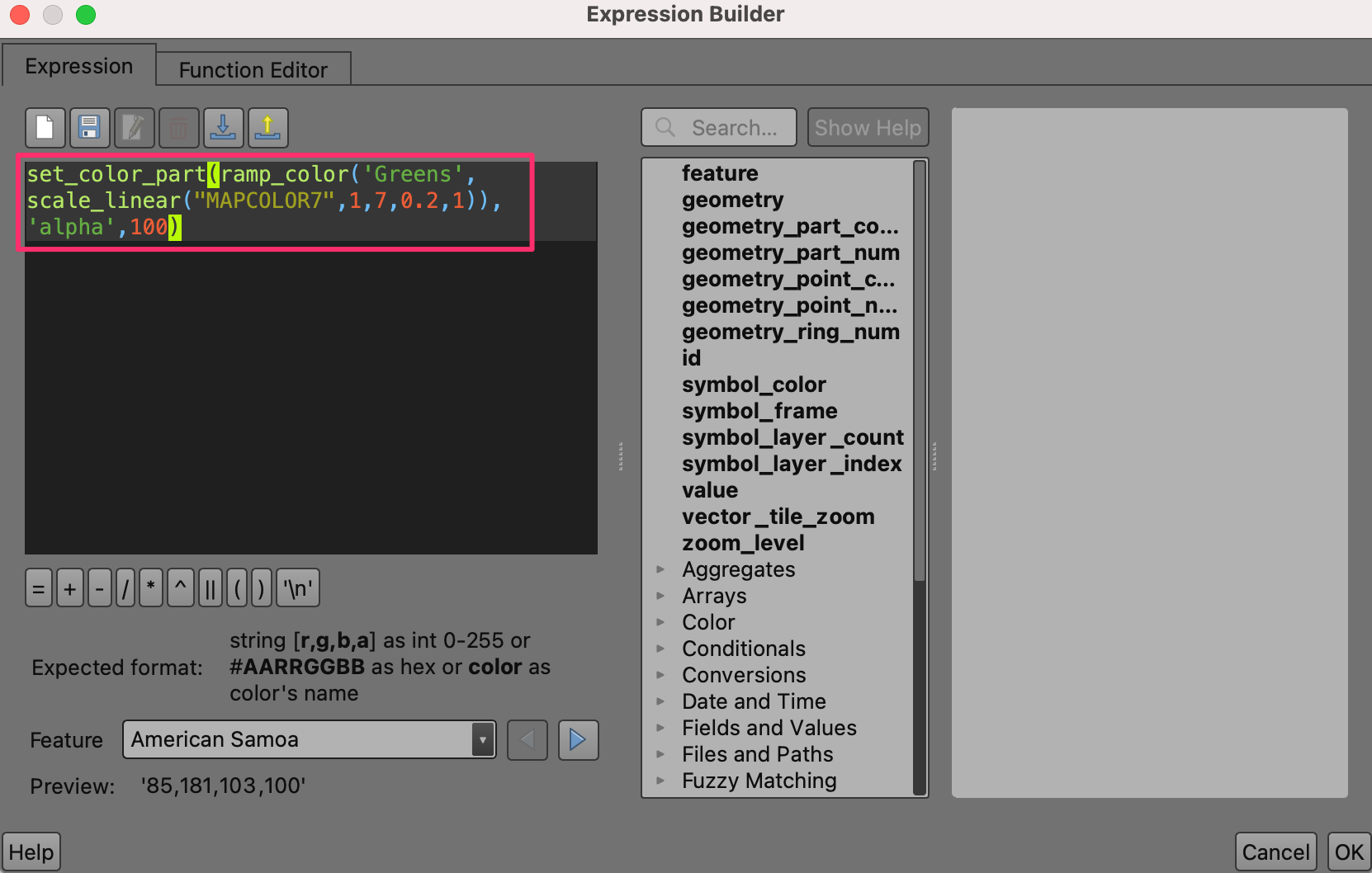
Вы увидите, что новый точечный слой под названием загружен в QGIS
Обратите внимание, что в нем содержатся ВСЕ точки базы данных OSM из области просмотра. Поскольку нас интересуют только пабы, мы должны написать запрос, чтобы выбрать только их
Щелкните правой кнопкой мыши на слое слоя и выберите Open Attribute Table.
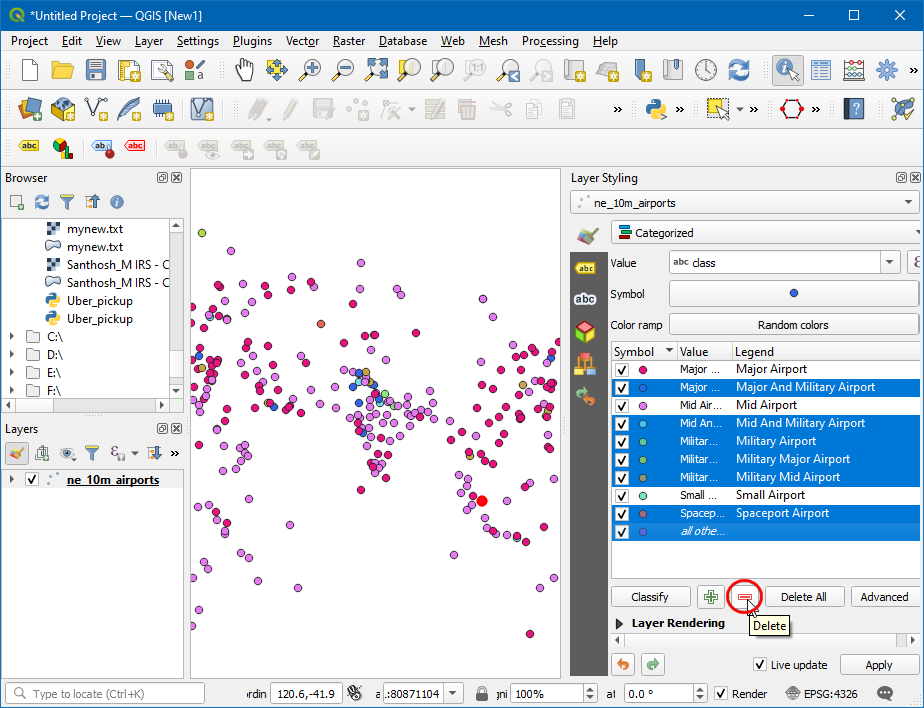
-
Вы заметите, что некоторые объекты в колонке amenity имеют значение атрибута pub. Нажмите кнопку Select features using an expression.
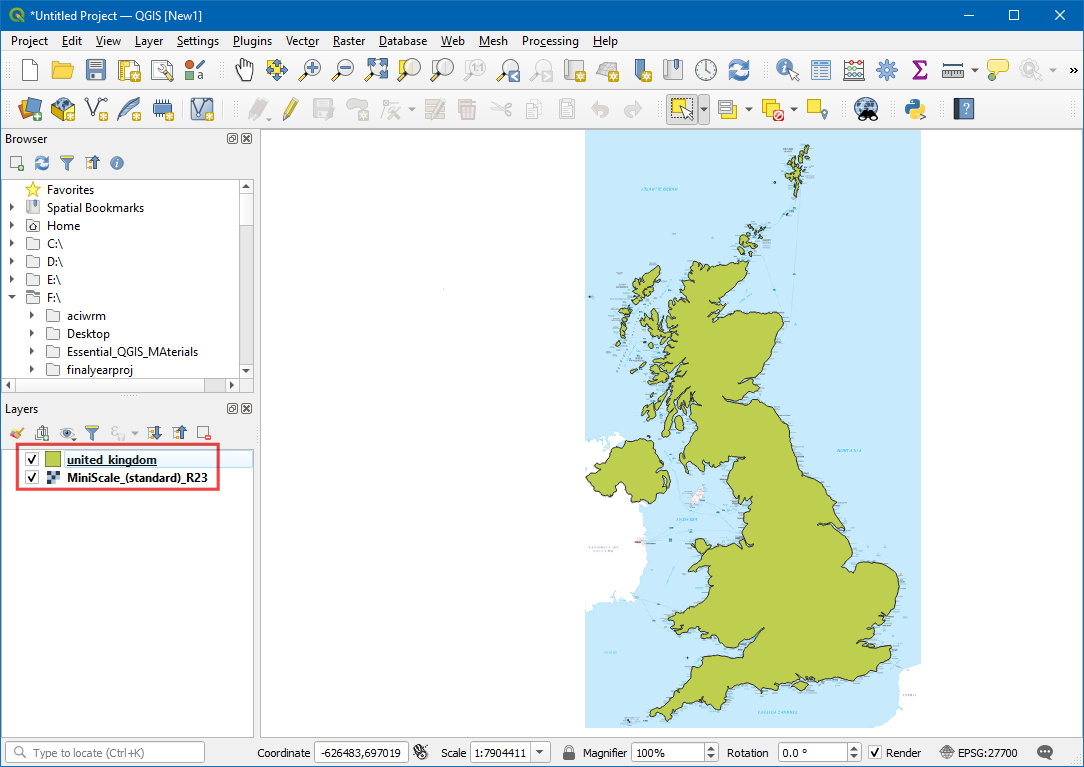
-
Введите выражение «amenity» = „pub“ и нажмите Select.

-
Вернувшись к окну карты QGIS, вы увидите, что некоторые точки выделены желтым цветом. Это результат нашего запроса. Щелкните правой кнопкой мыши на слое и выберите Save Selection As….

-
В диалоговом окне Save vector layer as… введите имя выходного файла: . Оставьте все другие параметры без изменения и убедитесь, что флажок Add saved file to map установлен. Нажмите OK.
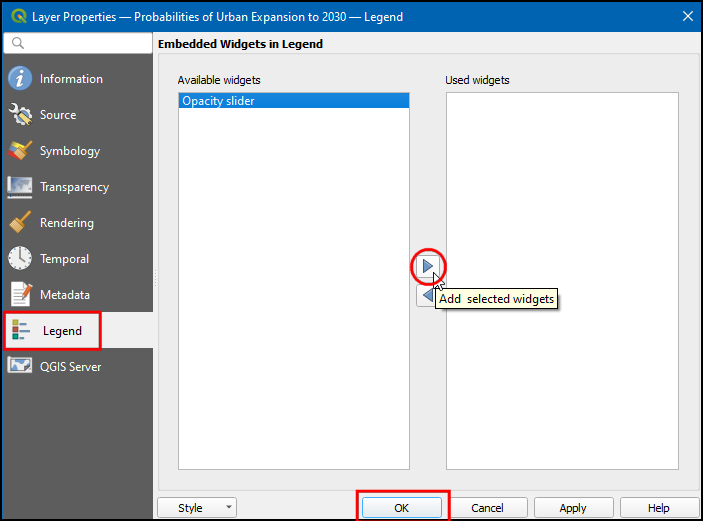
-
Вы увидите новый слой с названием в окне QGIS. Снимите отметку со слоя , так как он нам больше не нужен.

-
Извлечение shape-файла с пабами завершено. Вы можете использовать инструмент Identify, чтобы нажать на любую точку и посмотреть её атрибуты.

Fedora¶
Получить пакеты для Fedora можно выполнив команду:
sudo dnf install qgis python3-qgis qgis-grass qgis-server
Default Fedora software repositories often hold older versions of
QGIS.
To have newer versions or the latest LTR, you have to add alternative software repositories
based on the version you want to install (stable, LTR or testing).
Стабильная версия
Enable the repository:
sudo dnf copr enable daniqgis
After that type the commands below to install QGIS:
sudo dnf install qgis python3-qgis qgis-grass
In case you would like to install QGIS Server (note that it’s not a common practice
to install both client and server applications on the same machine), type:
sudo dnf install qgis-server python3-qgis
|
Distribution |
Версия |
Версия QGIS |
GRASS GIS |
|---|---|---|---|
|
Fedora |
33 |
3.20 |
7.8 |
|
34 |
3.20 |
7.8 |
More information are available at https://copr.fedorainfracloud.org/coprs/dani/qgis/
9.7 Окончательный выбор участка
В качестве потенциальных мест на размещение площадки следует выбрать 10-балльные участки. При этом необходимо выбрать участки, площадь которых превышает 2,5 га. Для применения этого критерия удобнее представить результат взвешенного оверлея в виде векторного полигонального набора данных.
-
Преобразуйте растр комбинации факторов в векторное представление. Для этого используйте инструмент «Растр» — «Преобразование» — «Создание полигонов (растр в вектор)…». Этот инструмент объединит смежные ячейки растра с одинаковыми значениями в единый полигон. Значение растра будет сохранено в поле с названием, которое вы указываете в инструмента. Запишите векторный набор данных в новый GeoPackage, назвав файл по шаблону %Фамилия%_%№упражнения%.gpkg, а слой в нём — .
-
Рассчитайте площади полученных полигонов.
-
Выберите на карте все участки с благоприятностью 10 баллов и площадью более 2,5 га.
Поздравляем! Выбранные участки являются результатом вашего анализа.
-
Сохраните выбранные участки в отдельный слой того же GeoPackage.
-
Представьте результат анализа в виде схемы. Для этого воспользуйтесь возможностями подключаемого модуля QuickMapServices (см. ). Используйте любую из карт на основе OpenStreetMap в качестве географической основы. Самостоятельно выберите условные знаки, скомпонуйте и экспортируйте макет карты. Размер итогового изображения должен быть таким, чтобы его можно было вставить в отчётный документ без искажений.
-
Вставьте экспортированное изображение в отчётный файл.
Дополнительный вопрос для картографов. Это упражнение основано на аналогичном упражнении для ArcGIS. Сравните обе инструкции и ответьте, какие возможности обработки и анализа растровых данных отсутствуют в QGIS по сравнению с ArcGIS.
Flatpak¶
There is an QGIS flatpak for QGIS Stable available, maintained by the flathub community.
For general Linux Flatpak install notes, see https://flatpak.org/setup/
QGIS on Flathub: https://flathub.org/apps/details/org.qgis.qgis
To install:
flatpak install --from https//flathub.orgrepoappstreamorg.qgis.qgis.flatpakref
Then to run:
flatpak run org.qgis.qgis
To update your flatpak QGIS:
flatpak update
On certain distributions, you may also need to install xdg-desktop-portal or xdg-desktop-portal-gtk packages in order for file dialogs to appear.
Flathub files: https://github.com/flathub/org.qgis.qgis and report issues here: https://github.com/flathub/org.qgis.qgis/issues
Note: if you need to install additional Python modules, because they are needed by a plugin, you can install the module with (here installing the urllib3 module):
7.3.1. Главное меню¶

Рис. 7.8. Главное меню NextGIS QGIS.
Главное меню предоставляет доступ ко всем возможностям NextGIS QGIS в
виде стандартного иерархического меню. Ниже показаны меню верхнего уровня и краткое
описание их содержимого, а также значки соответствующих им инструментов по мере
их появления на панели инструментов и комбинации клавиш клавиатуры. Комбинации клавиш,
описанные в этом разделе, заданы по умолчанию, но их можно изменить, вызвав диалог
настройки из меню: :menuselection:.
Несмотря на то, что большинству пунктов меню соответствует свой инструмент, меню
и панели инструментов организованы по-разному. Панель инструментов, в которой находится
инструмент, показана после каждого пункта меню в виде флажка. Дополнительную информацию
об инструментах и панелях инструментов можно найти в разделе .
Создание виртуального растра
Основной смысл виртуального растра в том, что QGIS на лету производит смешивание (композитинг) необходимых каналов космической съёмки в модели RGB, создавая маленький (несколько килобайт) метафайл, который сохраняет информацию о комбинации каналов.
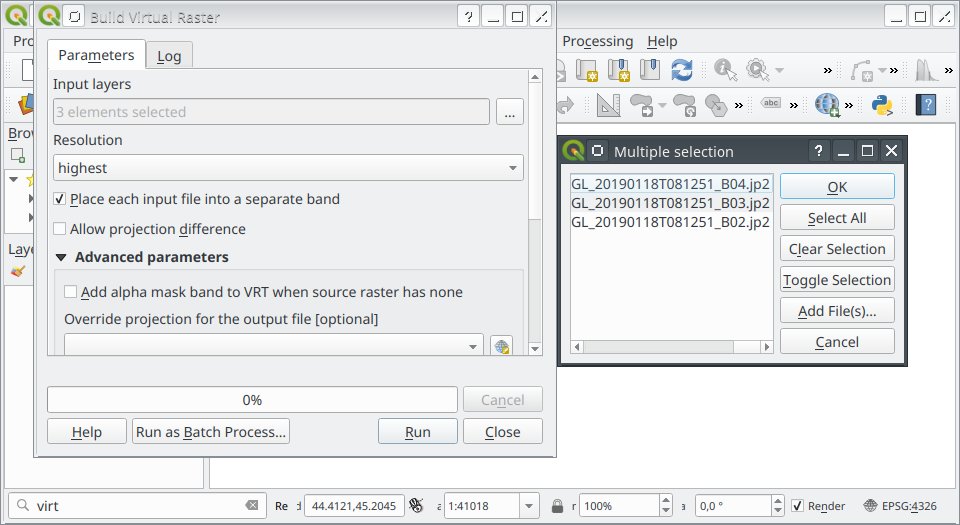 Функция
Функция
Вызываем функцию и далее следуем инструкции:
- . Выбираем входные каналы. Добавляем каналы в том порядке, в котором хотим создать необходимый композит в модели RGB. Например для Sentinel-2 комбинация 4-3-2 соответствует цветам на привычном фотоизображении. Для получения данного композита, нужно последовательно выбрать вначале 4-й канал, затем 3-й и затем соответственно 2-й;
- = highest. Разрешение обработки, нам нужно максимальное;
- Place each input file into a separate band]], ставим галочку. Это важная опция, подразумевающая, что каждый отдельный канал космоснимка соответствует отдельному каналу цветовой модели RGB, в которой происходит отображение результирующего растра;
- , указываем путь и имя сохранения виртуального растра (метафайл). Пути каналов прописываются относительные, поэтому при перемещении космоснимка одновременно необходимо перемещать виртуальный растр. Таким образом, чтобы не запутаться в путях и сохранять рабочим метафайл,
- принцип именования файла виртуального растра:
- принцип формирования имени файла должен строиться на сокращённом (минимальном) имени космоснимка, можно только даты, плюс комбинации каналов;
- рассмотрим конкретный пример: Полное имя космоснимка (директории) S2A_MSIL1C_20190118T081251_N0207_R078_T37TGL_20190118T093512.SAFE;
- предлагаемый вариант именования виртуального растра: 2019-01-18_b432. Пояснение: дата (YYYY-MM-DD Формат ISO 8601:2004), b432 (b от слова band, в англоязычной терминологии ДЗЗ — канал), комбинация каналов 4-3-2;
- .
[править] Почему QuickMapServices
Для удобной работы с подложками на данный момент существует несколько модулей расширения QGIS: OpenLayers plugin, Tile Map Scale Plugin, TileLayer. QuickMapServices наследует преимущества этих модулей и одновременно исправляет их недостатки:
- Использует нативную управляемую реализацию доступа к данным (в отличие от OpenLayers Plugin)
- Имеет готовый список адресов сервисов и умеет добавлять подложки в один клик (как OpenLayers Plugin, но у последнего скачивание данных фактически происходит через браузер webkit, что не оптимально).
- Не испытывает проблем с масштабированием надписей на нестандартных масштабах (как Tile Map Scale Plugin, последний использует универсальный драйвер GDAL, что приводит к проблемам с качеством отображения и печати на нестандартных масштабных уровнях в QGIS).
- Использует реализацию доступа к тайлам со сглаживанием на нестандартных масштабных уровнях, что решает проблему отображения подписей на нестандартных масштабных уровнях (как TileLayer Plugin, но последний не имеет удобного способа добавлять готовые подложки).
- Cписок сервисов может легко расширяться путем добавления простых ini файлов.
Если вы используете NextGIS QGIS Future, то вы так же сможете загружать слои опубликованные в ArcGIS Server, например слои с Электронного Атласа Москвы или слой ЗОУИТ (Зоны с особыми условиями использования территории) с Публичной кадастровой карты.
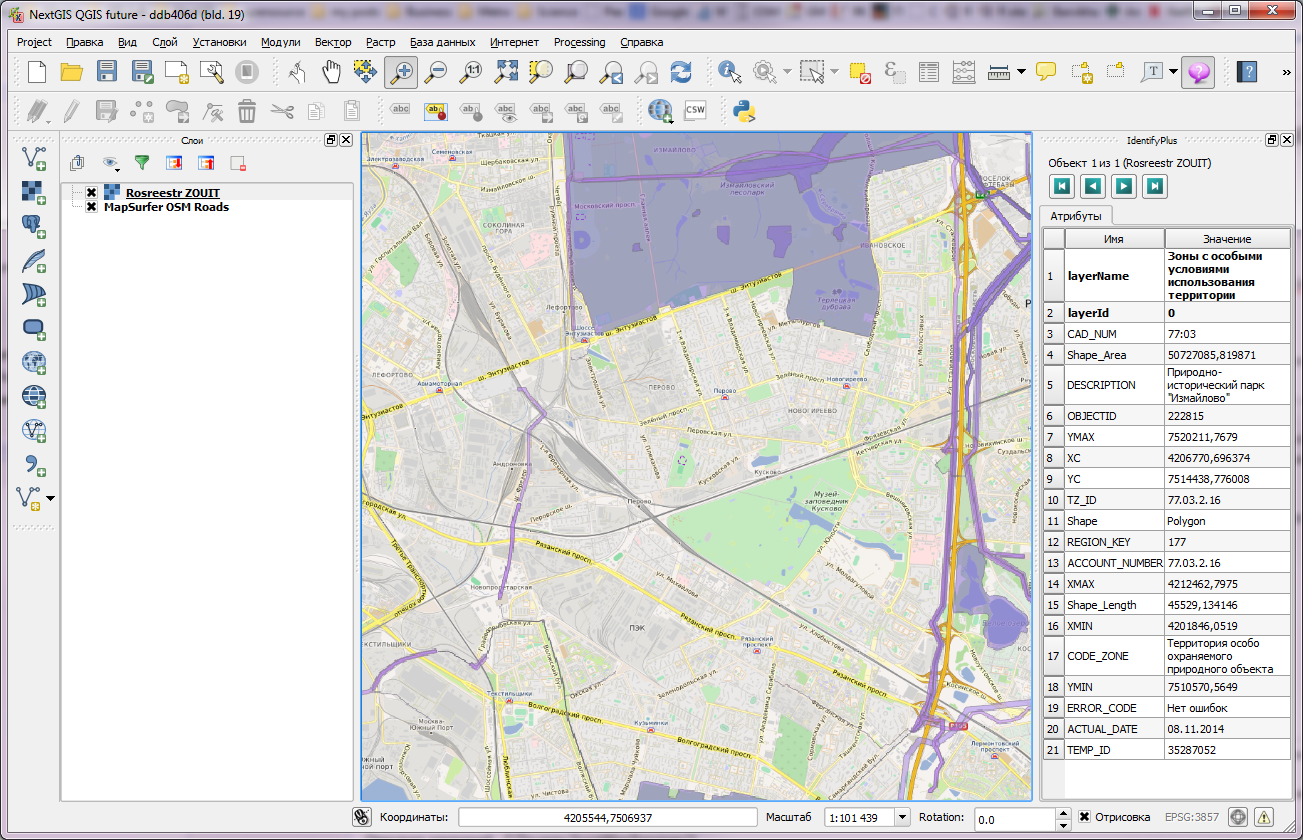 Базовая картографическая основа MapSurfer и слой ЗОУТ (информация в панели справа — через плагин Identify+)
Базовая картографическая основа MapSurfer и слой ЗОУТ (информация в панели справа — через плагин Identify+)
Область карты¶
Это наиболее важная часть QGIS — в этой области отображаются карты. Карта, отображаемая в области, зависит от того, какие векторные и растровые слои загружены в QGIS (см. соответствующие разделы). Данные в окне карты можно панорамировать (прокручивать, смещать фокус отображения карты на другую область) и масштабировать (увеличивать или уменьшать). Также с картой можно выполнять многие другие операции, которые перечислены выше в описаниях меню и панелей инструментов. Область карты и легенда тесно связаны друг с другом — карта отображает изменения, вносимые в легенде.
Совет
Масштабирование карты с помощью колеса мыши
Для увеличения и уменьшения масштаба карты можно пользоваться колесом мыши. Поместите курсор мыши внутри области карты и вращайте колесо вперед (от себя) для увеличения масштаба (приближения) и назад для уменьшения масштаба (удаления). Масштабирование производится относительно центра, которым является положение курсора мыши. Поведение колеса мыши при масштабировании, можно настроить по своему вкусу на вкладке Инструменты в меню Установки ‣ Параметры.
4.7 Настройка условных знаков географической основы
Мы задали оформление слоям, отвечающим за тематическую нагрузку создаваемой карты. Теперь нам необходимо задать символику для всех остальных слоёв и расположить их в правильном порядке.
-
Переименуйте оставшиеся слои:
- boundaries: государственные границы
- coastline: береговая линия
- lakes: озёра
- neighbouring_countries: соседние страны
-
Расположите слои в следующем порядке:
- Людность городов
- береговая линия
- государственные границы
- озёра
- Плотность населения
- соседние страны
-
Задайте для слоя береговой линии символ simple blue line и толщину 0,36
-
Задайте для слоя государственных границ символ Residental road
-
Задайте для слоя озёр символ topo water
-
Задайте для слоя соседних стран символ gray 2 fill
Результат обновления символики слоёв будет выглядеть приблизительно так:
Flatpak¶
There is an QGIS flatpak for QGIS Stable available, maintained by the flathub community.
For general Linux Flatpak install notes, see https://flatpak.org/setup/
QGIS on Flathub: https://flathub.org/apps/details/org.qgis.qgis
To install:
flatpak install --from https//flathub.orgrepoappstreamorg.qgis.qgis.flatpakref
Then to run:
flatpak run org.qgis.qgis
To update your flatpak QGIS:
flatpak update
On certain distributions, you may also need to install xdg-desktop-portal or xdg-desktop-portal-gtk packages in order for file dialogs to appear.
Flathub files: https://github.com/flathub/org.qgis.qgis and report issues here: https://github.com/flathub/org.qgis.qgis/issues
Note: if you need to install additional Python modules, because they are needed by a plugin, you can install the module with (here installing the urllib3 module):
Строка состояния¶
Строка состояния отображает текущую позицию в координатах карты (например, в метрах или десятичных градусах) курсора мыши при его перемещении в окне карты. Слева от отображаемых координат в строке состояния, находится маленькая кнопка, которая позволяет переключаться между отображением координат позиции курсора и координат границ вывода карты при масштабировании и панорамировании.
Рядом с полем отображения координат курсора показывается масштаб карты. При масштабировании это значение меняется автоматически. Начиная с QGIS 1.8 масштаб можно выбирать из списка предустановленных значений от 1:500 до 1:1000000.
Индикатор выполнения в строке состояния, отображает процесс отрисовки (рендеринга) каждого слоя в окне карты. В некоторых случаях, таких, как подсчёт статистики в растровых слоях, индикатор состояния используется для отображения статуса длительных операций.
В случае, если будет доступен новый модуль или обновление для существующего модуля, в строке состояния появится новое сообщение. Справа в строке состояния, находится маленький флажок, который используется для временного прекращения отрисовки слоев в окне карты (см. раздел ниже). Нажатием на кнопку можно немедленно прекратить отрисовку карты.
Последним справа в строке состояния находится код EPSG текущей системы координат и значок Преобразования координат. Нажатие на этом значке открывает окно свойcтв текущего проекта с активной вкладкой Система координат.
Совет
Вычисление правильного масштаба карты
При запуске QGIS, единицами измерения по умолчанию являются градусы, и предполагается, что любые координаты в ваших слоях также заданы в градусах. Для получения правильных значений масштаба, можно вручную изменить единицы слоя на метры на вкладке Общие пункта меню Установки ‣ Свойства проекта, либо выбрать систему координат (CRS) нажатием на значке Преобразование координат в правом нижнем углу строки состояния. В последнем случае, единицы слоя будут установлены в соответствии с указанными в системе координат, например, «+units=m».
[править] Работа с линейными слоями
Добавьте в проект имеющийся или создайте новый линейный слой, следуя вышеприведенным инструкциям. После этого выберите его, щелкнув на нем в легенде. Для того чтобы начать редактирование, щелкните на иконке Toggle editing: , панель инструментов будет выглядеть следующим образом:

Чтобы добавить линейный объект, щелкните на иконке Capture Line: . После чего последовательно указывая вершины, используя левую клавишу мыши, нарисуйте линейный объект. Точка, завершающая ввод линейного объекта, указывается щелчком правой клавиши мыши. В появившемся окне укажите значения атрибутов. На этом процедура добавления нового линейного объекта закончена.
Работа инструментов удаления, вырезки, копирования и вставки линейных объектов аналогична работе этих же инструментов в случае точечных объектов.
Инструмент Move Feature:позволяет перемещать кроме точечных также и линейные объекты. Этот инструмент работает следующим образом: нажимаем на иконку, после чего щелкаем рядом с объектом, который мы хотим переместить. В соответствии со значением Search radius for vertex edits in layer units выбирается ближайшая вершина, а линия, которой принадлежит эта вершина, становится выделенной. Не отпуская левой клавиши мыши, переместим выделенную линию на новое место и отпустим клавишу – объект будет перемещен.
Инструмент Move Vertex: позволяет перемещать вершины линейного объекта. Этот инструмент работает следующим образом: нажимаем на иконку, после чего щелкаем рядом с вершиной, которую хотим переместить. В соответствии со значением Search radius for vertex edits in layer units выбирается ближайшая вершина. Не отпуская левой клавиши мыши, переместим выбранную вершину на нужное место и отпустим клавишу. Перемещение вершины будет происходить в соответствии с настройками прилипания для данного слоя (не допускайте прилипания вершины к другой вершине одного и того же объекта).
Инструмент Add Vertex: позволяет добавлять новые вершины к линейному объекту. Этот инструмент работает следующим образом: нажимаем на иконку , после чего щелкаем в то место, куда мы хотим добавить новую вершину. В соответствии с параметром Search radius for vertex edits in layer units выбирается отрезок ломаной (подсвечивается), на который будет добавлена новая вершина. Не отпуская левой клавиши мыши, переместим добавленную (пока виртуально) вершину на нужное место и отпустим клавишу либо отпустим её сразу после нажатия, если нужным местом является место щелчка. Если расстояние от места, на котором была отпущена левая клавиша мыши, до ближайшего сегмента или вершины (в зависимости от режима прилипания) меньше порога прилипания, то новая вершина добавится либо к сегменту, либо к вершине (подобных ситуаций прилипания к вершинам следует избегать), в противном случае новая вершина добавится непосредственно в то место, где была отпущена левая клавиша мыши.
Инструмент Delete Vertex: позволяет удалять вершины линейных объектов. Этот инструмент работаем следующим образом: нажимаем на иконку, после чего щелкаем рядом с вершиной, которую мы хотим удалить. В соответствии со значением Search radius for vertex edits in layer units выбирается ближайшая вершина и отмечается перекрестием. При отпускании левой клавиши мыши отмеченная вершина удалится.
И, наконец, рассмотрим последний инструмент, использующийся при редактировании линейных слоев. Инструмент Split Features: позволяет разделять линейные объекты на несколько отдельных объектов. Очевидно, что разделить объект на несколько частей можно либо в точках сегмента, либо в вершинах. В первом случае отключаем прилипание к вершинам, нажимаем на иконку и проводим секущую через точку сегмента, в которой мы хотим разделить объект. Во втором случае, наоборот, включаем прилипание к вершинам и проводим секущую через вершину, в которой следует разделить объект. Отметим, что таким образом можно разделять одновременно несколько объектов.
Точно также как и в случае с точечным слоем, в линейном слое можно осуществлять редактирование атрибутов, используя инструмент Open Table: .
Procedure¶
-
Locate the downloaded file in the Browser panel and expand it. Drag the file to the canvas.
-
You will see a new layer loaded in the Layers panel. You will see that the layer has lines representing railroads for all of North America. Now, let’s calculate the lengths of each line feature. Go to Processing ‣ Toolbox.
-
Search for and locate the Vector geometry ‣ Add geometry attributes algorithm. Double-click to launch it.
-
In the Add Geometry Attributes dialog, select as the Input layer. The input layer’s Coordinate Reference System (CRS) is EPSG:4326 WGS84. This is a Geographic CRS with Latitude and Longitude as coordinates, WGS84 as ellipsoid and degrees as units. Because latitude and longitude don’t have a standard length, you can’t measure distances or areas accurately using planar geometry functions. Fortunately, QGIS provides a better way to compute distances using ellipsoidal geometry, which is the most accurate method for layers spanning large areas such as this. Pick as the Calculate using option. Click Run. Once the process finishes, click Close.
Примечание
If your input layer is in a Projected CRS, you may choose option for calculation. Local or Regional projected coordinate systems are designed to minimize distortions over their region of interest, so are more accurate for such computation.
-
You will see a new layer loaded in the Layers panel. This is a copy of the input layer with a new column added for distance. Right-click the layer and select Open Attribute Table.
Примечание
The Add Geometry Attribute tool adds different set of attributes depending on whether the input layer is points, lines or polygons. See for more details.
-
In the Attribute Table, you will see a new column called distance. This contains the length of each line feature in meters. Also note that the sov_a3 attribute which contains the country code for each feature. Close the Attribute Table window.
-
Now that we have lengths of individual railroad line segments, we can add them up to find the total length of railroads. But as the problem statement demands we need total railroad length in the United States, we must use only the segments contained within USA. We can use the country code value in the sov_a3 column to filter the layer. Right-click the layer and select Filter.
-
In the Query Builder dialog, enter the following expression and click OK.
-
You will see a Filter icon appear next to the layer in the Layers panel indicating that a filter is applied to the layer. You can also visually confirm that the layer now contains line segments only for United States. Now we are ready to calculate the sum. Click the Show statistical summary button on the Attributes Toolbar.
-
A new Statistics panel will open. Select layer and column.
-
You will see various statistics displayed in the panel. The unit of the statistics is the same as the units of column — meters. Let’s change the computation to use kilometers instead. Click the Expression icon next to the fields drop-down menu in the Statistics panel.
-
Enter the following expression in the Expression Dialog that converts the length to kilometers.
-
The Sum value displayed is the total length of railroads in USA.
