Quantum gis
Содержание:
- Digitising¶
- 3.8. Символика¶
- Print Layouts¶
- Flatpak¶
- 3.3. QgsProject instance¶
- [править] Выбор и установка пакетов
- Строка состояния¶
- User Interface¶
- Procedure¶
- [править] Получение
- Panels and Toolbars¶
- Применение QGIS
- 13.1.1. The Browser Panel¶
- Temporal¶
- Processing¶
- Labelling¶
- Настройка пользовательских функций
- Processing¶
- [править] Базовая картография
Digitising¶
To make the existing Advanced Digitizing tools easier to use, we added an option to show the current distance/angle/x/y values as a floating display next to the mouse cursor.

This feature was funded by Kanton Schaffhausen
This feature was developed by Olivier Dalang and OPENGIS.ch
In QGIS 3.0, we added the ability to extend an existing line feature by clicking a “+” indicator at the start or end of line features when using the node tool. Version 3.8 extends this functionality by allowing addition of more than one vertex using the “+” button.

This feature was funded by Kanton Schaffhausen
This feature was developed by Olivier Dalang and OPENGIS.ch
3.8. Символика¶
When you add vector layers to the map view in a GIS application, they will be
drawn with random colours and basic symbols. One of the great advantages of using
a GIS is that you can create personalised maps very easily. The GIS program will
let you choose colours to suite the feature type (e.g. you can tell it to draw a
water bodies vector layer in blue). The GIS will also let you adjust the symbol
used. So if you have a trees point layer, you can show each tree position with a
small picture of a tree, rather than the basic circle marker that the GIS uses
when you first load the layer (see illustrations ,
and ).

Рис. 3.21 В ГИС можно использовать диалог (похожий на приведенный здесь) для настройки отображения вашего слоя.

Рис. 3.22 Когда слой (например, слой деревьев) загружается первый раз, ГИС отображает его обычным знаком.

Рис. 3.23 После настройки отображения понять, что слой представляет деревья, намного легче.
Print Layouts¶
A new QgsColorRampLegendNode class was added which allows for the creation of color ramp-based legend nodes. It’s now used for raster layers when using a pseudocolor renderer with the linear interpolation type or for the single-band gray renderer, as well as for point clouds using a ramp based renderer.
In a layout legend, the ramp item inherits the default legend symbol width and height, but it is possible to optionally override this behavior.
There are labels included for the minimum and maximum ramp value, which are rendered using the same font settings as other legend item text:

Label alignment will follow the legend settings:

And naturally, the items will work nicely with multi-column legends:


This feature was funded by Hans van der Kwast
Разработчик — Nyall Dawson
Color ramp legend items now support the following configurable options:
-
A prefix and suffix for the ramp text
-
Numerical formatting
-
Ramp direction
-
Customization of text formatting
-
The ability to create horizontal bars.
Users can also choose to refine these settings for a particular layout legend item. This functionality is available for all ramp items, including raster, point cloud, or mesh layers.


This feature was funded by Hans van der Kwast
Разработчик — Nyall Dawson
Flatpak¶
There is an QGIS flatpak for QGIS Stable available, maintained by the flathub community.
For general Linux Flatpak install notes, see https://flatpak.org/setup/
QGIS on Flathub: https://flathub.org/apps/details/org.qgis.qgis
To install:
flatpak install --from https//flathub.orgrepoappstreamorg.qgis.qgis.flatpakref
Then to run:
flatpak run org.qgis.qgis
To update your flatpak QGIS:
flatpak update
On certain distributions, you may also need to install xdg-desktop-portal or xdg-desktop-portal-gtk packages in order for file dialogs to appear.
Flathub files: https://github.com/flathub/org.qgis.qgis and report issues here: https://github.com/flathub/org.qgis.qgis/issues
Note: if you need to install additional Python modules, because they are needed by a plugin, you can install the module with (here installing the urllib3 module):
3.3. QgsProject instance¶
If you would like to use the opened layers for rendering, do not forget to add
them to the instance.
The instance takes ownership of layers
and they can be later accessed from any part of the application by their unique
ID. When the layer is removed from the project, it gets deleted, too. Layers can
be removed by the user in the QGIS interface, or via Python using the
method.
Adding a layer to the current project is done using the
method:
QgsProject.instance().addMapLayer(rlayer)
To add a layer at an absolute position:
1 2 3 4 5 6 |
# first add the layer without showing it QgsProject.instance().addMapLayer(rlayer, False) # obtain the layer tree of the top-level group in the project layerTree = iface.layerTreeCanvasBridge().rootGroup() # the position is a number starting from 0, with -1 an alias for the end layerTree.insertChildNode(-1, QgsLayerTreeLayer(rlayer)) |
If you want to delete the layer use the method:
# QgsProject.instance().removeMapLayer(layer_id) QgsProject.instance().removeMapLayer(rlayer.id())
In the above code, the layer id is passed (you can get it calling the method of the layer),
but you can also pass the layer object itself.
For a list of loaded layers and layer ids, use the method:
QgsProject.instance().mapLayers()
[править] Выбор и установка пакетов
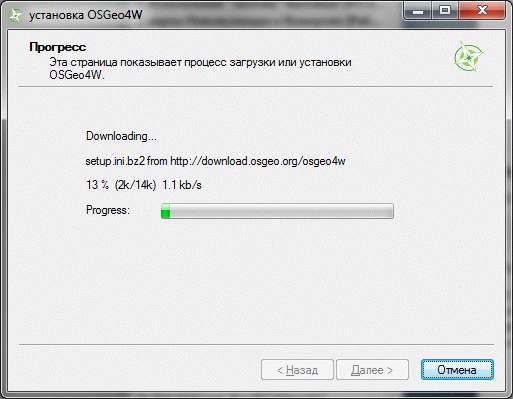
Примечание:
Если Вы получили сообщение об ошибке:
Попробуйте временно отключить брандмауэр (firewall) Windows (Пуск\Панель управления\Брандмауэр).
Если все прошло нормально, после загрузки установщик перейдет в состояние выбора пакетов. Выбор пакетов осуществляется из Cygwin-подобного дерева пакетов, при этом выбор одного из них, автоматически включает необходимые зависимости, без которых этот пакет не сможет работать, что очень удобно.
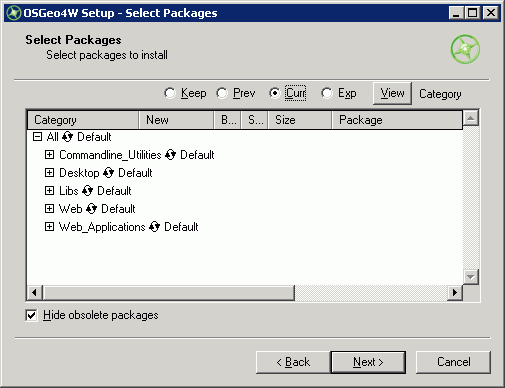
Для установки какого-либо компонента нужно найти его в дереве и нажимать на круговую стрелку до тех пор пока надпись Skip не изменится на название пакета
Важно: не нажимайте на кнопку Default у названия группы компонентов! Это приведет к установке многочисленных пакетов, которые не имеют отношения к QGIS. ->
->
Это приведет к переключению Default на Install и установке всех компонентов из группы, а этого в нашем случае делать не нужно. Необходимо сначала раскрыть группу, а потом установить некоторые из ее компонентов, перечисленные ниже. Например:
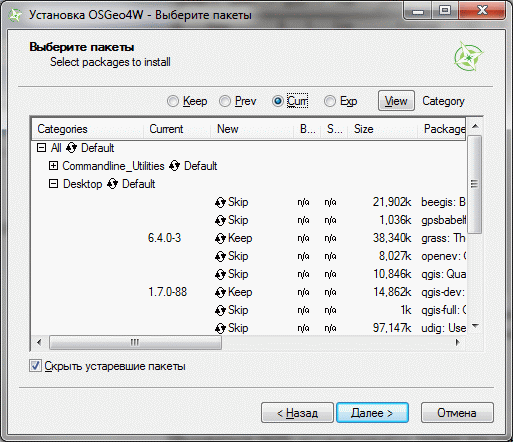
Для полной установки QGIS/GRASS, выберем следующие компоненты (версии могут отличаться от показанных на иллюстрации), при выборе некоторых из них, будут автоматически включаться и другие модули (зависимости), это нормально, выключать их не нужно:
Desktop: qgis-dev (обновляется ежедневно, т.н. ночные сборки)
Libs: gdal-python
Внимание: если вы только начинаете пользоваться QGIS, устанавливайте только эти пакеты, других пакетов пока включать не нужно. Окно программы должно выглядеть именно так как на иллюстрации выше, только цифры в колонке Current будут немного другими
Нажимаем Next.
OSGeo4W автоматически загрузит и установит те пакеты, которые мы выбрали и все связанные с ними (таким образом загружено будет больше пакетов, чем было выбрано).
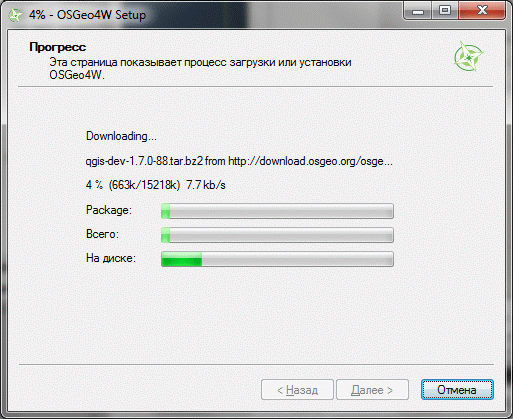
После окончания установки будет предложено создать ярлыки на рабочем столе и меню Пуск Windows. Если в составе пакетов был выбран и QGIS/GRASS, то соответствующий ярлык будет установлен и для него в группу OSGeo4W.
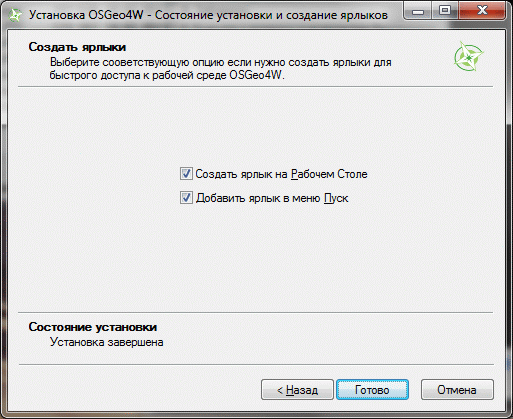
Другой способ запуска установленного QGIS: запуск OSGeo4W Shell и команда qgis.
В дальнейшем, при использовании некоторых модулей расширения, может понадобится доустановить определенные пакеты, например matplotlib для или обновить установленные. Для этого нужно будет просто еще раз запустить OSGeo4W и дополнительно выбрать не отмеченные в первый раз модули (например matplotlib), все остальные, уже установленные модули обновятся автоматически если это необходимо.
Строка состояния¶
The status bar provides you with general information about the map view,
and actions processed or available and offers you tools to manage the map view.
On the left side of the status bar, you can get a summary of actions you’ve done
(such as selecting features in a layer, removing layer) or a long description
of the tool you are hovering over (not available for all tools).
On startup, the bar status also informs you about availability of new or upgradeable
plugins (if checked in ).
In case of lengthy operations, such as gathering of statistics in raster layers
or rendering several layers in map view, a progress bar is displayed in the
status bar to show the current progress of the action.
The Coordinate option shows the current position of the mouse,
following it while moving across the map view. You can set the unit (and precision)
to use in the project properties, General tab.
Click on the small button at the left of the textbox to toggle between
the Coordinate option and the Extents option that displays
in map units, the coordinates of the current lower leftmost and upper rightmost
points of the map view, as you pan and zoom in and out.
Next to the coordinate display you will find the Scale display.
It shows the scale of the map view. If you zoom in or out, QGIS shows you the
current scale. There is a scale selector, which allows you to choose among
to assign to the map view.
On the right side of the scale display you can define a current
magnification level for your map view. This allows to zoom in to a map
without altering the map scale, making it easier to accurately
tweak the positions of labels and symbols. The magnification level is expressed as a
percentage. If the Magnifier has a level of 100%, then the current
map is not magnified. Additionally, a default magnification value can be defined
within
Settings ‣ Options ‣ Rendering ‣ Rendering behaviour,
which is very useful for high resolution screen to avoid too small symbols.
To the right of the magnifier tool you can define a current clockwise rotation for
your map view in degrees.
On the right side of the status bar, there is a small
checkbox which can be used to temporarily prevent layers being rendered to the
map view (see section ).
To the right of the render functions, you find the
Current CRS: icon with the EPSG code of the current
project CRS. Clicking on this lets you Enable ‘on the fly’ CRS
transformation properties for the current project and apply another CRS to the
map view.
Finally, the Messages button opens the Log
Messages Panel which informs you on underlying process (QGIS startup, plugins
loading, processing tools…)
Совет
Calculating the Correct Scale of Your Map Canvas
When you start QGIS, the default CRS is WGS 84 (epsg 4326) and
units are degrees. This means that QGIS will interpret any
coordinate in your layer as specified in degrees. To get correct scale values,
you can either manually change this setting, e.g. to meters, in the General
tab under Project ‣ Project Properties, or you can use
the Current CRS: icon seen above. In the latter case,
the units are set to what the project projection specifies (e.g., +units=us-ft).
Note that CRS choice on startup can be set in Settings ‣ Options ‣ CRS.
User Interface¶
While QGIS has offered support for Project Templates for many years, we enhanced this in 3.8 and made it much simpler for users to create new templates. Now, users can create a new template from their current project by selecting “Save To -> Templates” from the “Project” menu.

This feature was developed by Matthias Kuhn (OPENGIS.ch)
We’ve improved the “Zoom to Native” action, so it now works correctly with tiled (e.g. WMTS/XYZ/ArcGIS MapServer) layers, by zooming to the closest native tile resolution. Additionally, we tweaked tile rendering so that pixel-perfect rendering occurs when the map is viewed at a native tile resolution. The result: super-crisp map renders when using tiled layer sources!

Procedure¶
-
Locate the downloaded file in the Browser panel and expand it. Drag the file to the canvas.
-
You will see a new layer loaded in the Layers panel. You will see that the layer has lines representing railroads for all of North America. Now, let’s calculate the lengths of each line feature. Go to Processing ‣ Toolbox.
-
Search for and locate the Vector geometry ‣ Add geometry attributes algorithm. Double-click to launch it.
-
In the Add Geometry Attributes dialog, select as the Input layer. The input layer’s Coordinate Reference System (CRS) is EPSG:4326 WGS84. This is a Geographic CRS with Latitude and Longitude as coordinates, WGS84 as ellipsoid and degrees as units. Because latitude and longitude don’t have a standard length, you can’t measure distances or areas accurately using planar geometry functions. Fortunately, QGIS provides a better way to compute distances using ellipsoidal geometry, which is the most accurate method for layers spanning large areas such as this. Pick as the Calculate using option. Click Run. Once the process finishes, click Close.
Примечание
If your input layer is in a Projected CRS, you may choose option for calculation. Local or Regional projected coordinate systems are designed to minimize distortions over their region of interest, so are more accurate for such computation.
-
You will see a new layer loaded in the Layers panel. This is a copy of the input layer with a new column added for distance. Right-click the layer and select Open Attribute Table.
Примечание
The Add Geometry Attribute tool adds different set of attributes depending on whether the input layer is points, lines or polygons. See for more details.
-
In the Attribute Table, you will see a new column called distance. This contains the length of each line feature in meters. Also note that the sov_a3 attribute which contains the country code for each feature. Close the Attribute Table window.
-
Now that we have lengths of individual railroad line segments, we can add them up to find the total length of railroads. But as the problem statement demands we need total railroad length in the United States, we must use only the segments contained within USA. We can use the country code value in the sov_a3 column to filter the layer. Right-click the layer and select Filter.
-
In the Query Builder dialog, enter the following expression and click OK.
-
You will see a Filter icon appear next to the layer in the Layers panel indicating that a filter is applied to the layer. You can also visually confirm that the layer now contains line segments only for United States. Now we are ready to calculate the sum. Click the Show statistical summary button on the Attributes Toolbar.
-
A new Statistics panel will open. Select layer and column.
-
You will see various statistics displayed in the panel. The unit of the statistics is the same as the units of column — meters. Let’s change the computation to use kilometers instead. Click the Expression icon next to the fields drop-down menu in the Statistics panel.
-
Enter the following expression in the Expression Dialog that converts the length to kilometers.
-
The Sum value displayed is the total length of railroads in USA.
[править] Получение
Геосэмпл можно загрузить целиком, для конкретного ПО или послойно, его также можно посмотреть в работе картсервера или PostGIS.
Внимание: проекты будут полностью функциональны только в случае загрузки комплекта целиком или набора целиком для конкретного ПО.
| Название | Название файла | Размер, Mb | Ссылка |
|---|---|---|---|
| Набор целиком | geosample | 41.8 |
Набор целиком по ПО (включает данные, проектные файлы, файлы легенд, если они есть). Ссылка на имени ГИС ведет на официальную страницу. Ссылка на названии файла — на снимок экрана этой ГИС:
| Название | Название файла | Версия ПО | Размер, Mb | Ссылка | Демо |
|---|---|---|---|---|---|
| 9.2 | 6.7 | ||||
| 3.2 | 6.8 | ||||
| 6.3 | 20.4 | ||||
| geosample-geoserver | 1.7.6 | 6.7 | |||
| 1.1.2 | 6.7 | ||||
| 7.5 | 6.3 | ||||
| 4.7 | 7.4 | ||||
| 1.3 | 6.7 | ||||
| 2.8 | 1.5 | ||||
| 1.5 | |||||
| 1.4 | 6.8 | ||||
| 2.0.3 | 15.2 | ||||
| 2.3 | 6.5 | ||||
| 1.0 | 3.6 | ||||
| 1.1.1 | 6.8 |
Данные послойно (в различных форматах):
| Название | Название файла | Размер, Mb | Ссылка |
|---|---|---|---|
| Административные границы | admin | 0.1 | |
| Населенные пункты | settlements | 0.1 | |
| Гидросеть линейная | hydro-l | 0.5 | |
| Гидросеть полигональная | hydro-a | 0.3 | |
| Объекты (POI) | poi-osm | 0.2 | |
| Дорожная сеть | road-l-osm | 1.4 | |
| Железные дороги | railroad-l | 0.1 | |
| Охраняемые природные территории | oopt | 0.1 | |
| Растительность | veg | 1.0 | |
| Почвы | soil | 0.2 | |
| Экорегионы | ecoregions | 0.1 | |
| Рельеф | relief | 7.6 | |
| MODIS | modis | 8.5 |
Panels and Toolbars¶
From the View menu (or Settings), you can
switch QGIS widgets (Panels ‣) and toolbars
(Toolbars ‣) on and off. To (de)activate any of them,
right-click the menu bar or toolbar and choose the item you want.
Each panel or toolbar can be moved and placed wherever you feel comfortable
within the QGIS interface.
The list can also be extended with the activation of .
The toolbar provides access to most of the same functions as the menus, plus
additional tools for interacting with the map. Each toolbar item has pop-up help
available. Hover your mouse over the item and a short description of the tool’s
purpose will be displayed.
Every toolbar can be moved around according to your needs. Additionally,
they can be switched off using the right mouse button context menu, or by
holding the mouse over the toolbars.

The Toolbars menu
Совет
Восстановление панелей инструментов
If you have accidentally hidden a toolbar, you can get it
back by choosing menu option View ‣ Toolbars ‣
(or Settings ‣ Toolbars ‣).
If for some reason a toolbar (or any other widget) totally disappears
from the interface, you’ll find tips to get it back at .
Применение QGIS
Лицензия
QGIS распространяется под Универсальной общественной лицензией GNU версии 2 либо выше, что предоставляет пользователям право копировать, модифицировать и распространять QGIS, а также гарантирует, что вышеперечисленные права получат и пользователи производных от QGIS программ.
Сообщество QGIS
QGIS — это всемирное сообщество, состоящее из преданных волонтеров: отдельных людей и организаций. Существуют группы пользователей — это региональные объединения, которые проводят встречи пользователей, предоставляют платформу для общих интересов и координируют разработку с учётом региональных или национальных стандартов и требований. Они же организуют встречи с разработчиками, обмен новостями и опытом. Количество таких групп постоянно растёт и их можно найти на всех континентах, что означает, что как сообщество, так и профессиональная коммерческая поддержка доступны по всему миру.
Книги
QGIS 3
- «QGIS Map Design 2nd ed. Edition» by Graser A., Peterson G.N. 2018
- «The PyQGIS Programmer’s Guide: Extending QGIS 3 with Python 3» by Sherman G. 2018
QGIS 2
- «QGIS and Generic Tools» by Baghdadi N., Mallet C., Zribi M. 2018
- «QGIS Python Programming Cookbook, Second Edition» by Lawhead J. 2017
- «QGIS: Becoming a GIS Power User» by Graser A., Mearns B., Mandel A., Olaya V.F., Bruy A. 2017
- «QGIS 2 Cookbook» by Graser A., Mearns B., Mandel A., Olaya V.F., Bruy A. 2017
- «The PyQGIS Programmer’s Guide» by Gary Sherman. 2016
- «Mastering QGIS, Second Edition» by Menke K., Smith R.J., Pirelli L., Hoesen J.V. 2016
Популярность
По количеству запросов в Google с 2010 года происходит заметный рост интереса к QGIS, который на начало 2019 года остается примерно в два раза ниже, чем у проприетарного аналога — ArcGIS.
Динамика популярности QGIS и ArcGIS с 2004 по 2019 годы во всем мире, измеренная с помощью инструмента Google Trends.
Большой вклад в распространение QGIS в России внесло неформальное сообщество специалистов в области ГИС и ДЗЗ — GIS-Lab.info, поскольку этот сайт был единственным источником о QGIS и свободных ГИС на русском языке. Их самые ранние статьи по QGIS датируются 2008 годом.
QGIS Desktop (под названием «NextGIS QGIS») входит в Единый реестр российских программ для ЭВМ и БД, но является не оригинальной, а изменённой версией с расширенным функционалом, созданной российской компанией.
13.1.1. The Browser Panel¶
The Browser is one of the main ways to quickly and easily
add your data to projects. It’s available as:
-
a Data Source Manager tab, enabled pressing the
Open Data Source Manager button (Ctrl+L); -
as a QGIS panel you can open from the menu View ► Panels
(or Settings ► Panels) or by pressing Ctrl+2.
In both cases, the Browser helps you navigate in your file system
and manage geodata, regardless the type of layer (raster, vector, table),
or the datasource format (plain or compressed files, databases, web services).
At the top of the Browser panel, you find some buttons that help you to:
-
Add Selected Layers: you can also add data to the map
canvas by selecting Add selected layer(s) from the layer’s context menu; -
Refresh the browser tree;
-
Filter Browser to search for specific data. Enter a search
word or wildcard and the browser will filter the tree to only show paths to
matching DB tables, filenames or folders – other data or folders won’t be
displayed. See the Browser Panel(2) example in .
The comparison can be case-sensitive or not. It can also be set to:-
Normal: show items containing the search text
-
Wildcard(s): fine tune the search using the and/or
characters to specify the position of the search text -
Regular expression
-
-
Collapse All the whole tree;
-
Enable/disable properties widget: when toggled on,
a new widget is added at the bottom of the panel showing, if applicable,
metadata for the selected item.
The entries in the Browser panel are organised
hierarchically, and there are several top level entries:
-
Favorites where you can place shortcuts to often used locations
-
Spatial Bookmarks where you can store often used map extents
(see ) -
Project Home: for a quick access to the folder in which (most of)
the data related to your project are stored. The default value is the directory
where your project file resides. -
Home directory in the file system and the filesystem root directory.
-
Connected local or network drives
-
Then comes a number of container / database types and service protocols,
depending on your platform and underlying libraries:-
GeoPackage
-
SpatiaLite
-
PostGIS
-
MSSQL
-
Oracle
-
DB2
-
WMS/WMTS
-
Vector Tiles
-
XYZ Tiles
-
WCS
-
WFS/OGC API-Features
-
OWS
-
ArcGIS Map Service
-
ArcGIS Feature Service
-
GeoNode
-
Temporal¶
A temporal navigation step option for «source timestamps» has been added to the temporal controller. When selected, this causes the temporal navigation to step between all available time ranges from layers in the project. It’s useful when a project contains layers with non-contiguous available times, such as a WMS-T service which provides images that are available at irregular dates. This option will allow users to only step between time ranges where the next available image is shown.

This feature was funded by Natural resources Canada Contract: 3000720707
This feature was developed by Nyall Dawson
WMS-T settings were simplified and controls were introduced to make it easier to select the desired time for some providers.
Changes were made in order to achieve the following outcomes:
-
Make it clearer exactly what each of the settings controls
-
Make the interplay and relationships between the various settings clearer
-
Make it obvious which settings apply, regardless of whether the layer is controlled by the temporal controller or whether the settings relate only to static WMS-T layers
-
For servers that expose a non-contiguous set of date-time instances, instead of a range of dates, a combo box is provided removing the need to manually enter valid dates
Example of settings with a server exposing a range of available dates:

Example of settings with a server exposing a list of available datetime instances only:


This feature was funded by Natural resources Canada Contract: 3000720707
This feature was developed by Nyall Dawson
Processing¶
This additional option enriches the Package Layers algorithm and will copy the source layer metadata into the geopackage, so that it will be used as the default metadata for the layer.
This feature was developed by Nyall Dawson
This algorithm retrieves basic raster layer properties such as the size in pixels, pixel dimensions (map units per pixel), number of bands, and no data value.
It is intended for use as a means of extracting these useful properties to use as the input values to other algorithms in a model, such as passing an existing raster’s pixel sizes over to a GDAL raster algorithm.
This feature was developed by Nyall Dawson
The rasterize (vector to raster) GDAL process now supports 3D data, in that it now includes the possibility to use the Z value (elevation) of a feature to extract burn values.
The use of this option indicates that a burn value should be extracted from the “Z” values of the feature. Works with points and lines (linear interpolation along each segment). For polygons, it only works properly if the features are flat (i.e. contain the same Z value for all vertices)
This feature was developed by talledodiego
The Package Layers Algorithm was modified to support saving only selected features
This feature was developed by Stefan Conrads
A new log level property has been added to QgsProcessingContext
This allows algorithms to tune their output based on the logging level.
The qgis_process command line operation has been granted a –verbose switch to enable verbose log output.
This feature was funded by Natural resources Canada Contract: 3000720411
This feature was developed by Nyall Dawson
This development cycle saw a rework of the inner workings of QGIS“ geometry snapper algorithm, which has led to a significant speed boost. Datasets which could take over 10 minutes to process now take less than 10 seconds.
This feature was funded by SwissTierras Colombia
This feature was developed by Mathieu Pellerin
Labelling¶
This is a huge one! During the developer’s meeting in A Coruña, Matthias Kuhn took the opportunity to implement a frequently-asked-for feature in our labeling engine: Geometry Generator support.
Just like Geometry Generators for symbols, we now allow label paths and positions to be calculated using dynamically-evaluated geometry expressions. You can take advantage of the rich support for geometry processing which QGIS’ expression engine exposes, and use this to do ALL sorts of pre-processing to your feature geometries before they are labelled. Want to place labels around the start or end point of linestring geometries? What about dynamically smoothing and simplifying the path used for labeling river features, based on the current map scale? How about buffering polygon objects inward by a percentage of their area, and then labeling around the perimeter of this shrunken area? Now, it’s ALL possible, thanks to the power of labeling geometry generators!

This feature was funded by QGIS user group switzerland
This feature was developed by Matthias Kuhn (OPENGIS.ch)
Настройка пользовательских функций
Подключение необходимых расширений
После запуска QGIS можно активизировать необходимые модули программы. Для этого на главной панели QGIS нужно открыть вкладку Модули → Управление модулями и активизировать модули, расставляя галочки напротив необходимых модулей. Перечень модулей с кратким описанием их возможностей приведен в разделе Расширения (Plugins) QGIS: Основная страница.
В качестве первоочередных рекомендуем активировать следующие модули:
Установка настроек проекта «по умолчанию»
Для удобства работы в дальнейшем, рекомендуем установить «преобразование координат на лету» включенным по умолчанию. Это избавит от необходимости включать перепроектирование при создании новых проектов. «Установки → Параметры → Система координат → Включить преобразование координат «на лету». Также, можно задать систему координат которая будет присваиваться новому проекту по умолчанию.
Processing¶
This additional option enriches the Package Layers algorithm and will copy the source layer metadata into the geopackage, so that it will be used as the default metadata for the layer.
This feature was developed by Nyall Dawson
This algorithm retrieves basic raster layer properties such as the size in pixels, pixel dimensions (map units per pixel), number of bands, and no data value.
It is intended for use as a means of extracting these useful properties to use as the input values to other algorithms in a model, such as passing an existing raster’s pixel sizes over to a GDAL raster algorithm.
This feature was developed by Nyall Dawson
The rasterize (vector to raster) GDAL process now supports 3D data, in that it now includes the possibility to use the Z value (elevation) of a feature to extract burn values.
The use of this option indicates that a burn value should be extracted from the “Z” values of the feature. Works with points and lines (linear interpolation along each segment). For polygons, it only works properly if the features are flat (i.e. contain the same Z value for all vertices)
This feature was developed by talledodiego
The Package Layers Algorithm was modified to support saving only selected features
This feature was developed by Stefan Conrads
A new log level property has been added to QgsProcessingContext
This allows algorithms to tune their output based on the logging level.
The qgis_process command line operation has been granted a –verbose switch to enable verbose log output.
This feature was funded by Natural resources Canada Contract: 3000720411
This feature was developed by Nyall Dawson
This development cycle saw a rework of the inner workings of QGIS’ geometry snapper algorithm, which has led to a significant speed boost. Datasets which could take over 10 minutes to process now take less than 10 seconds.
This feature was funded by SwissTierras Colombia
This feature was developed by Mathieu Pellerin
[править] Базовая картография
Базовая картография — это набор слоёв, часто используемых на картах в качестве основы: дороги, дома, границы населенных пунктов.
OpenStreetMap (OSM) — открытая картографическая основа, создаваемая силами энтузиастов. Распространяется в нескольких распространенных векторных форматах в нарезке по регионам и странам бСССР. Включает готовые проекты для QGIS.
VMap0 — векторная топографическая основа масштаба 1:1000000 (в 1 см 10 км), созданная National Geospatial-Intelligence Agency, США.
VMap1 — векторная топографическая основа масштаба 1:250’000, по уровню детализации примерно соответствует ТК ГШ масштаба 1:500’000 (данные распространяются фрагментами).
Базовый проект с данными OpenStreetMap в формате ESRI Shape в QGIS
