Light alloy для windows 10
Содержание:
- Особенности работы MadVR
- Light Alloy v4.11.2 (30.04.2021)
- Настройка
- Панель управления
- Изменение размеров видео
- Настройка MadVR
- Guides and How to’s
- Поворот видео на произвольный угол
- Недостатки
- Light Alloy v4.10.2 (21.05.2017)
- Информация о файле
- Использование областей видео
- Скачайте Light Alloy для Windows Vista на русском бесплатно
- Light Alloy для windows на русском
- Дерево фильтров
- С чего начать?
- Информационная строка
Особенности работы MadVR
При использовании MadVR необходимо учитывать несколько нюансов:
- MadVR иногда может конфликтовать со встроенным MPEG2 декодером – воспроизведение идет рывками. В таком случае MPEG2 декодер лучше переключить на внешний (рекомендуются Microsoft DTV-DVD Video Decoder (в Вин7) или LAV Video);
- в режиме OSD “вместе с видео” будет отображаться OSD от madVR, а не от Light Alloy. Поэтому метод наложения OSD желательно переключить в “поверх видео”;
- техническое OSD вызывается комбинацией Ctrl+J вместо Q (если не изменено в настройках MadVR).
Статья актуальна для МadVR версий 0.84.4 – 0.84.7.
Light Alloy v4.11.2 (30.04.2021)
- Исправлено OSD текст отвязан от видео (информация о перемотке, паузе, техническая информация). Т.е. теперь этот текст не зависит от формата и качества видео.
- Исправлен в техническом OSD тексте вывод информации по загрузке GPU.
- Исправлено задание максимального размера текстуры для субтитров.
- Исправлено зависание при включении вторых субтитров, когда видео находится на паузе.
- Исправлены изменение опций субтитров (не работало).
- Исправлено повороты видео (переворачивалось в другую сторону, т.е. не так как указано на кнопках).
- Исправлено искажение видео при поворотах.
- Исправлено падение при переключении с EVR CA на EVR.
- Исправлены диалоги свойств фильтров (не выводилось название свойств в диалогах).
- Исправлено воспроизведение недокачанных файлов.
- Исправлено баг, при котором вертикальное видео могло показываться как горизонтальное.
- Исправлены добавление списков из файлов *.m3u.
- Исправлена загрузка каталога радиостанций (IceCast).
- Исправлены drag n drop добавление файлов в список.
- Исправлена проблема сохранения и переноса настроек плеера.
- Исправлено плеер теперь может быть инсталлирован в стандартную папку Program Files.
- Добавлены новые переводы болгарского и французского и обновлены скины.
Настройка
Для начала рассмотрим панель управления плеера. Как и все подобные программы лайт элоу содержит кнопки быстрого доступа к различным командам на панели, такие как:
- Регулировка громкости озвучки.
- Пауза.
- Клавиши для перемотки.

На главном экране вы сможете наблюдать время фильма, которое уже загрузилось.
Чтобы вызвать контекстное меню от вас потребуется лишь нажатие правой кнопки мыши по панели управления. В контекстом меню сможете произвести нужную вам операцию. Так же, в программе AL вы имеете возможность сделать метки во время фильма (нажимая на клавишу, которая добавляет закладки).

Еще одной особенностью этого плеера является дизайн. Он достаточно прост и понятен для любого пользователя ПК. В настройках программы вы сможете выбрать удобный для вас язык, настроить параметры окна.
В настройках данной программы вы можете:
- Менять язык.
- Настраивать кнопки мыши.
- Создавать некие действия в различных ситуациях.
- Изменять параметры перемотки, скорость воспроизведения видео; делать видео в полноэкранном режиме.
- Регулировать громкость, приглушать звуки.
- Добавлять субтитры.
- Настраивать открытие загруженных видео/аудио записей.
- Настраивать быстрый доступ («горячие клавиши»).
- Управлять плеером можно любым пультом управления.
- Добавлять нужные вам кодеки.
Кнопки управления
Существуют различные кнопки управления на клавиатуре для выполнения некоторых функций, они же «горячие клавиши»:
- (F12) – сохранение скриншота;
- (Ctrl)+(V) – взывает окно, в котором вы сможете настроить яркость, контраст, переворачивать изображение;
- (Ctrl)+(A) – вызывает окно, в котором можно настроить громкость;
- (F9) – показывает кодеки;
- (Home) – возвращает настройки до настроек по умолчанию;
- (Ctrl)+(I) – предоставляет возможность изменения ролика, размер изображение и тд.
- (Пробел) – для того, чтобы остановить видеозапись;
- (Esc) – для того, чтобы выйти из плеера;
- Курсор (влево/вправо) – для того, чтобы перемотать видео вперед/назад;
- Курсор (вверх/вниз) — для того, чтобы изменить громкость;
- (~) – для того, чтобы скрыть панель управления;
- (Enter)- для того, чтобы развернуть окно;
- (PgUp/PgD) – для того, чтобы воспроизвести предыдущий/следующий файл
- (Backspace) – для того, чтобы перемотать видео в самое начало.
- (+/-) для того, чтобы изменить масштаб видео (+/-) на основной клавиатуре;
- (+/-) для того, чтобы изменить яркость изображения (+/-) на цифровой клавиатуре;
- (Ctrl) + (+/-) для того, чтобы изменить контрастность изображения (+/-) на цифровой клавиатуре;
- (Alt)+ (+/-) для того, чтобы изменить насыщенность изображения (+/-) на цифровой клавиатуре
- Нажав клавишу Alt и левой кнопки мыши вы можете установить любые нужные вам пропорции, перемещая мышь по горизонтали и вертикали.
Панель управления
Панель управления содержит элементы управления непосредственно файлом, который воспроизводится, и некоторые общие элементы.
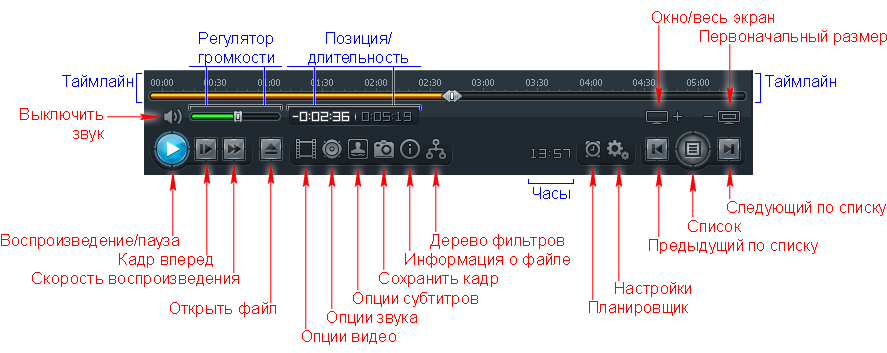
Шкала временипкм! – наглядно показывает, сколько уже проиграно и сколько еще осталось. Её также называют тамлайном или прогрессбаром. Ползунок можно таскать мышкой. Щелчок мышки в произвольном месте шкалы телепортирует туда ползунок.
В контекстном меню можно выставить настройки перемотки по , настройки автопромотки. Кроме того, контекстное меню содержит перечень глав фильма, по которым можно перейти.
Выключить звук – нажатие на кнопку выключает и включает звук плеера. При этом его по-прежнему можно регулировать, что повлияет на громкость после включения звука.
Регулятор громкостипкм! – регулирует громкость. Ползунок можно таскать мышкой. Щелчок мышки с произвольном месте телепортирует туда ползунок.
Щелчок правой кнопкой мышки включает/выключает дополнительное программное усиление звука (полезно для ноутбуков)
Позиция/длительностьпкм! – показывает позицию в фильме/музыке и общую длительность.
Щелчок правой кнопкой мышки по позиции переключает её между режимами работы “уже проиграно” и “еще осталось”.
Воспроизведение/паузапкм! – краеугольная кнопка плеера. Она переключает воспроизведение и паузу.
В контекстном меню можно выбрать один из недавно проигранных файлов для немедленного воспроизведения (меню включается в )
Кадр впередпкм! – переходит на следующий кадр и ставит фильм на паузу.
В контекстном меню можно выбрать направление и дальность прыжка (меню включается в )
Скорость воспроизведенияпкм! – активирует воспроизведение файла со скоростью, отличной от единичной (от 10-кратного замедления до 32-кратного ускорения).
В контекстном меню можно выбрать интересующее изменение скорости.
открыть файл – открывает диалоговое окно для выбора файла, который будет немедленно воспроизведен.
пкм! – открывает диалоговое окно опций видео.
Контекстное меню позволяет выбрать , а также произвести настройки кодеков и фильтров.
пкм! – открывает диалоговое окно опций звука.
Контекстное меню позволяет произвести некоторые настройки обработки звука, звуковое устройство вывода звука, а кроме того – переключиться между звуковыми дорожками.
пкм! – открывает диалоговое окно опций субтитров.
Контекстное меню позволяет включить/выключить отображение первых и вторых субтитров, а также переключаться между ними.
Сохранить кадрпкм! – сохраняет текущий кадр в указанную в настройках папку.
Контекстное меню позволяет открыть папку со скриншотами, сохранить кадр в буфер обмена, сохранить миниатюры или полноразмерные скриншоты.
пкм! – открывает окно с информацией о проигрываемом файле (если открыт список – то о файле под курсором).Клик правой кнопкой мыши выводит OSD-сообщение с информационной строкой.
пкм! – выводит красиво оформленное окно с всеми фильтрами, загруженными для воспроизведения файла.
В контекстном меню находятся те же фильтры, но в списке. Кроме того тут можно выбрать звуковые дорожки и субтитры.
Окно/весь экран – переключает плеер в полноэкранный режим и обратно.
Первоначальный размерпкм! – убирает появившиеся при масштабировании черные полосы, восстанавливает исходный размер изображения и передвигает окно проигрывателя в центр экрана.
Часы – отображает текущее время. Позволяют легко и непринужденно узнать его, не выходя из полного экрана.
Планировщикпкм! – открывает диалоговое окно настройки планировщика.
В контекстном меню выведены три наиболее используемых готовых настройки.
Настройкипкм! – открывает диалоговое окно с настройками. Обычно после первоначальной настройки сюда заходить нет необходимости, т.к. большинство настроек вынесено в контекстные меню кнопок и других элементов.
В контекстное меню вынесены Информация о файле и Дерево фильтров, дублирующие соответствующие кнопки.
Предыдущий по списку – инициирует немедленное воспроизведение предыдущего по списку файла.
Списокпкм! – открывает и закрывает список.
Контекстное меню позволяет выбрать один из нескольких списков и переключить режимы списка.
Следующий по спискупкм! – инициирует немедленное воспроизведение следующего по списку файла.
Контекстное меню позволяет настроить автодобавление файлов в список и переключить режимы списка, включить/отключить загрузку следующего плейлиста при воспроизведении Blu-Ray дисков, которые содержат более одного плейлиста; кроме того меню содержит собственно список всех Blu-Ray плейлистов.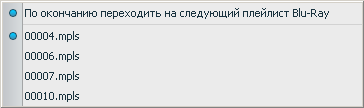
Изменение размеров видео
Пропорции
- Shift+` – пропорции как есть, т.е. оригинальное соотношение ширины и высоты, изображение вписано в экран;
- Shift+1 – пропорции 16:9;
- Shift+2 – пропорции 4:3;
- Shift+3 – пропорции по ширине: размер изображения подгоняется по ширине видеообласти с сохранением исходных пропорций;
- Shift+4 – пропорции по высоте: размер изображения подгоняется по высоте видеообласти с сохранением исходных пропорций;
- Shift+5 – пропорции, заданные вручную через Shift+6;
- Shift+6 – открыть окно для выбора пропорций вручную;
- Shift+7 – в этом режиме пропорции можно таскать левой кнопкой мыши при зажатой кнопке Alt;
- Shift+8 – пропорции “пиксель-в-пиксель”: оригинальный размер изображения независимо от размеров окна.
Масштабирование
Для масштабирования можно использовать:
- +, – на основной клавиатуре;
- ролик при зажатой правой кнопке мыши;
- роликом при зажатых Alt, Ctrl, Shift(в любых комбинациях, если это настроено в );
Также изменение размеров можно произвести через окно настроек изображения.
Настройка MadVR
Масштабирование изображения
Откройте настройки madVR через дерево фильтров. В появившемся окне нажмите на Edit Settings. Появится окно настроек madVR.
Для начала выберите тип вашего монитора в devices. Теперь мы изменим алгоритм в scaling algorithms.
Luma upsampling (например: 540p -> TV 1080p).
Фильтры отсортированы в порядке улучшения качества и, соответственно, потребляемым ресурсам компьютера. Выберите фильтр на ваше усмотрение. Лучшие результаты дают Bicubic, SoftCubic, Lanczos и Spline. Выбор фильтра полностью зависит от ваших предпочтений. Для вашего удобства присутствует небольшой график, показывающий что в фильтре хорошего (зеленый) и что плохого (красный).
Для Luma downsampling все то же самое, за исключением того, что фильтр служит для уменьшения размеров видео (например: 1080p -> TV 720p).
Для Chroma resampling рекомендуется оставить SoftCubic100.
10-битное видео
MadVR – единственный визуализатор, способный воспроизвести 10-битное видео без перекодировки в 8-битное. Для этого надо переключитьcя с внутреннего кодека на внешний для обеих позиций AVC/H264 в . Внешним кодеком необходимо сделать LAV video codec, заранее установленный в системе. Рекомендуется LAV video codec не ниже версии 0.52.
Guides and How to’s
Light Alloy video tutorials
| 10 reviews, Showing 1 to 5 reviews |
Post review Show all 10 reviews |
Report!
on
Sep 8, 2021 Version: windows 11
OS: Other Ease of use: 10/10
Functionality: 10/10
Value for money: 10/10
Overall: 10/10
Report!
Very good player, updated last month:
What’s new in Light Alloy 4.11.1 Build 3333
December 9, 2020
Added support for DSD streams in WavPack files (.wv).
Added support for MusePack 7/8.
Extended support for tracks in AC-3 format.
Added support for TSC2 codec (TechSmith Camtasia).
Added support for AV1.
Added support for VP8 and VP9.
Added media types for DV Video support.
Added support for ‘b48r’ video.
Added support for Xunlei XV files.
Added support for mixed streams H.264 3D MVC.
H.264 video support has been expanded.
Added support for video codec ‘r210’ for MOV files.
Added full support for DAV (DHAV) files.
Added support for AVrp codec (Avid 1: 1 10-bit RGB Packer).
Fixed incorrect display of audio track names in some cases.
on
Jan 4, 2021 Version: 4.11
OS: Windows 7 64-bit Ease of use: 9/10
Functionality: 9/10
Value for money: 9/10
Overall: 9/10
Report!
on
May 4, 2020 Version: 4.10.2
OS: Windows 10 64-bit Ease of use: 10/10
Functionality: 10/10
Value for money: 10/10
Overall: 10/10
Report!
November 2019 — for new users — Light Alloy is a clone of the venerable MPC-HC player and family, but after the copy not much development was made. So the core code is similar to the version of some years ago, but the interface is ugly, wrong, unusable and not intuitive. The software has a lot of bugs not present on MPC-HC or MPC-BE. The development, if any, is dead and stopped. I don’t advice this player…please, just use MPC-HC or MPC-BE or PotPlayer or Zoom Player for a DirectShow based capable video player. Add LAV Filters as splitter, video and audio decoder combo + madVR Video renderer + Sanear Audio renderer; for streaming and internet videos please use the Source Filter 3DYD Youtube Source or directly youtube_dl.exe. That’s it.. for a high quality Windows HTPC software enviroment.
on
Nov 23, 2019 Version: 4.10.2 (May 21, 2017)
OS: Windows 8 64-bit Ease of use: 6/10
Functionality: 7/10
Value for money: 6/10
Overall: 6/10
Report!
Good potential alternative to potplayer, but it doesn’t handle my screen setting of 150 dpi(in windows) on 2k monitor.
Preference/Option letters very (unreadablly) small and right click menu letters big, overlaping each other for total mess of the interface.
on
Feb 18, 2019 Version: 4.10.2
OS: Windows 7 64-bit Ease of use: 7/10
Functionality: 7/10
Value for money: 7/10
Overall: 7/10
| 10 reviews, Showing 1 to 5 reviews |
Post review
Show all 10 reviews |
Поворот видео на произвольный угол
Существует большое количество видеороликов, снятых на вертикально или под углом. В Light Alloy существует возможность корректировать угол путём поворота видеоизображения. Для того, чтобы вращать видеоизображение необходимо включить альтернативный режим горячих клавиш. Сделать это можно одним из двух способов:
- в ;
- в контекстном меню кнопки Минимизировать.
После этого контекстное меню кнопки Минимизировать становится полностью доступным:
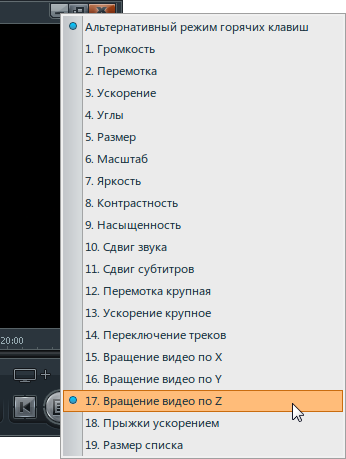
В этом меню надо выбрать пункт “Вращение по оси Z”, после чего изображение можно вращать кнопками np+ и np+ на цифровой клавиатуре. Шаг вращения составляет 10 градусов.
Обратите внимание: вращение работает только на этих визуализаторах:
- VMR-7 RL;
- VMR-9 RL;
- EVR CA;
- EVR Sync.
Вращение по осям X, Y – это вращение в перспективе. Может пригодиться при просмотре видео, снятом под углом с другого видео.
Недостатки
Как в и любой media программе существуют и преимущества, и недостатки. Безусловно, в плеере аллой положительных характеристик на ряд больше, нежели недостатков:
- При включенном параметре Overlay Extended Mode – кадры при скриншотах сохраняться не будут, они сохраняются только при формате bmp.
- Такие параметры, как четкость показуемого файла – очень «капризны» к настройкам вашего компьютера.
- Чтобы применять кодеки – обязательно нужно загружать программу заново.
| Разработчик: | Vortex Team |
| Операционная система: | Windows 7/ 8/ 8.1/ 10 |
| Язык программы: | Русский |
| Лицензия: | Бесплатно |
| Рейтинг: |
5 5 голоса |
Light Alloy v4.10.2 (21.05.2017)
- Обновлен внешний вид инсталляции/деинсталляции приложения.
- При наведении мышкой на область воспроизведения появляются всплывающее меню с возможностями включения/отключения звука, субтитров и прочего. Содержание меню корректируется через настройки.
- Функция madVR при ее отсутствии или наличии устаревшей версии переносит на сайт поставщика дополнения.
- Настроенные параметры смещения и усиления звука запоминаются до следующего изменения.
- Убрана поддержка создания изображений в формате WebP.
- Добавлен наклонный шрифт для субтитров в Light Alloy.
- Расширен список видеокарт программы с декодированием в разрешении 4K.
Информация о файле
Если на панели управления нажать кнопку Информация о файле, то откроется такое окно:
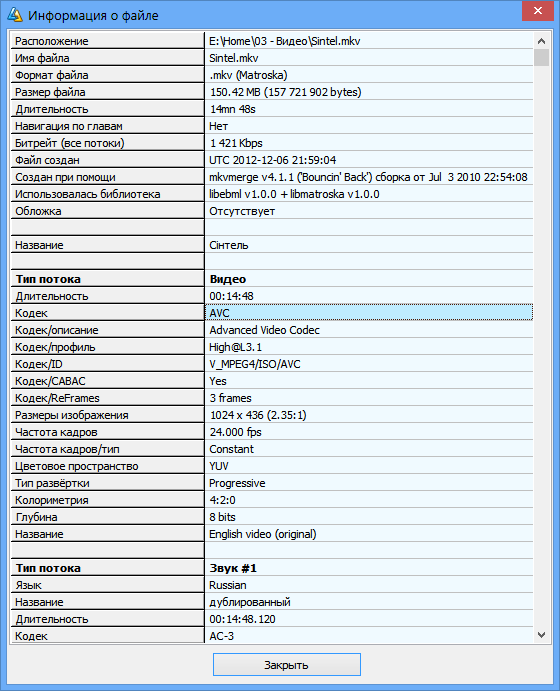
Здесь можно получить и скопировать в буфер обмена (через контекстное меню) очень подробную информацию о файле.
О файле в целом можно узнать:
- размер файла и битрейт;
- чем и когда файл был создан;
- какие аудиодорожки и субтитры в нем есть;
- сколько какой поток занимает места в файле.
О видео:
- ширина, высота, частота кадров;
- кодек, профиль кодирования, битрейт.
О звуке:
- название звуковой дорожки и её язык (если указаны);
- Кодек и битрейт;
- количество каналов и частоту дискредитации.
О субтитрах:
- название и язык (если указаны);
- формат.
Использование областей видео
Рассмотрим, как функционируют эти области на примере левой области в которой по умолчанию “Громкость”.
Если нажмёте ЛКМ в этой зоне и не отпуская будете перемещать мышку вверх, громкость будет увеличиваться, если вниз, громкость будет уменьшаться.
Если активна опция “Регулировать значения колесом в областях”, то, вращая колесо мышки (когда курсор в выбранной вами области), регулируется не основной параметр, который назначен для колеса глобально, а параметр области.
Так же по областям можно делать двойные клики ЛКМ.
Яркость/Контраст/Насыщенность/Сдвиг звука: в любой части области сбрасывает параметр на значение по умолчанию.
Громкость имеет 2 зоны, 0-50%(нижние или левые в зависимости от того какая у вас область вертикальная или горизонтальная) это выключение громкости, 50-100% это установка громкости на максимум.
Ускорение имеет 3 зоны, первая треть это скорость 1x, вторая треть это скорость 1.3x и оставшаяся треть это скорость 2x.
Перемотка имеет 6 зон, первые три это прыжки назад, вторые три это прыжки вперед, причем прыжки могут быть как обычными (5/30/60 секунд) так и большими (1/2,5/5 минут) задается в группе “Схема прыжков”.
Также у перемотки есть дополнительный функционал: если удерживать Ctrl то скачки будут по 30 сек, а если Alt – по 60 сек.
Если вам необходимо перемещаться не в масштабе ширина экрана=10 минут фильма, а покадрово, то вы можете переключить в настройках на “Покадрово”, либо делать это временно без переключения, если будете удерживать кнопку Shit при перемещениях.
В верхних угловых областях находятся области которые реагируют только на команды двойных щелчков мыши.
Скачайте Light Alloy для Windows Vista на русском бесплатно
| Версия | Платформа | Язык | Размер | Формат | Загрузка |
|---|---|---|---|---|---|
| * скачайте бесплатно Light Alloy для Windows, файл проверен! | |||||
|
Light Alloy 4.10.2 |
Windows Vista |
Русский | 15.6MB | .exe |
Скачать |
|
Light Alloy Portable |
Windows | Русский | 11.8MB | .zip |
Скачать |
Обзор Light Alloy
Light Alloy (Лайт элоу) – бесплатный медиаплеер, который воспроизводит аудио и видео практически любого формата. Благодаря оптимизации под большинство видеокарт и низкой нагрузке на систему, программа без проблем запускается даже на слабых компьютерах.
Скриншоты
Похожие программы
Adobe Flash Player — программа для воспроизведения flash-контента
Sony Vegas Pro — создание многодорожечных видео и аудио записей
Xvid Video Codec — библиотека для сжатия видео в стандарте MPEG-4
KMPlayer — мощный проигрыватель файлов звуковых и видеоформатов
Aimp — музыкальный проигрыватель с хорошим эквалайзером
SopCast — просмотр видео и аудиотрансляций в Интернете
iTools
Audacity — звуковой редактор, поддерживающий работу с несколькими дорожками
Reason
Camtasia Studio — программа для захвата видеоизображения с монитора компьютера
Windows Media Player — проигрыватель видео и аудио файлов от Microsoft
VLC Media Player — бесплатный кроссплатформенный медиапроигрыватель
DirectX — пакет библиотек, необходимый системе для работы с мультимедиа
Adobe Premiere Pro — программное обеспечение для нелинейного видеомонтажа
Adobe Audition
VKMusic — поиск и скачивание музыки из ВКонтакте, RuTube и YouTube
Windows Live Movie Maker
Fraps
K-Lite Codec Pack — набор кодеков для воспроизведения видео и аудиофайлов
Winamp — проигрыватель мультимедиа c поддержкой потокового контента
Realtek HD — пакет драйверов, предназначенный для HD Audio кодеков
Unity Web Player
MorphVOX Pro
VirtualDub
Freemake Video Converter
DivX — набор кодеков и утилит для воспроизведения аудио и видео
Adobe After Effects
Bandicam — программа для снятия скриншотов и записи видео с экрана
Ableton Live Suite
Steinberg Cubase
Pinnacle Studio — программа для обработки видео файлов
Movavi Video Editor — утилита для монтажа видеофайлов
iMovie — бесплатный видеоредактор от компании Apple
Sound Forge
Ace Stream Media
Virtual DJ — программа, имитирующая пульт диджея для микширования музыки
Action!
PowerDVD — проигрыватель мультимедийных файлов
GOM Player — медиапроигрыватель для Windows
Format Factory
CyberLink PowerDirector — видеоредактор с возможностью захвата видео с внешних источников
Finale
JetAudio — плеер с хорошим эквалайзером
Corel VideoStudio — профессиональный видеоредактор от компании Corel
Free Studio — пакет объединяющий более 40 мультимедийных программ
Avidemux — для создания новых и обработки готовых видео
Edius — программное обеспечение для нелинейного монтажа видео
ManyCam
Kodi — программа для воспроизведения мультимедиа
Daum PotPlayer — плеер с поддержкой всех мультимедийных форматов
ФотоШОУ PRO — программа для создания из фотографий видеороликов и слайд-шоу
Guitar Pro
MIRO
Shortcut
Light Alloy — бесплатный медиаплеер
GeForce Experience — автоматического поиск драйверов видеокарт компании Nvidia
HyperCam
Magix Music Maker — утилита для записи и обработки музыкальных дорожек
VideoPad Video Editor — частично бесплатный видеоредактор
Proshow Producer — условно-бесплатная программа для создания слайд-шоу
Free Video Editor — бесплатный видео редактор для нелинейного видео монтажа
Wondershare Filmora — условно-бесплатная программа для работы с видеофайлами
Zune
Аудио | Видео программы
Графические программы
Microsoft Office
Игры
Интернет программы
Диски и Файлы
Light Alloy для windows на русском
| Версия | Платформа | Язык | Размер | Формат | Загрузка |
|---|---|---|---|---|---|
| *Light Alloy на Русском для Windows скачайте бесплатно! | |||||
|
Light Alloy |
Windows | Русский | 66,2MB | .exe | |
|
Light Alloy Portable |
Windows | Русский | 29,1MB | .zip |
Скачать |
Описание Light Alloy
Light Alloy — это утилита, способная воспроизводить большинство форматов аудио и видео контента, которая создана разработчиком Softella. Данная программа располагает набором инструментов для настройки быстроты проигрывания, начиная от десятикратного замедления и заканчивая двухкратным ускорением. Также, пользователь при просмотре фильма может настроить следующие параметры: DivX-яркость, контрастность и насыщенность.
Проигрыватель Light Alloy позволяет изменить размер окна, в котором воспроизводится соответствующий контент, как с сохранением пропорций, так и без. Присутствует возможность снятия скриншотов кадров из кино в JPEG формате. В данном приложении возможно создание плейлистов, что значительно упрощает поиск необходимого контента. В процессе проигрывания чего-либо перед вашими глазами всегда будет панель управления, в которой регулируется громкость, скорость просмотра, качество и прочие настройки. Для использования всего функционала необходимо иметь учетную запись, завести которую можно нажав кнопку «Регистрация» в самой разработке после установки. Light Alloy поддерживает большое количество форматов, включая QT, 3GP, MP3, MID, WAV, DVD.
Функционал
Light Alloy поддерживает субтитры, а также большинство форматов аудио и видео файлов (DAT, M1V, M2V, MPE, MPEG и другие). Этот видеопроигрыватель позволяет настроить скорость воспроизведения фильмов и музыки. Кроме того, с данной программой вы можете делать скриншоты кадров из кино в JPEG формате.
Light Alloy располагает следующими функциями:
- Поддержка субтитров (MicroDVD, Sub Station Alpha и не только);
- масштабирование изображения;
- снятие скриншотов кадров из фильмов в JPEG формате;
- возможность создания плейлистов и списков произведений;
- управление с инфракрасного пульта;
- настройка многих показателей (насыщенность, яркость, насыщенность).
Поддерживаемые типы файлов
ASF, AVI, DAT, M1V, M2V, MPE, MPEG, MPG, MOV, QT, MP3, MID, WAV, DVD и другие.
Скриншоты
Light Alloy скачать для Windows
| Light Alloy скачать для Windows 10Light Alloy скачать для Windows 8.1Light Alloy скачать для Windows 8 | Light Alloy скачать для Windows 7Light Alloy скачать для Windows VistaLight Alloy скачать для Windows XP |
Похожие программы
|
Total Video Converter
Corel VideoStudio X8 Ulead VideoStudio Plus Ableton Live 9 Радиоточка Плюс Ace Stream Light Alloy RusTV Player SopCast Aimp Windows Player Adobe After Effects MAGIX Video Pro X6 K-Lite Mega Codec Pack Magix Music Maker 2015 Free Studio Propellerhead Reason Any Video Converter Avid Pro Tools 11 ВидеоМАСТЕР Real Player PotPlayer Media Payer Classic HC QuickTime Audacity ВидеоМОНТАЖ Final Cut Pro X Vegas Pro Adobe Premiere Pro Sony Sound Forge Adobe Audition Hamster Video Converter Xilisoft Video Converter Format Factory MOVAVI DivX Player GOM Media Player jetAudio VLC Media Player iTunes 12.1.1 Winamp |
Видео конвертеры Аудио редакторы Видео редакторы Плееры |
Дерево фильтров
Это окно отображает все фильтры, которые используются для воспроизведения текущего файла.
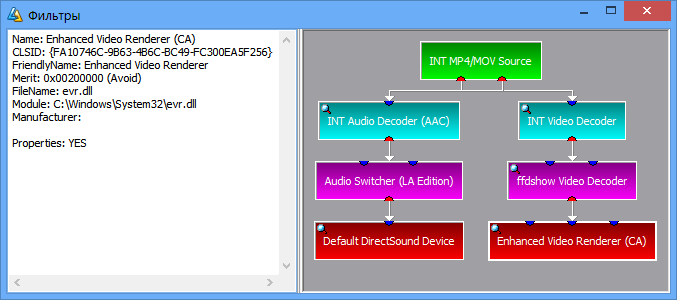
Слева отображается некоторая служебная информация о фильтре, выделенном мышкой.
Справа наглядно и красиво в виде соединенных плиток, собственно, и отображено дерево фильтров.
Зеленая плитка – это сплиттер. Он вычленяет из файла отдельные дорожки и передает их кодекам (декодерам).
Голубые плитки – это кодеки (декодеры). Они “распаковывают” дорожки для последующего вывода на экран или для обработки фильтрами.
Фиолетовые плитки – это дополнительные фильтры, которые применяют к дорожкам разнообразные эффекты. Например, к звуку применяется микширование каналов (наподобие 5.1 -> 2.0), к видео – яркость/контрастность, к субтитрам – окантовка, тень.
Красные плитки – это устройства вывода. То, что на них подается и выводится на колонки и дисплей.
Цвета плиток весьма условны. Так кодек (декодер) может изображаться белой, а дополнительный фильтр – голубой плиткой.
Большая часть плиток в левом верхнем углу имеет эмблему лупы. Это значит, что двойной щелчок по плитке откроет окно с настройками или статистикой фильтра.
С чего начать?
Для начала рекомендуется просто попытаться воспроизвести видео в полном экране.
Проверьте, плавно ли идет видео, не появляются ли при воспроизведении пропущенные кадры. Для этого нажмите во время воспроизведения Ctrl+J чтобы вывести статистику madVR. Посмотрите на dropped frames. Возможно, будет несколько пропущенных кадров, появившихся во время загрузки видео, поэтому рекомендуется нажать Ctrl+R для сброса счетчика. Лучше всего проверить несколько видео разного качества и размеров изображения. Если количество пропущенных кадров растет (а процессор при этом не перегружен), то, скорее всего, ваша видеокарта слишком слаба для использования madVR.
Информационная строка
Информационная строка выводит на экран краткую сводку о файле. Включается информационная строка в .
Изначально строка отображает информацию о файле в таком виде:
Title.mkv
Video: 1280×720@23.976 fps (AVC)
Audio: 1/2, Russian, (AAC)
Однако, информационная строка является очень гибкой и настраиваемой. Её можно полностью настроить под свои вкусы. Предусмотрены множество параметров, которые можно добавить в информационную строку:
| Общие | Видео | Аудио |
|---|---|---|
|
{ARTIST} – исполнитель {TITLE} – заголовок {FORMAT} – тип файла {FILENAME} – имя файла {CODECS} – видео- и аудио- кодеки {DURATION} – продолжительность {REMAINS} – осталось {POSITION} – прошло {TIME} – системное время {SIZE} – размер файла {COUNT} – количество треков {CURRENT} – индекс текущего трека |
{VIDEOFORMAT} – кодек {VIDEOCODECID} – id кодека {VIDEOFORMATINFO} – информация о кодеке {VIDEOFORMATPROFILE} – профиль кодека {VIDEODURATION} – продолжительность {VIDEOWIDTH} – ширина {VIDEOHEIGHT} – высота {VIDEOASPECTRATIO} – соотношение сторон {VIDEOFPS} – количество кадров в секунду (FPS) {VIDEOBITRATE} – битрейт потока {VIDEOBITRATEMODE} – тип битрейта |
{AUDIOFORMAT} – кодек {AUDIOFORMATINFO} – расшифровка кодека {AUDIOFORMATPROFILE} – профиль кодека {AUDIODURATION} – продолжительность {AUDIOBITRATE} – битрейт {AUDIOBITRATEMODE} – тип битрейта {AUDIOSAMPLERATE} – частота (Hz) {AUDIOCHANNELS} – количество каналов {AUDIOCHANNELSPOS} – позиции аудио-каналов {AUDIOLANGUAGE} – язык дорожки (если указан) {AUDIOSTREAM} – текущая аудио дорожка (её номер) {AUDIOSTREAMSCOUNT} – количество потоков/дорожек |
Необходимо отметить следующее:
-
{TITLE} – это не имя файла, а его метатег “заголовок”. А вот если заголовка нет – то будет выведено имя файла.
Поэтому {TITLE} и {FILENAME} могут выдавать разный результат. - параметры из разделов “видео” и “аудио”, как правило, относятся к проигрываемой сейчас дорожке.
- Помимо этих параметров можно использовать любые символы, слова и числа для придания параметрам удобочитаемого вида.







