13 сервисов и программ для создания gif: делаем контент динамичнее и интереснее
Содержание:
- Gif Brewery
- Создание анимации из видео и изображений
- Способ 3: Faststone Image Viewer
- Сохраняем GIF на компьютер
- Как сделать запись экрана и сохранить в GIF
- Создаём GIF из изображений
- Как записать гифку с экрана с помощью iTop Screen Recorder [Пошагово]
- Сделайте GIF при записи экрана с помощью этих программ
- Как использовать программу ScreenToGif
- Recordit записывает экран формата GIF:
- Способ 6: Встроенный в Windows просмотрщик изображений
- Программы для создания гифок на компьютере
Gif Brewery

Вероятно, одно из лучших приложений для работы с Gif-анимацией на Mac. Приложение предлагает широкие возможности по созданию GIF (скринкасты, Gif из видео, Gif из файла в интернете), оптимизации (сжатию) анимации, а также редактированию, включая изменение размеров, обрезку, накладывания текста и стикеров.

Одно из самых простых и удобных приложений, пишущих скринкасты сразу в GIF. Жмём на иконку, выделяем область для записи и делаем захват. После сохранения гифка открывается в браузере, где её легко сохранить. При необходимости анимацию можно твитнуть прямо из приложения. В настройках только частота кадров и подсветка курсора.
LICEcap

Ещё одно простое приложение, но с более широкими возможностями. Тоже сохраняет в GIF, причём позволяет делать паузы и вставлять текстовые подписи. Есть поддержка горячих клавиш, настраиваемая частота кадров и собственный формат обмена, позволяющий добиться более высокого уровня сжатия без потери качества.
GIPHY CAPTURE

Утилита от самого популярного GIF-ресурса — Giphy, заточенная под создание контента для него. Очень простая в обращении, с удобным редактором, который позволяет настраивать размер, добавлять подписи и выбирать опции зацикливания. Само собой, есть выгрузка на Giphy. Доступна только для Mac.
Screen to Gif
Представитель продвинутых приложений для скринкастов. Умеет захватывать экран и видео с веб-камеры, сохраняя в зацикленный GIF. Предоставляет больше возможностей для редактирования: есть подписи, субтитры, рамки, водяные знаки и инструмент рисования. Можно обрезать анимацию, удалять кадры, включать след курсора. Только Windows-версия.
GifCam
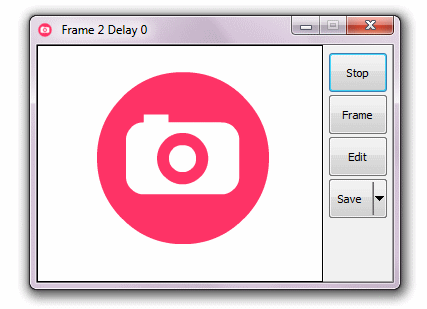
Инструмент захвата для тех, кому нужен максимум возможностей. Содержит огромное количество настроек и имеет продвинутый режим записи: в каждом кадре записываются только изменившие своё положение пиксели, что значительно снижает итоговый размер файла. Для ещё большей экономии есть несколько режимов оптимизации цвета и функция cinemagraph, позволяющая создавать статичную картинку с анимацией только в определённом месте кадра. В общем, это для профессионалов.
Как видите, могут быть не только смешными, но и полезными. Это очень удобный формат обмена, который для небольших скринкастов намного предпочтительнее, чем видео. Пользуйтесь, иногда очень выручает!
Создание анимации из видео и изображений
Теперь про то, как сделать gif анимацию при помощи икадров из картинок, и из видеороликов. Для этого, как и с описанными ранее способами, необходимо воспользоваться любым из сервисов аниматоров.
Canva
Canva — набор онлайн-инструментов для создания графического дизайна со встроенным редактором, библиотекой шаблонов, иллюстрациями и необычными шрифтами. Является кроссплатформенным приложением, работу вести можно как в браузере, так и с мобильного устройства (в приложении).
Попробуйте сделать и свою гифку. Для этого нужно пройти процедуру регистрации, затем в личном кабинете перейти в редактор. Воспользуйтесь огромной коллекцией готовой минималистичной графики, шрифтов и фонов. Найти надпись или объект на интересующую вас тему можно используя строку поиска.
Когда шаблон анимации будет готов, сохраните его к себе на устройство, нажав “Скачать” и выбрав соответствующий формат файла.
Supa
Supa — сервис для создания короткометражных видеороликов с простым и приятным интерфейсом редактора. Окно разделено на несколько частей: панель графических инструментов, список слайдов с настройкой переходов между ними, а также панель настроек отображения видео.
К каждому объекту в кадре можно применить анимированный эффект, фильтр, цвет, изменить размер, добавить надпись.
Giphy
Giphy — огромная коллекция анимированных изображений (гифок), а также популярная поисковая система для нахождения или обмена .GIF файлов. Весь сайт, а также логотип, поисковик, кнопки анимированы. Люди обмениваются гифками, новостями, добавляют свои статьи, которые наполовину наполнены гифками.
Для использования редактора необходима регистрация. Также можно превращать видео из интернета в файлы формата GIF.
Ezgif
Веб-сайт Ezgif предоставляет возможности и инструменты для создания простых гифок. Интерфейс сайта поддерживает только английский язык и ведёт свою работу с 2012 года.
Загрузите свои картинки, установите задержку между сменой кадров, число повторов и щёлкните по синей кнопке “Make a GIF!”.
Imgflip
Сервис Imgflip позволяет создавать собственные мемы, диаграммы, смешные картинки и гифки с помощью встроенного конструктора. В ленте новостей участники публикуют собственные интересные работы, которые обсуждаются и оцениваются другими.
Загрузите ваше видео или изображения, установите параметры для отображения и нажмите “Generate GIF” для склейки кадров в полноценную анимацию. При желании можно поделиться результатом в ленте.
Способ 3: Faststone Image Viewer
Faststone Image Viewer обладает куда более дружественным интерфейсом, в котором разберется даже неопытный пользователь без сторонних инструкций. К тому же процесс открытия файла принципиально ничем не отличается от работы с XnView. Тем не менее инструкция представлена ниже:
- Запустите программу через ярлык или исполняемый файл. Дождитесь обновления базы данных поддерживаемых расширений и поиска обновлений.

Нажмите на пункт «Файл» в контекстном меню и выберите подпункт «Открыть».

Найдите папку, где находится картинка. Выберите ее одним кликом левой кнопки мыши и нажмите «Открыть». Также можно просто выполнить двойное нажатие ЛКМ.

В менеджере появится иконка изображения, а в левой части экрана, в поле «Предварительный просмотр», запустится анимация.

Если вы хотите увидеть изображение на полном экране, то дважды нажмите ЛКМ по иконке картинки. Она откроется на черном фоне и разместится посередине экрана. По аналогии с XnView, найти GIF можно и через встроенный файловый менеджер. Картинку также можно перенести из папки в окно просмотра для ее моментальной загрузки в программу.
Сохраняем GIF на компьютер
Выполняется процесс скачивания довольно просто, но некоторые ресурсы требуют выполнения других действий, а также предоставляют возможность преобразования видео в GIF. Давайте подробно разберем несколько простых способов различного сохранения гифок на компьютер.
Способ 1: Сохранение GIF вручную
Если вы на форуме или в разделе «Картинки» поисковика нашли изображение формата GIF и хотите скачать его себе на компьютер, то вам потребуется выполнить всего несколько простых действий, с которыми справится даже неопытный пользователь:
- Нажмите в любом месте на анимации правой кнопкой мыши и выберите пункт «Сохранить картинку как…».

Теперь остается только придумать название и выбрать место хранения файла. Далее он будет скачан в формате GIF и доступен к просмотру через любой браузер.

Данный способ очень простой, но подходит далеко не всегда, а также присутствуют другие варианты сохранения. Давайте их рассмотрим далее.
Способ 2: Скачивание GIF с ВКонтакте
Анимированные изображения могут использоваться не только на территории социальной сети VK и храниться в документах, каждому пользователю доступно бесплатное скачивание любой гифки. Конечно, подойдет и первый способ, но тогда будет утеряно изначальное качество. Чтобы этого избежать, рекомендуем воспользоваться следующей инструкцией:
- Найдите анимацию и добавьте ее в свои документы.

Теперь вы можете сохранить документ на диск.

Гифка будет загружена на компьютер и доступна к просмотру через любой веб-обозреватель.
Подробнее: Как скачать гифку с ВКонтакте
Способ 3: Сохранение GIF в Photoshop
Если у вас есть готовая анимация, созданная в Adobe Photoshop, то ее можно сохранить в формате GIF, выполнив всего несколько простых действий и настроек:
- Перейдите во всплывающее меню «Файл» и выберите «Сохранить для Web».

Теперь перед вами появляется блок настроек, где осуществляются различные манипуляции с цветовой палитрой, размером изображения, его форматом и редактируется анимация.

После завершения всех настроек остается только еще раз убедиться в том, что установлен формат GIF, и сохранить готовый проект на компьютере.

Подробнее: Оптимизация и сохранение изображений в формате GIF
Способ 4: Преобразование видео на YouTube в GIF
С помощью видеохостинга YouTube и дополнительного сервиса можно превратить почти любое короткое видео в гифку. Способ не требует много времени, является очень простым и понятным. Все выполняется за несколько шагов:
- Откройте подходящее видео и измените ссылку, вставив перед «youtube» слово «gif», затем нажмите на клавишу Enter.

Теперь вы будете перенаправлены на сервис Gifs, где вам потребуется нажать на кнопку «Create GIF».

Осуществите дополнительные настройки, если они необходимы, дождитесь окончания обработки и сохраните готовую анимацию себе на компьютер.

Кроме этого данный сервис предоставляет набор дополнительных инструментов, с помощью которых осуществляется создание и настройка гифок из видео. Присутствует функция добавления текста, обрезка изображения и различных визуальных эффектов.
Мы расписали четыре различных инструкции, с помощью которых выполняется сохранение гифок на компьютер. Каждый из них будет полезен в разных ситуациях. Ознакомьтесь подробно со всеми способами, чтобы определить наиболее подходящий для себя.
Опишите, что у вас не получилось.
Наши специалисты постараются ответить максимально быстро.
Как сделать запись экрана и сохранить в GIF
Чтобы сделать запись экрана компьютера и сохранить в GIF формат, необходимо использовать специальную программу, однако с этим не возникнет никаких проблем, так как таких программ на самом деле много и практически все они бесплатные. Единственное, с чем Вы можете столкнуться, это с выбором подходящей именно Вам программы.
Программа для создания GIF с экрана компьютера
Я перепробовал много программ и для себя нашел оптимальное решение – это программа ScreenToGif.

Возможности и преимущества ScreenToGif
Не нужно устанавливать. Это небольшое портируемое приложение без установщика.
Бесплатное приложение с открытым кодом без рекламы.
Простой, интуитивно понятный интерфейс.
Поддержка множества языков, включая русский.
3 способа записи: с экрана, с вебкамеры или со скетчборда.
Встроенный редактор, который имеет достаточно много функций и позволяет редактировать каждый кадр и даже сторонние GIF изображения.
Можно сохранить проект GIF для последующего редактирования.
Гибкие настройки самой программы.
Приложение поддерживается и развивается.
Однако я выбрал данную программу не за то, что она обладает всеми вышеперечисленными преимуществами, а за то, что это единственная программа, которая удовлетворила меня по всем критериям, в частности: ей действительно удобно пользоваться и качество итоговых GIF изображений на высоком уровне
Дело в том, что мне было важно, чтобы программа была простой и удобной, при этом создавала GIF изображение в хорошем качестве. ScreenToGif оказалась именно такой программой
Мне не нужны были возможности, связанные с редактированием, записи с вебкамеры и все в этом роде, но ScreenToGif, снова повторюсь, имеет достаточно интуитивно понятный интерфейс, так что набор дополнительных возможностей никак не усложняет программу.
В качестве альтернативы я могу выделить только одну программу, которая меня также в принципе устраивает, но качество GIF изображений в некоторых ситуациях уступает ScreenToGif – это программа GifCam.
Создание GIF с экрана компьютера с помощью ScreenToGif
Чтобы сделать запись экрана с помощью ScreenToGif, необходимо:
- Запустить программу ScreenToGif
- Нажать кнопку «Запись»
- Настроить область для захвата
- Нажать кнопку «Запись» для начала записи
- Выполнить действия, которые Вы хотите записать
- Нажать кнопку «Стоп»

После вышеперечисленных действий запустится редактор ScreenToGif, где Вы можете изменить каждый кадр GIF или даже удалить (иногда возникает и такая необходимость).
Для сохранения проекта в GIF формат необходимо на вкладке Файл нажать на кнопку «Сохранить как», указать место для сохранения файла, а также имя файла и нажать на кнопку «Сохранить».
В результате GIF изображение будет создано.

На сегодня это все, надеюсь, материал был Вам полезен и интересен, пока!
Нравится19Не нравится
Создаём GIF из изображений
Гифки можно создавать из картинок, например, для этого будет удобно использовать онлайн-сервисы или специальные приложения, предлагающие набор инструментов и параметров для создания анимации на вкус пользователя.
Попробуйте создать свой первый gif, для ознакомления с возможностями и инструментарием предложенных нами сервисов. Для этого приготовьте любую фотографию на компьютере или другом устройстве, зайдите на специальный сайт (сервисы рассмотрены далее в статье), либо в приложение, затем загрузите её одну или несколько, обычно поддерживаются файлы с расширением .jpg или .png. Укажите настройки гифки, представьте, как будет выглядеть ваше творение, и, если всё устраивает, нужно щёлкнуть по кнопке “Создать” (способ сохранения зависит от используемого сервиса).
Способов, как сделать гифку, существует много, и с некоторыми из них вы можете ознакомиться ниже в статье.
Gifius, веб-инструмент для создания анимации
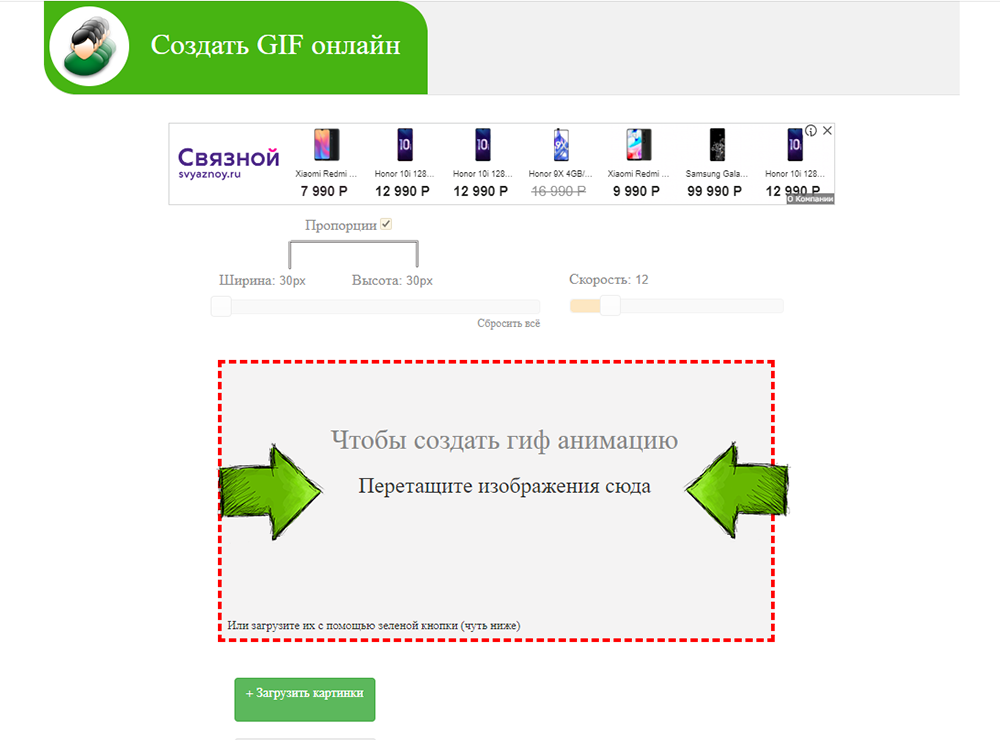
Онлайн-конструктор Gifius позволяет собрать простую GIF-анимацию, воспользовавшись бесплатным конструктором. Сервис ведёт работу с 2014 года, предоставляя несколько специализированных инструментов и форму для оставления комментариев.
Инструкция по использованию сервиса:
- Откройте веб-сайт. В верхней части у пользователя запрашиваются фотографии, которые будут использованы в кадрах анимации. Загрузите их, нажав на блок, выделенный красной рамкой, либо перетащив изображения туда.
- В настройках определите разрешение будущей гифки, можно поставить флажок на пункте “пропорции” для того, чтобы существовала пропорциональность, то есть при изменении ширины автоматически подгонялась высота.
- Поставьте скорость смены кадров (задержку между ними), по умолчанию установлено значение 12. Значение вводится с клавиатуры, либо меняется с помощью ползунка на экране.
- Изменяйте порядок хода анимации. Для этого мышью перемещайте миниатюры на панели, которая находится ниже окна предпросмотра. Если анимация слишком короткая или вы считаете, что картинок недостаточно, вы можете загрузить их, нажав на зелёную кнопочку с соответствующей надписью.
- Остаётся скачать готовый GIF-файл, для этого кликните правой кнопкой мыши на анимацию, выберите пункт “Сохранить как…”, укажите имя и желаемое расположение файла, затем “Сохранить”. Также можно просто нажать на сайте “Скачать GIF”.
Создание гифок при помощи Photoshop
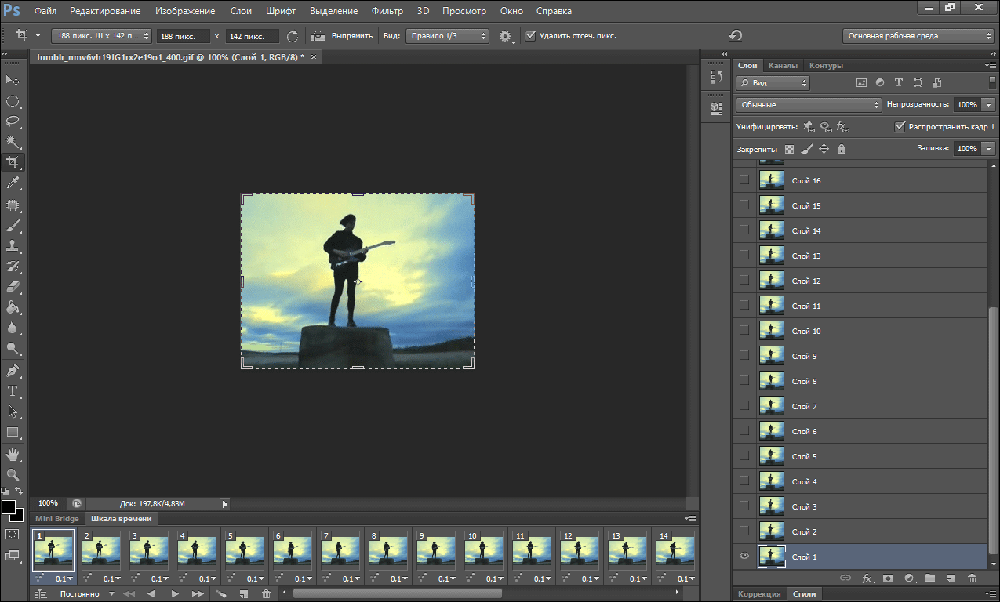
Известный многофункциональный графический редактор предоставляет возможности и для создания собственных анимированных изображений.
Попробуйте создавать и свои красивые анимации: горящие или светящиеся надписи, двигающиеся буквы, нарисованный котик, гоняющийся за своим хвостом, и всё остальное, на что хватит фантазии и навыков. При помощи Abobe Photoshop можно создавать действительно профессиональные и захватывающие покадровые анимации, с огромными возможностями персонализации и настройки анимированных изображений.
Для этого воспользуйтесь несложной пошаговой инструкцией:
- Подготовьте будущие кадры анимации. Каждый созданный слой с картинкой или вашим рисунком — один кадр.
- В верхней части окна Photoshop на панели выберите раздел “Окно”, затем убедитесь, что “Временная шкала” активна. Это можно понять по галочке напротив, если она отсутствует, поставьте её, щёлкнув левой клавишей мыши.
- В появившемся окошке кликните на центральную кнопку “Создать покадровую анимацию”.
- В выпадающем списке найдите пункт “Создать кадры из слоёв” и выберите его.
- Можно выбрать количество произведений анимации: единожды, три раза, вечно, либо другое значение.
- Используйте временную шкалу, если вам нужно настроить порядок кадров.
- Теперь можно сохранить готовую работу на компьютер, выбрав формат .gif и директорию сохранения.
Gifovina — веб-сервис для создания анимации
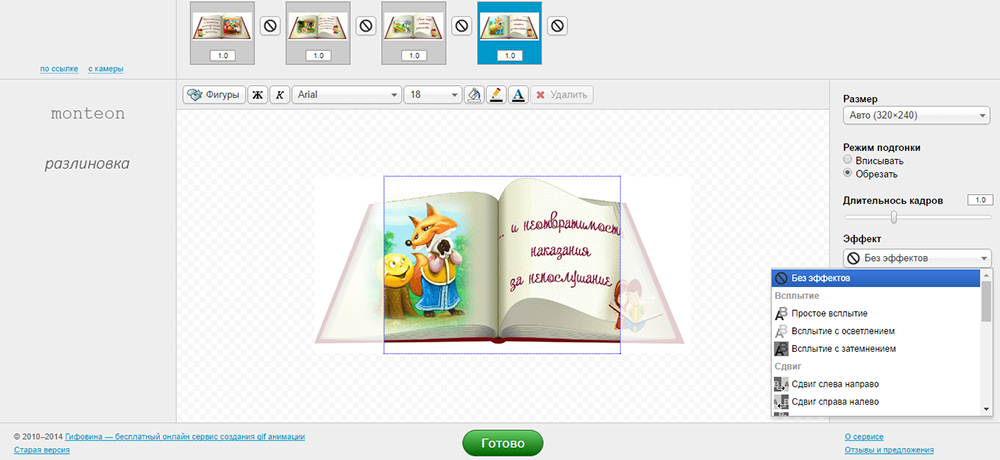
Gifovina — бесплатный аниматор, который не требует загрузки на компьютер. Работа над гифкой ведётся в онлайн-редакторе, требующем для корректной работы включённого Abobe Flash Player.
Укажите необходимые параметры, поставьте размер кадров, их длительность и прочие настройки. По желанию можно реализовать и необычные эффекты переходов между слайдами: всплытия, сдвиги, наезды, створки, жалюзи, пикселизации.
Можно добавлять различные выноски, фигуры, и “пузыри” с текстом. Каждому объекту можно назначить свой цвет заливки, контура и текста внутри него. Надписи также настраиваются, и к ним выбирается шрифт из двух вариантов: Arial и Times New Roman.
Как записать гифку с экрана с помощью iTop Screen Recorder [Пошагово]
1. Убедитесь, что у вас запущен iTop Screen Recorder. Найдите главные пять кнопок, которые демонстрируют основные функции iTop Screen Recorder в основном интерфейсе. Нажмите «Выбрать регион», чтобы определить область экрана, в которой вы хотите записывать гифку с экрана. Настроить зону записи можно, выровняв край выделения для лучшего соответствия. Получить доступ к настройкам можно, нажав на кнопку параметров в правом углу главной панели, а затем щелкнув Настройки (значок шестеренки). Не забывайте, что в качестве многофункционального инструмента iTop Screen Recorder может записывать разные вещи, такие как запись презентации Google или запись геймплеев.

2. Кроме того, iTop Screen Recorder позволяет настроить разрешение видео, выходной формат, частоту кадров и качество звука. Обязательно выберите GIF в качестве формата записи экрана (в красном прямоугольнике). Вы можете изменить размер и частоту кадров записанного на экране GIF (сине-зеленый прямоугольник) в соответствии с вашими потребностями.

3. С правой стороны в ряд расположены кнопки: включить / выключить запись звука с динамика; включить / выключить запись звука с микрофона; показывать курсор мыши при записи, включить / выключить веб-камеру. Слева находится красная кнопка «REC». Щелкните ее, чтобы записать экран в любое время, когда будете готовы. Сочетания клавиш также поддерживаются: F9 для записи, F10 для паузы и F11 для скриншота.

4. Строка состояния отобразится в правом углу. Найдите кнопку записи, чтобы приостановить ее. Остановить запись можно, нажав на красный прямоугольник (Остановить запись). iTop Screen Recorder также позволяет делать скриншоты во время записи видео при нажатии кнопки камеры на панели или клавиши F11.

5. Управлять записанным видео вы сможете в «Моих работах». Также iTop Screen Recorder предлагает видеоредактор, который позволит вам делать простые изменения в вашей гифке.

Сделайте GIF при записи экрана с помощью этих программ
Если мы заинтересованы в получении анимированного GIF из наших записей экрана, мы можем сделать это с помощью некоторых приложений, которые позволят нам выполнять эту операцию, и которые мы собираемся изучить, чтобы узнать, как мы можем это сделать.
ScreenToGif, создайте и отредактируйте запись экрана для создания GIF
Это простое, но полезное приложение, которое позволит нам делать снимки экрана нашего рабочего стола, редактировать его и сохранять как файл GIF. Мы говорим о программе с открытым исходным кодом, бесплатной и с интерфейсом полностью на испанском языке, чтобы иметь возможность выполнять все шаги с комфортом. У него есть как версия с установщиком, так и портативная версия, совместимая с Windows. Мы можем скачать его с его веб-сайт Честного ЗНАКа.
Как только мы запустим приложение, появится его интерфейс, где мы сможем получить доступ к его функциям «Рекордер», «Веб-камера», «Blackboard», а также к его «Редактору».
Нажмите на опцию «Рекордер», которая нас интересует на этот раз, и появится новое окно. Отсюда мы можем выбрать скорость захвата, установленную в кадрах в секунду, которая по умолчанию составляет 15, с которой мы хотим записывать, и размеры записи, регулируя желаемую область. Как только эти данные будут скорректированы, нажмите кнопку «Запись» или нажмите клавишу F7, чтобы начать.
Как только мы закончим запись, нажмите кнопку «Готово» или клавишу F8, и появится новое окно с его редактором. Отсюда мы сможем внести необходимые корректировки перед сохранением результата в формате GIF. Можно будет применять фильтры, переходы, добавлять тексты, настраивать или обрезать размер и т. Д.
Когда мы закончим любое редактирование, которое хотим создать, мы нажмем на вкладку «Файл» и выберем опцию «Сохранить как». Это откроет небольшое боковое окно, где вы можете внести небольшие окончательные изменения в GIF и выбрать путь назначения, где он будет размещен. Наконец, нажмите «Сохранить», и у нас будет наш GIF на основе записи экрана.
Gifcap, запись экрана и получение GIF из браузера
Это инструмент, с помощью которого вы можете делать записи экрана и создавать из них анимированный GIF. Это бесплатное веб-приложение, поэтому нам не нужно будет загружать какое-либо программное обеспечение, поскольку все шаги выполняются из нашего веб-браузера при нажатии на этой ссылке.
Как только мы зайдем на ваш сайт, мы должны нажать кнопку «Начать запись», и появится окно, в котором мы сможем выбрать тип записи. Мы можем выбрать, записывать ли весь экран, только окно или вкладку нашего браузера. После выбора нажмите «Поделиться».
С этого момента приложение начнет запись экрана и покажет нам прошедшее время. После завершения останется только нажать кнопку «Остановить запись».
Позже мы увидим воспроизведение записанного видео на экране, которое мы можем настроить с помощью красной шкалы времени внизу, чтобы настроить его под размер GIF. Затем мы нажимаем кнопку Render.
Наконец, созданный GIF-файл появится на экране, поэтому, если он нам понравится, мы можем только нажать кнопку «Загрузить», чтобы сохранить его на нашем компьютере.
Gif Recorder, простой и эффективный, хотя и платный
Это приложение представляет собой средство записи GIF, с помощью которого мы можем очень быстро делать записи с экрана рабочего стола. У него есть версия и портативная версия, которые мы можем запустить, не выполняя установку на нашем компьютере. Приложение стоит 29.95 долларов США, но позволяет скачать бесплатную пробную версию который добавит водяной знак к сделанной записи.
Его работа не может быть проще. Как только мы запустим его, появится красная рамка, которая поможет нам установить диапазон экрана для записи. В правом верхнем углу мы можем редактировать его размер в зависимости от соотношения пикселей, а также скорости записи, которая по умолчанию составляет 10 кадров в секунду. Впоследствии для начала записи нужно будет только нажать кнопку «Воспроизвести», которую мы можем в любой момент приостановить и остановить, нажав на соответствующие кнопки.
Как только запись будет остановлена, автоматически откроется окно проводника Windows, чтобы мы могли дать нашему GIF-файлу имя и сохранить его по желаемому пути на нашем жестком диске. Таким простым способом можно получить файл GIF с записью экрана, сделанной с помощью Gif Recorder.
Как использовать программу ScreenToGif
ScreenToGif выделяется на фоне других инструментов для обработки анимированных GIF-файлов. Он записывает операции, проводимые в системе, движения мыши и клики. Является отличным инструментом для создания обучающих видео и видео инструкций.
Программа ScreenToGif не требует установки. Запустите её, дважды щелкнув исполняемый файл программы. На экране появляется прозрачное окно, которое будет иметь только рамку и несколько кнопок в нижней части. Его следует рассматривать как камеру – то что вы видите в окне, соответствует изображению в объективе.
Размер регистрируемой области можно изменить, перетащив курсором рамку окна. Точные настройки можно произвести, введя значения в соответствующих полях. Слева от них определяется количество кадров, которое программа должна сохранять каждую секунду. Параметры записываемого материала определяются также в параметрах графического файла. Чтобы добраться до них, нажмите кнопку.
Выбрав кодировку пользователя Собственный кодировщик GIF, с помощью кнопки Select the transparent color… вы можете указать цвет фона. Сразу поставьте флажок Detect the unchanged pixels. С помощью ползунка в разделе Сжатие определить качество полученного изображения. Если вы планируете обработку записанного материала во внешней программе, установите paint.NET Encoding.
ScreenToGif дает возможность создания циклической записи. Если цикл должен быть лишен каких-либо временных ограничений, используйте опцию Повторять бесконечно. Однако, можно указать количество повторений. Снимите флажок и установите количество циклов в поле выше.
Нажмите . ScreenToGif используется, как правило, для создания различных инструкций, а в такой ситуации в фильме должен быть, конечно, виден курсор мыши.
Для того, чтобы зритель точно знал, какие операции выполняются, необходима также дополнительная маркировка кликов мышкой – в противном случае они могут их не заметить, и надо будет добавлять дополнительные комментарии. Убедитесь, что установлен флажок Показывать курсор в разделе Быстрые настройки и установите флажок рядом с пунктом Show mouse clicks.
После записи анимации, как правило, требует внести различные исправления, добавить комментарий или графику, поэтому оставьте галочку на Редактировать кадры после записи. По умолчанию местом сохранения, которое используется для ScreenToGif, является каталог программы в папках пользователя, на системном диске. Стоит перенести рабочий каталог на другой раздел. Установите для этого флажок Save directly to a folder и с помощью иконки справа, выберите место на диске. Остальные параметры можно оставить без изменений.
Recordit записывает экран формата GIF:
- http://recordit.co/
Recordit имеет 2 разные платные и бесплатные версии. В бесплатной версии мы можем повернуть экран за 5 минут. Учитывая время, необходимое для захвата изображений в формате GIF, этого экрана достаточно, чтобы вы могли получить содержимое экрана, которое вы хотите снимать. Recordit – это приложение, которое устанавливается и запускается в фоновом режиме.
Задача Recordit – записать видеоэкран в виде видео MP4, загрузить его на сервер для редактирования или преобразовать в изображение GIF в браузере, а затем сохранить на компьютер. Качественные изображения GIF при экспорте на среднем уровне.

Способ 6: Встроенный в Windows просмотрщик изображений
Вы также можете воспользоваться стандартным системным приложением «Средство просмотра фотографий Windows» — оно, как уже было сказано в начале статьи, не умеет воспроизводить анимацию, поэтому удастся увидеть только статичный кадр. Обычно для просмотра достаточно просто кликнуть по файлу, однако если открытие GIF в вашей Windows назначено на другую программу, которой по факту не удается это сделать, придется запустить средство просмотра вручную. Оно не отображается в контекстном меню «Открыть с помощью», если речь идет о GIF, поэтому, чтобы открыть картинку:
- Нажмите сочетание клавиш «Win + R» (Win — это клавиша с логотипом ОС Windows). Дождитесь запуска окна утилиты «Выполнить».

Впишите команду , где вместо: «ИМЯ_ПОЛЬЗОВАТЕЛЯ» укажите наименование вашего профиля, «Documents\GIF» — путь до файла, «1» — название, под которым оно сохранено в ОС. Нажмите на кнопку «ОК».

Дождитесь появления окна «Средства просмотра фотографий Windows» с указанным GIF-файлом.

Программы для создания гифок на компьютере
Сделать гифку можно с помощью программ на компьютере. Да, устанавливать ПО не всегда удобно, зато вы получите гифку любого размера и разрешения, причем без водяного знака.
Как сделать гифку в Photoshop
Photoshop дает целых два варианта, как сделать гифку — из картинок и видео. Давайте рассмотрим оба способа.
Как сделать гифку из фото в Photoshop. Создайте в программе новый файл. Разложите по слоям элементы будущей гифки, которые должны быть на разных кадрах. Теперь в верхней панели открываем меню «Окно» и выбираем «Шкала времени». Внизу появится новая панель, в центре будет кнопка, которую можно переключить стрелкой справа от нее. Выбираем для кнопки значение «Создать анимацию кадра» и жмем на нее.
На шкале появляется первый кадр, сразу устанавливаем для него длительность и оставляем видимым только нужный слой. Готовый кадр копируем нужное количество раз. Для каждого кадра оставляем видимыми соответствующие слои:
Как сделать гифку из картинок в Photoshop
Сохраняем через «Файл — Экспортировать — Сохранить для WEB»:
Раздел меню для сохранения гифки из картинок в Photoshop
Настраиваем параметры сохранения. Щелкните на тот вариант файла, который вы хотели бы сохранить: они отличаются качеством и, соответственно, весом. Выбранный вариант можно еще уменьшить за счет выбора меньшего количества цветов и уменьшения его ширины и высоты.
Проверьте, чтобы в настройках также был вверху указан формат выходного файла — GIF, а внизу, в настройках анимации — «Параметры повторов: Постоянно». Тогда у вас получится зацикленная гифка:
Настройки при сохранении гифки, созданной в Photoshop
Как сделать гифку в Photoshop из видео. Этот способ подойдет для обработки небольших по весу файлов, например, 50 Мб или меньше. С более тяжелыми видео программа будет очень долго грузиться.
Создаем новый файл и заходим в меню «Файл» — «Импортировать кадры видео в слои»:
Меню, через которое можно импортировать видео в Photoshop
Выбираем нужное видео, появится окно импорта. Выделяем кусочек, который нужен. Необязательно делать это с точностью до секунды, потом можно удалить лишнее. Чтобы облегчить будущую гифку, поставим чекбокс «Оставить каждый»: если здесь поставить 2, то кадров станет в два раза меньше, если 3 — то в три раза. Это не сильно скажется на качестве, просто гифка будет не такой плавной, как видео. И поставим чекбокс «Создать покадровую анимацию». Вот примерные настройки окна:
Настройки импорта видео для создания гиф-анимации в Photoshop
Далее делаем то же самое, что и при создании гифки из картинок. Вызываем шкалу времени в панели «Окно», кадры видео уже будут на ней:
Шкала времени при создании гифки в Photoshop
Отредактируйте кадры по желанию — измените их длительность или удалите лишние. Можно добавить в видеоряд еще какие-то картинки или текст. Сохраняем аналогично гифке из картинок — через экспорт для Web.
Как сделать гифку в Photoscape X
Сделать простую гифку из картинок на MacOS можно в бесплатной версии программы Photoscape X. Она также работает на Windows 10.
С Photoscape X работать удобно: это еще и редактор изображений, но гораздо проще, чем Photoshop. Можно сначала обрезать картинки, настроить их цвет, сделать коллаж или добавить текст, стрелки и другие фигуры.
Теперь покажу, как создать гифку из картинок при помощи Photoscape X. Выберите справа размер будущей гифки. Закиньте в окно редактора свои изображения и перетяните их в нужной последовательности. Затем настройте длину каждого кадра и переходы между ними:
Как сделать гифку из картинок на компьютере


