15 онлайн-сервисов для создания блок-схем
Содержание:
- Платные, на которые стоит потратиться
- Платежные программы
- Программы для рисования схем
- EasyEDA — дизайн электронной цепи, моделирование цепи и PCB дизайн:
- Как начать пользоваться программой и первые шаги
- Как построить сетевой график в Excel (Эксель)
- Платные ПО
- Платные программы для черчения электросхем
- Cacoo
- Сохранение и загрузка блок-схем
- Рекомендации по сборке электрощита
- Самая популярная программа для создания принципиальной электрической схемы на Mac Windows и Linux
- Wireflow
- Редактирование текста и форматирование блоков
- Текстовые возможности Splan7
- draw.io
- Программы для работы с блок-схемами
- Сервис Tinkercad – удобный инструмент для моделирования онлайн
Платные, на которые стоит потратиться
Если вам придется часто работать с программой для рисования схем, стоит рассмотреть некоторые платные версии. Чем они лучше? У них более широкий функционал, иногда более обширные библиотеки и более продуманный интерфейс.
Простая и удобная sPlan
Если вам не очень хочется разбираться с тонкостями работы с многоуровневыми программм, присмотритесь к пролукту sPlan. Он имеет очень простое и понятное устройство, так что через час-полтора работы вы будете уже свободно ориентироваться.
Как обычно в таких программах, необходима библиотека элементов, после первого пуска их надо подгрузить перед началом работы. В дальнейшем, если не будете переносить библиотеку в другое место, настройка не нужна — старый путь к ней используется по умолчанию.
Программа для рисования схем sPlan и ее библиотека
Если вам необходим элемент, которого нет в списке, его можно нарисовать, затем добавить в библиотеку. Также есть возможность вставлять посторонние изображения и сохранять их, при необходимости, в библиотеке.
Из других полезных и нужных функций — автонумерация, возможность изменения масштаба элемента при помощи вращения колесика мышки, линейки для более понятного масштабирования. В общем, приятная и полезная вещь.
Micro-Cap
Эта программа кроме построения схемы любого типа (аналогового, цифрового или смешанного) позволяет еще и проанализировать ее работу. Задаются исходные параметры и получаете выходные данные. То есть, можно моделировать работу схемы при различных условиях. Очень полезная возможность, потому, наверное, ее очень любят преподаватели, да и студенты.
В программе Micro-Cap есть встроенные библиотеки, которые можно пополнять при помощи специальной функции. При рисовании электрической схемы продукт в автоматическом режиме разрабатывает уравнения цепи, также проводит расчет в зависимости от проставленных номиналов. При изменении номинала, изменение выходных параметров происходит тут же.
Программа для черчения схем электроснабжения и не только — больше для симуляции их работы
Номиналы элементов могут быть постоянными или переменными, зависящими от различных факторов — температуры, времени, частоты, состояния некоторых элементов схемы и т.д. Все эти варианты просчитываются, результаты выдаются в удобном виде. Если есть в схеме детали, которые изменяют вид или состояние — светодиоды, реле — при симуляции работы, изменяют свои параметры и внешний вид благодаря анимации.
Программа для черчения и анализа схем Micro-Cap платная, в оригинале — англоязычная, но есть и русифицированная версия. Стоимость ее в профессиональном варианте — больше тысячи долларов. Хороша новость в том, что есть и бесплатная версия, как водится с урезанными возможностями (меньшая библиотека, не более 50 элементов в схеме, сниженная скорость работы). Для домашнего пользования вполне подойдет и такой вариант. Приятно еще что она нормально работает с любой системой Windows от Vista и 7 и выше.
Изучение дизайна макетов или электронных диаграмм не сложно, если вы выберете правильный инструмент дизайна. Для создания списка был использован ряд критериев, таких как:
- качество программного обеспечения;
- удобство для пользователя;
- сложность среды проектирования.
Платежные программы
Не потому, что им платят, но они лучше, но у них гораздо более мощные функции, они соответствуют стандартам, имеют гораздо больше контента и сочетаний клавиш для облегчения работы по созданию интегральных схем.
Народные инструменты Multisim
Эта программа более известна ветеранам, таким как Workbench или Electronics Workbench, которые изначально называли это программное обеспечение до тех пор, пока они не решили сменить его имя, и оно было переименовано в NI Multisim, которое и поддерживается в настоящее время.
интегрирует моделирование SPICE, которое является отраслевым стандартом, а также поставляется с интерактивной схематической средой для визуализации и анализа поведения электронных схем в режиме реального времени. Он имеет интуитивно понятный графический интерфейс, чтобы сделать его использование проще. Это сокращает количество итераций прототипирования печатных плат и экономит затраты на разработку, добавляя мощные схемы моделирования и анализа в процесс проектирования.
Его цена составляет 685 евро в год для студентов, базовая цена 1926 евро, полная версия 3368 евро и профессиональная версия 4985 евро в год. Поддерживается только как Windows операционная система для использования NI Multisim.
Fritzing
Fritzing делает электронику доступной для всех в качестве креативного материала для всех, поскольку у нее есть сообщество, которое способствует созданию экосистемы креативности, в которой пользователи документируют и делятся своими разработками и предлагают бесплатные курсы электроники, помимо дизайна и профессионального изготовления печатных плат.
AutoCAD Electrical 2020
AutoCAD Electrical 2020 стоит 279 евро в месяц и включена в программное обеспечение AutoCAD. Это считается лучшим программным обеспечением для проектирования схем и является лучшим для всех инженеров-электронщиков, желающих создать свои архитектурные проекты. Если вы потратите время на изучение всех функций, которые у него есть, то лучше всего с уверенностью сделать лучший дизайн.
Для новых пользователей это может быть трудно использовать, и программное обеспечение доступно только для загрузки, оно имеет бесконечные сочетания клавиш, которые требуют времени для изучения. Он имеет 1 месяц бесплатной пробной версии.
SOLIDWORKS Electrical 2020
SOLIDWORKS Electrical отлично подходит для совместной работы, поскольку он имеет встроенные инструменты, чтобы облегчить его. Он идеально подходит для разработки сложных конструкций в короткие сроки и высокого качества. Он имеет превосходный интерфейс для быстрой разработки проектов и способен выполнять очень сложные проекты. Его интеграция с другими программами сложна.
Так много энергии требует компьютера с большим количеством ресурсов. Его цена по запросу, хотя для студентов она стоит € 99 + НДС, и у вас есть возможность запросить бесплатную пробную версию.
Программы для рисования схем
Как нарисовать принципиальную электрическую схему на компьютере? Такой вопрос ставят себе тысячи людей, деятельность которых так или иначе связана с электротехникой, электроникой и радиотехникой. Естественно для этого существуют специальные программы для рисования схем.
Программы для рисования схем, так называемые редакторы схем, созданы специально для «упрощения жизни» разработчика и конечно различаются как удобством работы при создании схемы, так и функциональностью.
На сегодняшний день существует большое количество программ для создания электрических принципиальных схем. Так же функции рисования схем существуют во многих системах автоматического проектирования электронных схем.
Как разобраться в таком многообразии и выбрать программу соответствующую вашим требованиям?
На этот вопрос со всеми подробностями я отвечу вам в этом разделе, который так и называется «Программы для рисования схем»
EasyEDA — дизайн электронной цепи, моделирование цепи и PCB дизайн:
Вероятно, вам придется перечислить и наклеить эти ярлыки в сторону с соответствующим окружением на компоненте. Соединение элементов электрической схемы.
Rapid Symbol Creation: Draw generic rectangular symbols for IC or system-level wiring diagrams with just a few clicks. Программа для черчения и анализа схем Micro-Cap платная, в оригинале — англоязычная, но есть и русифицированная версия. Скачать и получить более подробную информацию с обучающей книгой вы можете на нашем сайте.
Это устройство, основанное на вспышке, с некоторой схемой выборки и учебным пособием.
Таким образом, путем последовательных перемещений необходимых элементов, и соединяя их между собой, создается электрическая схема. Язык русский, разобраться в ней можно быстро, но чтобы понять все функции придется потратить не одну неделю. Имеется возможность импорта файлов из популярных САПР. И еще один положительный момент: есть много видео-уроков работы с Компас-Электрик, так что освоить ее будет несложно.
Благодаря доступу к приложениям в облаке мы получаем удобство, мобильность и совместимость между устройствами. Веб-ссылка содержит файл изображения схемы внутри веб-страницы и доступна для просмотра в стандартном веб-браузере. Пользователю потребуется только добавить компоненты, связать их и отправить плату в печать, предварительно настроив ее. Разрабатывалась она в России, потому полностью на русском.
В то же время в спецификации появляются параметры название, номер, номинал выбранного элемента. Что приятно, что можно легко менять масштаб — прокруткой колеса мышки.
Он работает на наших серверах в любом интернет-браузере. В этом окне можно менять любые атрибуты элемента схемы. У данного продукта также есть полностью русифицированная версия, причем с хорошим уровнем перевода. Все они чем-то похожи, но и имеют свои уникальные функции, благодаря которым и становятся популярными у широкого круга пользователей. Когда вы убедитесь функцию цепи хорошо, вы будете создавать печатную плату с тем же программным обеспечением.
Как начать пользоваться программой и первые шаги
Ранее мы уже отмечали, что это онлайн-программное обеспечение, поэтому мы будем использовать его в нашем интернет-браузере. Если мы хотим использовать программу, мы можем сделать это двумя способами. Можно было бы пойти в их веб-сайт Честного ЗНАКа и нажмите на Кнопка «Создать сетевую диаграмму» что вы обрамили красным.
Другой способ сделать это было бы с этим . Я помещаю их оба на тот случай, если разработчик в какой-то момент изменит URL-адрес любого из параметров. После нажатия мы переходим на главный экран программы, где нам нужно будет принять ряд решений, прежде чем приступить к работе.
В столбце слева мы выбираем тип проекта, который хотим использовать. В этом смысле следует отметить, что он имеет очень большое разнообразие, например:
- Принципиальная схема.
- Организационная таблица.
- Дерево решений.
- Стол Pert.
Также, если мы щелкнем по маленькому квадрату красного цвета, мы сможем установить фильтр, чтобы найти нам проект. Затем у нас есть эти разделы:
- Новинки : мы можем выбирать между проектами, которые выбраны в левом столбце, или создавать пустой.
- Откройте : открыть существующие диаграммы.
- Импортировать : позволяет нам импортировать файлы Visio, draw.io и Gliffy.
- Избранные : используется для добавления диаграмм, которые мы используем наиболее часто.
- Перейти к недвижимости : мы можем выбирать и видеть в левом столбце между диаграммами и инструментарием.
В этой статье, поскольку это веб-сайт, специализирующийся на сетях, мы выберем такой проект в качестве примера. В этом случае, как Диаграмма сети проект уже был выбран по умолчанию в левом столбце, нам здесь ничего не нужно делать. Единственное, что вам нужно сделать, чтобы начать, это выбрать справа Диаграмма сети .
Итак, приступим к созданию сетевой диаграммы с нуля. Другие варианты предлагают несколько предопределенных сетей, которые иногда могут пригодиться в качестве отправной точки.
Как построить сетевой график в Excel (Эксель)
Часто в ходе разработки разного рода проектов составляется планировка выполнения заданий. Инструментарий Microsoft Excel позволяет создать сетевой график, который и служит для решения задачи планирования этапов проекта.
Составим простой график с использованием диаграммы Ганта.Для начала необходимо создать саму таблицу с колонками с соответствующими заголовками.
Далее выделяем заголовки и после нажатия правой кнопки мыши в контекстном меню выбираем «Формат ячеек».
После этого можно увидеть новое окно в котором выбираем вкладку «Выравнивание». Выравнивание в полях указываем «По центру», а в настройках параметров отображения выставляем флажок возле «Переносить по словам».
Далее нужно перейти в этом же окне на вкладку «Шрифт», для начертания выставляем полужирный шрифт и задаем нужный размер. Это действие необходимо чтобы выделить заголовки. Подтверждаем выполнение действия.
Переходим в рабочее окно и задаем границы таблицы. Выделяем заголовки и нужное количество ячеек для таблицы, открываем раздел «Главная», а в нём с помощью соответствующего значка в списке выбираем пункт «Все границы».
В результате можно увидеть что каркас таблицы с заголовками был создан.
Следующим этапом будет создание шкалы времени. Это базовая часть в сетевом графике. Определенный набор столбцов отвечает тому или иному периоду в планировке проектных задач. В данном примере будет создание 30 дневной временной шкалы.
Пока что оставляем основную таблицу и возле правой её границы выделяем в контексте данного примера тридцать столбцов. Стоит отметить что количество строк = количеству строк в ранее созданной таблице.
Переходим в раздел «Главная» и выбираем в значке границ «Все границы» также как и при созданной ранее таблице.
Определяем в данном примере план 1-30 июня. И вносим соответствующие даты в временную шкалу. Для этого будет использован инструмент «Прогрессия».
После нажатия на пункт «Прогрессия» появится новое окно. В нём отмечаем расположение по строкам (в данном примере), а в качестве типа выбираем даты. В зависимости от того какой временной промежуток используется выбираем пункт «День». Шаговое значение — 1. В качестве конечного значения выставляем дату 30 июня и подтверждаем действие.
Далее временная шкала будет заполнена днями с 1 по 30 число. Далее нужно оптимизировать таблицу для её удобства, выделив весь временной промежуток и нажимаем правую кнопку мыши. В контекстном меню выбираем «Формат ячеек».
Появится новое окно в котором нужно открыть вкладку «Выравнивание» и задать значение 90 градусов. Подтверждаем действие.
Но оптимизация не завершена. Переходим в основной раздел «Главная» и нажимаем на значке «Формат» и выбираем в нём автоподбор по высоте строки.
И для завершения оптимизации делаем аналогичное действие и выбираем уже автоподбор по ширине столбца.
В результате таблица обрела завершенный вид.
Завершающим этапом будет заполнение первой таблицы соответствующими данными. Также если большое количество данных то с помощью зажатия на клавиатуре клавиши «Сtrl» протягиваем курсором по границе поля нумерации вниз по таблице.
И как результат — таблица упорядочена. И также можно заполнить остальные поля таблицы.
Далее в временной шкале задаём цвет ячейкам в день проведения планового действия. Для начала выделим пустые ячейки.
В разделе «Главная» нужно нажать на значок «Стили» и в нём кликаем на иконку «Условное форматирование». И в появившемся списке выбираем пункт «Создать правило».
После этого действия откроется новое окно в котором нужно выбрать правило из перечня правил. Выбираем «Использовать формулу для определения форматируемых ячеек». Подходящее правило выделения конкретно для нашего примера показано в поле.
Разберем элементы формулы:
G$1>=$D2 — это первый аргумент, который определяет чтобы значение в временной шкале было равно или больше определенной даты. Первая часть элемента указывает на первую ячейку, а вторая часть на нужную часть столбца касательно плана.G$1
Платные ПО
Бесплатные программки для составления электросхем своими силами мы рассмотрели. Однако Вы сами понимаете, что в платных версиях предоставлен более широкий набор возможностей и удобных дополнений, которые позволят начертить эл схему на компьютере. Существует множество популярных платных программ для черчения электрических схем. Некоторые из них мы предоставили выше, однако существует еще одна программка, о которой стоит немного рассказать — sPlan
. Это один из самых простейших в использовании и к тому же многофункциональных программных пакетов для составления схем разводки электропроводки и трассировки электронных плат. Интерфейс удобный, на русском языке. В базе данных заложены все самые популярные графические элементы для черчения электросхем.
Если Вам не жалко потратить 40$ за лицензию, мы настоятельно рекомендуем выбрать для черчения именно sPlan. Данное ПО без сомнений подойдет как для домашнего использования, так и для профессиональных проектировочных работ в чем Вы можете убедиться, просмотрев данное видео:
Правильное пользование sPlan
Вот мы и предоставили обзор самых лучших платных и бесплатных программ для черчения электрических схем на компьютере. Кстати, на телефон (на андроид) Вы можете скачать приложение «Мобильный электрик», в котором можно запросто произвести расчет основных элементов электрической цепи, который поможет правильно составить электросхему, если компьютера нет рядом!
Похожие материалы:
- Программы для расчета сечения кабеля
- Как стать электриком с нуля
- Условные обозначения в электрических схемах по ГОСТ
Правильное пользование sPlan AutoCAD Electrical
КОМПАС-Электрик Visio Материал взят с сайта: https://samelectrik.ru/
Платные программы для черчения электросхем
Платных графических редакторов для создания схем много, но не все они нужны для «домашнего» использования или для работы, но не связанной напрямую с проектированием. Платить немалые деньги за ненужные функции — не самое разумное решение. В этом разделе соберем те продукты, которые получили много хороших отзывов.
DipTrace — для разработки печатных плат
Для опытных радиолюбителей или тех, чья работа связана с проектированием радиотехнических изделий, полезна будет программа DipTrace. Разрабатывалась она в России, потому полностью на русском.
Есть в ней очень полезная функция — она может по готовой схеме разработать печатную плату, причем ее можно будет увидеть не только в двухмерном, но и в объемном изображении с расположением всех элементов. Есть возможность редактировать положение элементов на плате, разработать и корректировать корпус устройства. То есть, ее можно использовать и для проектирования проводки в квартире или доме, и для разработки каких-то устройств.
В DipTrace можно посмотреть как будет выглядеть готовое изделие в формате 3D
Кроме самой программы для рисования схем надо будет скачать еще библиотеку с элементной базой. Особенность в том, что сделать это можно при помощи специального приложения — Schematic DT.
Интерфейс программы для рисования схем и создания печатных плат DipTrace удобный. Процесс создания схемы стандартный — перетаскиваем из библиотеки нужные элементы на поле, разворачиваем их в требуемом направлении и устанавливаем на места. Элемент, с которым работают в данный момент подсвечивается, что делает работу более комфортной.
По мере создания схемы, программа автоматически проверяет правильность и допустимость соединений, совпадение размеров, соблюдение зазоров и расстояний. То есть, все правки и корректировки вносятся сразу, на стадии создания. Созданную схему можно прогнать на встроенном симуляторе, но он не самый сложный, потому есть возможность протестировать продукт на любых внешних симуляторах. Есть возможность импортировать схему для работы в других приложениях или принять (экспортировать) уже созданную для дальнейшей ее проработки. Так что программа для рисования схем DipTrase — действительно неплохой выбор.
Если нужна печатная плата — находим в меню соответствующую функцию, если нет — схему можно сохранить (можно будет корректировать) и/или вывести на печать. Программа для рисования схем DipTrace платная (имеются разные тарифы), но есть бесплатная 30-дневная версия.
SPlan
Пожалуй, самая популярная программа для рисования схем это SPlan. Она имеет хорошо продуманный интерфейс, обширные, хорошо структурированные библиотеки. Есть возможность добавлять собственные элементы, если их в библиотеке не оказалось. В результате работать легко, осваивается программа за несколько часов (если есть опыт работы с подобным софтом).
Недостаток — нет официальной русифицированной версии, но можно найти частично переведенную умельцами (справка все равно на английском). Есть также портативные версии (SPlan Portable) которые не требуют установки.
Одна из наиболее «легких» версий — SPlan Portable
После скачивания и установки программу надо настроить. Это занимает несколько минут, при последующих запусках настройки сохраняются. Создание схем стандартное — находим нужный элемент в окошке слева от рабочего поля, перетаскиваем его на место. Нумерация элементов может проставляться в автоматическом или ручном режиме (выбирается в настройках). Что приятно, что можно легко менять масштаб — прокруткой колеса мышки.
После окончания работы можно сохранить файл в виде изображения, которое можно вывести на печать, причем могут создаваться большие схемы размером А4. Основной фал можно впоследствии редактировать.
Есть платная (40 евро) и бесплатная версия. В бесплатной отключено сохранение (плохо) и вывод на печать (обойти можно при помощи создания скриншотов). В общем, по многочисленным отзывам — стоящий продукт, с которым легко работать.
Cacoo
Для совместной работы над блок-схемами рекомендуем воспользоваться сервисом Cacoo. Как и Lucidchart, он оснащен приятным для глаз понятным интерфейсом. Сервис предлагает широкий выбор всевозможных шаблонов для блок-схем, каркасов, диаграмм Венна и пр. Что касается блок-схем, то в Cacoo вы найдете различные варианты форм на выбор. Для того чтобы создать блок-схему, достаточно перетянуть нужные формы и стрелки и расположить соответствующим образом.
Лучшая функция в Cacoo – возможность совместной работы в режиме реального времени. Это значит, что множество людей могут работать над блок-схемой одновременно. Для обсуждения вносимых изменений предусмотрен чат. Cacoo также позволяет видеть, кто в настоящее время работает над проектом.
Cacoo изначально разрабатывался как сервис для коллективной работы, о чем свидетельствуют проектные папки и настройки безопасности для членов команды. Тем не менее, он отлично подходит для работы одного человека. В вашем распоряжении 1 тыс. страниц, неограниченные возможности для обмена, импорт и экспорт SVG и многое другое.
Стоит отметить, Cacoo полностью оправдывает свою стоимость. Для отдельных пользователей месячная плата начинается от $4,95 в месяц. Тарифный план Team для командной работы начинается от $18 в месяц (для троих пользователей). Cacoo для корпоративных пользователей (тарифный план Enterprise) позволяет устанавливать приложение на свой частный сервер. Его стоимость начинается от $600 в год для 10 пользователей. Для любой версии предусмотрен пробный период (14 дней), в течение которого сервисом можно пользоваться бесплатно.
Сохранение и загрузка блок-схем
Сохранение и загрузка схемы (.gif)
Для сохранения доступна не одна, а сразу три кнопки в меню, причём каждая делает своё действие, а именно:
- Сохранить схему (.json) — сохраняет блок-схему в виде json файла, который затем можно открыть в редакторе для изменения (сочетание клавиш — Ctrl+S)
- Сохранить схему (.png) — сохраняет блок-схему в виде единого изображения без сетки и меню в том масштабе, в котором сейчас находится редактор (сочетание клавиш — Ctrl+Shift+S)
- Сохранить области (.png) — находит связанные области (два и более блоков, соединённых стрелкой) и сохраняет каждую в виде изображения по отдельности (сочетание клавиш — Ctrl+Alt+S)
С загрузкой всё гораздо проще: одна кнопка, клик по которой позволяет выбрать json файл с блок-схемой (сочетание клавиш — Ctrl+O). При успешном открытии, текущая блок-схема будет заменена на новую, в противном случае останется прошлая схема, однако история изменений будет утеряна.
Рекомендации по сборке электрощита
Выбрав необходимый по конструкции распределительный щит, можно переходить этапу проектирования и подбора соответствующей автоматики. При этом следует учесть и в дальнейшем придерживаться следующих рекомендаций:
- Щит должен заполняться в соответствии с проектной документации. Допустим, положено десять автоматов, счетчик и восемь УЗО. В таком случае характеристики приобретаемого электрощита должны позволять уместить данное количество блоков. Небольшой резерв приветствуется.
- В дальнейшем ориентировании по схеме поможет маркировка групп элементов бирками.
- Придерживайтесь цветового единства жил провода. Для фазных проводников предпочтительными цветамиявляются черный, коричневый и серый. Проводник заземления обычно имеет желто-зеленый цвет. Ноль (нейтраль) имеет синий или голубой цвет.
- На каждую из клемм клеммной колодки подключайте по одному проводу. Монтаж нескольких жил в одно гнездо ухудшит фиксацию и со временем контакт может пропасть.
- Для удобства подключения автоматики можно воспользоваться специальными шинами (гребенками).
Самая популярная программа для создания принципиальной электрической схемы на Mac Windows и Linux
Вы будете довольны её услугой и ценой! Также фрагмент может быть вставлен в другой проект. Также из плюсов можно отметить: изменение масштаба колесиком мышки, авто нумерация компонентов, удобные линейки для масштабирования и много других удобных полезных мелочей.
EveryCircuit 4.
Перечень листов схемы принципиальной Если вы дважды щелкнете мышкой по номеру листа, он откроется в окне графического редактора.
Комплект разработок для создания электрических схем имеет большую библиотеку.
Среди платных утилит безоговорочным лидером считается sPlan, которая используется для проектирования принципиальных схем. Выпадающее менюСхема полностью повторяет панель Схема, последняя в свою очередь включается нажатием на пиктограмму в виде обозначения транзистора.
EasyEDA команда стремится делать сложную программу дизайна на веб-платформе в течение нескольких лет, и теперь инструмент становится замечательным для пользователей. A9CAD 2.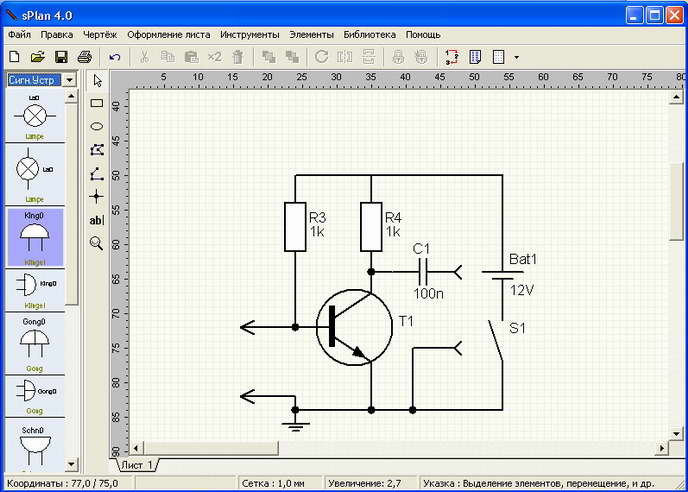
Начинающему пользователю следует представлять, что чертежные программы могут поставляться и работать: 1. Пересечение связей и их объединение.
Как правильно читать электронные схемы или как научиться пользоваться электронными схемами
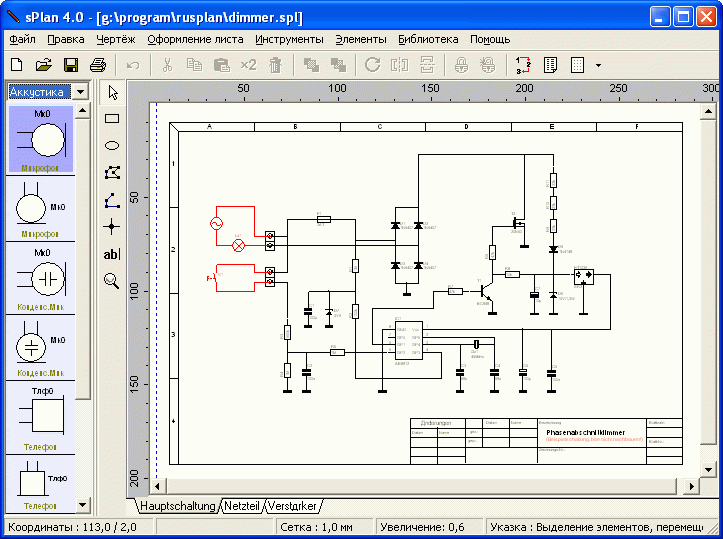
Wireflow

Wireflow — еще один бесплатный сервис. Он лучше всего подойдет для веб-разработчиков и дизайнеров приложений. Симпатичный интерфейс предлагает множество иконок, которые вы можете перетащить на чистый лист и выстроить связь между ними.
Есть много стрелок и соединительных элементов на выбор, ими можно управлять с помощью перетаскивания. Когда вы закончите создавать свою диаграмму, вы можете экспортировать ее в формат JPG. Это самый большой недостаток Wireflow, так как вы не можете выбрать другой формат.
С другой стороны, сервис бесплатен, без каких-либо вариантов платных тарифов, так что это ожидаемо. Если все, что вам нужно, — это создать блок-схемы для демонстрации взаимодействия пользователей с ПО, то Wireflow отлично справится с этой задачей.
Редактирование текста и форматирование блоков
Редактирование текста и форматирование блоков (.gif)
Для ввода блока в режим редактирования достаточно дважды кликнуть по блоку или же нажать клавишу F2 при имеющемся активном блоке. Блоки поддерживают как обычное добавление символов, так и основные сочетания клавиш, свойственные обычному текстовому полю:
- Перемещение курсора: стрелки, Home, End
- Перемещение курсора на очередное слово: Ctrl+Left, Ctrl+Right
- Удаление до очередного слова: Ctrl+Delete, Ctrl+Backspace
- Выделение текста: Shift+Arrows, Shift+Home, Shift+End, Ctrl+A
- Вставка из буфера обмена: Ctrl+V
- Копирование в буфер обмена: Ctrl+C
- Жирный и курсивный шрифт: Ctrl+B и Ctrl+I соответственно
- Изменение размера шрифта: Ctrl+Plus и Ctrl+Minus соответственно
Текстовые возможности Splan7
Сплан можно использовать как для весьма специфичных целей, так и для решения более простых, но не менее востребованных задач. Программа оснащена хорошими текстовыми и визуальными редакторами, позволяющими создавать шаблонную печатную продукцию, а также наглядные демонстрационные плакаты и презентации.
Интегрированные библиотеки различных профилей позволяют наглядно продемонстрировать выполненную работу или презентовать возможности проектировщика.
Различные шрифты, поддержка мультимедиа в электронных презентациях и другие возможности текстового редактора могут стать если не главным функционалом программы, то приятным дополнением для проектировщиков, рассказывающих о своих разработках.
draw.io
Если вам нужен абсолютно бесплатный сервис, предлагаем вашему вниманию draw.io. Сервис не требует регистрации, достаточно лишь указать, какое хранилище использовать. draw.io поддерживает Google Drive, Dropbox, OneDrive и локальные хранилища. Для командной работы лучше всего использовать Google Drive, поскольку draw.io поддерживает функции Google Drive для совместной работы.
Выбрав хранилище, вы можете приступать к созданию своей блок-схемы с нуля или использовать готовые шаблоны. В отличие от Lucidchart, предлагающего десять шаблонов, в draw.io доступно только пять. Кроме того, вы можете воспользоваться другими, не связанными с блок-схемой шаблонами.
Для того чтобы создать блок-схему, просто перетяните нужные формы и стрелки с боковой панели. Интерфейс сервиса достаточно понятный, но все же не такой интуитивный, как у Lucidchart.
Сервис позволяет импортировать файлы в форматах JPEG, PNG, SVG, Gliffy, Lucidchart и VSDX. Созданные с помощью draw.io диаграммы сохраняются в форматах HTML, JPEG, PDF, PNG, SVG и XML.
В отличие от многих подобных сервисов draw.io полностью бесплатный. Его функционал несколько ограничен и в некоторых вопросах уступает другим сервисам. Тем не менее, приложение бесплатно, и жаловаться не приходится.
Программы для работы с блок-схемами
LibreOffice Draw
LibreOffice — это бесплатный офисный пакет, своего рода аналог MS Office (неоднократно мной рекомендуем, кстати). В его арсенале есть спец. программа Draw, позволяющая буквально 2-3 кликами мышки рисовать простенькие блок-схемы (см. скрин ниже).
Типовая блок-схема // Draw
С помощью левой панельки можно быстро добавить различные фигуры: ромбы, прямоугольники, линии, стрелки и т.д. К тому же в отличие от многих других продуктов — Draw поддерживает русский язык в полном объеме.
В общем, однозначно рекомендую!
Dia
Это добротный и бесплатный редактор диаграмм, блок-схем и пр. подобных «штук»
По сравнению с предыдущей программой, Dia обладает куда большим функционалом — да просто хотя бы обратите внимание на панель задач: там есть практически любые фигуры и значки!
DIA — скрин главного окна
Особенности:
- простой и лаконичный интерфейс: разобраться с ним не составит труда любому начинающему пользователю;
- есть коллекция стандартных блок-схем (не обязательно всегда создавать что-то новое);
- есть возможность добавлять в коллекцию свои фигуры и значки;
- любую фигуру на схеме можно перекрасить в нужный вам цвет (см. скрин выше);
- ПО можно использовать как в ОС Windows и Linux.
Pencil Project
Отличное ПО для построения практически любых схем, форм и диаграмм. Отличается от остальных наличием просто огромного количества блоков и фигур (см. скрин ниже — я спец. сделал скрин всего многообразия инструментов (и это еще не все…)).
Скрин блоков из Pencil Project
Особенности:
- возможность импортировать рисунки и вставлять их в свои схемы;
- возможность создавать собственные фигуры и блоки;
- огромная коллекция готовых графиков, схем, шаблонов и т.д.;
- есть опция для сохранения блоков в такие популярные форматы, как HTML, PNG, PDF и пр.
Diagram Designer
Добротный векторный графический редактор для создания графиков, блок-схем, диаграмм. Программа выгодно отличается от других продуктов своей «простотой» — посмотрите на ее интерфейс, он выполнен в стиле тотального минимализма!
Чтобы создать свою схему — достаточно 2-х кликов мышки (и это не преувеличение).
Diagram Designer — главное окно программы
Особенности:
- простой интерфейс: нет ничего лишнего (только инструменты для создания схем);
- импорт/экспорт файлов в формате: WMF, EMF, BMP, JPEG, PNG, MNG, ICO, GIF и PCX;
- встроенная функция для просмотра слайд-шоу;
- возможность сжимать файлы блок-схем (архиватор);
- есть опция по объединению нескольких схем в одну (весьма удобно, если вам нужно скомпоновать что-то одно из разных «кусков»).
yEd Graph Editor
Весьма современный редактор для быстрого построения «древовидных» диаграмм и блок-схем (даже для неподготовленного пользователя). Отмечу, что программа достаточно мощная и универсальная (правда с несколько «причудливым» интерфейсом).
yEd Graph Editor — пример построенной блок-схемы
Особенности:
- легкое и быстрое построение схем любой сложности (и с любым количеством условий и ответвлений);
- поддержка комментариев, аннотаций;
- возможность работать параллельно сразу с несколькими документами;
- есть спец. «сворачивающиеся» блоки (подобные инструменты редко встречаются в др. аналогичных продуктах);
- наличие алгоритмов для автоматической компоновки (выручает при работе с большими диаграммами и схемами);
- возможность сохранения созданных графиков в HTML, PNG, JPG и PDF файлы.
Сервис Tinkercad – удобный инструмент для моделирования онлайн
Сервис «Tinkercad» — это простой и удобный инструмент для 3Д-проектирования и 3Д печати, доступный бесплатно для некоммерческого использования — аналог Компаса 3D. Интерфейс сервиса имеет русскоязычную локализацию, выглядит удобным и хорошо организованным. Возможности сервиса позволяют как импортировать уже существующие формы, так и генерировать свои собственные, позволяя смешивать и сочетать одни формы с другими. Все созданные пользователем файлы могут быть отправлены для распечатки на 3Д-принтер для создания прототипа или модели того, что вы хотите построить.
Рабочее окно сервиса «TinkerCad»



