Как узнать диагональ ноутбука
Содержание:
- Aida64
- Узнаём название (марку) материнской платы с помощью утилит
- Через Диспетчер задач
- Методы определения частоты ОЗУ в Windows 10
- Использование сторонних программ для просмотра характеристики памяти
- Способы узнать IP-адрес своего компьютера
- Диспетчер задач
- Как узнать характеристики своего компьютера
- Использование сторонних программ для просмотра характеристик компьютера
- Как узнать модель материнской платы своего компьютера
- Что ещё?
Aida64
AIDA64 Extreme – еще одна многофункциональная программа. Существует версия portable, распространяемая в виде zip-архива. Являясь условно-бесплатной, AIDA имеет тестовый период в 30 дней.
В течение месяца некоторые показатели в произвольном порядке будут перекрываться напоминаниями об использовании пробной версии ПО. Поскольку информация, получаемая программами с аппаратных датчиков, остается неизменной, меняется только способ подачи.
- Главное окно разделено на две области. Любой параметр, выбранный в древовидной структуре левой части, отображается в правой в виде гиперссылки.
- Программа имеет богатые настройки, позволяющие отключить отображение компонентов, которые в данный момент не являются приоритетными. В режиме суммарной информации надо снять галочки с разделов, данные которых не нужны пользователю.
- В отличии от Speccy, рассчитанной на любительский интерес к аппаратным компонентам своего компьютера, разработчики AIDA все делают на профессиональном уровне. Любой компонент представляется в виде гиперссылки, нажатие на которую открывает дополнительное меню. На скриншоте оно показано для материнской платы. Ссылки ведут на страницы компании производителя с информацией о продукте или версиями ПО для загрузки.
- Встроенная в программу функция проведения синтетических тестов позволяет использовать два десятка различных методик. В ходе проверки аппаратная конфигурация работает с разными параметрами нагрузки. Результат выдается в сравнении с другими процессорами и моделями системных плат. Использовав указанное стрелкой меню «Отчет», полученные данные можно экспортировать в HTML-формат для последующего изучения.
- Дополнительные варианты тестирования, включая общий тест на стабильность системы, размещены в меню «Сервис» главного окна.
По всем доступным для просмотра и анализа параметрам AIDA Extreme выдает точную и подробную информацию. Пользователь может не только изучить данные, но и сразу посетить сайт производителя оборудования, чтобы проверить доступное обновление ПО. Возможность проведения тестирования аппаратной конфигурации выделяет программу из всех рассматриваемых, делая ее профессиональным инструментом.
Узнаём название (марку) материнской платы с помощью утилит
Утилит, имеющих в своём арсенале возможность узнать название материнской платы достаточно много, и описывать их все не имеет особого смысла. Я приведу несколько наиболее популярных и функциональных утилит подобного рода, с помощью которых можно узнать название и модель материнской платы, а также сопутствующую аппаратную информацию.
Программа Speccy
Довольно популярная и функциональная утилита для определения установленного оборудования и комплектующих вашего компьютера. Среди преимуществ можно отметить следующие: бесплатность, поддержка русского языка интерфейса (включается в настройках) и поддержку определения весьма и весьма широкого круга различного рода оборудования.
С помощью неё можно подчеркнуть информацию о установленных в вашем ПК комплектующих: процессоре, оперативной памяти, жёстком диске и.д. Поддерживается снятие показаний с датчиков температуры некоторых комплектующих.
Утилита функционирует в операционной системе Windows и поддерживает версии: XP, Vista, 7, 8, 10 (32 и 64 bits).
Дабы узнать название и марку установленной у вас материнской платы, кликните в окне программы по пункту Системная плата. В противоположной части окна будет отображена исчерпывающая информация о вашей материнской плате.
Оттуда же вы можете быстро скопировать марку и название и приступить к поиску интересующей вас информации, к примеру, недостающих\обновлённых драйверов.
Программа AIDA64
Ещё одна из достойнейших программ, с помощью которой можно получить исчерпывающую информацию о характеристиках вашего ПК или ноутбука. С помощью неё можно узнать: исчерпывающую информацию по установленным комплектующим, снять информацию с датчиков температуры, получить информацию о установленном софте и провести некоторые тесты производительности.
Список возможностей и предоставляемой информации о комплектующих поистине поражает!
Программа не бесплатна, но можно воспользоваться демонстрационным режимом работы и подчеркнуть необходимую информацию.
Для определения марки и названия установленной материнской платы в окне программы кликните по пункту Суммарная информация и в противоположной части обратите внимание на строку Системная плата. Также исчерпывающую информацию о материнской плате можно подчеркнуть в посвящённой ей категории меню Системная плата
Также исчерпывающую информацию о материнской плате можно подчеркнуть в посвящённой ей категории меню Системная плата.
Через Диспетчер задач
В десятой версии операционной системы Виндовс изменен функционал раздела Диспетчер задач. Кроме стандартного набора функций стали доступны расширенные настройки и дополнительные опции.

Чтобы посмотреть необходимую информацию, требуется выполнить следующее:
кликнуть по значку блока «Пуск», на пустом месте открывшейся панели нажать правой клавишей мышки, чтобы вызвать контекстное меню;
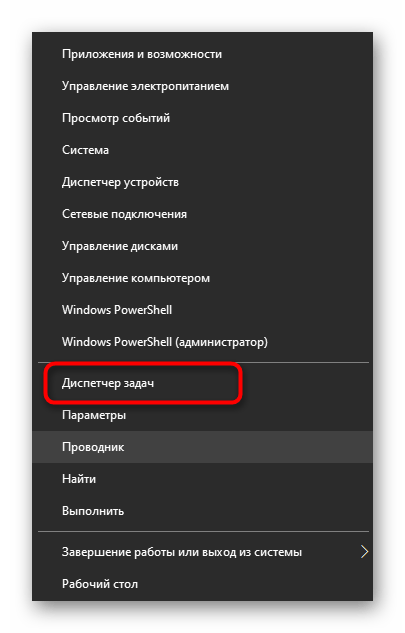
в раскрывшемся списке выбрать строку нужного инструмента;

на мониторе появится дополнительное рабочее окно, в правой части которого необходимо перейти на вкладку «Производительность»;
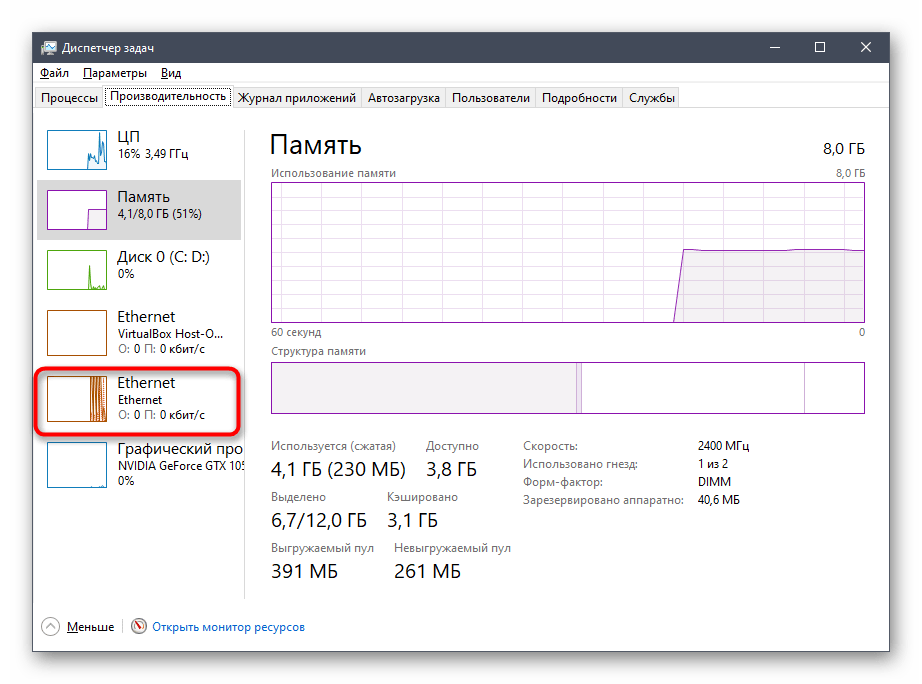
- с левой стороны выбрать блок «Enternet» (другое похожее название – Wi-Fi);
- раскрыть пункт «IPV4-адрес».

Внимание! В данном разделе, кроме стандартного просмотра, доступна опция копирования данных – выделить, нажать правой клавишей мыши, выбрать «Скопировать». Этот способ часто используют для выполнения различных манипуляций с информацией
Методы определения частоты ОЗУ в Windows 10
Существует достаточно много ситуаций, в которых может потребоваться информация о частоте работы оперативной памяти – от банального любопытства до необходимости заменить ОЗУ. Получить нужную информацию можно тремя основными способами. О каждом из них мы и расскажем далее во всех подробностях.
Способ 1: Специализированный софт
Подробнее: Программы для определения железа компьютера
В качестве примера мы покажем, как узнать частоту ОЗУ с помощью программ CPU-Z и AIDA64.
CPU-Z
Несмотря на свое название, данная программа позволяет получить информацию не только о процессоре компьютера, но и о других комплектующих. Распространяется она абсолютно бесплатно.
Для получения информации об ОЗУ с ее помощью нужно сделать следующее:
- Запустите программу CPU-Z. В открывшемся окне перейдите во вкладку «SPD».
В левой части окна выберите слот, в котором находится интересующая вас планка оперативной памяти. После этого правее будет отображена вся информация о ней
Обратите внимание на поле «Max Bandwidth» — в нем в скобках в мегагерцах будет указана частота оперативной памяти. Однако учтите, что это частота шины
Чтобы узнать значение скорости передачи данных, необходимо частоту шины умножить на два. В нашем случае это будет равно 1600 Mhz.
При необходимости перейдите в программе во вкладку «Memory» — в ней будет отображена общая информация об объеме оперативной памяти и ее частоте
Это важно знать, так как если у вас в системе используется несколько модулей ОЗУ с разной частотой, то общая скорость передачи данных будет «подгоняться» под параметры слабейшего из них.
</ol>
AIDA64
Данная программа предоставляет гораздо больше информации, чем CPU-Z. Она платная, но имеет пробный период 30 дней, и этого явно хватит для того, чтобы узнать частоту оперативной памяти.
Для определения скорости передачи данных ОЗУ с помощью AIDA64 нужно сделать следующее:
- Запустите приложение. В левой части открывшегося окна откройте ветку «Системная плата», а затем из выпадающего списка выберите пункт «SPD».
В правой части экрана отображена сводная информация о конкретном модуле оперативной памяти. Сам модуль можно выбрать в самом верху окна. Частота будет указана напротив строки «Скорость памяти»
Обратите внимание, что в скобках отображается реальная частота, а перед ними – эффективная. В нашем случае это значение 1600
Именно его и следует искать.
</ol>
Способ 2: Системная утилита
Если вы относитесь к тем пользователям, которые не любят устанавливать сторонний софт, тогда этот метод для вас. Он позволяет узнать частоту работы оперативной памяти через встроенную утилиту «Командная строка». Сделать это можно следующим образом:
- Нажмите по кнопке «Пуск» правой кнопкой мышки, а затем выберите из контекстного меню пункт «Выполнить».
В текстовое поле появившегося окна введите команду и нажмите кнопку «Enter».
В результате немного ниже появится число, которое и является частотой работы оперативной памяти. В данном случае это будет эффективное значение, а это значит, что умножать его на два не нужно. Если модулей памяти установлено несколько, значений в «Командной строке» будет столько же.</li>
После получения информации закройте все открытые ранее окна.</li></ol>
Способ 3: BIOS
Данный метод подойдет лишь опытным пользователям, так как предполагает под собой использование БИОСа. Узнать частоту работы ОЗУ можно следующим образом:
Обратите внимание, что расположение строки с информацией о частоте ОЗУ зависит от версии и производителя БИОСа.
Таким образом, использовав любой из описанных методов, вы без труда сможете определить частоту работы оперативной памяти компьютера или ноутбука. Если вы решите обновить ОЗУ, тогда советуем ознакомиться с нашим специальным руководством, которое содержит полезные советы и рекомендации на эту тему.
Подробнее: Как выбрать оперативную память для компьютераМы рады, что смогли помочь Вам в решении проблемы.Опишите, что у вас не получилось. Наши специалисты постараются ответить максимально быстро.
Помогла ли вам эта статья?
Объем и тип оперативной памяти – это один из факторов, которые влияют на производительность компьютера. В настоящее время комфортный объем ОЗУ составляет 8 Гб для повседневных задач и 16 Гб для игровых целей. Если на вашем ПК установлено меньше памяти, то следует задуматься об обновлении «железа». Чтобы выполнить задание с учетом характеристик оборудования, в статье расскажем, как узнать, сколько на компьютере оперативной памяти и какой ее тип используется.
Информация будет особенно актуальна в случае добавления планок ОЗУ к тем, что уже установлены на материнской плате. При неправильном подборе система может работать нестабильно и с низкой производительностью.
Использование сторонних программ для просмотра характеристики памяти
Как узнать частоту оперативной памяти Windows 10 при помощи сторонних программ? Большинство пользователей применяет для проверки такие программы, как Memtest86, Аида, CRU-Z и др. Многие из них находятся в сети Интернет в бесплатном доступе. Однако для работы в приложении «Аида» потребуется заплатить.
Обратите внимание! При скачивании утилиты Memtest86 могут возникнуть сложности с выбором нужного варианта
Как узнать частоту ОЗУ
Как посмотреть ОЗУ на Windows 10 через стороннее приложение? Тактовую частоту работы оперативного запоминающего устройства, или RAM, можно определить благодаря утилите CRU-Z. Она проста и понятна в использовании. Ее необходимо скачать с проверенного источника, а затем запустить на проверяемом устройстве. Далее необходимо перейти в раздел «Memory», потом в значение «DRAM Frequency», где и будет указана частота.
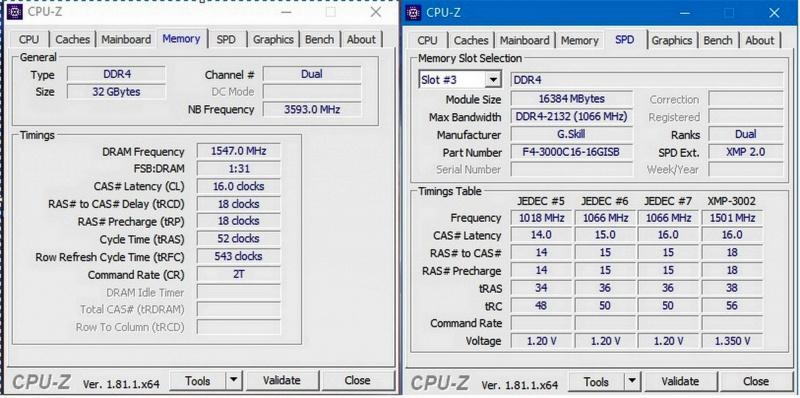
Тактовая частота ОЗУ
Как узнать тайминги ОЗУ
Корректная установка таймингов влияет на стабильность и быстродействие компьютера. Чем меньше задержек, тем быстрее будет осуществляться обмен данными, однако и стабильность работы будет ниже. При повышении частоты тайминги тоже должны быть увеличены, иначе устройство станет функционировать с перебоями.
Чтобы узнать реальные значения параметров, можно воспользоваться одной из сторонних утилит. Например, программа AIDA64 («Аида») позволяет узнать не только текущие, но и вторичные задержки системы. Чтобы ее активировать, нужно открыть утилиту и в левой части найти и перейти в пункт системной платы. В открывшемся необходимо списке выбрать SPD.
Обратите внимание! Тут можно увидеть всю информацию о профилях таймингов, которые записаны на хранилище SPD памяти, найти информацию о доступных XMP-профилях
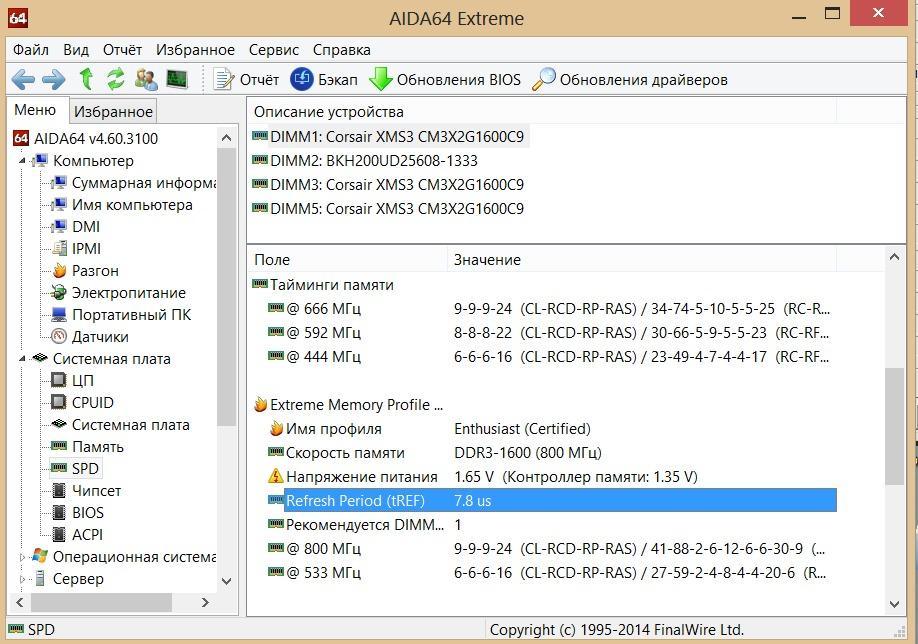
Тайминги ОЗУ
Как узнать объем ОЗУ
Чтобы точно знать, какой объем ОЗУ в устройстве, размеры свободной памяти, можно воспользоваться одним из 3 ниже предложенных вариантов.
Самым простым и удобным способов просмотра сведений об ОС является переход через каталог «Мой компьютер» в раздел свойств. Чтобы это сделать нужно по ярлыку компьютера, расположенного на рабочем столе, сделать щелчок ПКМ и в меню выбрать свойства. Далее система сама откроет пользователю сведения. В пункте установленной памяти можно найти объем ОЗУ.
Следующий вариант заключается в получении более расширенных сведений. Чтобы его использовать, нужно вызвать командную строку через одновременное нажатие клавиш «Win + R» либо открыть ее через «Пуск». В поисковой строчке ввести название «msinfo32» и активировать поиск. В новом окошке следует найти строку об установленной оперативной памяти, там посмотреть сведения об объеме.
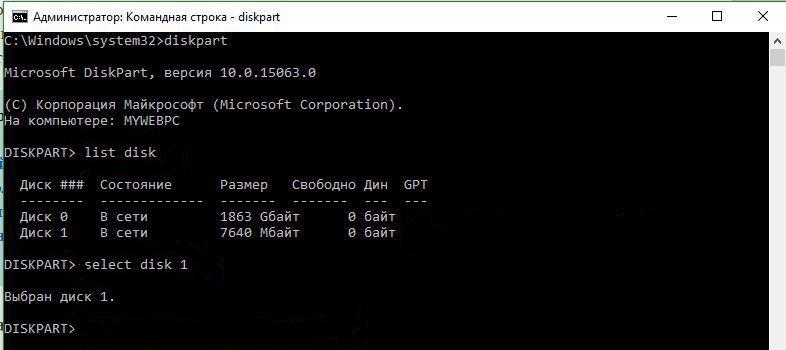
Объем ОЗУ
Просмотреть объем ОЗУ также можно через горячие клавиши «Win + R». После их одновременного нажатия откроется поисковая строчка, в которую нужно вписать команду «dxdiag». После активации поиска система выдаст окно, в котором нужно перейти в пункт средств диагностики DirectX и в первой вкладке узнать всю необходимую информацию об ОЗУ.
Обратите внимание! Новые версии ОС Windows предполагают просмотр объема оперативного запоминающего устройства через диспетчер задач. Чтобы его открыть, нужно одновременно нажать на «Ctrl + Alt + Delete», после чего в открывшемся списке найти строку производительности
Способы узнать IP-адрес своего компьютера
Узнать свой IP-адрес можно 3-мя основными способами:
- С помощью онлайн-сервисов, которые отображают IP посетителя;
- С помощью центра управления сетями и соединениями Windows;
- С помощью командной строки CMD.
Запрос в Яндексе
Обращаясь к популярной поисковой системе, можно узнать внешний IP адрес наиболее легко и быстро.
- Обеспечивается доступ к сети Интернет, набирается следующий запрос в поисковике: «IP».
- Отдельный виджет – интерактивное окно с предложением от Яндекса – определит IP адрес устройства в сети, с которого работает пользователь.
Определение своего IP онлайн
Далее поисковые системы предлагают множество сервисов. Они позволяют узнать своего провайдера по IP, посредством которого посещается сайт, и множество других полезных сведений вроде отображаемого местонахождения, скорости соединения. Рекомендуются первые показанные результаты, располагающиеся в выдаче выше всех благодаря релевантности запросу и репутации.
- В поисковой системе вводится запрос «IP», «узнать IP адрес моего компьютера», выбирается предложенный сервис.
- В большинстве сервисов не нужно выполнять никаких дополнительных команд: на странице, куда будет совершён переход, отобразится искомый IP.
Центр управления сетями и подключениями
Если вариант установления IP онлайн не подходит, посмотреть айпи адрес компьютера можно посредством встроенной панели управления Windows и её отдельных разделов.
- В системном трее – области уведомлений справа внизу на рабочем столе – по значку сетевого подключения щёлкают правой клавишей мыши. В разных версиях системы, при разных подключениях значок может визуально отличаться.
- По строке «Центр управления сетями и подключениями (общим доступом)» щёлкают левой кнопкой.
- Чтобы узнать IP компьютера в локальной сети, нужно нажать в окне действующей сети ссылку «Подключения».
- В появившемся окне «Состояние» в разделе «Подключение» нужно нажать кнопку «Сведения…».
- В новом окне «Сведения о сетевом подключении» можно узнать локальный IP адрес компьютера напротив свойства «Адрес IPv4». Это числовая последовательность протокольного адреса, использующегося для подключения в данный момент.
Командная строка
Если прочие способы по тем или иным причинам не подходят, можно узнать IP компьютера через cmd. Command module – это приложение в ОС Windows, позволяющее управлять системой с помощью вводимых на клавиатуре текстовых команд. Более известен этот интерфейс (система ввода данных), как командная строка Windows. К ней можно обращаться как с командами, так и за справочными сведениями о системе, которые будут отображены в минималистичном и доступном виде.
Доступ к командной строке не является очевидной и распространённой операцией, но может быть без труда выполнен любым рядовым пользователем. По инструкции можно быстро узнать свой IP через командную строку.
- Чтобы посмотреть на IP адрес своего компьютера, нужно набрать на клавиатуре комбинацию клавиш Win+R. Появляется окно «Выполнить», в котором необходимо набрать на латинице трёхбуквенную команду «cmd».Кнопка Win располагается на стандартной клавиатуре рядом с клавишами Ctrl и Alt. Так как она является инструментом обращения к стандартным общим функциям операционной системы, то её название обусловлено названием самой ОС – Windows. В связи с этим для удобства клавиша Win может быть помечена вместо надписи логотипом корпорации – четырьмя цветными искажёнными квадратами в форме окошка.
- Появляется чёрное окно приложения cmd.exe, в котором нужно набрать в строке, отмеченной мигающим знаком подчёркивания, команду «ipconfig» и нажать Enter.
- Сведения о конфигурации протокола и действующий IP адрес своего компьютера можно найти в показанной далее сводке в строке «IPv4».
Определить айпи адрес своего компьютера можно несколькими способами посредством вызова командной строки, сведений о подключении из Панели управления или в специализированных онлайн-сервисах. В зависимости от выбранного метода, внутри локальной сети в самом компьютере и в Интернете полученный адрес может отличаться.
Диспетчер задач
Еще одной системной утилитой, позволяющей посмотреть данные о важных комплектующих, является диспетчер задач. Начиная с Windows 8, Microsoft разместил в нем вкладку «Производительность». На ней собраны данные об устройствах, используемых в текущий момент времени.
- Открывается диспетчер задач набором команды «taskmgr» в окне «Выполнить».
- Другой способ кому-то покажется удобнее и заключается в вызове контекстного меню панели задач. Открывается оно правым щелчком мыши в любом ее месте, свободном от вкладок или иконок.
- Запустив утилиту выбранным способом, переходим на вкладку «Производительность». В левой части, обозначенной цифрой «1», собраны устройства с которых ведется считывание данных. На примере процессора под цифрой «2» мы видим его модель и частоту. Цифра «3» указывает на область, содержащую сведения о количестве ядер и размере кэша. На графике в реальном времени отображается загрузка и процент использования мощности процессора.
- Следующая вкладка дает нам информацию по оперативной памяти. Цифрой «2» обозначен общий объем установленной RAM. В области показанной цифрой «3» мы видим частоту, на которой работают установленные модули, и их форм-фактор.
Аналогичным образом можно просмотреть информацию по использованию беспроводной сети Wi-Fi и данные о графическом процессоре.
Как узнать характеристики своего компьютера
Как узнать характеристики своего компьютера? Этим вопросом задаются люди, которые покупают б/у компьютер с рук и хотят проверить соответствие заявленных параметров действительным. Также, вполне возможно, кто-то забыл характеристики своего ПК, или не знал их никогда , и поэтому интересуется, что же за железо у него установлено, пойдет ли на нем та или иная игра, запустится ли программа. В любом случае на операционных системах Windows можно легко узнать параметры своего компьютера, и для этого вовсе не нужно разбирать системный блок.
Через Мой компьютер
Самый простой и быстрый способ, как посмотреть характеристики компьютера на Windows 7,8 и 10 – это воспользоваться Моим компьютером и Этим компьютером (зависит от версии ОС). Нажмите правой кнопкой по этому ярлыку и из меню выберите Свойства. В Windows 10 нужно открыть Этот компьютер и в пустом месте окна кликнуть правой кнопкой мышки и выбрать Свойства.
Появится окно, в котором будет отображена следующая информация:
С помощью Диспетчера устройств
Если вас интересует, как посмотреть полные характеристики компьютера, то необходимо воспользоваться диспетчером устройств. Для этого откройте Диспетчер устройств (его можно открыть с окна из предыдущей главы, кликнув по соответствующей ссылке).
Нажмите на любое устройство, чтобы посмотреть подробную информацию на нем. Кликнув дважды по одному из элементов дважды ЛКМ, откроется окно, в котором будет отображаться состояние устройства, версия драйвера и прочие данные.
С помощью параметров
Если вы не знаете, где посмотреть характеристики компьютера на Windows 10, то откройте Параметры. Для этого можно воспользоваться комбинацией клавиш Win + I.
Пролистав линейку прокрутки в самый низ, находим пункт О программе и кликаем по нему. Видим параметры компьютера в том же формате, что и в предыдущем способе.
Через диалог DirectX
Более точную информацию о железе своего компьютера можно получить с помощью диалогового окна DirectX. Для его вызова нажимаем Win + R, вводим в окне Выполнить команду dxdiag и нажимаем Ок.
На первой же вкладке открывшегося окна мы можем увидеть подробную информацию о нашем компьютере: название и производитель материнки, прошивка BIOS, объем файла подкачки и версия DirectX.
Соответственно, перейдя на вкладки Звук и Ввод, вы сможете посмотреть параметры звуковых устройств и устройств ввода информации (мышь, клавиатура).
Программы для определения характеристик системы
Существует много сторонних программы, которые можно бесплатно скачать с интернета, которые дадут исчерпывающую информацию о каждом устройстве компьютера. К числу таких программ относятся AIDA, Astra 32, CPU-Z, Everest, SiSoftware Sandra и некоторые другие.
Все эти программы имеют примерно одинаковый интерфейс и принцип работы, поэтому не будем рассматривать по отдельности каждую из них. Разберем кратко, как посмотреть характеристики компьютера на Windows с помощью AIDA.
Запустив эту программу на компьютере, перед нами появится следующее окно:
В подразделе Датчики раздела Компьютер находится наиболее важная информация. Здесь вы моете посмотреть температуру ЦП и видеокарты, а также узнать состояние работы других устройств. Например, если температура процессора превышает планку в +70 градусов, стоит задуматься о проверке ЦП или замене термопасты.
Также в программке можно узнать версию BIOS, чтобы можно было подобрать подходящее новое комплектующее. Например, если вы хотите увеличить память ОЗУ и покупаете планку, нужно проверить совместимость материнки и памяти.
В многочисленных разделах программы AIDA находится информация о системных характеристиках, установленных драйверах, программах в автозагрузке, режимах работы оборудования и мн. др. Кроме того, в этой программе вы можете проводить тесты компьютера, выясняя его производительность и возможности.
Итак, надеюсь, из этой статьи вы поняли, как и где посмотреть характеристики своего компьютера.
Использование сторонних программ для просмотра характеристик компьютера
Полезно знать, как посмотреть характеристики компьютера на виндовс 10 при помощи стороннего софта.
Просмотр сведений о системе с помощью Speccy
Speccy — бесплатное приложение, позволяющее пользователю узнать основные характеристики своего ПК, информацию об установленном оборудовании и его температурном режиме. Скачать программу можно с официального сайта разработчика.
Интерфейс Speccy полностью русифицирован, инсталляционный файл занимает около 5 Мб дискового пространства, а сама программа устанавливается в систему примерно за одну минуту.
Интерфейс программы Spessy, отображение графика температуры центрального процессора
Обратите внимание! Утилита помогает узнавать нужную информацию, распечатывать ее или сохранять в различных форматах и отправлять друзьям ссылку на основные характеристики своего компьютера. Программа прописывается в автозагрузку и начинает сканирование системы сразу после включения ПК
Программа прописывается в автозагрузку и начинает сканирование системы сразу после включения ПК.
Программа CPU-Z
CPU-Z — небольшая бесплатная утилита, собирающая данные о характеристиках системы. Она поддерживает и умеет распознавать практически все разновидности материнок и процессоров. Программа выдает пользователю подробные характеристики системной платы и процессора, установленных на ПК, а также данные о состоянни кэша, оперативной памяти и скорости вращения кулера.
Вкладка программы CPU-Z, показывающая все важнейшие параметры центрального процессора
Загрузочный файл утилиты весит совсем немного, установка программы возможна как на русском, так и на английском языках.
Утилита HWMonitor
HWMonitor — бесплатная программка для мониторинга в реальном времени аппаратного состояния персонального компьютера.
HWMonitor выдает владельцу ПК основную информацию о его процессоре, такую как вольтаж, температуру, состояние кулеров и питание устройства. Данные выдаются в три столбца: минимальное, максимальное и текущее значение.
Значения температуры, напряжения и скорости комплектующих в программе HWMonitor
Важно! Если показатель последнего параметра попадает в диапазон между минимумом и максимумом, значит с девайсом все хорошо.
Как узнать модель материнской платы своего компьютера
Для чего необходимо знать модель материнской платы?
Как вы уже знаете, компьютер состоит из отдельных блоков, которые собраны воедино в компьютерном корпусе под названием системный блок. Основным блоком компьютера является материнская, или как её еще называют – системная плата (motherboard), на которой размещены или подключены все остальные устройства.
В каких случаях вам понадобится знать модель материнской платы?
- Если вам необходимо переустановить или обновить драйвера оборудования, которое встроено в материнскую плату (чипсет, звуковая, сетевая или видео карта) ;
- Если вы хотите увеличить память;
- Или поменять микропроцессор;
От модели материнской платы зависит выбор остального оборудования, т.к. разъемы и типы подключения у всех материнских плат разный. Поэтому прежде, чем покупать память, микропроцессор, жесткий диск и даже кулер, необходимо знать производителя своей системной платы и её модель.
Определить её можно несколькими способами:
- Визуально (подходит только для стационарных компьютеров, но не для ноутбуков);
- При помощи операционной системы
- При помощи сторонних программ и утилит
Как визуально определить модель материнской платы
Для этого необходимо открыть системный блок. Достаточно снять левую (если вы стоите перед лицевой частью процессора) боковую крышку. Обычно она крепится с задней стороны двумя болтиками или защелками.
Возьмите фонарик и поищите надпись на самой большой плате. Если вы никогда не видели, как обозначаются материнские платы, то вам будет трудно определить её название, так как всяких названий и обозначений на материнской плате много. И если ваш компьютер на гарантии, то вскрывать системный блок не желательно.
Поэтому лучше воспользоваться другим способом.
Как узнать модель материнской платы при помощи операционной системы
В любой операционной системе Windows есть встроенная утилита «Сведения о системе».
В Windows 10 либо через меню Пуск – Средства администрирования Windows – Сведения о системе, либо кликнуть в Панели задач по значку Поиска (в виде лупы) и в поле поиска написать Сведения о системе, и перейти по одноименной ссылке.
В Windows 7 такое окно можно вызвать через меню Пуск – Все программы – Стандартные – Служебные – Сведения о системе.
В Windows 8.1 это окно вызывается запуском специальной утилиты. Для этого в поле поиска необходимо написать команду msinfo32. Или через окно Выполнить (вызывается клавишами Win + R).
Не всегда таким способом можно узнать модель своей материнской платы. У меня, например, модель не определилась. Можно попробовать другие способы.
Как узнать модель материнской платы с помощью средства DxDiag
Нажмите на клавиатуре одновременно клавиши «Win» + «R». Откроется небольшое окошко «Выполнить», в котором необходимо ввести команду dxdiag
В открывшемся окне смотрите запись «Изготовитель компьютера» и «Модель компьютера». Это и будет название вашей материнской платы.
У меня же и в этом случае материнка не определилась. Попробуем еще одним способом.
Узнаем модель своей материнской платы при помощи программы CPU—Z
Есть хорошая бесплатная программа под названием CPU-Z, при помощи которой можно узнать не только свою материнскую плату, но и всю информацию о компьютере.
Видео о том, как узнать модель своей материнки:
MotherboardManufacturerModel
Вот и у меня наконец-то определилась модель моей материнки.
Видео «Как узнать параметры своего компьютера при помощи системы»:
Как определить модель материнской платы при помощи командной строки
Есть еще один способ – это командная строка. В Windows 10 в неё попасть можно, кликнув правой кнопкой мыши по кнопке меню Пуск.
Введите или скопируйте команду ниже:
После нажмите на клавиатуре кнопку Enter. Появится информация о фирме производителе.
Потом введите команду
И появится информация о модели материнской платы.
Удачи!
Что ещё?
Что ещё можно пожелать более, нежели мы уже имеем? Ну, хотелось бы иметь представление на предмет следующих параметров:
- Название сокета процессора.
- Количество разъёмов под графические ускорители.
- Интерфейс жёстких дисков.
Собственно, этим многие и ограничатся. То есть всю информацию мы уже получили из системных утилит, а теперь думаем, где взять прочее. Обычно прибегают к помощи AIDA. Вот пример данных о CPU.
Тип сокета теперь известен – LGA 1151. С этими данными можно присматривать новый процессор. Можно ли было обойтись без этой информации? Да, конечно. Сторонние утилиты нужны профессионалам, время которых – деньги. Простым смертным поможет получить параметры системы в Windows 10 Билли Гейтс.

