Pycharm features
Содержание:
- System requirements
- Управление версиями в PyCharm
- Разработка на языке Python — JetBrains PyCharm Professional 2020.3
- Deploy на удаленный хост
- OpenPGP Public Keys
- IDE improvements
- Other Useful Items
- Установка PyCharm
- Process data
- Silent installation on Windows
- Полезные хоткеи и фишки
- Подготовка к работе и настройка
- Использование VirtualEnv и Pip в PyCharm
- Scientific Tools
- Collaborative development: Code With Me
System requirements
| Requirement | Minimum | Recommended |
|---|---|---|
| RAM | 4 GB of free RAM | 8 GB of total system RAM |
| CPU | Any modern CPU | Multi-core CPU. PyCharm supports multithreading for different operations and processes making it faster the more CPU cores it can use. |
| Disk space | 2.5 GB and another 1 GB for caches | SSD drive with at least 5 GB of free space |
| Monitor resolution | 1024×768 | 1920×1080 |
| Operating system |
Officially released 64-bit versions of the following:
Pre-release versions are not supported. |
Latest 64-bit version of Windows, macOS, or Linux (for example, Debian, Ubuntu, or RHEL) |
You do not need to install Java to run PyCharm because JetBrains Runtime is bundled with the IDE (based on JRE 11).
Управление версиями в PyCharm
Замечание: для примеров используется .
Настройка систем управления версиями
Что-бы включить интеграцию с системой управления версиями пройдите VCS → VCS Operations Popup… в верхнем меню или нажмите клавиши Ctrl+V на Mac или Alt+` на Windows или Linux. Выберите Enable Version Control Integration…. Посмотрите на открывшееся окно:
Выберите Git из выпадающего списка, нажмите OK и в вашем проекте включена система управления версиями
Обратите внимание, что если вы открыли существующий проект с включенным управлением версиями, PyCharm увидит это и автоматически подключится к ней
Теперь, если вы пройдете VCS Operations Popup…, то увидите всплывающее окно с опциями , , , , и много другое:
Если вы не можете найти то, что нужно, то, скорее всего, сможете это сделать, перейдя в верхнем меню в VCS, выбрав Git. Здесь даже можно создавать и просматривать запросы на извлечение.
Коммиты и разрешение конфликтов
Есть две особенности интеграции систем управления версиями в PyCharm, которые лично я использую и получаю от этого огромное удовольствие! Допустим, вы закончили свою работу и хотите это как-то отметить. Перейдите VCS → VCS Operations Popup… → Commit… или нажмите Cmd+K на Mac или Ctrl+K на Windows или Linux. Посмотрите на появившееся окно:
В этом окне можно:
- Выбрать файлы для фиксации;
- Записать сообщение о фиксации;
- Выполнить все команды проверки и очистки ;
- Посмотреть различия в изменениях;
- Зафиксировать и нажать стрелку справа от кнопки Commit и выбрать Commit and Push….
Это кажется молниеносно и магически, особенно если вы привыкли делать все в командной строке и вручную.
При работе в команде случаются конфликты слияния. Кто-то фиксирует изменения в файле, над которым вы сейчас работаете, но его изменения пересекаются с вашими, потому что вы оба поменяли одни и те же строки. Система управления версиями не сможет самостоятельно выяснить, какие изменения ей зафиксить ваши или вашего товарища по команде. Таким образом, могут получиться эти неудачные стрелки и символы:
Всё это выглядит странно и трудно понять, что надо удалить, а что оставить. PyCharm на помощь! У него гораздо приятнее и чище способ разрешения конфликтов. Перейдите к VCS в верхнем меню, выберите Git, а затем Resolve conflicts…. Выберите файл, конфликты которого вы хотите разрешить, и нажмите Merge. Вы увидите следующее открытое окно:
В левой колонке вы увидите свои изменения. Справа — изменения, внесенные вашим товарищем по команде. Наконец, в средней колонке вы увидите результат. Конфликтующие строки подсвечиваются и вы можете видеть маленькие X and >>/<< рядом с этими строками. Нажмите стрелки для того, чтобы принять изменения, а X, что бы отклонить. После того, как вы разрулите все эти конфликты, нажмите кнопку Apply:
В приведенной выше картинке в первой противоречивой строке автор отказался от своих изменений и принял изменения своих товарищей по команде. А во второй строке наоборот, автор принял свои собственные изменения и отклонил изменения своих партнеров по команде.
При интеграции с системами управления версиями в PyCharm есть гораздо больше возможностей, чем здесь показано. Более подробную информацию можно получить в .
Разработка на языке Python — JetBrains PyCharm Professional 2020.3
 PyCharm – это самая интеллектуальная Python IDE с полным набором средств для эффективной разработки на языке Python. Выпускается в двух вариантах – бесплатная версия PyCharm Community Edition и поддерживающая больший набор возможностей PyCharm Professional Edition. PyCharm выполняет инспекцию кода на лету, автодополнение, в том числе основываясь на информации, полученной во время исполнения кода, навигацию по коду, обеспечивает множество рефакторингов.Системные требования:·Операционная система: 64-битная версия Microsoft Windows 10, 8·Оперативная память: не менее 2 ГБ, рекомендуется 8 ГБ·Жесткий диск: 2,5 ГБ свободного места на диске, рекомендуется использование SSD·Разрешение экрана: разрешение экрана — не менее 1024×768 пикселейСреда: Python 2.7, Python 3.5 или более поздняя версияТоррент Разработка на языке Python — JetBrains PyCharm Professional 2020.3 подробно:Ключевые возможности:·Мощный и функциональный редактор кода с подсветкой синтаксиса, авто-форматированием и авто-отступами для поддерживаемых языков.·Простая и мощная навигация в коде.·Помощь при написании кода, включающая в себя автодополнение, авто-импорт, шаблоны кода, проверка на совместимость версии интерпретатора языка, и многое другое.·Быстрый просмотр документации для любого элемента прямо в окне редактора, просмотр внешней документации через браузер, поддержка docstring – генерация, подсветка, автодополнение и многое другое.·Большое количество инспекций кода.·Мощный рефакторинг кода, который предоставляет широкие возможности по выполнению быстрых глобальных изменений в проекте.·Полная поддержка свежих версий Django фреймворка.·Поддержка Google App Engine.·Поддержка IronPython, Jython, Cython, PyPy wxPython, PyQt, PyGTK и др.·Поддержка Flask фреймворка и языков Mako и Jinja2.·Редактор jаvascript, Coffescript, HTML/CSS, SASS, LESS, HAML.·Интеграция с системами контроля версий (VCS).·UML диаграммы классов, диаграммы моделей Django и Google App Engine.·Интегрированное Unit тестирование.·Интерактивные консоли для Python, Django, SSH, отладчика и баз данных.·Полнофункциональный графический отладчик (Debugger).·Поддержка схем наиболее популярных IDE/редакторов. таких как Netbeans, Eclipse, Emacs, эмуляция VIM редактора.·Поддерживаемые языки: Python (Versions: 2.x, 3.x), Jython, Cython, IronPython, PyPy, jаvascript, CoffeScript, HTML/CSS, Django/Jinja2 templates, Gql, LESS/SASS/SCSS/HAML, Mako, Puppet, RegExp, Rest, SQL, XML, YAML.·PyCharm имеет несколько цветовых схем, а также настраиваемую подсветку синтаксиса кода.·Интеграция с баг/issue-треккерами, такими как JIRA, Youtrack, Lighthouse, Pivotal Tracker, GitHub, Redmine, Trac…·Огромная, постоянно пополняемая коллекция плагинов.·Кросс-платформенность (Windows, Mac OS X, Linux).Что нового >>>Процедура сброса триала:Cброс Trial времени:1.Перетащить архив ide-eval-resetter-2.1.8.zip в окно IDE.2.Нажать Restart.3.Кликнуть на Help → Eval Reset → Reset → Yes4.Перезагрузить IDE.5.Радоваться новому месяцу.Альтернативный метод:1.Зайти в File → Settings → Plugins2.Кликнуть на шестерёнку → Manage Plugin Repositories…3.Добавить адрес https://plugins.zhile.io и нажать ОК4.В поле поиска плагинов ввести IDE Eval Reset и установить плагин5.В основном меню кликнуть на Help → Eval Reset → Reset → Yes6.Перезагрузить IDE.Радоваться новому месяцу.
PyCharm – это самая интеллектуальная Python IDE с полным набором средств для эффективной разработки на языке Python. Выпускается в двух вариантах – бесплатная версия PyCharm Community Edition и поддерживающая больший набор возможностей PyCharm Professional Edition. PyCharm выполняет инспекцию кода на лету, автодополнение, в том числе основываясь на информации, полученной во время исполнения кода, навигацию по коду, обеспечивает множество рефакторингов.Системные требования:·Операционная система: 64-битная версия Microsoft Windows 10, 8·Оперативная память: не менее 2 ГБ, рекомендуется 8 ГБ·Жесткий диск: 2,5 ГБ свободного места на диске, рекомендуется использование SSD·Разрешение экрана: разрешение экрана — не менее 1024×768 пикселейСреда: Python 2.7, Python 3.5 или более поздняя версияТоррент Разработка на языке Python — JetBrains PyCharm Professional 2020.3 подробно:Ключевые возможности:·Мощный и функциональный редактор кода с подсветкой синтаксиса, авто-форматированием и авто-отступами для поддерживаемых языков.·Простая и мощная навигация в коде.·Помощь при написании кода, включающая в себя автодополнение, авто-импорт, шаблоны кода, проверка на совместимость версии интерпретатора языка, и многое другое.·Быстрый просмотр документации для любого элемента прямо в окне редактора, просмотр внешней документации через браузер, поддержка docstring – генерация, подсветка, автодополнение и многое другое.·Большое количество инспекций кода.·Мощный рефакторинг кода, который предоставляет широкие возможности по выполнению быстрых глобальных изменений в проекте.·Полная поддержка свежих версий Django фреймворка.·Поддержка Google App Engine.·Поддержка IronPython, Jython, Cython, PyPy wxPython, PyQt, PyGTK и др.·Поддержка Flask фреймворка и языков Mako и Jinja2.·Редактор jаvascript, Coffescript, HTML/CSS, SASS, LESS, HAML.·Интеграция с системами контроля версий (VCS).·UML диаграммы классов, диаграммы моделей Django и Google App Engine.·Интегрированное Unit тестирование.·Интерактивные консоли для Python, Django, SSH, отладчика и баз данных.·Полнофункциональный графический отладчик (Debugger).·Поддержка схем наиболее популярных IDE/редакторов. таких как Netbeans, Eclipse, Emacs, эмуляция VIM редактора.·Поддерживаемые языки: Python (Versions: 2.x, 3.x), Jython, Cython, IronPython, PyPy, jаvascript, CoffeScript, HTML/CSS, Django/Jinja2 templates, Gql, LESS/SASS/SCSS/HAML, Mako, Puppet, RegExp, Rest, SQL, XML, YAML.·PyCharm имеет несколько цветовых схем, а также настраиваемую подсветку синтаксиса кода.·Интеграция с баг/issue-треккерами, такими как JIRA, Youtrack, Lighthouse, Pivotal Tracker, GitHub, Redmine, Trac…·Огромная, постоянно пополняемая коллекция плагинов.·Кросс-платформенность (Windows, Mac OS X, Linux).Что нового >>>Процедура сброса триала:Cброс Trial времени:1.Перетащить архив ide-eval-resetter-2.1.8.zip в окно IDE.2.Нажать Restart.3.Кликнуть на Help → Eval Reset → Reset → Yes4.Перезагрузить IDE.5.Радоваться новому месяцу.Альтернативный метод:1.Зайти в File → Settings → Plugins2.Кликнуть на шестерёнку → Manage Plugin Repositories…3.Добавить адрес https://plugins.zhile.io и нажать ОК4.В поле поиска плагинов ввести IDE Eval Reset и установить плагин5.В основном меню кликнуть на Help → Eval Reset → Reset → Yes6.Перезагрузить IDE.Радоваться новому месяцу.
Скриншоты Разработка на языке Python — JetBrains PyCharm Professional 2020.3 торрент:
Скачать Разработка на языке Python — JetBrains PyCharm Professional 2020.3 через торрент:

jetbrains-pycharm-professional-2020_3.torrent (cкачиваний: 98)
Deploy на удаленный хост
Развернуть и отправить код на сервер возможно прямиком из PyCharm.
Инструмент не доступен в бесплатной комьюнити-версии
Чтобы добавить удалённый сервер, первым делом перейдём в:
Здесь сначала вводим имя, а затем настраиваем данные сервера. Потом вводим имя и пароль пользователя и проверяем соединение при помощи кнопки .
Для проверки соединения с удаленным хостом нажмите «Test Connection».
Переключаемся на следующую вкладку под названием Mappings. Мапы здесь – это соответствия между путями на вашем компьютере и путями на сервере. Производим и применяем настройки.
Во вкладке Mapping – соответствия между путями на вашем компьютере и путями на сервере.
Теперь можно производить deploy:
Лайфхак: для удобной работы можно настроить автоматический деплой на удаленный сервер после каждого «сохранения». Для этого перейдите в и выберите .
Автоматический deploy на сервер по умолчанию в IDE PyCharm
OpenPGP Public Keys
Source and binary executables are signed by the release manager or binary builder using their
OpenPGP key. Release files for currently supported releases are signed by the following:
- Pablo Galindo Salgado (3.10.x and 3.11.x source files and tags) (key id: 64E628F8D684696D)
- Steve Dower (Windows binaries) (key id: FC62 4643 4870 34E5)
- Łukasz Langa (3.8.x and 3.9.x source files and tags) (key id: B269 95E3 1025 0568)
- Ned Deily (macOS binaries, 3.7.x / 3.6.x source files and tags) (key ids: 2D34 7EA6 AA65 421D, FB99 2128 6F5E 1540, and Apple Developer ID DJ3H93M7VJ)
- Larry Hastings (3.5.x source files and tags) (key id: 3A5C A953 F73C 700D)
- Benjamin Peterson (2.7.z source files and tags) (key id: 04C3 67C2 18AD D4FF and A4135B38)
Release files for older releases which have now reached end-of-life may have been signed by one of the following:
- Anthony Baxter (key id: 0EDD C5F2 6A45 C816)
- Georg Brandl (key id: 0A5B 1018 3658 0288)
- Martin v. Löwis (key id: 6AF0 53F0 7D9D C8D2)
- Ronald Oussoren (key id: C9BE 28DE E6DF 025C)
- Barry Warsaw (key ids: 126E B563 A74B 06BF, D986 6941 EA5B BD71, and ED9D77D5)
You can import a person’s public keys from a public keyserver network server
you trust by running a command like:
or, in many cases, public keys can also be found
at keybase.io.
On the version-specific download pages, you should see a link to both the
downloadable file and a detached signature file. To verify the authenticity
of the download, grab both files and then run this command:
Note that you must use the name of the signature file, and you should use the
one that’s appropriate to the download you’re verifying.
(These instructions are geared to
GnuPG and Unix command-line users.)
IDE improvements
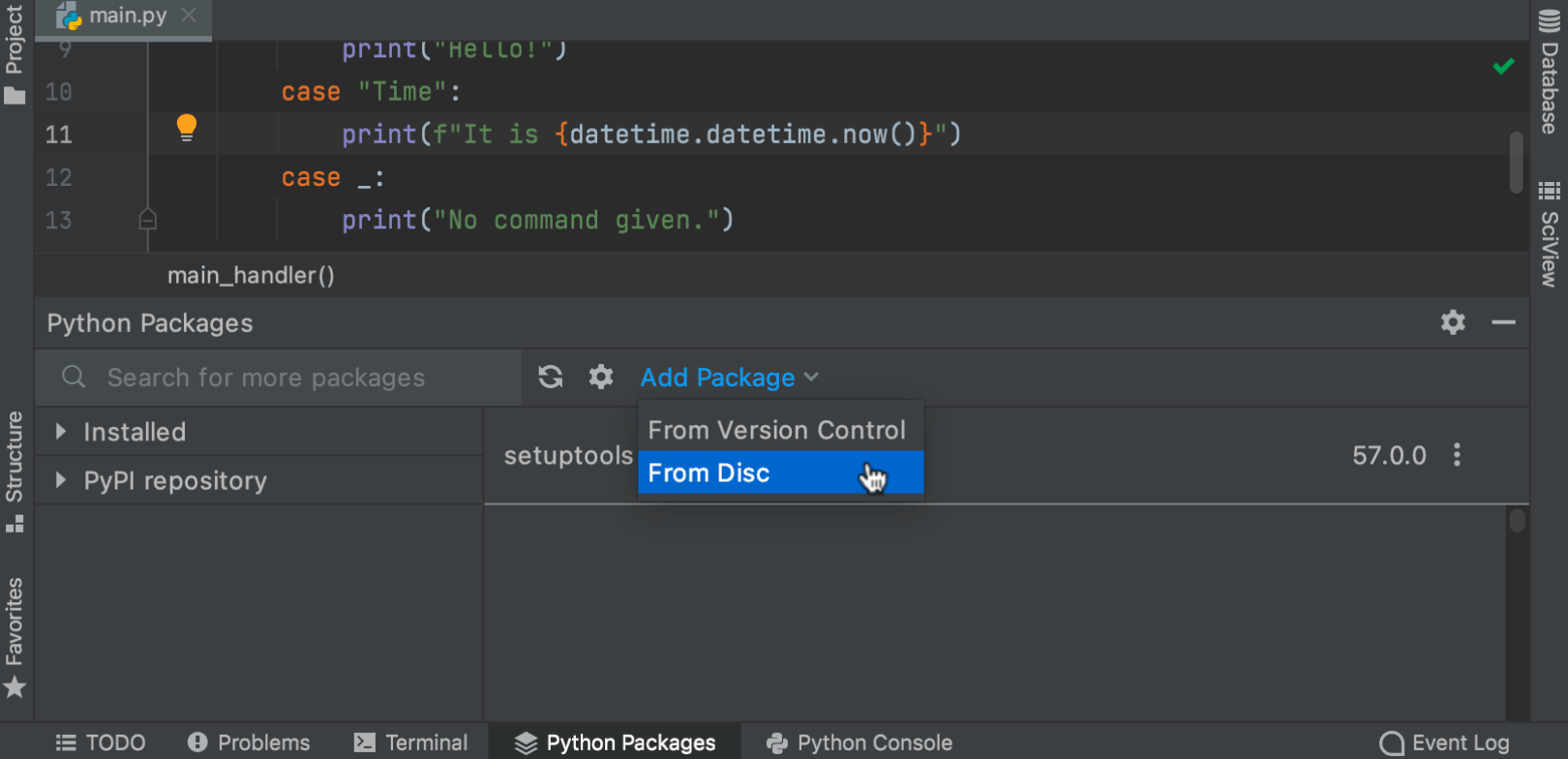
Tool window for Python packages: install packages from custom locations
In PyCharm 2021.1 we implemented the Python Packages tool window to manage packages
for the currently selected Python interpreter. Now you can install packages, not only
from the PyPI repository, but also from VCS or a local machine. Click the
Add Package link on the Python Packages toolbar and select
From Version Control | From Disc.
Accessibility updates
PyCharm 2021.2 includes a number of helpful updates for coding with screen reader
mode enabled on macOS. It will narrate code completion suggestions, the content of
the selected combo box and combo box lists, and the results of your queries in
Search Everywhere.
Other Useful Items
- Looking for 3rd party Python modules? The
Package Index has many of them. - You can view the standard documentation
online, or you can download it
in HTML, PostScript, PDF and other formats. See the main
Documentation page. - Information on tools for unpacking archive files
provided on python.org is available. -
Tip: even if you download a ready-made binary for your
platform, it makes sense to also download the source.
This lets you browse the standard library (the subdirectory Lib)
and the standard collections of demos (Demo) and tools
(Tools) that come with it. There’s a lot you can learn from the
source! - There is also a collection of Emacs packages
that the Emacsing Pythoneer might find useful. This includes major
modes for editing Python, C, C++, Java, etc., Python debugger
interfaces and more. Most packages are compatible with Emacs and
XEmacs.
Установка PyCharm
В этой статья я буду использовать , так как она бесплатна и доступна на любой популярной платформе всем. Но смею вас заверить, что приведённые здесь примеры с успехом работают и на .
Для установки PyCharm рекомендую использовать . С его помощью вы сможете установить любые продукты JetBrains или несколько версий одного и того же продукта, при необходимости легко обновлять, откатывать и удалять любые инструменты. Вы также сможете быстро открыть любой проект в любой предыдущей версии.
Для установки прочитайте от JetBrains. Операционная система будет определена автоматически при загрузке и для вас будут предложены корректные пошаговые инструкции. Если этого не произойдёт, то выберите ОС «в рукопашную» в поле справа вверху:
 Список ОС для установки ПО Jetbrains
Список ОС для установки ПО Jetbrains
После установки загрузите приложение и подтвердите своё согласие с условиями использования софта. На закладке Tools посмотрите список доступных продуктов. Выберите и нажмите :
Вот и всё! PyCharm уже готов к работе на вашей машине. Если вам не нравится Toolbox app, то воспользуйтесь .
Запустите PyCharm и увидите всплывающее окно настройки импорта:
PyCharm автоматически определит новую установку и предложит вам Do not import settings (Не импортировать настройки). Согласитесь и нажмите , выберите раскладку клавиш PyCharm по умолчанию и нажмите справа внизу:
PyCharm предложит вам тёмную тему под названием Darcula или светлую тему. Выберите то, что вам нравится и нажмите кнопку :
Здесь на протяжении всего урока будет использоваться тёмная тема Darcula. Однако, вы можете найти и установить другую тему, используя , или .
На следующей странице оставьте всё по-умолчанию и нажмите . Здесь PyCharm покажет вам список плагинов, которые вы можете немедленно установить, большинство пользователей любят это делать. Нажмите и теперь можно смело записывать код!
Process data
PyCharm has an interactive Python console to perform smart operations over data with on-the-fly syntax check with inspections, braces and quotes matching, and of course, code completion. You can also benefit from the built-in support for Anaconda.
With PyCharm Professional, you can analyze and visualize various scientific and statistical data. Jupyter Notebook integration enables editing, executing, and debugging notebook source code and examining execution outputs, including stream data, images, and other media.
With the R plugin installed in PyCharm, you can perform various statistical computing using R language and use coding assistance, visual debugging, smart running and preview tools, and other popular IDE features. 
As you might have noticed already, creating projects of the various types (Django, for example) requires a data source. It is also quite possible that you inject SQL statements into your source code.
PyCharm Professional does not enable you to create databases, but provides facilities to manage and query them. Once you are granted access to a certain database, you can configure one or more data sources within PyCharm that reflect the structure of the database and store the database access credentials. Based on this information, PyCharm establishes a connection to the database and provides the ability to retrieve or change information contained therein.
Access to the databases is provided by the Database tool window (View | Tool Windows | Database). This tool window allows you to work with the databases. It lets you view and modify data structures in your databases, and perform other associated tasks.

Silent installation on Windows
Silent installation is performed without any user interface. It can be used by network administrators to install PyCharm on a number of machines and avoid interrupting other users.
To perform silent install, run the installer with the following switches:
-
: Enable silent install
-
: Specify the path to the
-
: Specify the path to the installation directory
This parameter must be the last in the command line and it should not contain any quotes even if the path contains blank spaces.
For example:
pycharm-professional.exe /S /CONFIG=d:\temp\silent.config /D=d:\IDE\PyCharm
pycharm.exe /S /CONFIG=d:\temp\edu_silent.config /D=d:\IDE\PyCharm Edu
To check for issues during the installation process, add the switch with the log file path and name between the and parameters. The installer will generate the specified log file. For example:
pycharm-professional.exe /S /CONFIG=d:\temp\silent.config /LOG=d:\JetBrains\PyCharm\install.log /D=d:\IDE\PyCharm
or
pycharm.exe /S /CONFIG=d:\temp\edu_silent.config /LOG=d:\JetBrains\PyCharmEdu\install.log /D=d:\IDE\PyCharm Edu
Полезные хоткеи и фишки
Как поменять цвет консоли в pycharm.
Поменять цвет консольного бэкграунда или шрифтов предельно просто: для этого нужно всего лишь зайти в настройки цветовой схемы и изменить их так, как того пожелает ваш внутренний дизайнер:
Поиск по всему проекту.
- Для поиска по коду во всем проекта, выполните комбинацию .
- Для поиска всего и вся во всём проекте дважды нажимаем клавишу .
Хоткеи по запуску и дебаггингу.
С помощью комбинации клавиш можно запустить ваш проект, а нажав – начать его отладку.
Закомментировать сразу несколько строк.
Комментирование кода ещё никогда не было таким простым: вы мышкой выделяете нужные строки, а затем нажимаете .
Повторив то же самое действие на том же самом месте, вы выполните раскомментирование кода.
Отступы.
- Отступ – .
- Для нескольких строк выделите нужные строки и нажмите .
- Для обратного отступа (отступа в левую сторону) – .
Некоторые горячие клавиши.
- – автоформатирование кода по PEP 8.
- – отмена последнего выполненного действия.
- – прокрутка без изменения позиции курсора.
- – дублировать строку.
- – увеличить / уменьшить отступ.
- – выводит предложения по автозаполнению.
Подготовка к работе и настройка
Перед тем, как приступить к разработке в PyCharm, вам нужно создать проект, поскольку все дальнейшие манипуляции будут происходить именно в нём и на его основе.
Чтобы начать новый проект, нажмите New Project и придумайте ему имя. Теперь можно приступить к настройке.
Чтобы начать новый проект, нажмите «New Project»
Настройки интерфейса
Несмотря на то, что разработчики из JetBrains начинали свой путь в России, смена языка интерфейса в среде разработки не предусмотрена, поэтому к вашим услугам будет лишь родной язык Уильяма Шекспира.
Зато вы можете изменить сами шрифты и их размеры, пройдя по пути:
Поменять цветовую схему UI:
И сконфигурировать множество других аспектов, вроде общих настроек, конфигураций прокрутки, настроек цвета для каждого доступного языка и так далее. Для всего этого есть редактор:
Общие настройки редактора находятся в file -> settings -> editor
Настройка интерпретатора
Скачать интерпретатор вы можете с официального сайта Python. Если в ваши планы не входит работа с библиотеками, которые есть только во второй версии языка, то стоит качать последний релиз Python 3.
О том, как установить Python:
Установка Python – Windows, Linux, Mac OS
Для использования установленного интерпретатора, выберите его в настройках:
Настройка интерпретатора в Pycharm (file -> settings -> Project:<name> -> Project Interpreter)
Если PyСharm не видит интерпретатор, попробуйте добавить его вручную. Для этого:
- Нажмите на шестеренку в верхнем правом углу, выберите «Add..».
- Далее выберите «System Interpreter»;
- Нажмите на 3 точки «…» справа от поля в выбором интерпретатора;
- Укажите путь до интерпретатора.
Добавление вручную нового интерпретатора в PyCharm
Настройка виртуального окружения
Если по долгу программистской службы вам приходится работать с несколькими проектами, то определенно не помешает настройка и подключение виртуального окружения.
Venv – это, грубо говоря, директория, содержащая ссылку на интерпретатор и набор установленных библиотек. Виртуальное окружение “изолирует” ваши проекты, и помогает, в частности, не запутаться в разных версиях библиотек, адаптированных для каждого из них по отдельности.
Подробнее про виртуальное окружение:
Виртуальное окружение Python (venv)
Если вы настроили виртуальное окружение заранее, PyCharm покажет уведомление, в котором предложит использовать его в проекте. Если уведомления нет, вы всегда можете настроить и изменить его вручную в настройках:
Также в этом меню можно создать виртуальные окружения с нуля. Для этого:
- Нажмите на шестеренку в верхнем правом углу, выберите «Add..».
- Выберите «Virual Enviroment» и задайте параметры.
Создание виртуального окружения средствами PyCharm ()
Venv создано и готово к работе .
Окружение Pipenv создается аналогичным образом
Использование VirtualEnv и Pip в PyCharm
Поддержка Pip и Virtualenv в PyCharm появилась уже довольно давно. Иногда конечно возникают проблемы, но взаимодействие работает в основном стабильно.
Рассмотрим два варианта работы с виртуальными окружениями:
- Создаём проект со своим собственным виртуальным окружением, куда затем будут устанавливаться необходимые библиотеки;
- Предварительно создаём виртуальное окружение, куда установим нужные библиотеки. И затем при создании проекта в PyCharm можно будет его выбирать, т.е. использовать для нескольких проектов.
Первый пример: использование собственного виртуального окружения для проекта
Создадим программу, генерирующую изображение с тремя графиками нормального распределения Гаусса Для этого будут использоваться библиотеки matplotlib и numpy, которые будут установлены в специальное созданное виртуальное окружение для программы.
Запускаем PyCharm и окне приветствия выбираем Create New Project.
В мастере создания проекта, указываем в поле Location путь расположения создаваемого проекта. Имя конечной директории также является именем проекта. В примере директория называется ‘first_program’.
Далее разворачиваем параметры окружения, щелкая по Project Interpreter. И выбираем New environment using Virtualenv. Путь расположения окружения генерируется автоматически. В Windows можно поменять в пути папку на , чтобы команда находила создаваемые в PyCharm окружения. Ставить дополнительно галочки — нет необходимости. И нажимаем на Create.
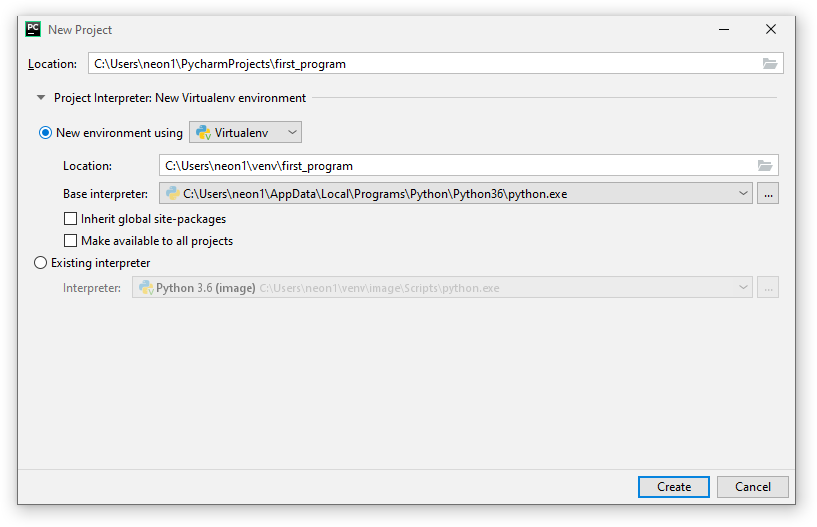
Теперь установим библиотеки, которые будем использовать в программе. С помощью главного меню переходим в настройки File → Settings. Где переходим в Project: project_name → Project Interpreter.

Здесь мы видим таблицу со списком установленных пакетов. В начале установлено только два пакета: pip и setuptools.
Справа от таблицы имеется панель управления с четырьмя кнопками:
- Кнопка с плюсом добавляет пакет в окружение;
- Кнопка с минусом удаляет пакет из окружения;
- Кнопка с треугольником обновляет пакет;
- Кнопка с глазом включает отображение ранних релизов для пакетов.
Для добавления (установки) библиотеки в окружение нажимаем на плюс. В поле поиска вводим название библиотеки. В данном примере будем устанавливать matplotlib. Дополнительно, через Specify version можно указать версию устанавливаемого пакета и через Options указать параметры. Сейчас для matplotlib нет необходимости в дополнительных параметрах. Для установки нажимаем Install Package.

После установки закрываем окно добавления пакетов в проект и видим, что в окружение проекта добавился пакет matplotlib с его зависимостями. В том, числе был установлен пакет с библиотекой numpy. Выходим из настроек.
Теперь мы можем создать файл с кодом в проекте, например, first.py. Код программы имеет следующий вид:
Для запуска программы, необходимо создать профиль с конфигурацией. Для этого в верхнем правом углу нажимаем на кнопку Add Configuration…. Откроется окно Run/Debug Configurations, где нажимаем на кнопку с плюсом (Add New Configuration) в правом верхнем углу и выбираем Python.
Далее указываем в поле Name имя конфигурации и в поле Script path расположение Python файла с кодом программы. Остальные параметры не трогаем. В завершение нажимаем на Apply, затем на OK.

Теперь можно выполнить программу и в директории с программой появится файл :
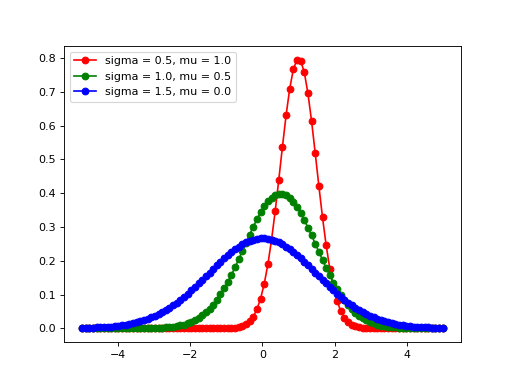
Scientific Tools
PyCharm integrates with IPython Notebook, has an interactive Python console, and supports Anaconda
as well as multiple scientific packages including Matplotlib and NumPy.
Interactive Python console
You can run a REPL Python console in PyCharm which offers many advantages over the
standard one: on-the-fly syntax check with inspections, braces and quotes matching,
and of course code completion.
Scientific Stack Support
PyCharm has built-in support for scientific libraries. It supports Pandas, Numpy,
Matplotlib, and other scientific libraries, offering you best-in-class code
intelligence, graphs, array viewers and much more.
Conda Integration
Keep your dependencies isolated by having separate Conda environments per project,
PyCharm makes it easy for you to create and select the right environment.
Collaborative development: Code With Me
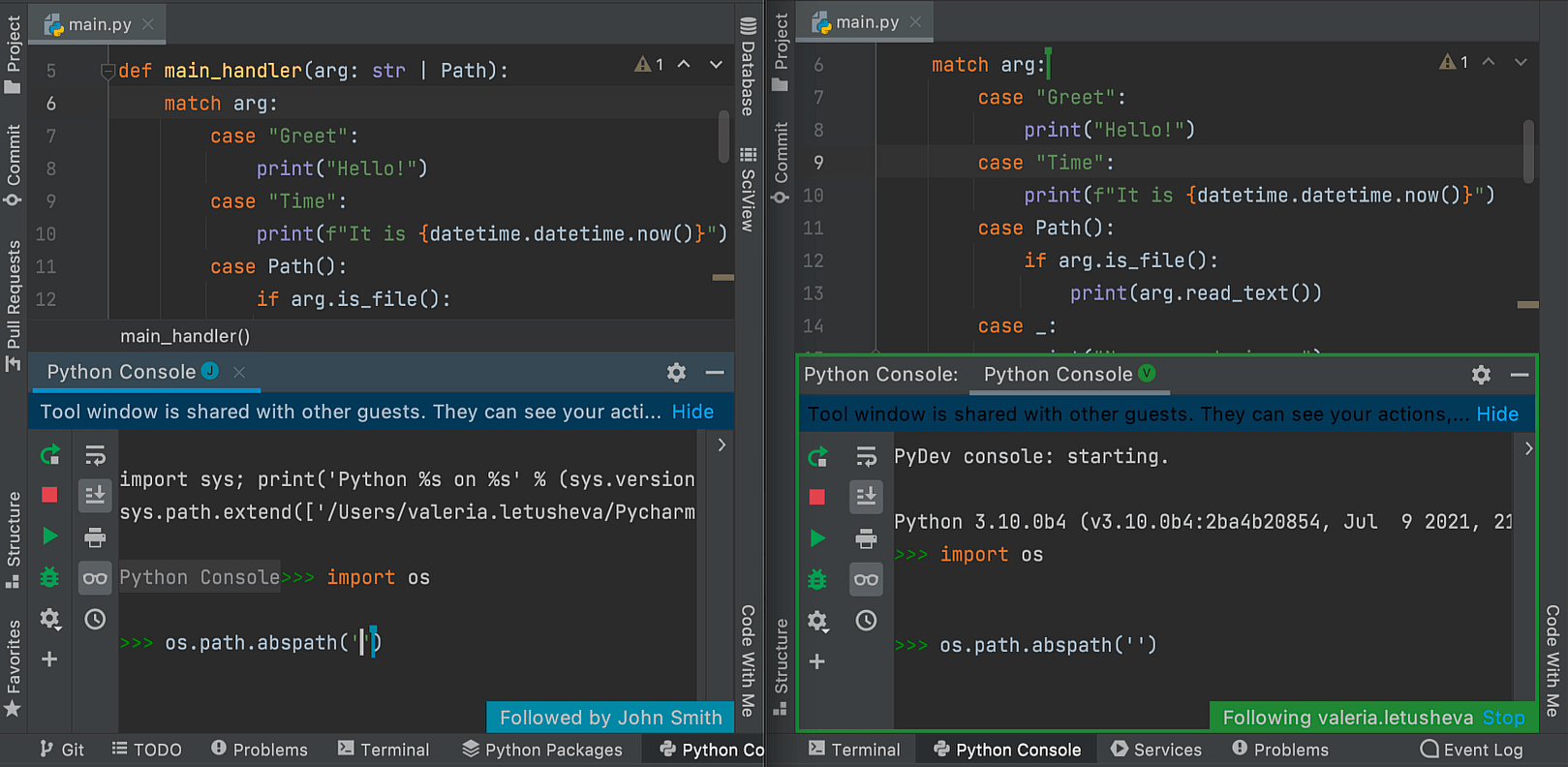
Python console support
Working in the Python console is now supported on both the client machine and the
host side. During a collaborative coding session, guests can review the code while
the host runs it in the interactive console. Support for the Python console in Code
With Me comes complete with all the usual PyCharm features, such as on-the-fly syntax
highlighting with inspections and code completion.
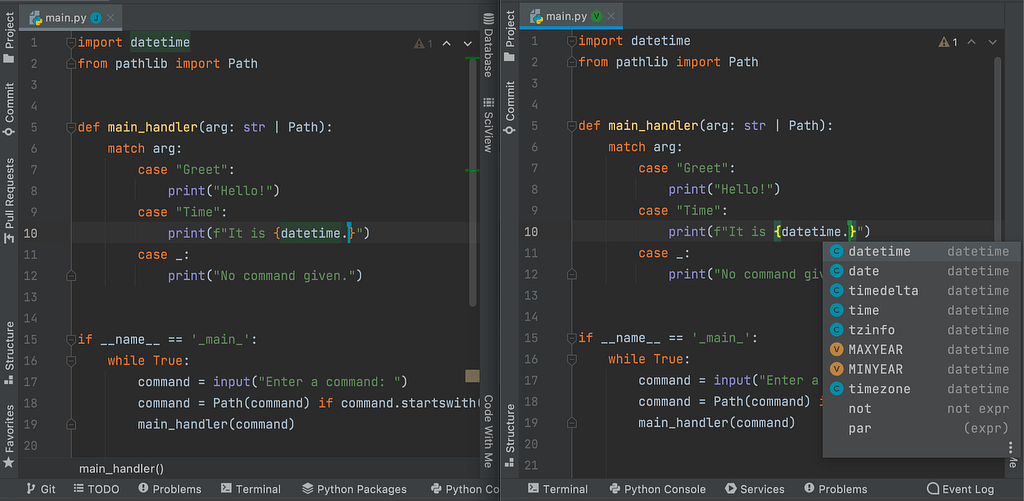
Synchronized code completion
When you are in Following mode during a Code With Me session, it is
possible to keep track of which code completion suggestions the person you are
following uses. Also, for any session type, guests’ completion results are exactly
the same as they would have been for the host.
