Как повысить fps в играх
Содержание:
- Программное обеспечение Game Booster для повышения производительности в играх
- Bandicam
- Программы для отображения FPS в играх
- Проверка антивируса
- Какой оптимальный FPS
- Оптимизация пинга, FPS в онлайн-играх
- Физическая чистка ПК + перегрев
- Как пользоваться «Фрапс»?
- Что это такое и как определить
- Свежие драйвера – залог высокой производительности
- Работа с игрой и компьютером
- Чистка от пыли и замена термопасты
- Обновить драйвера видеокарты, скачать драйвера для World of Warships
- Повышаем ФПС через настройки Windows
- Разогнать процессор
- CAM
- Как разогнать видеокарту для World of Warcraft
- Настройка ОС Windows
- Wise Game Booster
- Оптимизация пинга в онлайн-играх
- Вывод мониторинга с помощью стороннего ПО
Программное обеспечение Game Booster для повышения производительности в играх
Прежде чем взглянуть на бесплатное программное обеспечение, вы можете взглянуть на то, как улучшить производительность игр в Windows 10. В этом сообщении предлагаются некоторые общие советы по улучшению игр на ПК.
1]GBoost
Когда мы включаем компьютер или запускаем игру на нем, многие другие программы запускаются одновременно в фоновом режиме, что, очевидно, замедляет работу системы. В этом вам поможет это бесплатное программное обеспечение для ускорения игр для Windows. GBoost временно закрывает все остальные запущенные приложения и разрешает только те, которые необходимы для игр. Это простая программа без сложного интерфейса, просто нажмите кнопку Boost, и она внесет необходимые изменения. Однако изменения не являются постоянными, и поэтому ваш компьютер и его конфигурации безопасны.
2]Toolwiz GameBoost
Как следует из названия, этот инструмент разработан специально для повышения вашего игрового опыта. Инструмент ускоряет игровую производительность вашего ПК, внося небольшие изменения. Например; он отключает запланированные обновления Windows во время игры, что, безусловно, помогает повысить скорость. Toolwiz GameBoost также останавливает автоматическое обнаружение прокси или горячие клавиши клавиатуры, поскольку они замедляют ваш компьютер и влияют на скорость игры. Toolwiz Gameboost также вносит временные изменения, которые легко отменить.
3]Утилита Fusion
Утилита Fusion Utility, разработанная специально для оптимизации вашего ПК, делает вашу систему AMD более быстрой и быстрой. Одним щелчком мыши программа завершает другие процессы, работающие в фоновом режиме. Внесенные изменения являются временными и обратимыми. Таким образом, Fusion Utility использует передовые технологии ускорения, такие как ускорение жесткого диска и автонастройка, которые делают работу вашего ПК с Windows легче, тем самым улучшая игровой процесс. Кроме того, эта программа также позволяет настраивать ваши профили пользователей для персонализированной оптимизированной
4]GameFire
Это снова обязательная программа для геймеров на ПК с Windows. Он доступен как в бесплатной, так и в платной версиях. В то время как бесплатная версия содержит все необходимые инструменты, платная версия, безусловно, имеет некоторые дополнительные функции. Установите эту программу на свой компьютер и нажмите кнопку «Включить игровой режим». Затем программа вносит необходимые изменения и упрощает игровой процесс без каких-либо сбоев. С Game Fire вы можете настроить параметры и добавить свои любимые игры в список, который в дальнейшем позволяет запускать игры напрямую. В программе также есть опция «Диагностика системы», которая дает вам подробный отчет о состоянии вашего ПК.
5]Wise Game Booster
Wise Game Booster специально разработан для улучшения игрового процесса пользователей ПК с Windows. Он заставляет системные ресурсы фокусироваться только на запущенной игре и закрывает все остальные ненужные программы. Он включает в себя четыре основные функции: список игр, оптимизацию вашего ПК, оптимизацию системы и оптимизацию обслуживания. Список игр помогает искать местные игры и запускать их напрямую; System Optimizer оптимизирует соответствующие настройки на ПК, а Process Optimizer останавливает работу нежелательных программ в фоновом режиме, тем самым ускоряя работу вашего ПК.
6]Razer Cortex Game Booster
Основные функции этого инструмента включают максимальное использование ресурсов для вашей игры, устранение других ненужных выполняемых задач и обеспечение более плавной работы вашего ПК. Кроме того, эта программа предоставляет вам статистику вашего ПК после того, как вы закончите игровой сеанс. Как и другие подобные инструменты, изменения, внесенные Razer Cortex Game Booster, также являются временными, плюс он автоматически отменяет изменения. Это означает, что после завершения игровых сессий он вернет ваш компьютер к исходным настройкам. Чтобы использовать этот инструмент, вам необходимо установить его на свой компьютер и создать учетную запись с ними. После регистрации и проверки вашей учетной записи вы можете приступить к оптимизации вашего ПК.
Помимо этих оптимизаторов, некоторые другие инструменты также могут помочь вам улучшить игровой процесс на вашем ПК с Windows. Некоторые из таких инструментов включают Game Protector, который помогает защитить паролем все ваши игры, и Game Manager, который организует, обновляет и управляет вашими любимыми играми. GameSave поможет вам сделать резервную копию и восстановить сохраненные игры.
Игры загружаются медленно на ПК с Windows? Не волнуйся, здесь способы их исправить.
Bandicam
Bandicam — утилита для захвата экрана и измерения количества FPS в режиме реального времени. С помощью приложения можно записать видеоролик с рабочего стола или игрового процесса, сделать скриншот. Есть возможность захвата изображения с веб-камеры. Софт работает с программами, которые используют технологии OpenGL, DirectX и Vulkan. На записанный ролик можно наложить логотип или добавить собственный голос с микрофона.
Утилита имеет полную совместимость с операционной системой Windows (32 и 64 бит) и русский интерфейс. Модель распространения приложения Bandicam — условно-бесплатная. Чтобы получить полную версию ПО без ограничений, необходимо купить лицензию. Стоимость лицензии для 1 компьютера — 2400 рублей, для 2 компьютеров — 3600 рублей. Можно загрузить бесплатную пробную версию, но есть ограничение по времени на запись и водяной знак «Bandicam» на записанных роликах.
Для настройки счетчика измерения FPS необходимо перейти в раздел «FPS» в главном окне утилиты.

В строке «Показывать в позиции» пользователи утилиты могут выбрать место, в котором счетчик будет отображаться на экране. При необходимости можно установить клавишу для автоматической смены позиции.

Также пользователи могут установить клавишу для включения и отключения отображения счетчика. В разделе «Ограничение FPS» можно установить ограничения по FPS в приложениях. Ограничения можно установить только во время записи.

- простой и удобный интерфейс с поддержкой русского языка;
- возможность захвата экрана рабочего стола, записи игрового процесса.
нельзя отслеживать состояние комплектующих компьютера.
Остались вопросы, предложения или замечания? Свяжитесь с нами и задайте вопрос.
Программы для отображения FPS в играх
Одна из самых полезных функций таких программ, это отображение на экране количества сменяемых кадров за единицу времени (FPS или частота кадров). Этот параметр напрямую влияет на плавность изображения.
Для комфортной игры и просмотра видео профессионалами кинематографа, игровой индустрии считается показатель в 60 FPS. В таком случае, картинка кажется плавной и максимально приближенной к реальности. Если показатель частоты кадров меньше 25, визуально происходящие на мониторе начинает дёргаться.
Программы показывающие FPS в играх
На сегодняшний день, особую популярность обрела программа FPS Monitor. Её часто можно встретить на каналах, в тестах новых видеокарт и процессоров. Почему она так популярна, спросите вы? Она работает практически идеально во всех играх. Разработчики сделали привлекательный вид в оверлее, отображающий всю важную информацию, с возможностью кастомизации.
CAM
Утилита разработаная компанией NZXT. По функциональности, похожа на MSI Afterburner, но они кардинально отличаются. В ней отлично реализована система мониторинга PC, а именно подробная информация загрузки CPU, GPU, температуры и фреймрейта.
Запустив утилиту, появится вся информация о характеристиках ПК. Оформленна в современном светлом дизайне. Перейдя в раздел игры, откроется статистика с графиками, данные хранятся в облаке. Согласитесь, выглядит красиво и для наглядности удобно.
Для настройки оверлея, нажимаем иконку геймпада/включить CAM Overlay. Ставим отметки по своим предпочтениям и кликаем сохранить изменения.
Скачать CAM с официального сайта можно по этой ссылке https://camwebapp.com/.
Обратите внимание, как круто выглядит оверлей в играх, минимальный (MIN), средний (AVG), максимальный (MAX) фреймрейт, часы
Выводы
Отображение ФПС в играх, имеет смысл для оптимальной настройки графики. Анализ производительности нужен для понимания, сколько используется ресурсов и раскрывает ли процессор видеокарту. Мониторинг температуры актуален, он позволяет узнать необходимость в замене термопасты или чистки от пыли.
Проверка антивируса
Если на компьютере есть вирусы, он будет тормозить не только в играх. Поэтому прежде, чем увеличивать ФПС, стоит проверить антивирусник. Для тестирования защиты, можно скачать несколько простых программ. Практически все они предлагают загрузку приложений, в которых есть вредоносное ПО. Оно, конечно, безопасное, и просто имитирует вирус, но не дает полной картины.
- Stackhackr: пользователь создает для теста свой вариант вируса.
- RanSim: проводит тестирование системы на защиту от вредоносных атак шифровальщиков;
- Инструменты от Microsoft — это целая коллекция программ, которые подойдут только для Защитника Windows и находятся в открытом доступе на официальном сайте;
- Test Your Metal проверяет защищенность в Интернете.

Некоторые программы обладают ограничением на испытание. Корректность тестов и правильность имитации проверить не получится. Поэтому лучше всего использовать софт из нескольких источников.
Какой оптимальный FPS
FPS (переводится как «кадры в секунду») – это частота отображения сцен на экране.
Счетчик ФПС представляет собой показатель, указывающий на то, как игра будет «идти» на компе. Естественно, что на «калькуляторе» с 95-м Виндоусом новейшие игры не запустятся. Но если гейм слегка притормаживает, проблема решаема.
Смоделируем ситуацию:
World of Tanks → 10 Windows → старенький ноут, загруженный программами.

Сама по себе игрушка сложная при загрузке и в дальнейшем развитии сюжета. Она нагружена модами, обладает развернутыми текстурами. Можно ли сделать так, чтобы запускалась и не тормозила? Да, вполне.
Необходимо сделать проект стабильным, а картинку — «плавной». Для этого:
- освобождается место на компьютере;
- проводится его чистка — физическая и виртуальная;
- оптимизируется и настраивается видеокарта.
Комфортным для игры считается 60 ФПС или около этого. Плавающая на +/– 5 цифра практически никак не влияет. Но если ниже — текстуры будут лагать и зависать.
Стабилизируется работа игры несколькими способами, о которых рассказываем ниже.
Интересная статья: Компьютер не видит жесткий диск: в чем «корень зла»
Оптимизация пинга, FPS в онлайн-играх
Первый способ
Этот способ отлично поможет повысить пинг, а также количество кадров в секунду.
- Первым делом нужно ввести в командной строке «Электропитание».
- Здесь мы видим настройки электропитания вашего компьютера. Нам нужно переключить со сбалансированной на высокую производительность.
- Готово. Теперь перезагрузите компьютер.
Второй способ
Теперь можно очистить раздел самой системы.
- Заходим в «Этот компьютер» и нажимаем по нему правой кнопкой мыши. Переходим в «Свойства».
- Здесь переходим во вкладку «Общие» и нажимаем «Очистка диска».
- Ставим спокойно везде галочки, ведь очистка диска уберёт только временные файлы.
Физическая чистка ПК + перегрев
От перегрева системного блока может частично пасть ФПС. Нагревается комп по разным причинам, и главной из них является обычная пыль. Ею забивается вентилятор, прямой обязанностью которого является кондиционирование «внутренностей» техники.

Циркуляция воздуха нарушается, и процессор, видеокарта, жесткий диск не могут работать нормально. Система виснет, и даже может полностью отключиться. Поможет в решении данной проблемы только физическая чистка.
Необходимо взять:
- щеточки;
- термопасту в шприце или тюбике;
- маленькую фигурную отверточку;
- тряпочку или губку;
- специальное средство для чистки.
Оптимально — приобрести специальные наборы для чистки. Например, «Colorway». В его наборе тряпочка для экрана из микрофибры, две разновидности жидкостей — для дисплея и для внутренней очистки, щеточка со сменными насадками, губка. Термопасту и отвертку необходимо покупать отдельно.

Компьютеры разбирают по-разному. Для ноутбуков есть гайды в Интернете. Поэтому необходимо не полениться, и найти описание под конкретную модель. Чтобы не получилось так, что при конечной сборке остаются лишние детали. Ведь даже один маленький болтик «держит Вселенную»: может фиксировать нужную запчасть. Например, шлейфы или видеокарту.
Компьютер разбирают, каждую деталь тщательно протирают, на плату наносят термопасту
Особое внимание уделяется вентилятору. В нем скапливается множество пыли, которая скатывается в комочки
Можно даже продуть эту запчасть. В идеале, чистка проводится раз в полгода, даже если комп не тормозит.
Кстати, высохшая термопаста также является причиной перегрева. И, даже если воздух циркулирует по системе беспрепятственно, комп может сильно греться. Замена термопасты — это очень сложное занятие, особенно, если у пользователя нет опыта. Опять же — необходимо посмотреть различные гайды по конкретной модели и марке компьютера либо обратиться в сервисный центр (услуга обойдется от 400 грн).
В любом случае, пасту наносят минимальным слоем. Не должно быть пузырьков воздуха или комочков. Предварительно, пласты старой, засохшей пасты аккуратно стирают. Она очень маркая и плохо отстирывается. Поэтому необходимо быть аккуратным.
Температурные показатели работы системы можно проверить при помощи специальных программ. Например, с помощью HWMonitor. Это утилита с бесплатным функционалом. Она скачивается через Гугл архив. Весит немного, ставится быстро. Допустимые значения для работы:
- процессор — 45-65°;
- жесткий диск — 30-45°;
- видеокарта — до 90° (в зависимости от типа, так как для некоторых такая температура уже критическая).
Посмотреть информацию об оптимальных параметрах для конкретной техники можно в Интернете либо в техническом паспорте. Если греется только один компонент, а не вся система, его придется менять.
Интересная статья: Что лучше, ноутбук или компьютер (ПК): 5 советов, как выбрать технику для своих нужд
Как пользоваться «Фрапс»?
Программа работает в фоновом режиме, поэтому пользователю не нужно каждый раз открывать ее заново, чтобы записать видео или сделать скрин.
Работа со счетчиком FPS
Начнем в том же порядке, в котором рассмотрены разделы с настройками. Чтобы Fraps показывал количество кадров в секунду, достаточно задать параметры в приложении и запустить игру. В зависимости от выбранного положения вы увидите счетчик в одном из углов:
Выполняя какие-либо действия в игре, вы будете замечать моментальное изменение на счетчике. Например, при насыщенности событий или повышении качества графики ФПС может снижаться:
Также ФПС может снижаться, если долго тестировать компьютер в требовательной игре – может сказаться повышение температуры и нагрузки на «железо». Если человек не может заметить это своими глазами, то счетчик позволяет отследить любые изменения в производительности. Единственный случай, когда снижение ФПС можно заметить невооруженным взглядом – это падение ниже 30 кадров в секунду.
Если поменять расположение оверлея через окно программы, то счетчик переместится сразу же:
Чтение логов
Перейдем к тестированию ФПС. Когда вы активируете тест, то счетчик ФПС становится зеленым:
А при повторном нажатии (конец теста) ненадолго станет красным:
При сохранении логов и таблиц появляются следующие файлы:
В названии файлов с расширением .csv указывается игра на английском языке, точная дата создания и тип информации. Например, в файле с припиской «FPS» вы увидите параметр ФПС в каждую секунду теста:
Отчет с припиской «frametimes» отображает частоту кадров по миллисекундам. Через него можно проверить, в каком именно моменте времени произошло изменение. Имеет ценность для тестировщиков и разработчиков компьютерных игр.
Файл с названием «minmaxavg» отображает минимальное, среднее и максимальное значение кадров с привязкой ко времени:
Третий файл уже текстовый и с названием «FRAPSLOG.TXT». В нем указана информация по всем проведенным тестам. Чтобы разобрать значения строк, ознакомьтесь с расшифровкой:
- Frames – общее количество кадров;
- Time – общее время тестирования;
- Avg – средний показатель;
- Min – минимальный показатель;
- Max – максимальный показатель.
Также перед этими значениями расположена строка с датой и названием игры:
Запись видеоролика
Включить запись видео можно горячей клавишей. При нажатии оверлей Fraps станет красным – это означает, что запись началась:
Для завершения записи нажмите на ту же клавишу повторно. Чтобы перейти к папке с роликами, воспользуйтесь кнопкой «Просмотр» в окне «Фрапса» или откройте ее вручную. Здесь вы увидите файл с названием игры и датой записи:
Делаем скриншоты
Процедура создания изображений почти ничем не отличается от записи видео. Перейдите в окно с игрой и нажмите на горячую клавишу один раз. Успешность операции отмечается белым квадратом на оверлее в момент нажатия.
Теперь переходим в папку со скриншотами и видим здесь изображения c названием игры и временем создания файла:
Что это такое и как определить
Fps – это аббревиатура от «количество кадров в секунду» на английском. Что такое fps в играх: чем больше кадров за единицу времени вы видите, тем лучше изображение на экране. При хороших показателях картинка не тормозит даже во время стремительной погони или большого взрыва. Значение fps напрямую зависит от видеокарты – чем быстрее она обрабатывает графику, тем больше кадров в секунду выдает.
Самая известная программа для показа фпс – Fraps. Она условно-бесплатная, но полная версия отличается расширенными возможностями по записи видео и сохранению скриншотов. После установки Fraps:
- Переходите на вкладку «99 FPS» и задайте клавишу запуска замера («Benchmarking»), вывод значений на экран («Overlay»).
- Запускайте игру, нажимайте заданную клавишу.
- В верхнем углу появится информация.

Во время игры цифры будут меняться, в зависимости от нагрузки на систему.
Бесплатное приложение MSI Afterburner – это не просто счетчик, а полноценная утилита для разгона видеокарты. Чтобы настроить отображение fps, заходите на вкладку «Мониторинг» и отмечайте подпункт «Частота кадров». Дополнительно программа может показывать загрузку памяти и графического процессора. После изменения настроек перезагрузите MSI Afterburner и проверяйте искомый параметр в играх.
Универсальное приложение Overwolf – это целая соцсеть для геймеров. Кроме записи игрового видео, в нем можно и замерять фпс. Чтобы постоянно видеть результат измерения, в настройках перейдите на «FPS» и поставьте галочку на «Enable in-game monitor». Также укажите угол экрана, в котором будут выводиться значения.

После просмотра количества fps оцените его: для активных игр типа шутеров нормальным будет значение от 60. Если вы предпочитаете спокойные стратегии, для плавной картинки хватит и 30 кадров. Также параметр зависит от частоты монитора: 60 fps хорошо выглядят при 60 Гц, если же у вашего монитора 120 Гц – для комфортного изображения нужно уже 120 фпс. Если ваше значение ниже, читайте собранные нами все возможные способы 2020, как повысить количество кадров:
Свежие драйвера – залог высокой производительности
Драйвера – это утилиты, отвечающие за взаимодействие устройства и ОС. Перед тем как повысить производительность любыми способами убедитесь в том, что установлена актуальная версия. Часто обновление драйверов само позволяет повысить FPS в играх.
Порядок обновления драйвера NVIDIA, перед тем как увеличить производительность:
рис.2. Указываем семейство, модель, ОС и язык драйвера и запускаем поискрис.3. Знакомимся с поддерживаемыми продуктами и начинаем загрузку, убедившись в выборе подходящего релизарис.4. Соглашаемся с лицензионным договором и приступаем к загрузкерис.5. Сохраняем дистрибутив на диске и дожидаемся конца загрузки
рис.6. Запускаем скаченный файл
рис.7. Настраиваем параметры установки
Дожидаемся конца инсталляции и перезапускаем компьютер.
Проверить дату и номер текущего релиза драйвера, инсталлированного в Виндовс можно открыв Диспетчер устройств и вызвав свойства видеоадаптера
Альтернативным вариантом обновления драйверов станет использование утилит сторонних разработчиков.
Одна из них – Slim Drivers
Работа с игрой и компьютером
Если пользователю не помогают лучшие программы для увеличения ФПС в играх, то пора почистить компьютер. Если система слишком сильно нагревается, это означает ее загрязнение. При быстром повышении температуры ухудшается производительность, работа видеокарты и процессора. Игроку достаточно заглянуть в системный блок или под заднюю крышку ноутбука. Вы будете удивлены, сколько там собралось пыли, которая не позволяет наслаждаться игровым процессом. Любой пользователь может аккуратно кисточкой убрать всю грязь, почистить и испытать работу персонального компьютера после этого – удивление гарантировано.
Любой пользователь может аккуратно кисточкой убрать всю грязь, почистить и испытать работу персонального компьютера после этого – удивление гарантировано.
Еще одним способом, как поднять ФПС в играх, является обычный сброс настроек внутри проекта. Все авторы без исключения предоставляют возможность играть на низких, средних или высоких параметрах качества. Некоторые из них делают процесс настройки более гибким, добавляя возможность включать или выключать тени, глубину отражения, фильтрацию и много всего другого. Если пользователь не чувствует плавности, то стоит уменьшить эти параметры до уровня, который нормально будет воспринимать система.
Чистка от пыли и замена термопасты
Пожалуй, начать следует с самого главного – с того, что увеличит FPS кадров так на 20-30. Имеется в виду чистка компьютера, ведь перегрев – самая частая причина снижения кадровой частоты. Этот процесс требует разборки компьютера, поэтому если вы раньше этим не занимались и не имеете опыта в работе с «железом», то лучше обратитесь за помощью в сервисный центр – эта услуга стоит не так уж и дорого. Если же решили заняться этим сами, то следуйте дальнейшей инструкции:
-
Отключите системный блок от электричества, затем открутите винты, удерживающие боковую крышку, и снимите её.
Открываем системный блок
-
Открутите винты, которые закрепляют кулер.
Откручиваем винты, которые закрепляют кулер
-
Почистите кулер от пыли. Делать это нужно аккуратно, чтобы не повредить его хрупкие лопасти. Можно воспользоваться ватными палочками, можно и пылесосом.
Чистим кулер от пыли
-
Залейте внутрь кулера немного машинного масла, предварительно сняв шайбу.
Добавляем машинное масло во внутрь кулера
-
Теперь почистите от пыли остальное «железо». Для этого лучше всего подойдёт пылесос.
Чистим от пыли пылесосом
-
Следующий этап – это замена термопасты. Её нужно нанести тонким слоем на радиатор, а также на чип процессора и видеокарты. Перед этим вытрите сухой салфеткой остатки старой термопасты.
Меняем термопасту на процессоре
-
После всех проделанных процедур можете обратно собрать компьютер и закрепить боковую крышку на системном блоке. Если ваш компьютер перегревался, и вы провели чистку правильно, то это даст вам стопроцентную гарантию, что FPS в играх увеличится.
Собираем системный блок
Обновить драйвера видеокарты, скачать драйвера для World of Warships
Вне зависимости от того, какая видеокарта стоит в системном блоке, ее драйвера нужно поддерживать в актуальном состоянии. Поэтому перед запуском World of Warships следует зайти на сайт производителя и проверить, не вышли ли новые драйвера:
- Скачать драйвер для видеокарт от Nvidia;
- Скачать драйвер для видеокарт от AMD.
После установки драйвера следует перезагрузить компьютер, чтобы исключить возможность сбоев. Также стоит учитывать, что для многих старых видеокарт новые драйверы уже не выходят.
Для некоторых игр производители видеокарт выпускают специально оптимизированные драйвера. Поищите таковые в разделе новостей о World of Warships — обычно мы про них пишем. Также можно посмотреть на сайте производителей видеокарт.

Повышаем ФПС через настройки Windows
Кроме настроек видеокарты и самой игры, на уровень ФПС будет влиять и настройки Windows. Операционная система потребляет достаточно много ресурсов. Для того, чтобы производительность в играх сделать выше, необходимо завершить некоторые процессы. Больше всего ресурсов забирают антивирусы, программы для скачивания торрент файлов, а также различного рода приложения для связи, типа Skype.
Кроме этого, на производительность в играх влияют визуальные эффекты операционной системы. Для их отключения необходимо зайти в панель управления и выбрать «все элементы панели”. Здесь вы сможете найти такой пункт «счетчики средства и производительности”. После этого вам станут доступны «настройки визуальных эффектов”. Основная ваша задача в этом разделе, провести настройки так, чтобы быстродействие было гарантировано. Отметьте галочкой соответствующие пункту, после нажмите применить и окей.
Также на производительность будет влиять чистота самого железа. Поэтому не забываем про такой важный момент, как чистка компьютера. Пыль необходимо вычищать, хотя бы раз в месяц. Тогда ваш ПК точно начнет работать быстрее, это вы заметите и по производительности ФПС. Вот плейлист по оптимизации вашего компа для увеличения FPS!
Подписывайтесь на мой канал и группы в соц.сетях. Спасибо, что вы с нами.
Разогнать процессор
В то время как «разгон» видеокарты вполне осуществим прямо в Windows, для того, чтобы улучшить работу процессора и тем самым увеличить быстродействие WoW, придется лезть в «Биос».
Геймерский «разгон» процессора обычно предполагает увеличение процессорного множителя (Core Ratio). Сделать это можно далеко не на каждом процессоре, а только на том, где этот множитель разблокирован. Обычно такие процессоры помечаются особым образом. Например, компания Intel использует маркировки «K» и «X‘. То есть, например, i7-4790 нельзя разогнать с помощью множителя, а вот i7-4790K — вполне.

Но как узнать точное название модели процессора? Проще всего воспользоваться программой CPU-Z. Запустив ее, нужно открыть вкладку «CPU» и посмотреть на самую первую строчку — «Name». Это и есть название процессора. Кстати, там же можно увидеть из сам множитель. Он в разделе «Clocks», в строке «Multiplier». Если процессор поддерживает «разгон», то этот множитель можно изменить.
Чтобы изменить коэффициент Core Ratio, нужно сначала попасть в оболочку BIOS. Для этого нужно нажать особое сочетание клавиш во время загрузки компьютера (до того, как появится экран Windows).

Сочетание может различаться в зависимости от материнской платы. Часто BIOS можно вызвать с помощью клавиши «F8» или «Del». На экране «Биоса» нужно найти раздел, посвященный процессору. Тут тоже все сложно, так как оболочек у BIOS много. Практически каждый производитель материнский плат использует свою собственную, поэтому без знания английского языка найти нужное место не так-то просто.
Изменять множитель нужно постепенно, повышая его на 2. После каждого изменения следует перезапускать компьютер и тщательно проверять работоспособность и температуру процессора. Если она становится выше 80 градусов во время игры, то нужно немедленно выключить World of Warcraft, перезагрузить компьютер, зайти в BIOS и снизить значение Core Ratio. Иначе процессор может сгореть.
CAM
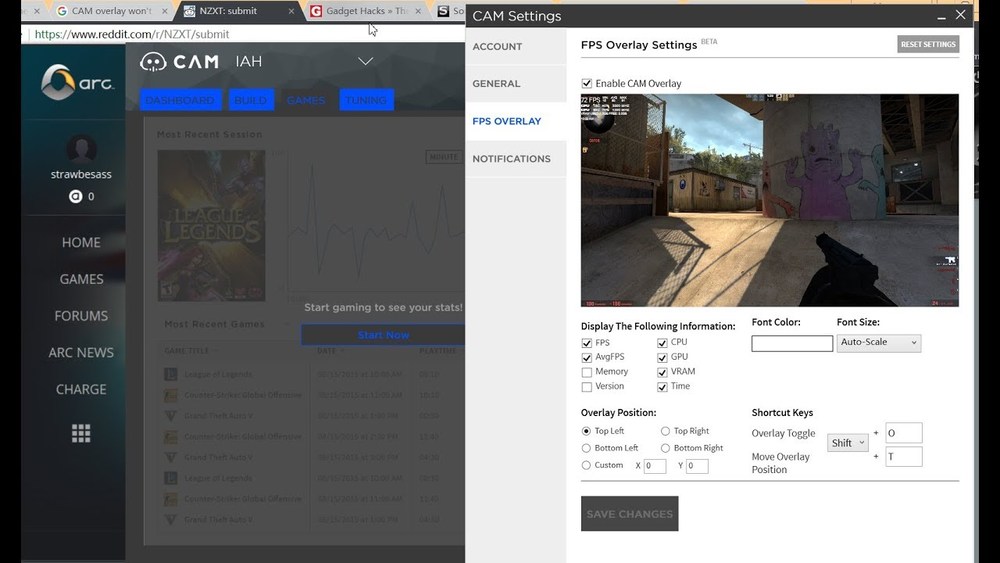
Является комплексным многофункциональным софтом, направленным на мониторинг состояния компьютера и повышение его производительности. Одной из возможностей как раз и является отображение фреймрейта. Причём программа делает это поверх запущенной игры.
CAM предлагается на бесплатной основе. Предусмотрен русскоязычный интерфейс, что также можно считать преимуществом.
ВНИМАНИЕ. Чтобы работать с программой, юзеру придётся пройти процедуру регистрации.. Основной функционал направлен именно на мониторинг, а не на разгон ПК
В большей степени подходит для новичка, чем следующий софт в актуальном рейтинге
Основной функционал направлен именно на мониторинг, а не на разгон ПК. В большей степени подходит для новичка, чем следующий софт в актуальном рейтинге.
CAM может:
- отображать FPS и другие характеристики;
- разгонять видеокарты;
- следить за данными с компьютерных сенсоров;
- предупреждать о нарушениях в работе ПК;
- контролировать температуру процессора и видеокарты;
- хранить данные о производительности в облачном хранилище;
- следить за историей FPS в различных ранее запускаемых играх;
- настраивать отображение фреймрейта.
Софт с широкими возможностями. Но некоторым юзерам требуется время, чтобы разобраться в интерфейсе.
Как разогнать видеокарту для World of Warcraft
Все, что связано с «разгоном», направлено на увеличение производительности, но это довольно обширные темы, о которых в двух словах рассказать сложно. К тому же это всегда довольно рисковое дело. Если что, мы вас предупредили.
Чтобы добиться большего значения FPS в World of Warcraft, сначала можно попробовать разогнать видеокарту. Самый простой способ сделать это — воспользоваться встроенными функциями ПО от производителя видеокарты.

Например, в комплекте с некоторыми видеокартами от GIGABYTE поставляется программа Graphics Engine, в которой есть несколько уже готовых профилей разгона. Это позволяет выжать из видеокарты 5-10 дополнительных кадров в секунду.
Если программы от производителя нет, то всегда можно воспользоваться универсальным решением — MSI Afterburner. Это одна из лучших программ для разгона, в ней множество разных настроек.

Но тут придется все настраивать вручную. Повышать следует в первую очередь частоту самого видеочипа («Core Clock») и частоту памяти видеокарты («Memory Clock»). Слева находятся базовые значения этих параметров. Справа отображаются температура и увеличение вольтажа — эти характеристики позволяют следить за «здоровьем» видеокарты.
При повышении частоты возрастает нагрев видеокарты. Если температура переходит отметку в 85 градусов, то следует увеличить скорость оборотов вентиляторов («Fan Speed»). Если температура повысилась до 100 градусов, то следует немедленно прекратить разгон, иначе чип может расплавиться. Мощный «разгон» требует водяного охлаждения, поэтому не следует повышать частоты более чем на 10%.
Настройка ОС Windows
Для более удобной настройки системы рекомендуется воспользоваться специальной программой, которая называется «Starter». Она позволяет управлять работой служб и убирать ненужные приложения из автозапуска.
После установки «Starter» следует выполнить несколько действий:
- Открыть вкладку службы и остановить те из них, которые не нужны в работе. Список с описанием для Windows 7, 8 и 10 находится здесь. Отключение служб следует производить с учетом конкретной конфигурации компьютера, использования его функций и наличия дополнительного оборудования (например, принтера).
- Перейти на вкладку «Автозагрузка» и запретить автоматический запуск программ при старте системы. Оставить нужно только самые необходимые – оптимально, если их будет не больше 2-3-х.
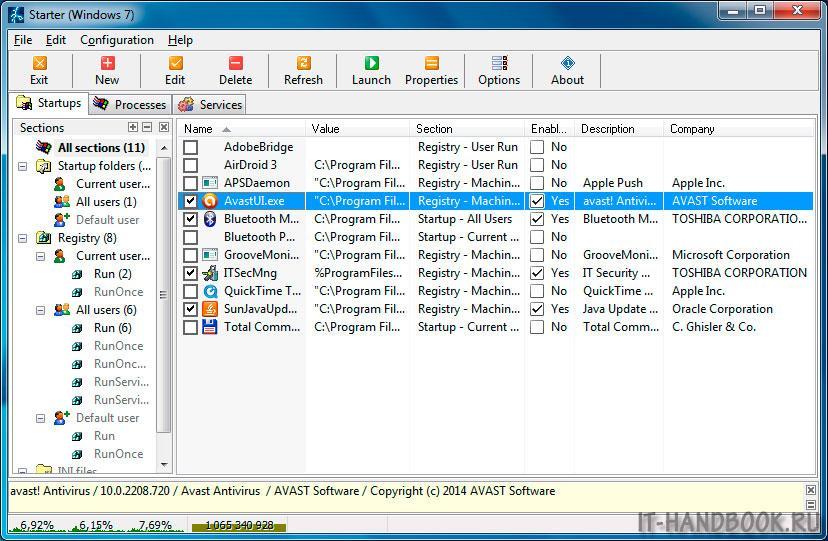
Дополнительно следует ограничить визуальные эффекты Windows. Как это сделать:
Wise Game Booster
Программа, работающая по тому же принципу что и Razer Game Booster, но с несколько меньшим функционалом. Интерфейс приложения незатейлив и прост. На 4-х вкладках:
- мои игры;
- система;
- процессы;
- службы.
разместился весь функционал утилиты. Плюс кнопка «Восстановить» (откат назад).
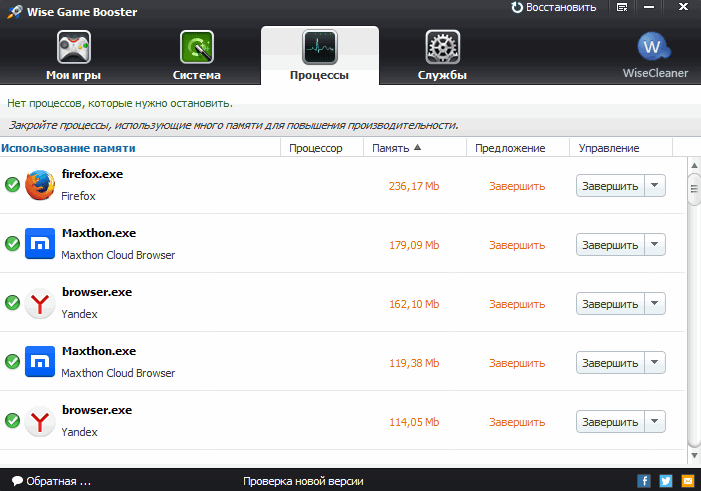
Wise Game умеет не так много, как Razer Game Booster, но вполне достаточно для полноценной подготовки компьютера к запуску игры.
- Режим оптимизации системы, как в ручном, так и в автоматическом режиме.
- Модуль диагностики, который находит проблемы и предлагает помощь по их решению.
- Настройка и управление службами Windows.
- Возможность сброса сделанных настроек в первоначальное состояние.
В отличие от Razer утилита Wise Game Booster абсолютно бесплатна.
Оптимизация пинга в онлайн-играх
В процессе онлайн-сражений важна не только производительность компьютера, но и показатель ping. Им обозначается время задержки от момента нажатия пользователем определенной кнопки до совершения действия в игре. Чем ниже пинг, тем лучше. И оптимизировать параметр можно несколькими способами.
Настройки электропитания
Первым делом необходимо настроить электропитание таким образом, чтобы компьютер работал на максимальных оборотах, отдавая предпочтение играм:
Найдите и откройте раздел «Электропитание», используя поисковую строку.
Отметьте пункт «Высокая производительность».
Сохраните изменения.
Новые настройки позволят уменьшить задержку, а также увеличить частоту кадров во время игрового процесса. Но, чтобы изменения вступили в силу, понадобится перезапустить компьютер.
Очистка диска
Повышение частоты обновления изображения в онлайн-играх становится следствием очистки жесткого диска от мусора.
Откройте «Проводник».
- Щелкните ПКМ по названию HDD.
- Перейдите в «Свойства».
Нажмите кнопку «Очистка диска».
- Дождитесь окончания сканирования системы.
- Подтвердите удаление мусора.
Также для избавления от лишних файлов можно воспользоваться приложением CCleaner. Оно доступно для бесплатного скачивания и позволяет выполнить глубокую очистку ПК.
Вывод мониторинга с помощью стороннего ПО
Далеко не все видеокарты или версии драйверов имеют возможность встроенного мониторинга, в таких случаях потребуется установить стороннее приложение, наиболее подходящим приложением для таких целей является MSI Afterburner. Установить его можно следующим образом:
После установки программы необходимо включить мониторинг, сделать это можно следующим образом:
- Открыть MSI Auterburner, зайти в настройки (кликнуть по шестерёнке).
- Перейти во вкладку “Мониторинг”. В данной вкладке рекомендуется включить “Температуру ГП”, “Загрузку ГП”, “Загрузку памяти”, “Температуру ЦП1”, “Частоту кадров” и загрузку процессора по отдельным ядрам, после чего поставить галку на пункте “Показывать в ОЭД”.
Теперь в игре будет наглядно отображена информация о частоте кадров и загрузке отдельных компонентов.
