Picpick
Содержание:
- Как решить загадку с феями и цветными дверями
- Цвет под курсором
- Возможности программы PicPick.
- PicPick — описание программы и руководство пользователя
- О программе
- Как попасть к озеру пика Амакумо
- PicPick–универсальный инструмент для блогеров и дизайнеров
- Picture Picker
- Как опустить воду в озере Сэйрая под пиком Амакумо
- PicPick графический редактор
- Главное окно PicPick
Как решить загадку с феями и цветными дверями
Оказавшись на дне пещеры, игрок должен решить самую сложную загадку этого места с разноцветными дверями. Для каждого из барьеров имеются собственные активаторы.
Эта часть головоломки требует много хождений взад-вперед, поэтому будьте внимательны и следите за порядком нажатия кнопок.
Первая фея
Внизу вы увидите красный барьер, активатор и блуждающую фею. Открывайте дверь и следуйте за феей внутрь.

В какой-то момент фея залетит за барьер, для открытия которого потребуется взаимодействие с другими активаторами.

За красным барьером будет желтый. На желтую кнопку тоже необходимо нажать и пройти за открывшийся барьер.

Внутри комнаты за барьером будет красная кнопка. Ее нужно нажать и выйти из помещения, попутно нажав желтую кнопку. Это нужно для того, чтобы открыть следующую желтую комнату, на которую путешественник наткнется, проходя вперед.
Возвращайтесь к ступенькам и ведите наверх фею. После нажатия кнопок в предыдущей комнате, выяснится, что вверху желтый и красный барьеры открыты. Проходите внутрь и ведите фею до конца. После получения наград из сундука приведите в движение следующий голубой огонек, парящий рядом.

Вторая фея
Следующая фея поведет путешественника вниз, в разлом в полу. Прыгаем в дырку и идем за ней. Путешественник оказывается в комнате с красным барьером, желтым переключателем и лестницей. Фея залетела за закрытый красный барьер. Чтобы туда попасть, необходимо попетлять по подземелью.

Поднимайтесь наверх к двум открытым проходам (желтый и красный).

Проходите сквозь, чтобы оказаться в большой комнате у закрытой желтой двери с красной кнопкой. Жмите на активатор.

Спрыгивайте в дыру сбоку. Таким образом, можно оказаться в комнате с феей.

Фея полетит к своему саду, а игроку нужно двигаться дальше. Но туда, куда полетела фея, не пройти – вход закрыт желтым барьером. Чтобы его разблокировать, возвращайтесь в самое начало – в комнату с желтой кнопкой и лестницей, просто пройдя через красный барьер рядом. Нажимайте кнопку, возвращайтесь в комнату за красным открытым барьером и лезьте вверх.

Следуйте за феей, чтобы получить очередной сундук и найти ее «подружку», которую также нужно вести к «домику».

Третья фея
Следующая фея ведет вверх по лабиринту. Внимательно следуйте за ней и не теряйтесь, тогда вы придете к новому цветному барьеру – на этот раз синий. Феечка залетает за проход, и туда не попасть просто так. Осмотревшись вокруг, можно заметить несколько кнопок и барьеров разных цветов. Открыты красный и синий, закрыты большой синий и желтый.

Здесь нужно нажать последовательно цветные кнопки: красный – синий – желтый.
Делается это следующим образом:
Пройдите сквозь открытые красный и синий барьеры. Лабиринт петляет, идите по лестницам слева вверх до красной кнопки. Жмите красную кнопку и возвращайтесь назад. Заметьте, что рядом в коридоре есть закрытая синяя дверь.

Идите по коридору к лестнице.

Жмите на красную кнопку.

Вернувшись, сбоку от открытого синего барьера зайдите в комнату за красным барьером, чтобы впоследствии пройти через тот самый синий.

Теперь возвращайтесь по лестнице наверх к синей двери. Она открыта. Проходите сквозь и нажимайте желтую кнопку.

Затем можно вернуться в самое начало через открытую красную дверь. За ней будет желтая, через которую также можно пройти к фее, электрокулу и активатору.

Все эти богатства будут скрыты за снятым синим барьером.

Это финальная комната. Касаемся феи – откроется роскошный сундук и кнопка для спуска воды. Заберите сокровища и электрокул, а также после просмотра кат-сцены получите ачивку «Великий пик Амакумо».

В самом низу пещеры фея долетит до своего сада. Путешественник же сможет забрать сокровища из драгоценного, роскошного и простого сундуков.

Теперь головоломка пройдена на 100%, а все ее награды собраны.
Цвет под курсором
Инструмент «Цвет под курсором» предназначен для определения цвета отдельной точки (пикселя) под курсором мыши. Это функция востребована пользователями, занимающимися графическим дизайном, веб-разработкой, или имеющими свои сайты.
Подведите курсор мыши к нужному элементу. В экранной лупе отобразится увеличенная область элемента, в нижней части окна лупы показан формат и кодовое значение для обозначения цвета в данном формате, которые меняются при перемещении курсора мыши. После клика левой кнопкой мыши, откроется цветовая палитра.
В окне «Цветовая палитра» отобразится цвет, находящийся под курсором мыши. Посмотрите кодовые значения цвета, выбрав нужный формат (HTML, html, RGB(), C + +, Delphi), скопируйте код цвета в буфер обмена.

Возможности программы PicPick.
Захват экрана
Захваченное с монитора изображение, можно распечатать, сохранить в файл, открыть в MS Word, Excel, PowerPoint или в своем любимом редакторе.
По умолчанию в настройках программы установлен свой собственный редактор PicPick.
Можно произвести любой из 7-ти возможных вариантов снимков экрана монитора кликнув мышкой по иконке в панели задач Windows.
Ну, а как сделать снимок экрана при помощи комбинаций клавиш?
Для этого в «Настройки программы» -> «Клавиши«, существует великолепная таблица в которой можно самому поставить «галочки», выбрав сочетания клавиш на свой вкус.
Единственное, что после обновления программы, Вам придётся заново настроить «кнопочки», но это не беда.
Редактор графических изображений и скриншотов.

Набор инструментов программы графического редактора PicPick стандартный для класса небольших графических редакторов:
- Для рисования графических элементов: формы, стрелки, линии, текст и др.
- Для редактирования — контрастность, яркость, вращение, отображение, рамки (4-е вида) и др.
- Захват экрана можно произвести прямо в графическом редакторе из меню Инструменты или при помощи комбинаций клавиш
- Есть интересная опция — повторить последний снимок, т.е. есть у вас активное окно в котором меняется текстовая информация или изменяется изображение, вы настраивайте область захвата, делаете снимок, а потом только нажимаете кнопку захвата и снимок этого окна, автоматически будет помещен в следующую вкладку редактора и т.д.
- Поддерживает систему мульти-вкладок по аналогии с браузером Firefox, т.е. можно в графическом редакторе PicPick держать открытыми несколько изображений и переходить по ним одним кликом мышки.
- Существует также и система управления окнами графического редактора.
- Редактор сохраняет изображение в формате — PNG, JPG, BMP, GIF. (в версиях 3.х.х добавлен формат PDF)
PicPick — описание программы и руководство пользователя

Захват изображения на экране — один из полезных инструментов во время работы с большим количеством информации. Для создания скриншота используются различные программы и приложения, одна из них – редактор PicPick. Приведем описание PicPick — что это за программа и как ей пользоваться.
О программе
PicPick – графический редактор, с помощью которого можно делать снимки экрана любой формы и редактировать полученные изображения. Особенностью редактора является большое количество функций для обработки снимка, таких как:
- нанесение надписей и фигур
- измерение количества пикселей
- рисование
- добавление эффектов
- палитра цветов
Начало работы в PicPick
Как пользоваться PicPick? После скачивания и установки PicPick откроется рабочая область программы.
Все основные функции программы находятся в меню «Файл», в правом верхнем углу окна.
Здесь пользователь может выбрать такие задачи, как:
Выбор существующего или создание нового изображения
Захват экрана – главная функция PicPick. Можно выбрать необходимый тип создания снимка – весь экран или активное окно, захват фиксированной или произвольной области, захват окна с прокруткой.
Графические инструменты, такие как подбор цвета из палитры, определение цвета под курсором, окно увеличения, линейка, перекрестие, угломер, нанесение надписи на экране.
Настройки приложения
В том же меню «Файл» находятся настройки PicPick:
В подменю «Главное» выбрать режим работы программы по умолчанию, изменить язык, установить автоматический запуск при начале работы Windows
Раздел «Редактор» дает возможность выбрать тип цвета фона и другие настройки редактора, такие как расположение по центру окна, скрытие редактора перед начало захвата изображения и другие
Вкладка «Захват» позволяет выбрать место вывода полученного изображения (редактор, буфер обмена, электронная почта и другие), установить настройки захвата и при необходимости – задержку и окно увеличения во время снимка
Вкладка «Имя файла» — выбор имени нового документа и формата для сохранения (PNG, JPG, GIF, PDF)
Раздел «Клавиши» дает широкие возможности назначения горячих клавиш и комбинаций для различных действий в приложении
О программе
PicPick – графический редактор, с помощью которого можно делать снимки экрана любой формы и редактировать полученные изображения. Особенностью редактора является большое количество функций для обработки снимка, таких как:
- нанесение надписей и фигур
- измерение количества пикселей
- рисование
- добавление эффектов
- палитра цветов
Начало работы в PicPick
Как пользоваться PicPick? После скачивания и установки PicPick откроется рабочая область программы.
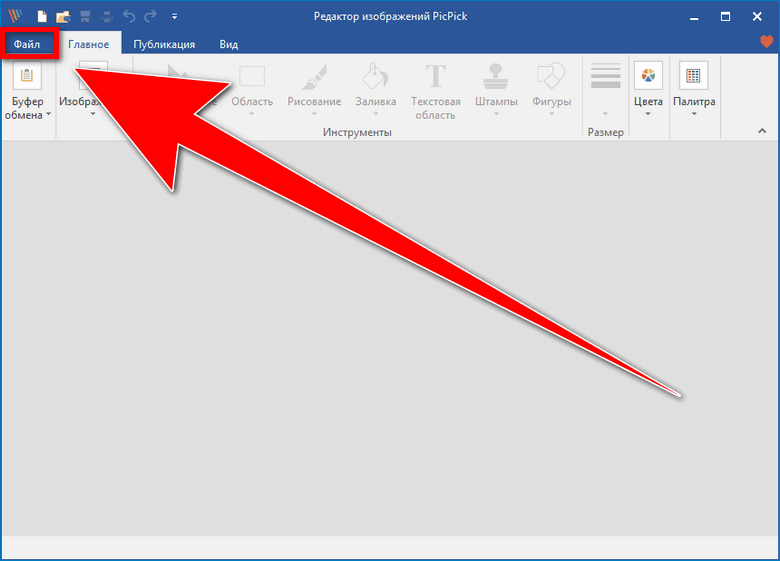
Здесь пользователь может выбрать такие задачи, как:
Выбор существующего или создание нового изображения
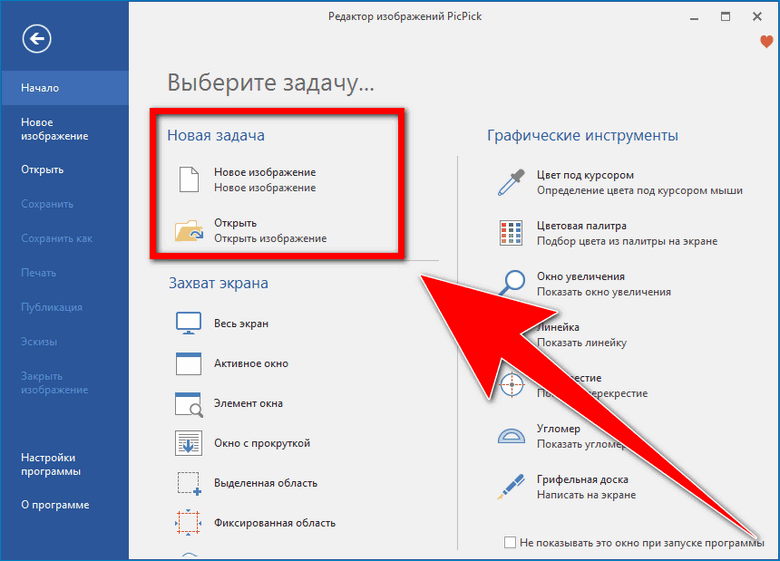
Захват экрана – главная функция PicPick. Можно выбрать необходимый тип создания снимка – весь экран или активное окно, захват фиксированной или произвольной области, захват окна с прокруткой.
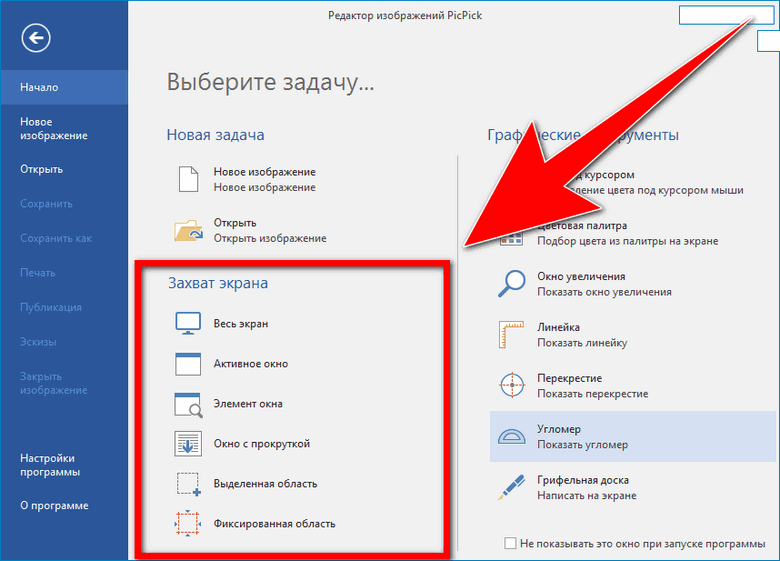
Графические инструменты, такие как подбор цвета из палитры, определение цвета под курсором, окно увеличения, линейка, перекрестие, угломер, нанесение надписи на экране.
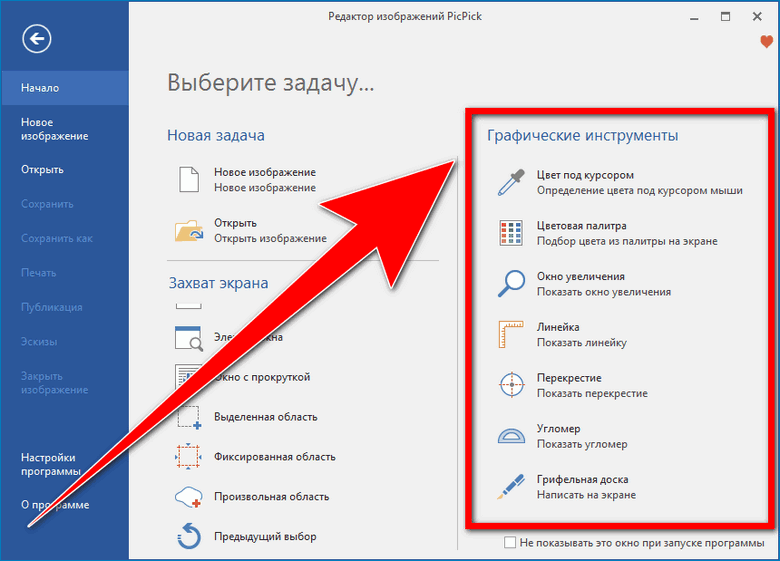
Настройки приложения
В том же меню «Файл» находятся настройки PicPick:
В подменю «Главное» выбрать режим работы программы по умолчанию, изменить язык, установить автоматический запуск при начале работы Windows
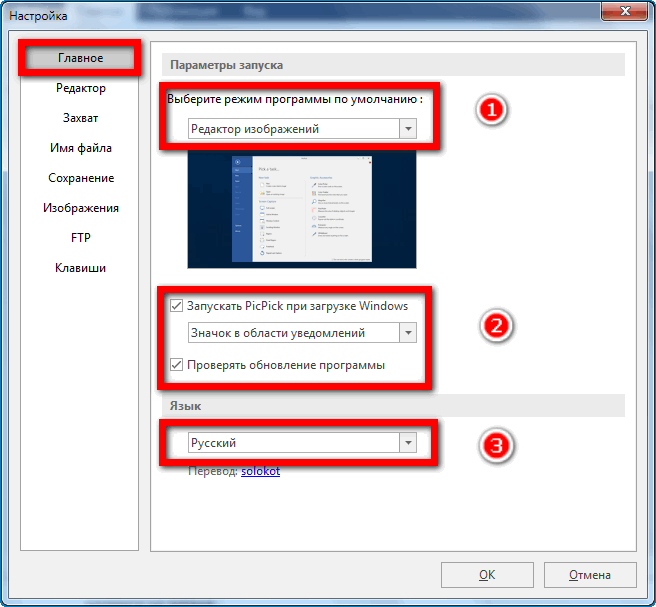
Раздел «Редактор» дает возможность выбрать тип цвета фона и другие настройки редактора, такие как расположение по центру окна, скрытие редактора перед начало захвата изображения и другие
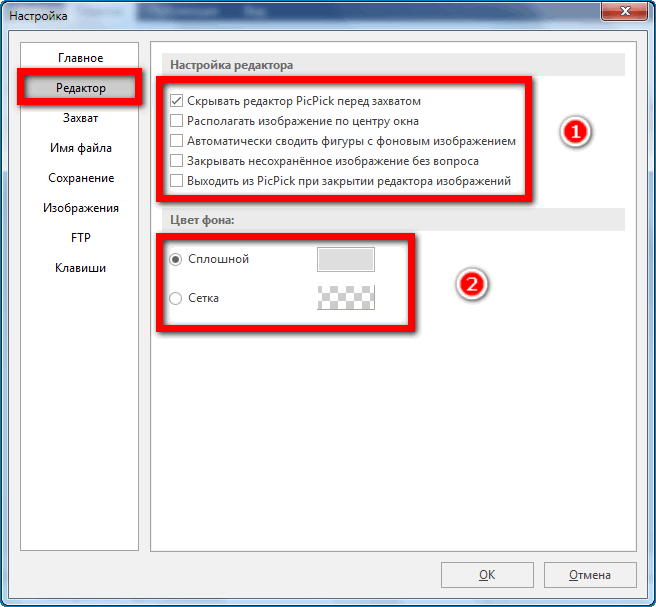
Вкладка «Захват» позволяет выбрать место вывода полученного изображения (редактор, буфер обмена, электронная почта и другие), установить настройки захвата и при необходимости – задержку и окно увеличения во время снимка
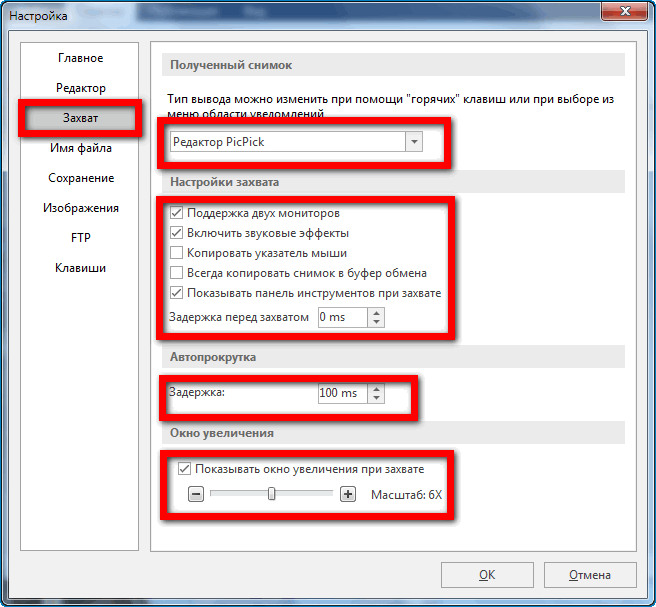
Вкладка «Имя файла» — выбор имени нового документа и формата для сохранения (PNG, JPG, GIF, PDF)
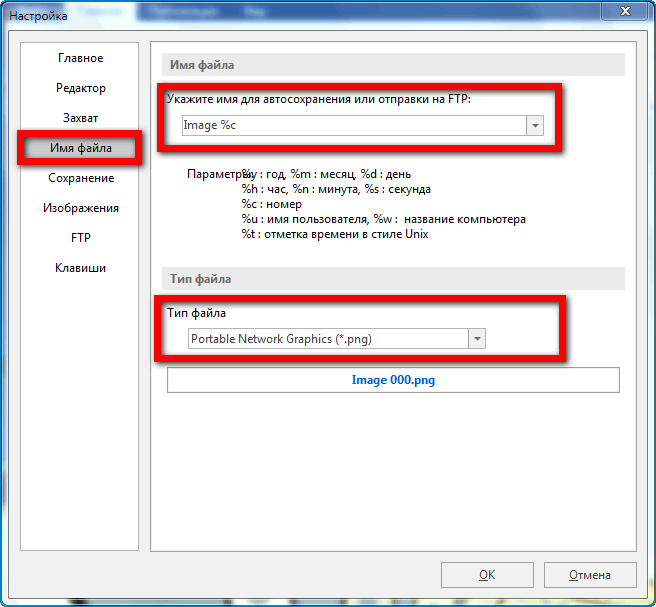
Раздел «Клавиши» дает широкие возможности назначения горячих клавиш и комбинаций для различных действий в приложении
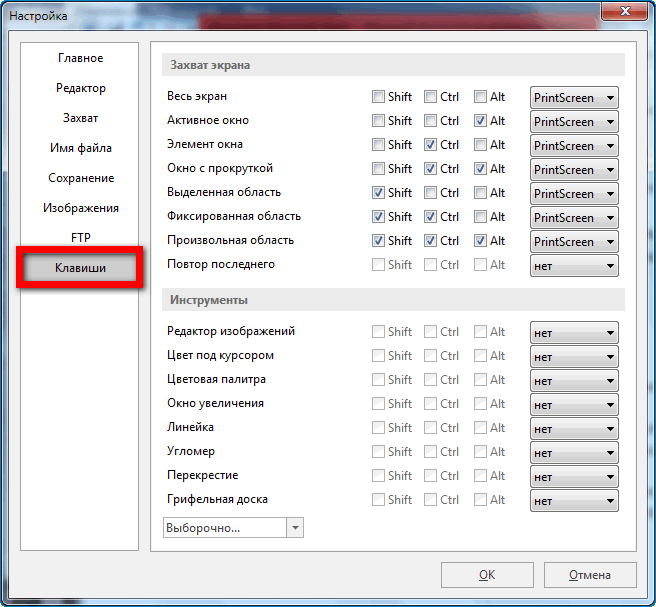
Создание скриншота
Для создания скриншота через PicPick не обязательно заходить в меню «Файл». Для этого достаточно:
Нажать правой кнопкой мыши на значок приложения в уведомлениях
Выбрать «Захват экрана»
Выбрать необходимый способ снимка
Далее снимок изображения на экране будет отправлен в буфер обмена устройства, сохранен в виде файла или открыт в редакторе программы, в зависимости от ранее установленных настроек.
Редактирование изображения
Редактор PicPick позволяет обрабатывать ранее созданный снимок экрана, а также другие изображения. Здесь можно выполнять различные задачи, такие как:
Выделение области изображения
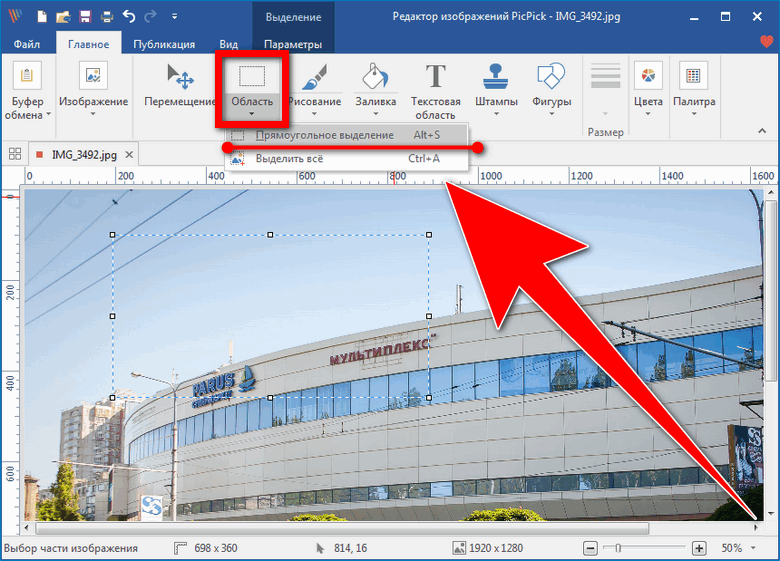
Рисование на изображении
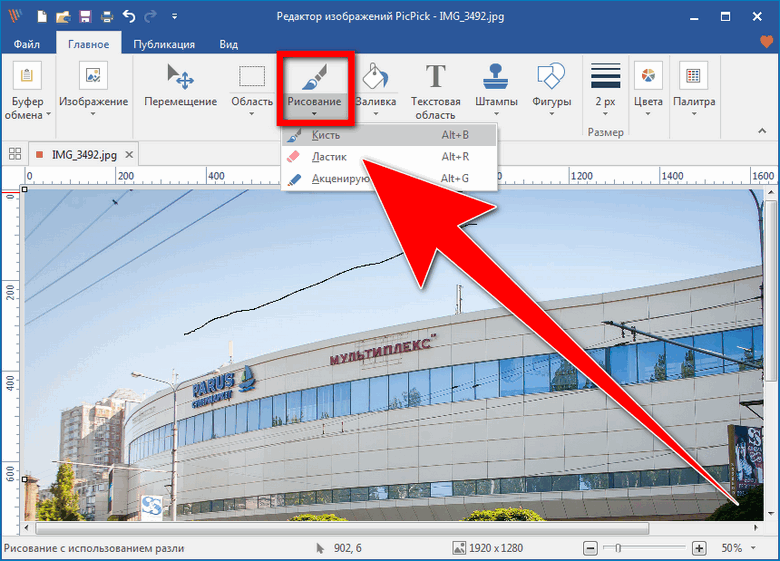
Добавление нужной заливки, штампов, текстовой области, разного рода фигур
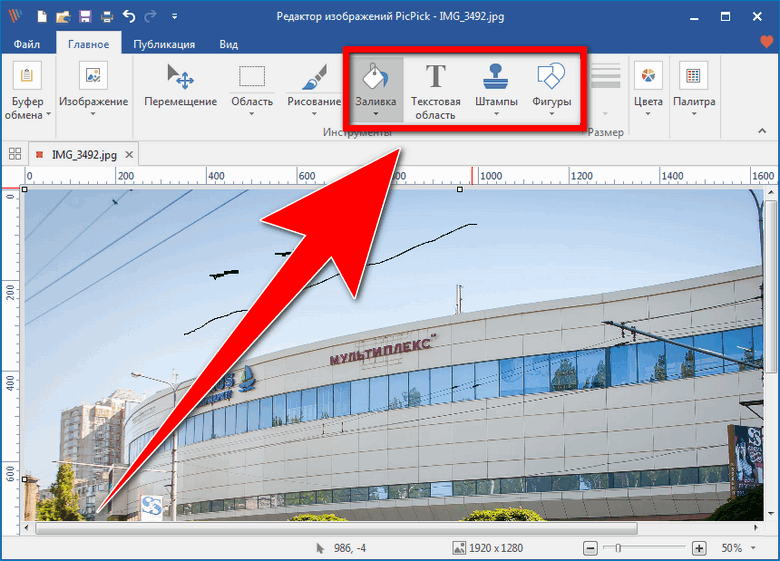
После завершения редактирования изображения, его можно сохранить в одном из форматов, отправить на печать, открыть в другой программе или опубликовать в одной из социальных сетей.Для этого нужно перейти в раздел «Публикация».
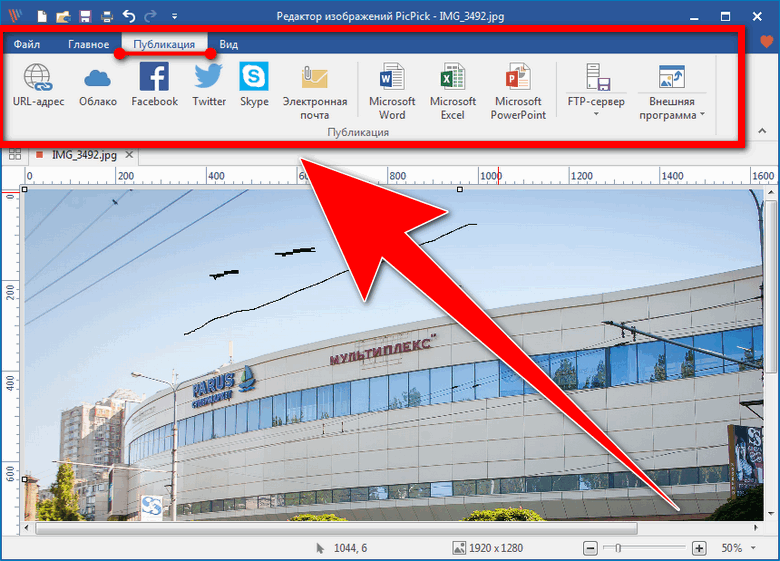
Графические инструменты
Блок графических инструментов – это вспомогательные возможности для обработки скриншотов и других изображений.
В их числе:
- Определение цвета под курсором PicPick – позволяет узнать название цвета в любой выбранной точке экрана
- Цветовая палитра —инструмент для подбора необходимого цвета из всей палитры цветов на мониторе
- Окно увеличения позволяет приблизить выбранные на экране объекты
- С помощью линейки можно быстро измерить нужные объекты и элементы
- Перекрестие служит для точного определения ширины и высоты обозначенной области на экране
- Угломер — замеряет любой угол на экране
- Вкладка «Грифельная доска» дает возможность ручного рисования прямо на экране устройства, добавления стрелок, линий и любых фигур
Как попасть к озеру пика Амакумо
Выйти в эту локацию можно после первого же посещения острова Сэйрай. Однако существенной проблемой является Грозовое бедствие, которое действует практически на территории всего острова.
Пройдите задание мира «Охотники за грозами Сэйрая», по ходу которого нужно запечатать запирающие камни и убить Манифестацию грома, чтобы впоследствии получить беспрепятственный доступ к сердцу острова.

Загадочная воронка из воды в центре острова Сэйрай вызывает у путешественников не меньше вопросов, чем Электро-купол, прежде закрывающий большую часть данной территории. Вода наэлектризована и наносит урон каждому, кто решит поплавать. Узнайте из гайда, как опустить воду в озере Сэйрая, чтобы решить все головоломки и получить ценные награды.
PicPick–универсальный инструмент для блогеров и дизайнеров
Выбор правильного рабочего инструмента является одним из важнейших условий для получения нужного результата в любой сфере деятельности. Если вы блогер, копирайтер, технический писатель, то перед вами неоднократно вставала задача создания иллюстраций для ваших работ. Снятие скриншота, добавление комментариев, несложная обработка и добавление эффектов – вот, пожалуй, основной перечень операций, которые должна выполнять программа подобного рода. Сегодня мы расскажем о простой, бесплатной, но в то же время очень функциональной программе для решения этих и многих других задач по работе с графикой.
В Telegram-канале «Лайфхакер» только лучшие тексты о технологиях, отношениях, спорте, кино и многом другом. Подписывайтесь!
В нашем Pinterest только лучшие тексты об отношениях, спорте, кино, здоровье и многом другом. Подписывайтесь!
Программа PicPick удачно сочетает в себе малый размер, низкие системные требования и отличную функциональность. Инсталляционный файл программы занимает всего около 6 Мб. После установки и запуска PicPick занимает в памяти смешные по нынешним меркам 500-600 кб. Посмотрим на что же способен этот малыш.
Захват скриншотов
Это одна из главных функций программы. Всего доступно восемь вариантов снятия скриншотов, в том числе окно с прокруткой, что поможет захватить любую веб-страницу целиком. Управление захватом может осуществляться из контекстного меню значка в системном трее, горячими клавишами или с помощью специальной Панели захвата, отображаемой поверх всех окон.
Редактирование

После захвата снимка экрана его можно подредактировать во внутреннем редакторе. Интерфейс программы очень напоминает всем известный Paint, однако функционально PicPick на голову опережает майкрософтовскую поделку. В наличии имеются продвинутые средства аннотации, с помощью которых можно наносить различные линии, стрелки, фигуры и надписи. Есть инструмент выделения, которым можно выделить область изображения и применить к нему какой-либо эффект, например размытие или пикселизацию, если вы хотите скрыть на скриншоте конфиденциальные данные. Эффектов хотя и не много, но присутствует самое необходимое, в том числе настройка яркости-контрастности-насыщенности, черно-белый рисунок, создание рамок и так далее.
Сохранение

Отредактированное изображение можно сохранить на свой жесткий диск в форматах JPG, PNG, BMP, GIF и PDF. Кроме этого, вы можете опубликовать картинку на Facebook, в Twitter, отправить на FTP сервер или на специальную веб страницу. Последний вариант подразумевает что файл будет выложен на сервисе Min.us, а вы получите прямую ссылку на изображение.
Дополнительные инструменты
Кроме основных инструментов, PicPick содержит целый ряд дополнительных, которые могут быть использованы для выполнения самых разных задач в сфере веб дизайна, проектирования интерфейсов, графических работ и так далее.
Цвет под курсором
Этот инструмент поможет узнать цвет любого элемента на экране (RGB, HSV, HTML).
Окно увеличения
Экранная лупа с изменяемым значением увеличения от 2 до 10 раз.
Линейка
С помощью этого инструмента можно узнать размер любого объекта. Возможна горизонтальная и вертикальная ориентация. Измеряет в пикселях, дюймах, сантиметрах.
Угломер
Как понятно из названия, этот инструмент позволяет измерять угловые величины в любом месте экрана.
Перекрестие
Для выравнивания графических объектов или дизайна приложений. Для расчета относительных координат на экране.
Вывод
Как видите, программа PicPick является прекрасным подтверждением выражения “мал золотник, да дорог”. Обладая минимальными системными требованиями и будучи абсолютно бесплатной, эта программа может служить незаменимым швейцарским ножом для разработчика, блогера или дизайнера, который заменит собой сразу несколько громоздких и зачастую платных программ.
Picture Picker
Обладатель уникального набора инструментов утилита ПикПик позволит существенно расширить творческие способности и возможности начинающих дизайнеров и копирайтеров, тем самым возвысит новичков до уровня матёрых мастеров.
- Захват экрана
- Редактор изображений
- Использование эффектов
- Графические инструменты
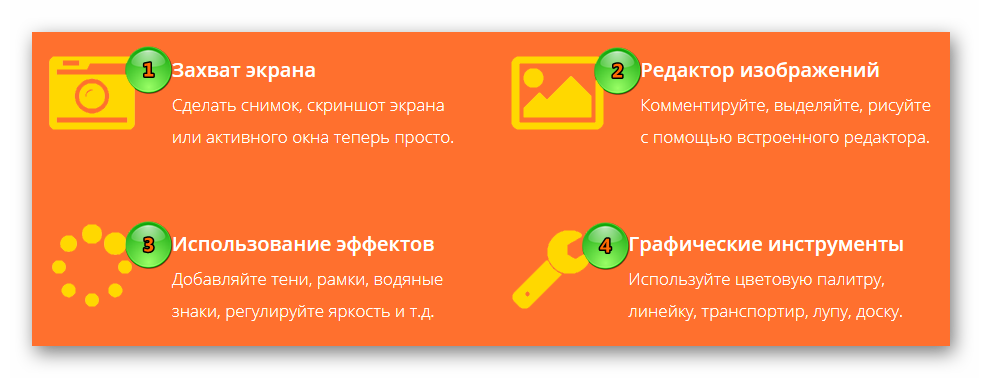
Сделать скриншот
Утилита PicPick поддерживает все самые основные способы фиксации моментального снимка с дисплея компьютера.
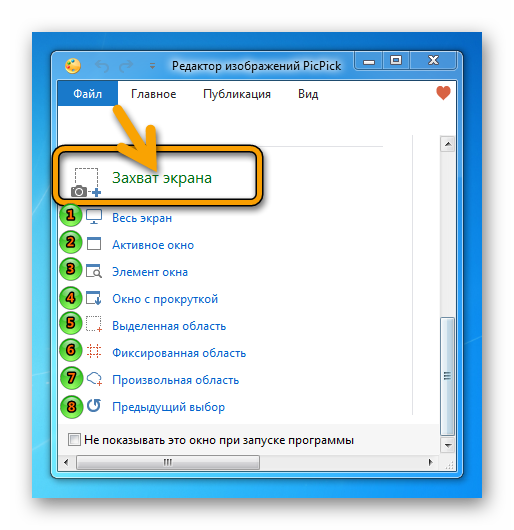
- Скриншот всего экрана.
- Захват только одного активного окна.
- Снапшот части окна или объекта.
- Моментальный снимок окна с прокруткой.
- Снэпшот выделенной прямоугольной области экрана.
- Фиксированная область.
- Произвольная часть изображения с монитора.
- Предыдущий выбор.
Огромный выбор эффективных и эффектных инструментов.
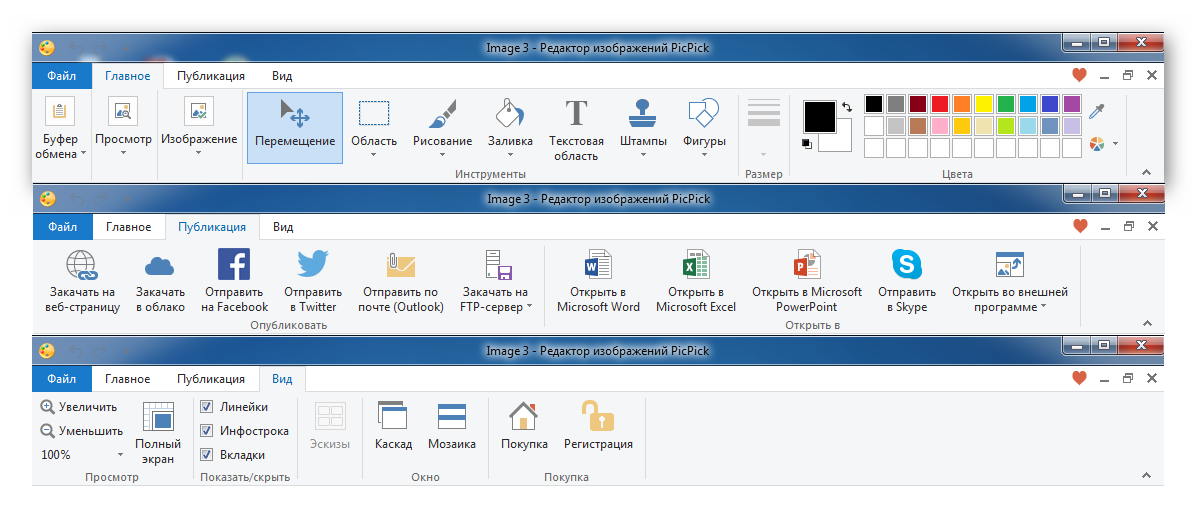
Специальные эффекты
Добавление теней, рамок, водяных знаков, логотипов, регулировка яркости и контрастности, инвертирование, пикселизация, размытие и многое другое позволят любому человеку воплотить свои фантазии в жизнь.
Графический инструментарий
Самые основные и востребованные дизайнерами инструменты позволяют довести начатую работу до совершенства.
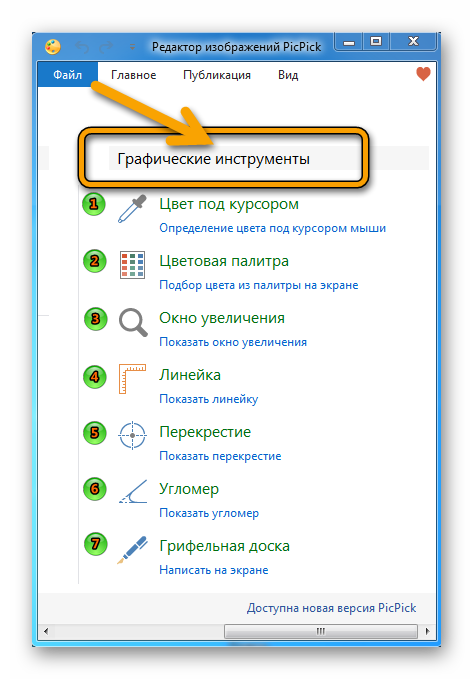
- Пипетка – чтобы не подбирать нужный оттенок, достаточно скопировать его с существующего образца.
- Цветовая гамма.
- Вспомогательное служебное окошко для просмотра фрагментов изображения с увеличением.
- Удобная линейка.
- Показ перекрестия.
- Угломер.
- Доска для рисования.
Скачать PicPick
Скачивать любой софт желательно из проверенных источников. PicPick торрент файл искать в сети Интернет нет смысла, так как разработчики распространяют свой продукт по миру абсолютно бесплатно.
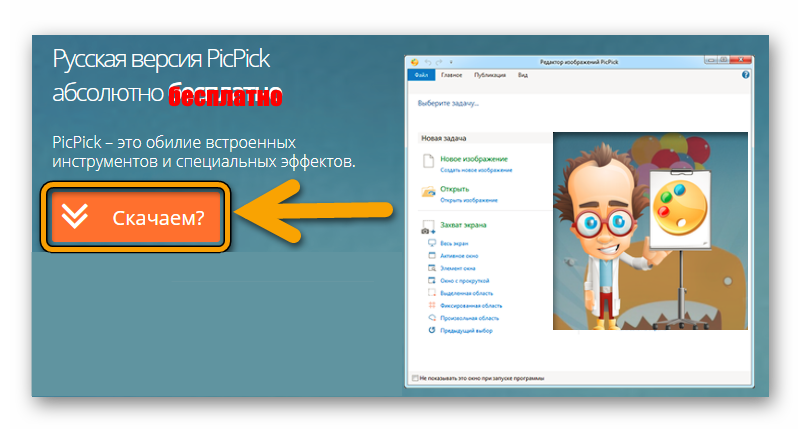
Инсталляционный файл скачивается в составе архивного документа.
Содержимое архива:
- Портативная версия программы — PicPick portable;
- AdguardInstaller.exe – необязательная для установки защитная программка;
- Дистрибутив для установки ПикПик;
- Рекомендации по установке на русском языке.

Пользователь может воспользоваться версией PicPick portable для возможности иметь универсальный инструмент всегда под рукой на внешнем носителе информации и пользоваться им в любое время и в любом месте.
Установка программы
Классический вариант установки программы для операционной системы Microsoft Windows.
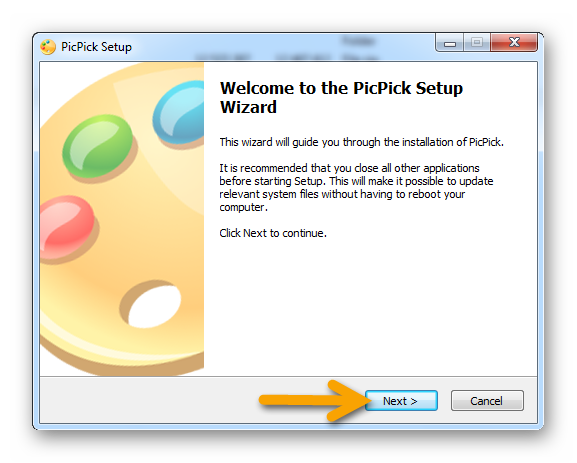
Обязательное лицензионное соглашение.
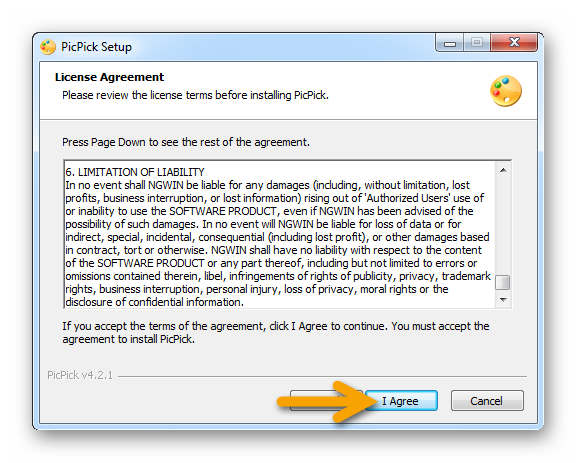
Выбор папки для установки компонентов программы PicPick.
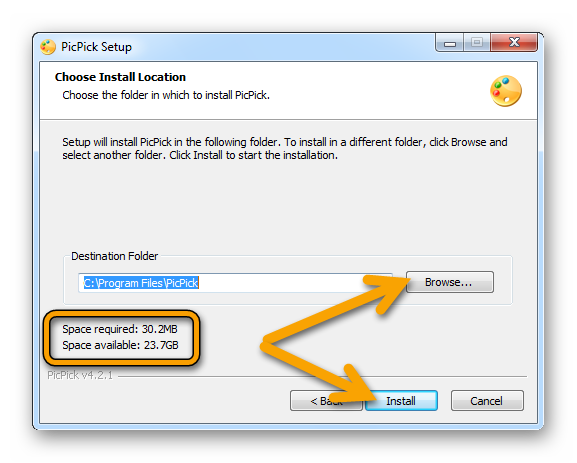
Запуск программы и создание фирменного ярлычка на «Рабочем столе».
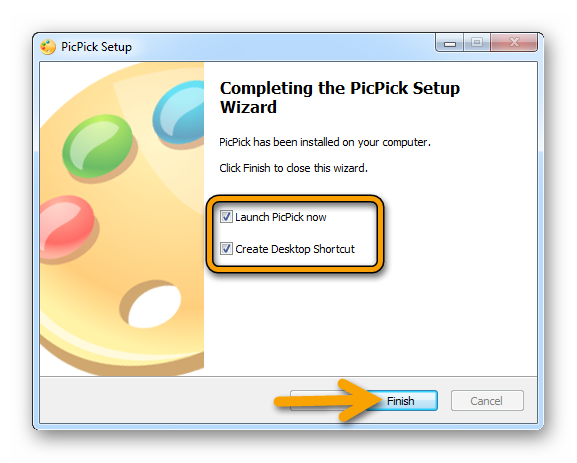
Рабочая область готовой к работе утилиты ПикПик.
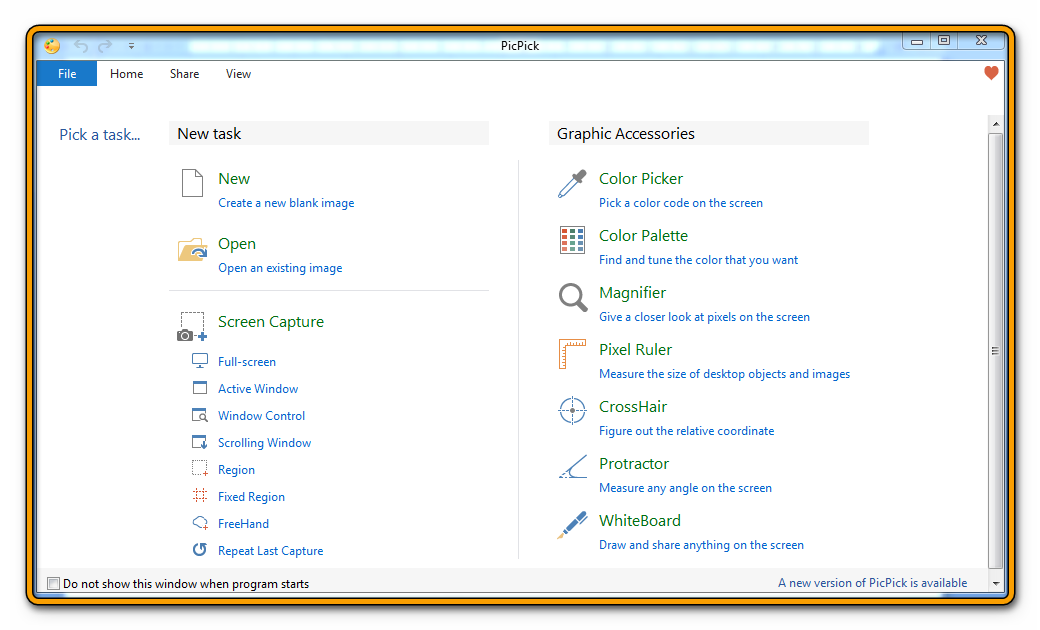
Выбор русского языка
После установки универсального инструмента ПикПик на компьютер, интерфейс всех настроек будет на английском языке. Но его легко поменять на один из нескольких десятков, в том числе и на русский язык.
Для этого необходимо зайти во вкладку «File» в верхней части рабочей области программы, опция «Program Options».
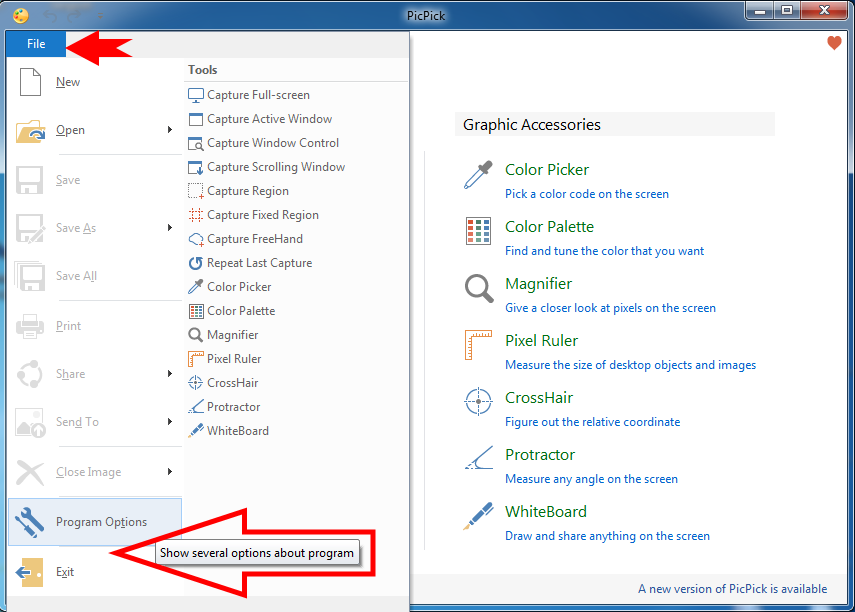
В открывшемся диалоговом окне с настройками зайти во вкладку «General», в графе «Language» вместо «English» выбрать «Русский».
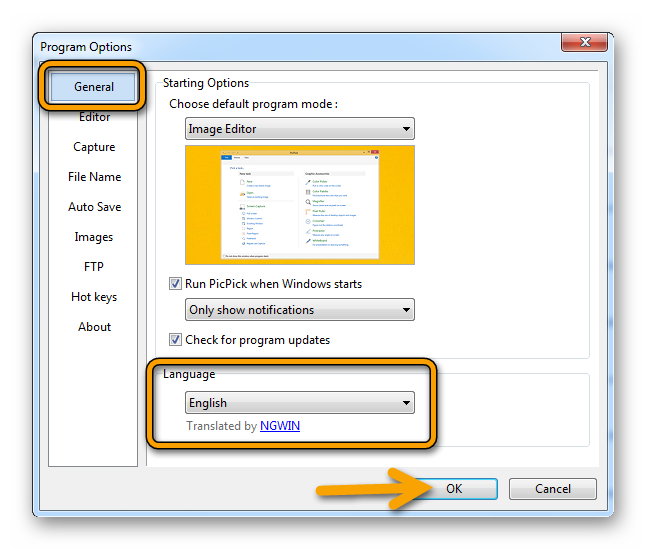
Отныне все настройки, параметры и инструменты будут отображаться на родном языке.
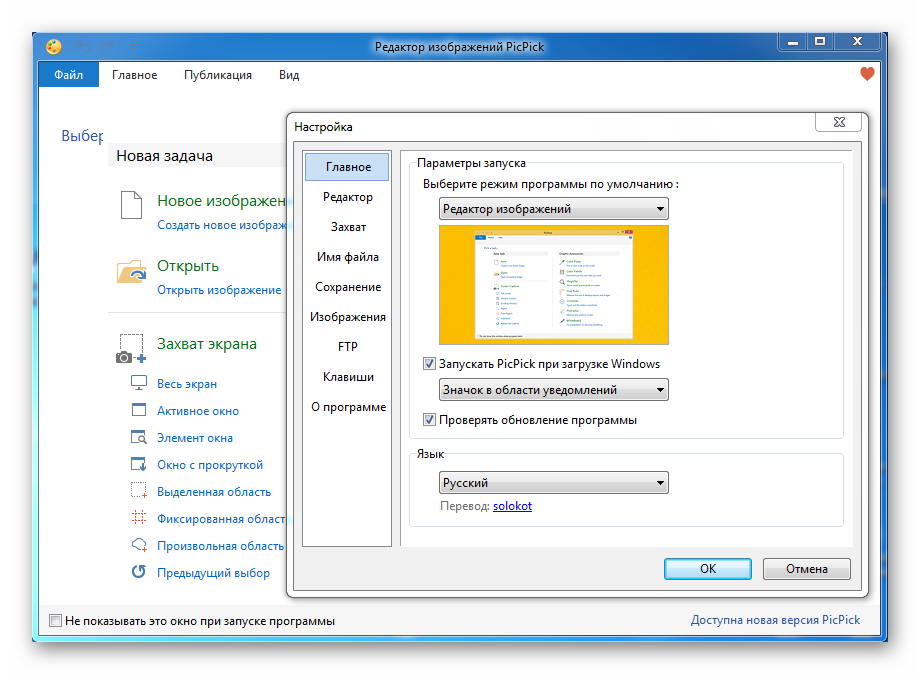
Ознакомиться с ещё больше полезными, продуктивными, продвинутыми инструментами для фиксации изображения с экрана мониторов можно в рубрике «Скриншотеры» на данном web-портале.
Как опустить воду в озере Сэйрая под пиком Амакумо
Первым делом, осмотревшись на острове, можно заметить странные, частично подсвеченные плиты на юге от озера. Загадка состоит из девяти нажимных плит и подсказки к ним, написанной на каменной стеле.
Прежде, чем решать любые загадки в этой локации, уничтожьте механических мобов, охраняющих побережье.

Чтобы решить головоломку, необходимо потушить все плиты и зажечь их в нужном порядке. Зажгите три факела, стоящие по углам от плит, а также отключите светящиеся блоки, наступив на них один раз. После этого пройдитесь по отмеченным на скриншоте участкам.

Если все сделано правильно, в центре площадки появится сундук, а также снимется блокировка с переключателя, расположенного рядом. Взаимодействуйте с ним, чтобы опустить воду и продолжить исследование.

Пройдитесь вокруг озера, чтобы зажечь факелы возле аналогичных светящихся плит. После этого разблокируется еще один простой сундук, стоящие в восточной части локации.
PicPick графический редактор
Создать скриншот не всегда достаточно, порой необходимо отредактировать изображение. Это понимают и разработчики программы. Поэтому PicPick так же предоставляет графические инструменты. Конечно, по своему набору они не сравнятся с полноценными графическими редакторами, но все же их более, чем достаточно для решения большинства возникающих задач. Вы можете изменять размеры изображения и полотна, поворачивать картинку по часовой стрелке и против, регулировать контрастность, оттенок, выравнивать цветовой баланс, обрезать и многое другое. Так же к вашим услугам такие востребованные инструменты, как создание рамки, градация серого, добавление текста, рисование всевозможных фигур (круги, линии, звездочки и прочее), небольшой набор штампов и прочее.
Однако, на этом набор инструментов не ограничивается. PicPick предоставляет так же и специфические графические инструменты, такие как «Окно увеличения» (лупа), «Линейка» (пиксельная), «Угломер» и «Грифельную доску», позволяющую рисовать поверх экрана.
В целом, PicPick это инструмент для тех пользователей, которым необходима одна программа, включающая в себя весь необходимый набор инструментов (поставил и пользуешься, а не ищешь еще пяток другой программ).
Программа весит около 13 Мб и поддерживает все версии Windows (по заверениям авторов на сайте). Скачать PicPick и найти дополнительную информацию вы можете по адресу https://ngwin.com/picpick. Проверка на VirusTotal показала, что инсталлятор не содержит вирусов.
Теперь, у вас под рукой всегда будет мощная программа для снятия скриншотов с экрана и последующего их редактирования.
Рубрики:
- изображение
- редактор
- скриншот
- экран
- Удаленный рабочий стол Windows 7 советы (Remote Desktop Connection Windows)
- Tails linux система для анонимности и скрытия ip адреса в интернете (Live CD/DVD/USB)
- Удаленный рабочий стол Windows 7 советы (Remote Desktop Connection Windows) Технические советы
- PrintFriendly как распечатать страницу из интернета (на сайте)? Технические советы
- Чем открыть большие текстовые файлы (Glogg и LTFViewer)? Технические советы
- Tails linux система для анонимности и скрытия ip адреса в интернете (Live CD/DVD/USB) Технические советы
- Бесплатный антивирус Касперского (Kaspersky Security Scanner) дополнительное средство защиты Технические советы
- Как узнать какие сайты вы открывали и сколько времени вы проводите в интернете? Расширение History Trends Unlimited Технические советы
Главное окно PicPick
В главном окне PicPick, справа в верхней части окна расположено меню для управления приложением. Центральную часть окна занимает область для выбора необходимых действий в программе.
Предлагается выбрать задачи для работы в программе PicPick: «Новая задача», «Захват экрана», «Графические инструменты». В этих разделах размещены кнопки для выполнения практических задач.
При выборе «Новой задачи», можно создать новое изображение, или открыть существующее изображение.
Для создания скриншота, в разделе «Захват экрана» необходимо нажать на кнопку, которая соответствует желаемому типу снимка экрана.
Для запуска графических инструментов, нужно нажать на кнопку соответствующего инструмента, для выполнения необходимых действий.
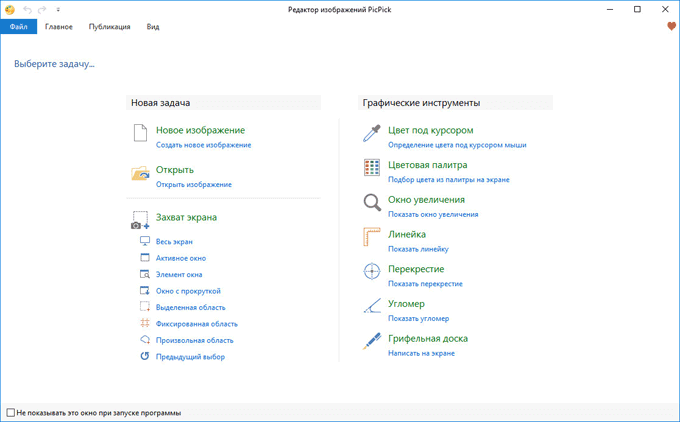
Поставьте галку напротив пункта «Не показывать это окно при запуске программы» для того, чтобы не открывать окно «Редактор изображений PicPick» каждый раз, а сразу переходить к выполнению нужной операции.
