Стоит ли устанавливать artweaver free или plus: особенности работы редактора, отличия платной и бесплатной версии
Содержание:
- Artweaver скачать бесплатно на русском, ее установка на компьютер и русификация
- Основные инструменты в Artweaver
- Есть ли русификатор и как русифицировать?
- Что может программа ArtWeaver Free:
- Как скачать и установить?
- Как пользоваться Artweaver
- Как пользоваться Artweaver, возможности программы
- Основные возможности программы Artweaver
- Функционал
- Обзор редактора Artweaver
- Верхняя панель программы Artweaver
- Full-featured painting tool
Artweaver скачать бесплатно на русском, ее установка на компьютер и русификация
Итак, как скачать Artweaver Free на русском? Изначально программа имеет английский и немецкий язык интерфейса. Но мы сможем его изменить с помощью специального русификатора программы, о котором мы позже поговорим. А пока, приступим к скачиванию установщика Artweaver.
После чего откроется страница, где нужно выбрать версию программы для ее загрузки на компьютер (Скрин 2).

Кликните на кнопку «Download Artweaver Frree 7 Setur», чтобы началась загрузка последней версии программы.
Далее жмите два раза левой кнопкой мыши на загруженный установщик утилиты, после чего кнопку «OK», чтобы запустился мастер установки Artweaver.
В другом окне выберите раздел – «I accept the agreement» и нажмите «Next» (Скрин 3).

После этого вам предоставят выбор – установить программу в стандартную папку Windows или например, на диск/D. Выбираем второй вариант и нажимаем «Next». Затем указываем путь, куда нужно установить программу (Скрин 4).

Далее нажимаете три раза «Next» и «Install», чтобы программа установилась на компьютер.
Теперь, мы можем русифицировать Artweaver. Для этого скачиваете русификатор данной программы отсюда – «softreview.ucoz.ru/load/5-1-0-251».
Затем копируете файл этого русификатора и вставляете в папку программы Artweaver «Languages» (Скрин 5).

После этого запускаем данную программу на компьютере и открываем в ней раздел «General» с помощью горячих клавиш CTRL+K (Скрин 6).

Далее нажмите на другой раздел – «Language» и выберите «Русский язык», позже кликните кнопку «OK», расположенную вверху справа этого окна.
Далее закройте программу и снова ее перезапустите, чтобы изменился язык ее панели управления.
Основные инструменты в Artweaver
Brush Tool (Кисть): При выборе инструмента Brush Tool под верхней
панелью программы появляются возможные параметры настройки кисти.
Можно выбрать эффект акриловой кисти, мясляных красок, пастели, угля, пера,
карандаша, фломастера и т.д. Форму кисти можно подобрать в соседнем окне.
Size — настройка размера кисти. Прозрачность можно подобрать во вкладке Opacity.
Остальные настройки так же модифицируют кисть и комбинируя их можно добиться очень красивых результатов.
Move Tool (Перемещение): При помощи Move Tool панели основных инструментов программы Artweaver можно двигать любой незакрепленный слой. Это один из наиболее необходимых инструментов.
Shape Selection Tool (Выделение): Инструмент предназначен для выделения области документа. В настройках Shape Selection Tool можно выбрать форму выделения, добавить растушевку и настроить размеры выделенной области.
Magic Wand Tool (Волшебная палочка): Инструмент Magic Wand Tool панели основных инструментов Artweaver создает выделенную область путем выбора похожих точек на изображении. Параметры регулируются при помощи пункта Tolerance.
Lasso Tool (Лассо): Lasso Tool — еще один инструмент для выделения. Позволяет выделять более сложные области. Можно выбрать свободное Лассо или магнитное.
Crop Tool (Кадрирование): При помощи Crop Tool можно выполнить кадрирование выбранного документа (обрезать). Возможно использование свободного кадрирования или по четким размерам.
Perspective Grid Tool (Сетка перспективы): Perspective Grid Tool удобен для работы с перспективой и создания правильных пропорций. Для активации этого инструмента на до выбрать Viev>Show Perspective Grid.
Text Tool (Текст): Удобный инструмент для добавления текста в проект (Урок по Artweaver с применением инструмента Text Tool). После набора текста надо нажать Apply, а для дальнейшей работы со слоем его надо растрировать Layer>Rasterize Layer.
Shape Tool (Инструмент формы): Shape Tool предназначен для создания различных геометрических фигур. В меню доступны: линия, овал, прямоугольник и т.д. Широкий спектр настроек позволяет создать практически любую фигуру.
Gradient Tool (Градиентная заливка): Градиент может применяться ко всему слою или к выделенной области. В верхней панели можно настроить цвет, вид и прозрачность для Gradient Tool.
Eraser Tool (Ластик): Eraser Tool в панели основных инструментов Artweaver применяется для полного или частичного стирания слоя. Можно использовать в ограниченной выделенной области. Есть возможность настроить размер инструмента и прозрачность.
Stamp Tool (Штамп): Инструмент «Штамп» позволяет клонировать выбранную область проекта. На образце для клонирования надо нажать Alt+Stamp Tool. Очень полезный инструмент для ретуширования фотографии (Урок по Artweaver с применением инструмента Stamp Tool).
Dropper Tool (Пипетка): Применение Dropper Tool позволяет определить цвет конкретного пиксела. В настройках можно выбрать объединение цвета 3-х или 5-ти соседних точек.
Paint Bucket Tool (Заливка): Заливка используется для изменения цвета всего изображения или выделенной области. Можно настроить различные варианты заливки и ее прозрачность.
Zoom Tool (Масштабирование): Zoom Tool — инструмент масштабирования документа. «+» — приближает изображение, «-» — отдаляет.
Hand Tool (Рука): Инструмент Hand Tool позволяет перемещать изображение в рабочей области. Его удобно использовать при работе с большими изображениями.
В нижней части панели инструментов находится окно выбора цвета (основной и фоновый). Двойной щелчок мыши на окне с цветом открывает блок для изменения оттенка. При помощи угловой стрелки можно менять местами основной и фоновый цвет.
В самом низу расположена вкладка управления текстурами. Выбрав кисть и одну из текстур можно имитировать рисование на шелке, мокрой бумаге, холсте и т.д. В верхнем меню настроек кисти есть пункт Grain, который служит для уменьшения или усиления эффекта текстуры.
Есть ли русификатор и как русифицировать?
Важно.Несмотря на то, что интерфейс интуитивно понятен, для более удобного использования программу можно русифицировать.
Для этого:

- После инсталляции программу нужно закрыть.
- Далее необходимо зайти в папку «Program Files», открыть директорию «Artweaver Free» и скопировать оттуда русификатор в папку «Languages».
- Затем снова запустить редактор, найти раздел «Edit», далее пункт «Preferences».
- В открывшимся окне будет вкладка «Languages», где можно выбрать русский язык.
- Программу нужно перезапустить ещё раз.
Редактор Artweaver Free отличается невысокими системными трбованиями, обширным функционалом и понятным интерфейсом. Ещё одним преимуществом является возможность работы на портативном планшетном компьютере. Artweaver Free станет отличным вариантом для непрофессионального редактирования графики.
Что может программа ArtWeaver Free:
- Редактировать изображения различных форматов, такие как: PSD, TIFF, PCX, PNG, TGA, GIF, JPEG, BMP.
- Поддерживание работы с различными инструментами, которыми пользуются профессионалы.
- Программа отличается еще тем что поддерживается планшетными компьютерами.
- Возможность работы со слоями.
- Возможность для увеличения набора инструментов программы при помощи плагинов.
- И много других возможностей.
Давайте ознакомимся с программой ArtWeaver Free и его основными элементами интерфейса.
1 — Панель инструментов, который находиться в левом верхнем углу и состоит из инструментов:
Первый инструмент – это «Кисть». Настройки параметров кисти ни чем не уступает знаменитому «Photoshop».
Второй инструмент – это «Перемещение». С помощью него можно перемещать слои изображения или объекты или просто выделенную область изображения.
Третий инструмент – это «Выделение». Для выделения прямоугольной или овальной области.
Четвертый инструмент – это «Лассо». Для выделения произвольной области изображения.
Пятый инструмент – это «Волшебная палочка». Волшебная палочка выделяет области изображения, которые имеют одинаковый цвет.
Шестой инструмент – это «Обрезание». Для вырезания не нужной области изображения.
Седьмой инструмент – это «Текст». Инструмент для ввода слоя текста на изображение.
Восьмой инструмент – это «Формы». Инструмент для добавления к изображению готовые шаблоны. Например: Прямоугольник, линии, эллипс или заказные формы.
Девятый инструмент – это «Градиент». В градиенте можно выбирать цвет, структуру и форму.
Десятый инструмент – это «Ластик». Ну, это всем понятно.
Одиннадцатый инструмент – это «Штамп». С помощью этого инструмента можно клонировать изображение определенной области.
Двенадцатый инструмент – это «Пипетка». Инструмент для выбора цвета прямо из изображения.
Тринадцатый инструмент – это «Заливка». Инструмент, с помощью которого можно заполнить изображение полностью или только выделенную область определенным цветом.
Четырнадцатый инструмент — это «Лупа». Для увеличения или уменьшения масштаба изображения.
Пятнадцатый инструмент – это «Рука». Для перетаскивания изображения вручную.
2 — Окошко параметров кисти, который расположен в левом нижнем углу.
3 — Окно «Палитра», который находиться в левой верхней области программы.
4 — Окно «Слои», в котором отображаются все слои применяемые к активному изображению.
Подводя итоги можно сказать, что программа ArtWeaver Free оставляет хорошее впечатление. Поэтому разработчикам программы можно ставить «Пятерку».
Продукт: ArtWeaver Free
Лицензия: Бесплатно
Размер: 8 Мб
Free с официального сайта:
www.artweaver.de/download-en/

Как скачать и установить?
Программа доступна для загрузки на официальном сайте: http://artweaver.de/. Для скачивания доступны две версии программы:
- платная (Plus Version);
- бесплатная (Free Version).
Версию Artweaver free можно также скачать на любом сайте с беплатным софтом.
- Для загрузки нужно нажать на кнопку Download рядом с названием программы, после скачивания запустить файл, дважды кликнув на него.
- После запуска предлагается выбрать всего два языка- английский или немецкий, поэтому после установки программу нужно будет русифицировать.
Выбираем язык, соглашаемся с условиями использования и выбираем настройки для загрузки. «Express» с настройками по умолчанию, «Custom» – с возможностью самостоятельного выбора настроек для более продвинутых пользователей.
- Нажимаем далее и ждём окончания инсталляции программы.
Как пользоваться Artweaver
Теперь можно смело переходить к ознакомлению с инструкциями по использованию данного программного обеспечения, если вы решили, что оно подходит вам. Начать следует с установки и предварительной настройки.
Установка программы и базовые настройки
Если говорить о предварительной настройке, здесь нужно выполнить всего несколько простых действий:
Теперь вы можете смело приступать к работе, а если вдруг потребуется поменять какие-либо параметры, снова обратитесь к окну настроек и найдите там соответствующие пункты.
Подробнее о том, как установить и поменять язык в редакторе Artweaver на видео:
Как рисовать в Artweaver
Поговорим о рисовании в рассматриваемой программе, поскольку это основная операция, которая здесь будет выполняться. Процесс происходит примерно так же, как и в других графических редакторах:
- Через меню «Файл» создайте новый холст с подходящими для вас параметрами.
- Ознакомьтесь с набором кистей и выберите подходящую. По необходимости можно воспользоваться описанным ранее редактором, чтобы настроить свою кисть.
- Применяйте дополнительные инструменты, чтобы создать заливку, наложить цвет или выполнить другие действия.
- Не забывайте разделять рисунок на слои, чтобы в будущем было просто редактировать разные объекты.
- По завершении используйте специальное меню для сохранения картинки в подходящем формате файлов или сделайте это при помощи горячей клавиши.
Процесс рисования в Artweaver:
Как пользоваться Artweaver, возможности программы
Рассмотрим возможности программы Artweaver:
- Она умеет создавать различные слои для картинок.
- У нее есть палитра разных цветов, которые используются для создания фонов.
- Удобная панель программы для редактирования картинок.
- В программе можно использовать различные фильтры.
- Программа может править изображения. Например, копируют их, вставляет или перемещает.
- В утилите есть функция выделение. Она позволяет пользователям выделять картинки и перемещать их на другие слои в программе.
Это основные возможности утилиты Artweaver. Далее мы познакомимся с панелью управления программы.
Основные возможности программы Artweaver
Что касается работы с приложением, то, надо сказать, что оно обладает рядом нестандартных функций, которые встречаются не во многих программах для работы с графическими изображениями. Набор инструментов, предлагаемый пользователю,. Довольно широк. Помимо различного рода кистей или карандашей, здесь вы найдете губку, мел, акриловые волокна, древесный уголь и т. д. Если говорить об эффектах, которые можно применять к изображению, то набор их является довольно стандартным. В принципе, такие эффекты присутствуют почти во всех программах такого уровня. Здесь представлены эффекты волн, дождя, размытия, масляной картины и много другое. Довольно интересным и несколько нестандартным является эффект градиентной заливки. Дело в том, что здесь используется заливка по спирали, что придает изображению потрясающий вид. Но самым, пожалуй, нестандартным является инструмент «пипетка». С его помощью можно, как бы, брать пробы с картинки, используя для этого выделение 3 х 3 или 5 х 5 пикселей.
Среди действий, которые можно применять к графике вы найдете все самое необходимое. Это может быть изменение размера, поворот, наклон, кадрирование, копирование, вырезание и т. п. Кроме того, интересным фактом является и то, что программа сохраняет полную историю изменения и, в отличие от большинства других, позволяет совершать отмену действий, вплоть до первоначального состояния. Такой функцией могут похвастаться далеко не все программы такой направленности.
Если говорить о поддерживаемых форматах файлов, то количество их довольно невелико, однако, это самые распространенные форматы на сегодняшний день. Среди них представлены , GIF, JPEG, JPG, JPE, PCX, PNG, TGA, VDA, ICB, VST, TIF, TIFF.
Весьма нестандартной возможностью стоит назвать полную поддержку Tablet PC, что дает пользователям возможность работы с программой на планшетных ПК
Кстати, в последней версии программы особое внимание было уделено учету силы нажатия на экран планшета. Кроме того, появилась возможность редактирования и автоматической замены текстовых слоев
Также, были улучшены пользовательские палитры.
По большому счету, программа идеальна для использования начинающими пользователями, которые уже работали с более простыми приложениями. Освоив эту программу, можно смело приниматься за что-то, более серьезное, например, Adobe Photoshop или Ulead PhotoStudio.
Функционал
Что заставляет пользователей выбирать именно ArtWeaver? То, что он обладает богатым функционалом при миниатюрных размерах. Что умеет редактор?
- Поддержка слоев. Данная опция реализована в ArtWeaver точно так же, как и в Adobe Photoshop. Пользователь может создавать сколько угодно слоев в изображении и редактировать их по очереди. Такой подход позволяет более профессионально подойти к обработке изображений.
- Богатый инструментарий. Приложение обладает огромным набором кистей для рисования, приличным арсеналом различных форм, градиентов, заливок и тому подобного. Это делает программу подходящей для веб-дизайнеров.
- Плагины. В Сети имеются специальные плагины, которые здорово расширяют функционал приложения. Имеются пакеты с дополнительными инструментами, фильтрами, эффектами и прочими необходимыми штуками.
- Совместимость с фильтрами для Photoshop. Эта опция имеется только в платной версии программы. Она позволяет применять эффекты и фильтры, которые изначально были созданы для продукта от Adobe.
- Поддержка графических планшетов. Эта функция понадобится профессиональным дизайнерам. Можно подключить к компьютеру графический планшет (редактор его тут же распознает) и создавать шедевры с его помощью.
- Работа с текстом. Можно добавить на изображение текст любого вида и формата. Программа поддерживает как встроенные шрифты Windows, так и позволяет добавлять новые с помощью специальных файлов.

В общем, ArtWeaver предоставляет пользователю широкие возможности по созданию изображения с нуля. Но для обработки фотографий данный продукт не особо подходит. Немного расстраивает и то, что за самые аппетитные функции нужно платить. Но это проблема разрешимая. Если не нужна поддержка фильтров Photoshop, то платная версия и не нужна. Свободный вариант всего лишь немного урезан в функционале.
Обзор редактора Artweaver
Предлагаем максимально детально разобраться с данным приложением, чтобы понять, какие он имеет преимущества перед другими и отличительные черты, которые и привлекают внимание новых пользователей. Разделим этот обзор на несколько частей, чтобы вам было удобнее ориентироваться в огромном количестве информации
Функциональность и возможности программы
Из предложений выше вы уже поняли, что Artweaver подходит в основном художникам. Сейчас самое время разобраться с тем, какие интересные опции здесь есть и для каких целей они могут использоваться.
Палитра кистей. Ни один художник не может обойтись без ряда различных кистей, которые применимы для совершенно разных целей, поэтому разработчики рассматриваемого софта внесли в него целый ряд различных кистей. Переключение между ними происходит через специальную панель, где присутствуют и дополнительные настройки каждой кисти.
Редактор кистей. Помимо стандартных заготовок присутствует и редактор кистей. Из названия этого инструмента уже можно понять его предназначение. Откройте редактор и начните изменять виды кистей, подстраивая их под себя.
Инструмент градиента. Нужно упомянуть и настройку градиента
Разработчики утверждают, что уделили ему особое внимание. Теперь вы можете настраивать переход цветов в отдельном меню и следить за результатом в режиме реального времени.
Windows Ink Pen
Эта технология предназначена для определения давления пера. Создатели Artweaver внедрили эту опцию в свое ПО, поэтому вы можете использовать ее в своих целях при работе над проектами.
Слои и работа с ними. Конечно, в данном приложении присутствуют и слои, поскольку чаще всего без них не обходится рисование. Дополнительно юзеру позволено дублировать их, копировать и выполнять прочие действия в специально отведенной для этого панели.
Обратите внимание! В Artweaver есть и другие инструменты, однако их можно считать стандартизированными и привычными для большинства пользователей, поэтому детально останавливаться на них мы не будем, а сразу же перейдем к следующему разделу статьи.
Преимущества и недостатки
Сразу же стоит поговорить о положительных и негативных моментах взаимодействия с рассматриваемым программным обеспечениям, поскольку некоторые плюсы могут стать решающими для определенных пользователей, что касается и недостатков. К преимуществам относятся следующие основные моменты:
- Да, в Artweaver Free нет всех существующих инструментов, однако ее вполне будет достаточно начинающему юзеру или для ознакомления с ПО.
- Поддержка пресетов. Вы можете не только создавать различные шаблоны, но и без проблем импортировать их в виде файла в быстром режиме.
- Редактор кистей. Одно из самых главных преимуществ, чем не могут похвастаться аналогичные графические редакторы.
Однако не обошлось и без минусов. Некоторые из них незначительные, но есть и весомые, которые тоже стоит упомянуть.
- Платное распространение. Полная версия обозреваемого ПО доступна за отдельную плату на официальном сайте.
- Примитивный внешний вид. Это незначительный недостаток, который для многих таким даже не является.
Технические характеристики и системные требования
Нельзя обойти мимо технические характеристики и системные требования, поскольку каждому пользователю важно знать, потянет ли его компьютер, особенно если речь идет о слабом железе:
- наличие русского языка;
- поддержка подключения по локальной сети или интернету для совместной работы;
- совместимость с документами 8 и 16-бит;
- поддержка графических планшетов;
- расширения с помощью плагинов.
Что касается системных требований, то для нормальной работы в программе вам потребуется только 1 гигабайт свободного места на носителе, а также 1 гигабайт свободной оперативной памяти. Совместимость с предыдущими версиями Виндовс присутствует.
Интерфейс
Интерфейс у Artweaver крайне прост в оформлении. В нем не составит труда разобраться даже самому начинающему пользователю. Предлагаем разобрать несколько его особенностей для общего понимания:
- Он разделен на перемещаемые панели. Это относится ко слоям, кистям и другим инструментам. Благодаря такой реализации у вас получится расположить все блоки в тех местах, где это нужно.
- Настройки и элементы управления инструментами располагаются вверху по стандарту. Используйте выпадающие меню, чтобы активировать или изменить конкретные параметры.
- Выводите конкретные блоки в отдельные окна, помещая их в любое место на рабочем столе. Это относится и к основному рабочему пространству, где выполняется рисование.
- Наводите курсор на незнакомые пункты меню или инструменты, чтобы на экране появилось сообщение о предназначении данной опции.
Верхняя панель программы Artweaver
Верхняя панель программы содержит основные вкладки: File, Edit, Image, Layer, Select, Filter, Wiev, Window, Help.
File: В меню File можно создавать новые и открывать уже имеющиеся проекты (New,Open), клонировать открытые проекты в новую рабочую область (Clone). Close закрывает проект. Save as позволяет сохранить изображение в одном из выбранных форматов (BMP, JPEG, PNG, PSD, TARGA, GIF, TIFF, PCX, AWD-собственный формат Artweaver). Так же во вкладке File есть функция импорта и экспорта проектов и настройки печати (Import, Export, Print). Exit — выход из программы.
Edit: Вкладка Edit верхней панели программы Artweaver дает возможность отменить или повторить предыдущее действие (Undo, Redo). При помощи Cut, Copy, Paste можно вырезать, копировать и вставить выделенную область проекта. В подменю Preset Manager удобно управлять наборами кистей, градиентов, текстур и т.д. В Preferences можно настроить способ увеличения размера изображения, выбрать отбражение курсора для инструмента «Кисть» и т.д.
Image: В меню Image расположены инструменты для изменения различных параметров изображения. Fill и Set Paper Color отвечают за настройки фона проекта. Duplicate дублирует
изображение в новой рабочей области. При помощи Image Size можно изменить размер фото, а
Canvas Size расширяет рабочее пространство вокруг изображения. Crop обрезает выделенную
область, а Rotate Canvas поворачивает ее на нужный градус. Вкладка Adjustments содержит инструменты для редактирования насыщенности и цвета фото. Параметры Auto Levels, Brightness/Contrast, Curves, Levels изменяют насыщенность, контраст, освещение изображения. Color Balance, Colorize, Hue/Saturation служат для настройки цветового баланса. Desaturate — обесцвечивание проекта. Grayscale — обесцвечивание с дополнительными параметрами. Invert — инверсия цвета. Posterize уменьшает количество тонов, придает изображению плакатный вид. Threshold — изогелия.
Layer: Вкладка Layer программы Artweaver предназначена для управления слоями проекта.
Пункты New, Duplicate Layer, Delete позволяют соответственно
создать новый слой, дублировать выбранный или удалить слой.
Во вкладке Layer Properties можно изменить название слоя и
присвоить ему цвет для удобства работы. Rasterize Layer
растрирует слой, полезен при работе с текстом. Опции Transform и
Free Transform используются для изменения размера и угла наклона выбранного слоя.
Send и Bring служат для перемещения слоя относительно других слоев. Например,
Bring Forward помещает слой поверх всех остальных. Merge Down — объединить слой с
предыдущим, а Merge Visible — объединить видимые слои. Flatten Image — сведение всех слоев (Урок по Artweaver с применением слоев). Группирование слоев: Layer>New>New Layer Group — новая группа слоев. После этого можно создать необходимое количество новых слоев для этой группы. Ungroup Layers — разгруппировать слои. Lock All Layers in Group — заблокировать все слои , принадлежащие выбранной группе.
Select: Пункт Select отвечает за выделение всего слоя или отдельных элементов. All — выделить все, Deselect — отменить выделение. Inverse инвертирует выделенную область. При помощи функций Auto Select и Color Range можно выполнить авто выделение, например, по цвету фона. Инструмент Feather выполняет растушевку выделенной области. Modify>Expand — расширение выделенной области, а Modify>Contract — сжатие. Пункт Grow выделяет смежные пикселы. Функция Save Selection сохраняет месторасположение выделенной области, позже ее можно восстановить — Load Selection.
Filter: При помощи элементов вкладки Filter к изображению или выделенной области
можно применять различные графические эффекты. Blur — размытие, есть несколько
вариантов настроек (Урок по Artweaver с применением фильтра Blur). Distort — искажение, деформация. Пункт Render позволяет
использовать световые эффекты. Увеличить резкость фото можно при помощи Sharpen.
Storungsfilter добавляет различные виды шума. В подпункте Stylize можно выбрать
разную стилизацию проекта, присутствует широкий выбор настроек. Используя Texture,
можно превратить фото, например, в мозаику.
View: Используя вкладку View верхней панели Artweaver, можно производить масштабирование проекта для удобства работы (приближение, полноразмерный вид и т.д.). Параметры Grid и Guides добавляют в рабочую область сетку и направляющие соответственно. Perspective Grid позволяет работать с изображением в перспективе.
Window: Пункт Window не содержит инструментов и служит для настройки программы «под себя». Например, открытые проекты можно расположить каскадом или убрать редко используемые окна из рабочей области.
Full-featured painting tool
Artweaver is a full-featured painting tool with a huge set of predefined realistic brushes to paint creatively or just experiment. Artweaver is suitable for beginners and advanced users.
Realistic brushes
Artweaver has a powerful and highly configurable brush system to simulate many different brushes. Each brush configuration can be saved as a new variant or even into a new category.
Many predefined brushes and paper, imagestamp, captured, … presets.
Different brush types like Circular, Airbrush, Hairy brush, Pixel, … *
Detailed brush configuration possibilities via an extensive editor. *
Turn existing images into artwork with brushes by just cloning colors.
Mirror painting to create easily symmetrical paintings. *
High precision 16bit brush engine for exact results.
User interface
Artweaver has an intuitive and easy to use user interface. But you can still adjust it to your needs and save it as different arrangements to optimize your work-flow.
Free rotatable and movable canvas within the application window. *
Free resizing, arrangement and docking of palettes.
Custom palettes to hold frequently used shortcuts, brushes and presets. *
Customizable keyboard shortcuts. *
Different color themes for the user interface. *
Manageable and free rearrangeable presets. *
Events
Artweaver records the whole painting process as events and allows to save and later to replay them. Demonstrate other users your painting style or just show the progress from an empty image to a finished artwork.
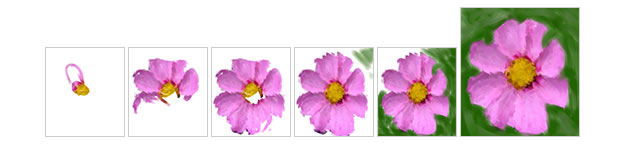
Event playback progress.
Open events and automatically replay them.
Protect events when saving to control playback and further use. *
Powerful core
Artweaver is powered by a powerful core which utilizes existing hardware to a maximum and supports many additional tools / features which are useful for painting and image editing.
Native 64 bit and support for multiple CPU cores. *
Industry standard image editing tools like gradient, crop, fill and selection tools.
Support for documents with 8 and 16 Bits/Channel. *
Extensible by Plugins to enlarge functionality.
Support for layers, layer groups, blend methods and transparency.
Support for pen tablets including pressure, pen erasers and Tool-ID. *
Teamwork
Artweaver allows you to work together on the same document with other artists over LAN or the Internet.
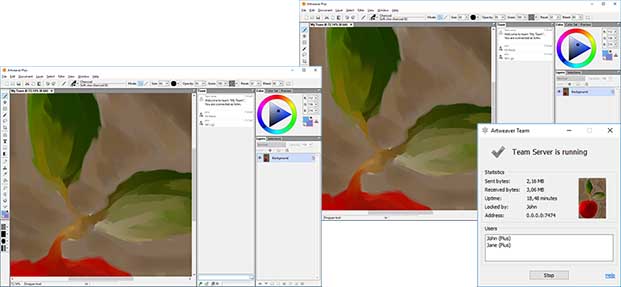
Work together in a team simultaneously on the same document.
Chat together with all connected users in a team.
Create a new team or connect to other teams.
* Not all features are available in Artweaver Free but only in Artweaver Plus.
Download Artweaver





