Топ-5 бесплатных приложений для открытия файлов на андроид
Содержание:
- DWG TrueView
- Лучшие программы для открытия DWG формата
- Часть 1: 6 лучших программ просмотра NEF Viewer для Windows 11/10/8/7 и macOS
- Xlideit
- Программа для печати ПДФ документов с возможностью редактирования
- Просмотр изображений
- Настройки Universal Viewer Pro
- XnView
- Два способа открытия документа Word на телефоне
- Free DWG Viewer
- Mango
- КОМПАС-3D Viewer
- FastStone Image Viewer
- WildBit Viewer
- Как читать word документы(doc, docx, rtf) на android
- Выводы статьи
DWG TrueView
Первой на очереди программой для просмотра DWG-файлов станет DWG TrueView от известной компании Autodesk, создателя отраслевого стандарта и программы AutoCAD. Она получила большую востребованность среди пользователей благодаря простоте в использовании и наличию бесплатной лицензии. Разработчику одной из мощнейшей в мире систем САПР Autodesk.ink удалось создать сбалансированный и функциональный инструмент, который не требует углубленных знаний и навыков в области цифровой инженерной графики.
Стоит отдельно упомянуть отлично разработанный сбалансированный интерфейс. Тут вы не увидите нагромождений ярлыков, инструментов и прочих элементов, которые вводят неподготовленных юзеров в растерянность, но и ущемлений в функционале здесь также не наблюдается.
В DWG TrueView вы сможете точно измерить расстояние между объектами, определить размеры деталей на чертеже, определить площадь поверхности и другие метрологические характеристики. При необходимости программа позволяет вносить изменения в параметры листа перед печатью и просматривать будущий результат. Это важная функция позволит, например, правильно расположить чертеж на листе бумаги, учитывая особенности печати принтера.
DWG TrueView включает в себя несколько надстроек. Одной из них является TrueConvert, некогда существовавшая независимо от рассматриваемого ПО. TrueConvert позволяет преобразовывать чертежи и спецификации ранних версий в новый формат DWG или DWF. Кроме того, присутствует возможность конвертации проектов в электронный документ PDF.
Созданная на базе DWG TrueView — Autodesk Design Review является еще одной крайне полезной надстройкой. С ее помощью владелец может опубликовать документ среди коллег и, при необходимости, ограничить доступ к нему определенным группам лиц. Вторая не менее важная функция ПО — внесение поправок и замечаний в проект.
Design Review также существует отдельной версией и доступна для скачивания на официальном сайте Autodesk.
Наравне с 2D чертежами пользователь может просматривать 3D модели и выводить их на печать. Тут также присутствует функционал для их опубликования и внесения исправлений.
Преимущества
- понятный, лояльный к новичку интерфейс;
- лаконичная и, одновременно, содержательная панель инструментов;
- работает с 2D и 3D графическими документами в формате DWG, DWF, DXF;
- в DWG TrueView входит несколько отдельно существующих продуктов, делая из нее многофункциональный комбайн;
- есть функция проверки чертежей на подлинность — TrustedDWG;
- бесплатный цифровой продукт.
Недостатки
- в перечне локализации нет русского языка;
- высокие требования к аппаратной части компьютера.
Лучшие программы для открытия DWG формата
Ряд стационарных программ, позволяющих открыть файл DWG.
| Программа | Функционал |
| FreeCAD | Бесплатный инструмент с открытым исходным кодом и параметрическими возможностями.Используется для разработки трехмерной модели САПР, имеет поддержку метода конечных элементов для автоматизированного проектирования |
| LibreCAD | Бесплатный инструмент, который позволяет открывать или импортировать файл AutoCAD DWG. Имеет простой и удобный интерфейс, очень похожий на AutoCAD, потому при первом запуске больших проблем с привыканием возникнуть не должно |
| DWG Trueview | Официальный просмотрщик AutoCAD, доступный бесплатно. Разработан для обеспечения взаимозаменяемости между различными версиями файлов DWG и более ранними выпусками AutoCAD. Поддерживает такие функции, как цифровая подпись, защита паролем файла чертежа |
| OnShape | В отличие от другого программного обеспечения САПР, Onshape объединяет инструменты моделирования и данные проектирования в облачной рабочей среде с высокой степенью защиты |
Работа в программе OnShape
Часть 1: 6 лучших программ просмотра NEF Viewer для Windows 11/10/8/7 и macOS
Хотя компания Nikon выпустила Capture NX2 и ViewNX 2 в качестве программы просмотра NEF, большинству пользователей по-прежнему требуется установка сторонней программы. Просмотрщик файлов RAW для открытия файлов NEF. Программа просмотра NEF долго не обновляется. Для пользователей Windows 11/10 и Mac OS X последней версии вы можете загрузить и установить программу просмотра файлов NEF из-за проблемы несовместимости.
Top 1: WidsMob Viewer Pro — просмотр файлов NEF в Windows 11/10/8/7 и Mac
Если вы хотите открыть и полностью контролировать Изображения RAW снятые фотоаппаратами Nikon с использованием WidsMob Viewer Pro ваш самый быстрый и лучший выбор. Вы можете получить функции просмотра на основе папок для просмотра всех файлов NEF в одном окне без дополнительных щелчков мышью. Вы можете просматривать все изображения и видео в одной или разных папках. Поддерживается открытие файлов Nikon NEF в режиме эскизов, полноэкранном режиме, режиме слайд-шоу, избранном режиме и режиме EXIF. Вы даже можете скопировать изображение NEF, извлекая EXIF метаданные в рамках программы.
Программа просмотра NEF обеспечивает высокую скорость. Независимо от того, сколько изображений NEF вы просматриваете, вы можете получить в 5 раз быстрее, чем другие программы просмотра NEF. Программа не закрывается или перестает работать из-за импорта слишком большого количества файлов Nikon RAW. Более того, вы также можете использовать WidsMob Viewer Pro в качестве редактора NEF. Вы можете применять инструменты редактирования видео и изображений к изображениям в формате NEF, снятым Nikon.
1. Открывайте файлы NEF с 5-кратной скоростью в одном окне на основе папок.
2. Просматривайте изображения Nikon RAW в различных режимах предварительного просмотра.
3. Извлеките метаданные EXIF, чтобы проверить модель камеры, объектив, F-число, время экспозиции, ISO, Flash и другие подробности.
4. Организуйте свою медиа-галерею с помощью встроенных инструментов сортировки.
5. Редактируйте файлы NEF, вращая, обрезая, переворачивая, конвертируя, изменяя размер, переименовывая и т. Д.
6. Просматривайте мультимедийные файлы на Mac с Nikon и других 50+ камер в формате RAW.
Mac СкачатьWin Скачать
Как открыть файлы NEF в macOS и Windows с помощью WidsMob Viewer Pro
Шаг 1: Запустите WidsMob Viewer Pro. Нажмите + рядом с Библиотека на левой панели программного обеспечения. Вы можете видеть все папки и подпапки, хранящиеся на вашем компьютере.

Шаг 2: Прокрутите вниз, чтобы быстро просмотреть изображения Nikon NEF. Если вы хотите внимательно просмотреть файл NEF, вы можете дважды щелкнуть по нему, чтобы просмотреть его. Или вы можете выбрать Войти в полноэкранный режим из Перейти к недвижимости раскрывающийся список для перехода в полноэкранный режим.

Шаг 3: Если вы хотите узнать, как сделать тот же снимок в формате NEF, вы можете выбрать Показать информацию из Перейти к недвижимости список, чтобы проверить подробные настройки. Позже вы можете использовать четыре клавиши направления для просмотра файлов NEF.

Шаг 4: Чтобы собрать файлы NEF из разных папок, вы можете щелкнуть значок пятиконечной звезды. Вы можете добавить выбранные файлы NEF в Мой любимый папка. Вы можете щелкнуть значок ниже, чтобы просматривать файлы Nikon NEF и управлять ими.
Xlideit
Сайт: https://sourceforge.net/projects/xlideit/
Абсолютный шедевр минимализма. Программа не нуждается в установке и распространяется в виде одного-единственного исполняемого файла xlideit.exe. При запуске приложение встраивается в систему автоматически и генерирует файлы конфигурации, так что лучша сразу создать для него отдельную папку.
Поскольку инсталляции не надо, программу вполне можно держать на флэшке. Это во многих отношениях удобно: например, позволяет просмотреть фото без запуска основной программы на ПК (мало ли что хозяин с её помощью смотрел в прошлый раз).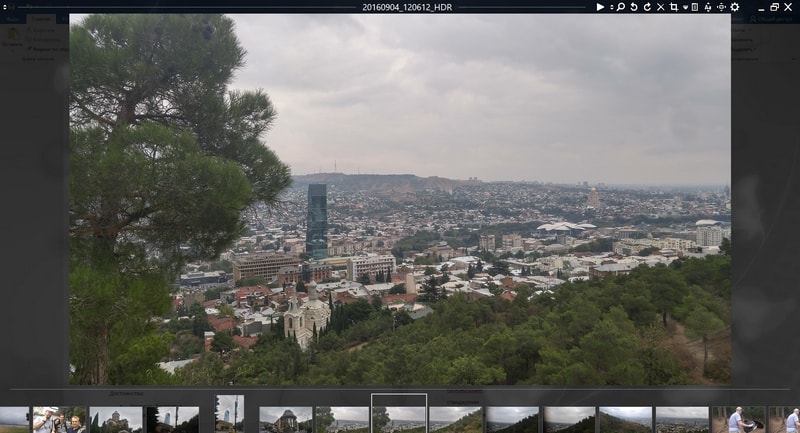
Для файла размером менее 3 МБ возможности Xlideit поразительны. Открывает разные форматы файлов, содержит встроенный файл-менеджер и набор инструментов для элементарной обработки – чего ещё хотеть от такого лилипута?
Достоинства:
- Минимальный размер
- Работает из любого места на компьютере, включая съёмные носители
- Богатые опции
Недостатки:
- Интерфейс только на английском языке
- Тормозит при открытии несжатых фото
- Порой работает нестабильно
Какой вьювер из предложенных считать лучшим – вопрос вкуса. Каждый отличается какой-то своеобразной «фишкой» — возможно, вы найдёте на компьютере место сразу для двух или трёх. Так, автор обзора считает, что хорошее сочетание составят FastStone (как универсальный вьюер и редактор) и HoneyView (как инструмент работы с метаданными). На флэшке с фотографиями всегда найдётся место для Xlideit. Однако у каждого пользователя свои потребности, так что вы можете выбрать другую программу или их набор.
Программа для печати ПДФ документов с возможностью редактирования
Наверняка у вас происходила ситуация, когда перед отправкой файла на печать вы замечали, что нужно внести какие-то правки. Поэтому лучше запускать процесс в ПДФ-редакторе: таким образом вы сможете отредактировать бумаги перед распечаткой.
Отличным решением в этом случае станет PDF Commander. Он удобен в работе и позволяет быстро вносить важные изменения, например, добавить изображение в ПДФ-файл или распечатать бумаги со штампами и с электронной подписью. Софт почти не нагружает систему, поэтому быстро работает даже на маломощных ноутбуках. Удобный интерфейс позволяет свести весь процесс к нескольким простым действиям.
- Установите ПО на ваш компьютер и запустите редактор. Добавьте файл для печати, перетянув его в стартовое окно программы, либо нажмите «Открыть PDF».
- Основные инструменты находятся на верхней рабочей панели. Если вам нужно удалить или добавить страницы, откройте соответствующую вкладку. Для снятия защиты с запароленного документа перейдите в раздел «Безопасность».
- В верхнем углу редактора отыщите небольшую иконку в виде принтера и нажмите на нее, что открыть окно параметров. Также вы можете нажать Ctrl + P или вызвать функцию через пункты «Файл» – «Печать».
- В окне печати в пункте «Принтер» укажите используемое устройство и количество копий. Для более подробных изменений воспользуйтесь кнопкой «Настройка».
- Программа позволяет печатать все страницы, только четные или нечетные либо определенный диапазон листов. Другие параметры включают в себя изменения масштаба, ориентацию страниц и отображение или скрытие краев.
- Нажмите «Печать», когда выставите нужные настройки. Процесс запустится автоматически.
Просмотр изображений
Можно просматривать цифровые изображения, хранящиеся на компьютере или хранящиеся на других носителях. Ниже описано, как открыть фотографию в средстве просмотра фотографий Windows.
Просмотр
- Откройте библиотеку изображений.
- В библиотеке изображений откройте папку, содержащую изображения, которые следует пересмотреть, и щелкните их.
- На панели инструментов щелкните стрелку рядом с кнопкой Просмотр и выберите средство просмотра фотографий Windows.
- Если изображение отображается перевернутым, его можно повернуть, нажав кнопку Повернуть по часовой стрелке или Повернуть против часовой стрелки.
- Для увеличения текущего изображения, щелкните Экранная лупа и перетащите ползунок вверх, чтобы увеличить изображение. Таким образом можно приблизить людей и объекты на изображении. Затем можно перемещать изображение для просмотра отдельных его частей.
- Для просмотра изображения в фактическом размере, нажмите кнопку Фактический размер. Чтобы подогнать размер изображения к окну средства просмотра фотографий Windows, нажмите кнопку подогнать к окну.
- Для просмотра другого изображения, которое находится в той же папке, что и текущий файл, нажмите кнопку со стрелкой, чтобы просмотреть предыдущее или следующее изображение в папке.
- Для просмотра изображений в режиме показа слайдов, нажмите кнопку Начать показ слайдов. Во время показа слайдов изображения текущей папки отображаются друг за другом на весь экран. Чтобы завершить показ слайдов, нажмите клавишу Esc или щелкните показ слайдов правой кнопкой мыши и выберите пункт Выход.
Настройки Universal Viewer Pro
Войти в настройки программы можно из меню «Настройки» (клавиша F9). Если необходимо, выполните изменения в настройках программы: добавьте пункт в контекстное меню Проводника, измените поддержку типов файлов, настройте другие параметры приложения.
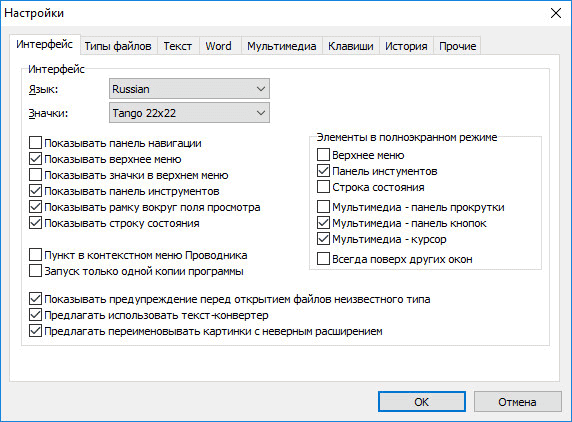
Для добавления новых плагинов, из меню «Настройки» войдите в «Настройки плагинов» (клавиша F10). Плагины можно добавить из архива или импортировать настройки из Total Commander. Большая часть популярных плагинов Lister уже установлена в Universal Viewer Pro.
В программу встроена Nav Panel (Панель навигации), которая вызывается нажатием клавиши «F4». В «Панели навигации» выбираются файлы для открытия в просмотрщике.
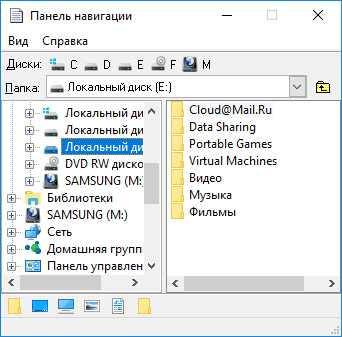
XnView
XnView — бесплатная программа (для некоммерческого использования) для просмотра изображений, мультимедийных файлов, для конвертации файлов в другие форматы. Это качественная программа для управления фотографиями на компьютере. Благодаря поддержке большого количества форматов, в XnView, кроме работы с графическими файлами, например, можно смотреть фильмы или слушать музыку.
Программа имеет простой интерфейс, большое количество встроенных инструментов, XnView отлично справится с обработкой и редактированием фото на компьютере.
Пользователь может загрузить на компьютер с официального сайта XnView обычную или переносную версию приложения.
Особенности программы XnView:
- Поддержка более 500 форматов
- Редактирование фото
- Применение фильтров и эффектов
- Захват экрана
- Пакетное преобразование
- Редактирование метаданных
- Конвертирование файлов в файлы 70 форматов
- Поддержка просмотра видео и аудио файлов, архивов, документов
- Создание слайд-шоу
- Поддерживаются плагины для расширения возможностей программы

Два способа открытия документа Word на телефоне
Чтобы открыть файл Word на мобильном устройстве должно быть установлено приложение, поддерживающая работу с данным форматом файла. Вполне возможно, что на вашем телефоне уже есть подобное приложение.
Как узнать, какое приложение открывает DOCX или DOC на Андроиде? Для этого, нужно нажать на файл Word, на смартфоне откроется окно «Выбор», в котором операционная система Android предложит приложения, подходящие по мнению ОС, для открытия данного типа файлов.
Вам нужно будет поставить флажок напротив приложения, а затем нажать на «Только в этот раз». Не следует сразу наживать на «Всегда» из-за того, что приложение может не подойти для файлов данного формата. Лучше попробовать в деле несколько программ, прежде чем сделать окончательный выбор.
Второй способ получить доступ к содержимому документа Word на мобильном устройстве — открытие файла из интерфейса приложения, установленного на телефоне. Подробнее об этом читайте дальше в статье.
Free DWG Viewer
Далеко не все пользователи, ищущие для себя просмотрщик САПР-проектов, ставят на первое место такие параметры, как многофункциональность и красивое оформление оболочки. Бесплатную программу Free DWG Viewer от разработчика «Brava!» можно назвать воплощением простоты и лаконичности. Ее основная аудитория — это новички в области цифрового проектирования и ученики/студенты техникумов и вузов.
Free DWG Viewer создан на основе плагина ActiveX, что позволяет ему быть и самостоятельной программой, и как дополнение к интернет-браузеру. Несмотря на предельную простоту ядра, программа способна открывать векторные 2D и 3D модели формата AutoCAD, DWG, DXF, DWF, шифрованные CSF, и выводить их на печать. Чертежи на бумаге сохраняют исходные пропорции и качество.
Приятным дополнением в данном ПО выступает конвертер документов, позволяющий изменять формат чертежей в изображения JPEG. Таким образом, его можно будет распечатать на принтере либо плоттере с любого компьютера или мобильного устройства.
Несмотря на максимальную упрощенность продукта, тут вы сможете производить замеры деталей и их элементов в любой плоскости.
Разработчику удалось максимально упростить продукт, и уменьшить число операций для каждого действия без существенной потери в функционале. Почти все имеющиеся инструменты запускаются одним нажатием по ярлыку, а при наведении курсора на чертеж всплывают подсказки и атрибуты.
Внешним видом интерфейс Free DWG Viewer напоминает привычную PDF-читалку от Adobe, что можно отнести к плюсу данной программы. Фон рабочей области — черный, а осевые, основные и вспомогательные линии имеют различные цвета. Такое необычное решение сделано для улучшения восприятия чертежа при разработке, однако может не всем прийтись по вкусу.
Еще одним главным козырем DWG-просмотрщика является высокий уровень оптимизации на любых системах под управлением Windows XP, 7, 8, 10. Если вышеописанный КОМПАС-3D Viewer мы рассматривали как мини-верстак для просмотра чертежей на ноутбуках, то Free DWG Viewer больше напоминает карманный калькулятор или блокнот, но с теми же функциями (пусть и урезанными). Благодаря простому и нетребовательному движку ActiveX вы можете быть уверены в том, что сможете запустить этот софт на любом компьютере.
Преимущества
- распространяется бесплатно;
- работает практически на любой устаревшей системе;
- отображает двухмерные и трехмерные модели высокой сложности;
- конвертирует и создает копию проекта в формате JPEG;
- имеет максимально простой интерфейс;
- присутствует функция измерения расстояний и объектов;
- позволяет выводить документ на печать.
Недостатки
- имеет непривычный для большинства пользователей черный фон с яркими линиями и штриховкой;
- урезанный функционал делает ПО малопригодным в качестве основного инструмента для десктопного ПК;
- нет русскоязычной версии.
Mango
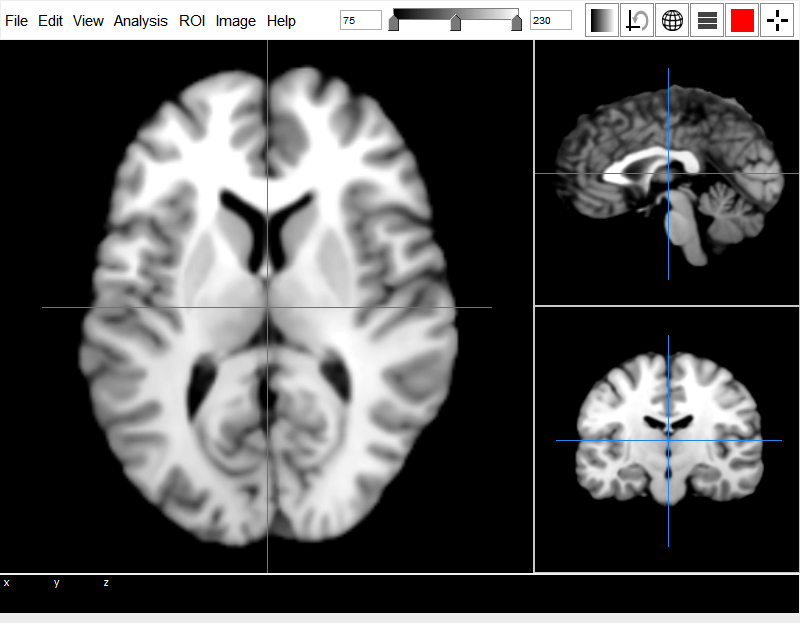
Mango доступна в трех версиях: десктопная для Windows, MacOS или Linux, браузерная (для работы требуется последняя версия Java) и версия для iPad. Чтобы браузерная версия работала исправно, нужна будет помощь программистов, не понаслышке знакомых с HTML и JavaScript.
Разработали Mango кандидат наук Джек Ланкастер и Майкл Мартинес из Научного центра здоровья Техасского университета. Программа поддерживает форматы DICOM, NEMA-DES, MINC и NIFTI, а также форматы отрисовки поверхностей VTK, GIFTI и BrainVisa. Можно даже создавать пользовательские форматы и фильтры.
В Mango есть множество инструментов анализа, обработки и редактирования, а также возможность конвертировать, обезличивать и регистрировать изображения. Благодаря тому, что проект финансируется Национальным институтом психического здоровья США, функционал здесь шире, чем во многих коммерческих системах.
КОМПАС-3D Viewer
Программа КОМПАС-3D Viewer — это отечественная разработка бесплатного ПО для просмотра и печати чертежей, моделей и вложенной документации формата DXF и DWG. Компания Аскон создала универсальный многофункциональный просмотрщик, который стал максимально популярным среди студентов техникумов и вузов, сотрудников промышленных предприятий, инженеров конструкторских бюро.
КОМПАС-3D Viewer существует как независимый продукт, однако может использоваться в тандеме с САПР Компас-3D (LT, Home) и КОМПАС-График. Программа работает на 32 и 64-битных операционных системах Windows 7, 8 и 10, и не предъявляет жестких требований к «железу» компьютера. Целесообразно применение данного просмотрщика на слабых ноутбуках и десктопных ПК.
Для тех, кто привык работать в полноценной версии системы автоматического проектирования КОМПАС-3D интерфейс данной программы покажется лаконичным и очень простым. Новичкам же придется немного привыкнуть к расположению элементов панелей и вложений вкладок. Благодаря качественно разработанному интерфейсу и наличию обучающего материала на русском языке ознакомление не займет много времени. В итоге вы получите простой рабочий инструмент, от которого не захотите отказываться в пользу конкурентов.
В КОМПАС-3D Viewer одинаково приятно работать как с двухмерной, так и с трехмерной графикой в формате STEP, ACIS, DXF, IGES, DWG. Пользователь может:
- вращать модель в пространстве;
- визуализировать отдельные виды проекта;
- создавать сечения в любом месте детали;
- оставлять указания и комментарии к чертежу;
- редактировать метаданные;
- осуществлять другие действия над объектом.
По окончании работы можно войти в режим просмотра и распечатать документ на принтере.
Технические требования КОМПАС-3D Viewer настолько низкие, что его можно устанавливать как на современные ПК, так и на «древние» офисные машины уровня Pentium III. Отличная оптимизация программного кода сделала из данного просмотрщика обязательный для использования в работе и учебе продукт, не имеющий равных в простоте и функциональных возможностях.
Программа хорошо подходит для установки на слабый ноутбук, что позволяет сделать себе компактный цифровой «верстак» инженера/студента.
Преимущества
- работает со всеми форматами проектов, созданных в САПР Компас-3D и Компас-График;
- простой и, одновременно, емкий интерфейс с самыми необходимыми инструментами и шаблонами;
- отличная оптимизация на слабых системах;
- возможность предпросмотра и печати документа;
- полностью бесплатное программное обеспечение на русском языке.
Недостатки
нет возможности опубликовать чертеж или отправить его по электронной почте.
FastStone Image Viewer
Сайт: https://www.faststone.org/FSViewerDownload.htm
На конец 2010-х эта программа по популярности может сравниться разве что с ACDSee в начале нулевых. Разница в том, что ACDSee у постсоветских пользователей была преимущественно взломанная, а FastStone взламывать нет никакой нужды. Если верить отзывам пользователей и соотношению позитива и негатива, FastStone – лучший просмотрщик фото наших дней.
Программа работает быстро, имеет встроенный редактор, умеет конвертировать фото в пакетном режиме. Отметим необычный дизайн интерфейса: в полноэкранном режиме достаточно завести курсор за край дисплея, чтобы получить доступ к различным разделам меню.
FastStone поддерживает множество форматов изображений – от массовых до профессиональных. Не хватает разве что встроенной поддержки .webp, однако скоро этот формат, придуманный программистами Google, будет поддерживаться в Windows на системном уровне.
Достоинства:
- Достойная русификация
- Содержит встроенный редактор с большим набором функций
Недостатки:
- Непривычная логика редактора
- Мелкие недоработки в функции пакетного конвертирования
WildBit Viewer
Сайт: https://www.wildbit-soft.fi/software.html
По меркам простеньких и маленьких аналогов, эта программа – разъевшийся гигант. WildBit имеет дикий аппетит и требует более 100 МБ под установку. Однако эти мегабайты тратятся не зря: программе есть что показать.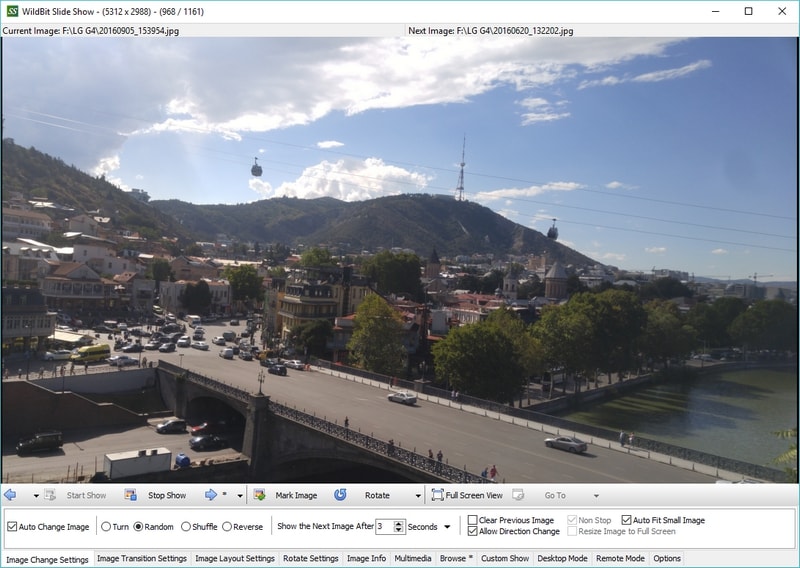
В первую очередь рекомендуем WildBit поклонникам слайдшоу. Вьювер содержит столько встроенных эффектов и переходов, что вы можете полгода засыпать под слайд-шоу, ни разу не повторив способ смены картинки!
Достоинства:
- Поддерживается много форматов
- Прекрасное слайд-шоу с разнообразными эффектами
- Отдельная реализация для 32- и 64-битных систем
- Работа с несколькими мониторами одновременно
- Встроенный мощный редактор
Недостатки:
- Большой размер
- Избыточность функций, если нужен просто просмотр
Как читать word документы(doc, docx, rtf) на android
В связи с популярностью word, огромное количество книг, технических руководств и статей можно найти в вордовском формате: doc, docx или rtf. И достаточно часто эти интересные тексты хочется почитать в дороге на смартфоне или лежа на диване с планшетом в руках. В этой статье я подробно расскажу, как можно с комфортом читать любой файл word, если на вашем телефоне или планшете установлена операционная система android.
Для тех, кто не в курсе: формат rtf – это формат хранения текста, который был основным для word до 1992 года. Потом microsoft предложила более богатый возможностями формат – его мы знаем, как doc. В 2007 году основной формат редактора word вновь меняется и им становится docx.
Из читалок форматы doc и rtf читает Cool Reader, который я подробно рассматривал в этом обзоре. Файлы docx, к сожалению, Cool Reader не открывает. Однако во время написания этой статьи я наткнулся на весьма перспективную читалку ZXReader, которая этот формат поддерживает.
Давайте посмотрим насколько корректно обе читалки отображают вордовские документы.

Поддержка эпиграфа, заголовка и картинок в читалках. Слева направо: doc в Cool Reader, rtf в Cool Reader, docx в ZXReader.
Отображение таблицы в читалках. Слева направо: doc в Cool Reader, rtf в Cool Reader, docx в ZXReader.
Cool reader достаточно хорошо поддерживает rtf, есть оглавление, заголовки, хорошо позиционируются изображения, но к сожалению таблицы практически не отображаются.
С doc форматом у Cool Reader сложные отношения. С одной стороны классная поддержка таблиц и эпиграфов, с другой нет оглавления, не поддерживаются примечания, иногда неверно отображаются заголовки и позиционируются картинки.
ZXReader на удивление хорошо поддерживает docx. Есть оглавление, поддерживаются примечания, хорошо отображаются картинки и заголовки. Собственно минус только один – ужасное отображение таблиц. А в целом ZXReader порадовала, сделана весьма качественно и хочется к ней присмотреться в будущем. Кстати, помимо docx эта читалка умеет открывать fb2 и epub.
Картина с чтением word документов получилась неоднозначная. Полной и всесторонней поддержки этих форматов нет ни в одной читалке. Но все же есть несколько соображений на этот счет:
- Если книгу нужно прочитать сплошным потоком, не нужно оглавление и вы можете смириться с тем, что иногда текст будет выглядеть не идеально, а тем более, если вам нужно хорошее отображение таблиц, то используйте Cool Reader, а документ конвертируйте в формат doc. Конвертация с помощью word 2010 делается вот так:

2. Если нужно оглавление и вы готовы смириться с тем, что таблицы похожи на что-угодно, но только не на таблицы, то сохраняйте в rtf и читайте с помощью Cool Reader. Делается это вот так:

3. Если нужно прочитать именно docx, то читаем с помощью ZXReader. В этот формат можно сохранить вот так:
4. На мой взгляд, самый интересный вариант. С помощью word сохранить rtf, doc или docx в формат pdf и читать любой pdf-читалкой. Делается эта конвертация вот так:
Чтобы сохранилось оглавление нужно выставить галочки, как на рисунке ниже:
Обзор читалок для Android. Fb2 и ePub форматы Обзор djvu читалок для Android Обзор читалок для Android. Часть 2 – pdf читалки Обзор chm читалок для Android (планируется)
Cool Reader домашняя страница Cool Reader на Googe play ZXReader домашняя страница ZXReader на Google play
Cool Reader Bronze Donation Cool Reader Silver Donation Cool Reader Gold Donation
ZXReader Donate One ZXReader Donate Three ZXReader Donate Six
Подписывайтесь на новости
alseverin.com
Выводы статьи
Универсальный просмотрщик Universal Viewer Pro поддерживает большое количество файлов разных форматов. С помощью программы открываются текстовые файлы, файлы мультимедиа, графические файлы, интернет файлы, файлы других форматов. Программа бесплатна для русскоязычных пользователей.
Universal Viewer Pro — универсальный просмотрщик файлов (видео)
Похожие публикации:
- Kaspersky Software Updater — поиск обновлений для установленных программ
- PortableApps.com — оболочка для использования портативных программ
- Classic Shell — классическое меню Пуск в Windows 10, Windows 8.1, Windows 8, Windows 7
- СrystalDiskInfo для проверки рабочего состояния жесткого диска
- RocketDock — панель быстрого запуска для Windows


