Faststone photo resizer: уменьшаем размеры фотографий
Содержание:
- Возможности программы
- Изменение размера для публикации
- Настройки и использование FastStone Photo Resizer
- Функции и возможности ФастСтоун Имейдж Вьювер
- XnView
- Бесплатные программы
- Настройка программу FastStone Image Viewer
- Редактор изображений — FastStone Photo Resizer 4.0 + Portable
- FastStone Photo Resizer
- Функционал FastStone Photo Resizer
- Особенности редактора
- Минусы
- Принцип работы с программой FastStone Photo Resizer
- Часть 1. Лучшая альтернатива Faststone Photo Resizer для Windows и macOS — WidsMob ImageConvert
- Изменение размера коллекции фотографий
Возможности программы
Итак, у нас есть фотки, размер которых позволяет печатать фотообои. Да-да, возможно Вы об этом не догадывались, но модные сегодня 10-мегапиксельные фотоаппараты делают фотографии именно такого размера — 3870×2590 пикселей. По данным профессионалов, этого хватает, чтобы напечатать картинку размером 245 см х 164 см (правда с качеством баннерной печати 40dpi)! Мысленно представили? Кто смог представить и пришел в недоумение по поводу необходимости печати таких фотографий — читаем дальше. Если для Вас такая печать — обыденная штука, то можете проходить мимо, так как мы сейчас будем учиться уменьшать размер нашей ценной фотоколлекции.
Ничего сложного в FastStone Photo Resizer нет. Основное окно программы (оно же по сути единственное) содержит два основных списка — дерево файлов на накопителях компьютера (слева) и окно выбранных для обработки фотографий (справа).
Теперь самое главное — выбираем формат и качество фотографий, которые хотим получить на выходе. Качество выбирается рычажком и варьируется оно от 1 до 10 (данные приведены для формата JPEG).

Качество полученных «похудевших» фотографий можно проконтролировать визуально с помощью кнопки «Preview».

Как видно на картинке, размер фотографии уменьшен в четыре раза, а качество визуально не отличается. На самом деле потери имеются, но видны они будут только на очень больших отпечатках.
Изменение размера для публикации
Другая проблема, которую можно решать с помощью FastStone Photo Resizer, — уменьшение фотографий перед отсылкой их на различные интернет-ресурсы (социальные сети, Яндекс.Фотки, Picasa и прочие).

Тут Вам может понадобиться более тонкая настройка процесса уменьшения качества и размера (на этот раз действительно размера фотографии, а не файла, ее содержащего).

В этом режиме можно контролировать практически все! Программа может изменять размер фотографий под любое разрешение с использованием выбранного фильтра (смысл его выбора поймут только специалисты). Также реализована масса других возможностей:
- поворот изображения,
- изменение размера холста,
- обрезка до определенного размера,
- изменение глубины цвета,
- улучшение фотографий (яркость, насыщенность и т.п.),
- изменение DPI,
- вставка текста или водных знаков,
- вставка рамки.
Главное, что все эти операции можно выполнить сразу ко всему списку выбранных фотографий.
Вы скажете, что все это могут редакторы вроде Adobe Photoshop? Согласен, но они дороги, потребляют достаточно много системных ресурсов, а также сложны в освоении. Если Вы профессионал – то вам определенно лучше использовать более сложный инструмент. Если же вам надо просто уменьшить размеры фото, не изучая толстенные книги по работе с Photoshop, то FastStone Photo Resizer вполне подойдет для решения такой задачи, потому что он прост, бесплатен и не требует изучения сложных настроек и их значений.
Настройки и использование FastStone Photo Resizer
Для начала, возьмите несколько изображений и скопируйте их в какую-нибудь папочку. С ними мы будем работать, так сказать, в тестовом режиме, чтобы Вы поняли что к чему.
Запустив ярлычок программы Вы увидите вот такое окно
Интерфейс FastStone Photo Resizer
Левая часть окна служит для выбора фотографий. Добавляются в список они просто — нажатием кнопки Add, если нам нужно добавить одну фотографию, Add all — если все.
Ниже выбираем выходной формат и папку, в которой будут находиться измененные фотографии.
Еще ниже находится самая важная кнопка, но которую очень просто пропустить — Advanced Options. Именно здесь и выбираются параметры.
В окне параметров можно ознакомиться с основными возможностями программы: изменение размера, поворот, обрезка, изменение глубины палитры, изменение яркости/контраста, нанесение текста, водяных знаков, рамок. Возможностей, конечно куча, но яркость и контрастность все же изменять лучше вручную.

Окно параметров FastStone Photo Resizer
Применяем параметры, которые, к слову, можно сохранить в отдельный файл для использования в дальнейшем, нажимаем кнопку Convert на выходе в указанной папке получаем измененные файлы.
Для подробной информации предлагаем, просмотри видео: Принцип работы FastStone Photo Resizer
Здравствуйте уважаемые читатели блога сайт . Мы продолжаем знакомиться с бесплатными графическими программами и сегодня мы поговорим о программе FastStone Photo Resizer.
Бывают такие ситуации, когда нам срочно нужно изменить размер нескольких фотографий
или даже размер огромного количества фотографий. Что же делать в такой ситуации? Конечно же, воспользоваться одним из многочисленных программ для пакетной обработки изображения. Таких программ в интернете достаточное количество, а мы остановимся на программе FastStone Photo Resizer.
Возможности программы FastStone Photo Resizer:
- Возможность преобразовывать и переименовывать изображения.
- Возможность редактирования изображения путем изменения его размера, глубины цвета, добавления текста, водяных знаков.
- Возможность переименовывать изображение с порядковым номером.
- Возможность поддержки GIF, JPEG, TIFF, BMP, и PNG.
- Возможность загрузки и сохранения настроек.
- Возможность работы, как с отдельными файлами, так и целыми папками.
- И много других возможностей.
Интерфейс программы очень простой и удобный. Главное окно FastStone Photo Resizer состоит из двух частей, левой и правой части. В левой части окно для выбора изображений, а в правой части отображаются все фотографии, которые были выбраны для дальнейший действий.
Для того чтобы начать работу с программой, запустите ее и в главном окне программы FastStone Photo Resizer в левом окошке, укажите путь к папке с фотографиями.

После чего в левой части программы появятся все ваши фотографии в этой папке. Вам необходимо выбрать нужные фотографии и переместить их в правое окно программы. Для этого выделите одну или несколько фотографий и нажмите на кнопку «Add», выделенные фотографии появятся в правой части программы.
Теперь чуть ниже вам предлагается выбрать желаемый формат фотографий, в которую они будут автоматически конвертированы.

Далее переходим к самой необходимой настройке, а именно к выбору параметров изменения размера нажав на кнопку «Advanced Options». Здесь вам предлагаются изменить размер изображения, для этого поставьте галочку в «Resize» и выберите в выпадающем меню нужный вам размер изображения или введите нужный вам размер изображения в ручную.

После того как вы выбрали желаемый размер изображений нажмите на кнопку «Convert» .
И процесс конвертирования фотографий начнётся автоматически, а вы сможете наблюдать за процессом конвертирования в открывшемся окне.

Версия: 3.1
Система: Windows XP/Vista/7
Язык: Английский
Лицензия: Бесплатная
Размер: 1.42 Мб
Скачать программу FastStone Photo Resizer с официального сайта
Более подробную информацию о программе FastStone Photo Resizer и его возможностях смотрите в видео уроке. Удачи Вам! И до новых встреч.
Функции и возможности ФастСтоун Имейдж Вьювер
С помощью Имейдж Вьювер можно просматривать изображения, создавать slide-show с использованием различных эффектов, а также накладывать музыкальное сопровождение. Среди основных возможностей программы:
- опция полноэкранного просмотра с настраиваемым масштабированием;
- многоуровневая история корректировки изображений;
- кадрирование;
- настройка разрешения и размеров изображения;
- функция drag-and-drop (перетаскивание);
- добавление спецэффектов, рамок и текста;
- корректировка гистограмм и EXIF-сведений;
- создание комментариев к JPEG;
- опция разделения экрана на несколько рабочих областей;
- функция автоматического удаления эффекта красных глаз;
- опция быстрого создания скриншотов и обоев для рабочего стола;
- несколько различных режимов захвата экрана.
Программа позволяет настраивать степень сжатия, интервал автопрокрутки, фоновый цвет и другие параметры. Пользователь может привязывать различные действия к колесику мыши, делать рисунки и водяные знаки поверх изображений, корректировать контрастность, яркость, и создавать индекс-листы.
Важно! В ФастСтоун Имейдж Вьювер есть удобная экранная лупа и режим сравнения, а также инструменты, предназначенные для групповой обработки файлов, которые отсутствуют в Adobe Bridge и других популярных приложениях.
XnView
Кроссплатформенное приложение для просмотра цифровых изображений и конвертирования из одного формата в другой. XnView распознает более 400 форматов файлов, позволяет накладывать различные эффекты и включает в себя внушительный набор инструментов для ретуши фотографий.
Функциональные возможности XnView не уступают таким популярным программам для просмотра и конвертирования изображений, как IrfanView и ACDSee. Приложение позволяет:
- просматривать многостраничные и анимированные изображения;
- просматривать файлы в полноэкранном режиме и в режиме слайд-шоу;
- просматривать видеоролики;
- выделять отдельные части изображения, поворачивать их и преобразовывать цветовую палитру;
- изменять размер и формат мультимедийных файлов.
Среди прочих возможностей XnView: добавление текстовых надписей, устранение эффекта «красных глаз», создание скриншотов, web-страниц и пакетная обработка фотографий.
Важно! Существует версия для коммерческого использования XnView Deluxe, которая отличается от XnView рядом дополнительных функций, таких как опция расширенного поиска, экспорт снимков в видео и улучшенное воспроизведение файлов формата Mpeg3.
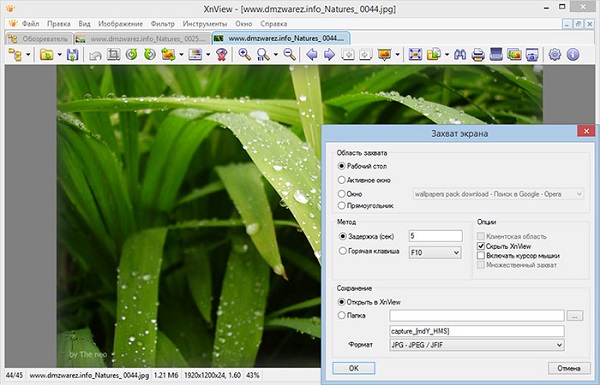

Бесплатные программы
Безопасность
- Менеджеры паролей
- Антивирусы
- Файрволы
- Шифрование
Графика
- 3D моделирование
- Графические редакторы
- Конвертеры изображений
- Скриншоты
- Просмотрщики изображений
- САПР
Работа
- Органайзеры
- Офисные пакеты
- Переводчики
- Просмотрщики
- Распознавание текста
- Сканирование
- Чтение книг
- PDF принтеры
- Финансы
Интернет
- Браузеры
- Торрент клиенты
- Интернет ТВ
- Радио плееры
- Удаленный доступ
- FTP клиенты
- Социальные сети
- Раздача Wi-Fi
- Почтовые клиенты
- Облачные хранилища
- Мессенджеры
- Контроль трафика
- Загрузчики
- VPN
- Блокировка рекламы
Мультимедиа
- Аудио-Видеоплееры
- Караоке
- Аудиоредакторы
- Веб-камера
- Видеоредакторы
- Для диджеев
- Запись видео с экрана
- Запись CD
- Кодеки
- Конвертеры
- Утилиты
Образование
- Астрономия
- Клавиатурные тренажеры
- Математика
Разработчикам
- HTML редакторы
- SEO инструменты
- Базы данных
- Программирование
- Редакторы кода
- Разработка игр
Система
- Администрирование
- Архиваторы
- Быстродействие
- Восстановление данных
- Дефрагментация
- Диагностика
- Драйверы
- Жесткий диск
- Резервное копирование
- Удаление файлов
- Файловые менеджеры
- Эмуляция
- Клавиатура
- Контроллеры
- Операционная система
- Расширения и библиотеки
Настройка программу FastStone Image Viewer
Необходимо зайти в верхнем меню нажимаем на «Настройки» выберем пункт «Ha стройки программы или F12», вот у нас появился окно, будем делать изменение. FastStone Image Viewer на русском языке и понять легче, выбрать нужные нам функции и настроить.
Зайдём в меню «Ассоциации» и нажмем на кнопку «Выбрать все» этим действием мы выбираем форматы ресурсов, открывающие в FastStone Image Viewer, кликаем на «ОК», нужно закрыть программу и проверить, как он работает, посмотрим способ этих функции.
Найдём изображение, откроем и посмотрим, что будет. Перелистать фотографии возможно прокручивая колёсика мышки, только листает внутри этой папки, курсор стал видимость значка лупы. Если мы нажмем левой кнопки мыши, то картинка увеличится.
Водим в разную сторону мышку, можно двигать увеличенное фотографии и рассматривать, отпустив кнопку мыши, изображение принимает свой первоначальный вид. Посмотрим, какие функции имеются у этой программы FastStone Image Viewer, как с ним работать.
Теперь посмотрим существующих функции этой программы, подведем мышку верх экрана, появляется первое меню. Здесь мы видим адрес папки, где лежат рисунки, миниатюры фотографии, и кнопки которые имеет возможности выполнять определенные действие.
Первые 9 пункты в меню, используя их, можно передвигать среди папок, добавлять в избранное, копировать и перемешать, а также удалять картинки. С этими кнопками постоянно приходится работать, последующие возможности у нас поворот на 90° вправо и влево.
Далее кнопка называется «Сравнение выбранные фотографии (до четырёх одновременно)». Вот мы видим окно, уведомляет нас, «Чтобы выполнить сравнение, сначала выберите от 2 ÷ 4 изображений. Удерживая «Ctrl», выберите изображения левой кнопки мыши».
Нажимаем кнопку «Сравнить изображения (до четырёх одновременно), вот мы видим 4 картинки, нажав на «Закрыть» мы закрываем это окно. Дальше пункт «Слайд шоу» смотрим, при помощи этого ползунка мы определим время, которые фотографии будут меняться последовательно.
Дальнейший пункт «Случайный порядок» далее «Повторять по кругу», правда галочек вы можете поставить по своему усмотрению, и нажмем на «Пуск», выйти слайд шоу можно нажав на клавиатуре кнопку «Esc». Последующее «Отправить выбранные изображения по электронной почте».
Здесь я должен заметить, чтобы отправить изображение по электронной почте из этой программы, обязательно нужно установленный почтовый клиент, допустим: Outlook express. Последующая кнопка нарисованный принтер, мы можем распечатать наши фотографии.
Последующая кнопка называется «Установки» посмотрим, что за это функция, как мы видим это настройка, давайте закроем. Дальше кликаем на пункт: «Выйти из полноэкранного режима просмотра», закрываем FastStone Image Viewer и мы оказываемся на главной меню.
Редактор изображений — FastStone Photo Resizer 4.0 + Portable
 FastStone Photo Resizer — программа для различных манипуляций с графическими файлами. С помощью FastStone Photo Resizer можно конвертировать изображения в распространенные графические форматы (JPEG, BMP, GIF, PNG, TIFF, JPEG2000, PDF), изменять размер и глубину цвета, обрезать, разворачивать под разными углами и переименовывать графику. Кроме того, присутствует возможность накладывать цветовые эффекты, добавлять текст и водяные знаки. Все эти действия могут проводиться как для одного файла, так и в пакетном режиме. Поддержка технологии Drag&Drop обеспечивает нужную простоту работы с программой. Настройки утилиты можно сохранять, а также загружать ранее выставленные предустановки. При обработке папок программа сохраняет структуру подкаталогов.Системные требования:Windows XP/Vista/7/8/8.1/10 (32-bit & 64-bit)Торрент Редактор изображений — FastStone Photo Resizer 4.0 + Portable подробно:Возможности программы:·Конвертирование и переименование графических файлов в пакетном режиме·Конвертирование в форматы JPEG, BMP, GIF, PNG, TIFF и JPEG2000·Изменение размера, обрезание, изменение глубины цвета, применение цветовых эффектов и текстовые водяные знаки·Переименование с возможностью автоматической нумерации·Поддержка как работы с отдельными файлами, так и целыми папками·Загрузка и сохранение настроек·Поддержка управления колесом мыши·Поддержка функции Drag and DropЧто нового в версии:Версия 4.0 (14 января 2019)·Исправлена ошибка, из-за которой не отображались свойства файла под предварительным изображением.·Другие незначительные улучшения и исправления ошибок.Версия 3.9 (07 декабря 2018 г.)·Добавлена поддержка многопоточности. Теперь он может обрабатывать несколько изображений одновременно (БЫСТРЕЕ).·Удалено требование # или * в шаблоне имени файла.·Теперь вы можете расширить холст на пиксели или на процент.·Другие незначительные улучшения и исправления ошибок.Версия 3.8 (17 февраля 2017 г.)·Диалоговые окна пакетной обработки могут быть увеличены.·Улучшен алгоритм преобразования в 1-битную глубину цвета.·Улучшено управление памятью для обработки больших изображений.Версия 3.7 (6 января 2017 г.) ·Улучшена скорость загрузки изображений JPEG.·Добавлена поддержка ZIP- сжатые изображения в формате TIFF.·Добавлена опция «Если изображение не изменено, скопируйте исходный файл в выходную папку» на вкладку «Изменение размера» дополнительных параметров.·Небольшие улучшения и исправления ошибок.Процедура лечения и русификация1. Для русификации программы скопируйте содержимое папки FSResizer4.0RUS в папку с установленной или портативной программой.2. Программа бесплатна для домашнего использования и ее функциональность ничем не отличается от зарегистрированной. Регистрация дает только надпись на заставке «О программе». Тем не менее, желающие могут запустить кейген, сгенерировать ключ и произвести регистрацию данными из кейгена. Кейген признается двумя третьесортными антивирусами как неприятное программное обеспечение.
FastStone Photo Resizer — программа для различных манипуляций с графическими файлами. С помощью FastStone Photo Resizer можно конвертировать изображения в распространенные графические форматы (JPEG, BMP, GIF, PNG, TIFF, JPEG2000, PDF), изменять размер и глубину цвета, обрезать, разворачивать под разными углами и переименовывать графику. Кроме того, присутствует возможность накладывать цветовые эффекты, добавлять текст и водяные знаки. Все эти действия могут проводиться как для одного файла, так и в пакетном режиме. Поддержка технологии Drag&Drop обеспечивает нужную простоту работы с программой. Настройки утилиты можно сохранять, а также загружать ранее выставленные предустановки. При обработке папок программа сохраняет структуру подкаталогов.Системные требования:Windows XP/Vista/7/8/8.1/10 (32-bit & 64-bit)Торрент Редактор изображений — FastStone Photo Resizer 4.0 + Portable подробно:Возможности программы:·Конвертирование и переименование графических файлов в пакетном режиме·Конвертирование в форматы JPEG, BMP, GIF, PNG, TIFF и JPEG2000·Изменение размера, обрезание, изменение глубины цвета, применение цветовых эффектов и текстовые водяные знаки·Переименование с возможностью автоматической нумерации·Поддержка как работы с отдельными файлами, так и целыми папками·Загрузка и сохранение настроек·Поддержка управления колесом мыши·Поддержка функции Drag and DropЧто нового в версии:Версия 4.0 (14 января 2019)·Исправлена ошибка, из-за которой не отображались свойства файла под предварительным изображением.·Другие незначительные улучшения и исправления ошибок.Версия 3.9 (07 декабря 2018 г.)·Добавлена поддержка многопоточности. Теперь он может обрабатывать несколько изображений одновременно (БЫСТРЕЕ).·Удалено требование # или * в шаблоне имени файла.·Теперь вы можете расширить холст на пиксели или на процент.·Другие незначительные улучшения и исправления ошибок.Версия 3.8 (17 февраля 2017 г.)·Диалоговые окна пакетной обработки могут быть увеличены.·Улучшен алгоритм преобразования в 1-битную глубину цвета.·Улучшено управление памятью для обработки больших изображений.Версия 3.7 (6 января 2017 г.) ·Улучшена скорость загрузки изображений JPEG.·Добавлена поддержка ZIP- сжатые изображения в формате TIFF.·Добавлена опция «Если изображение не изменено, скопируйте исходный файл в выходную папку» на вкладку «Изменение размера» дополнительных параметров.·Небольшие улучшения и исправления ошибок.Процедура лечения и русификация1. Для русификации программы скопируйте содержимое папки FSResizer4.0RUS в папку с установленной или портативной программой.2. Программа бесплатна для домашнего использования и ее функциональность ничем не отличается от зарегистрированной. Регистрация дает только надпись на заставке «О программе». Тем не менее, желающие могут запустить кейген, сгенерировать ключ и произвести регистрацию данными из кейгена. Кейген признается двумя третьесортными антивирусами как неприятное программное обеспечение.
Скриншоты Редактор изображений — FastStone Photo Resizer 4.0 + Portable торрент:
Скачать Редактор изображений — FastStone Photo Resizer 4.0 + Portable через торрент:

faststone-photo-resizer-4_0-portable.torrent (cкачиваний: 56)
FastStone Photo Resizer
Быстрое и удобное изменение размера изображений
Скачать FastStone Photo Resizer
FastStone Photo Resizer – «пакетный» графический редактор для Windows. Умеет автоматически находить и группировать графические файлы, хранящиеся на указанном носителе информации. Поддерживает одновременную загрузку и обработку сразу нескольких сотен фотографий.
Может «вращать», «отзеркаливать», автоматически корректировать цветовые каналы, резкость, итоговый «цифровой вес», разрешение, и множество других «графических параметров» выбранных файлов. Оснащен интегрированными шаблонами, для быстрой «подгонки» изображений под требования популярных социальных сетей.
Функционал FastStone Photo Resizer
- Сканирует выбранный информационный носитель, идентифицирует хранимые на нем графические файлы, категоризирует их согласно указанным пользователям параметрам и визуализирует «древо файлов» в интерфейсе;
- Автоматические видоизменяет выбранные графические файлы указанным способов, визуализирует результат изменений в интерфейсе, «откатывает» изменения в случае необходимости;
- «Переписывает» «архитектуру» выбранных графических файлов, тем самым изменяя их «разрешение» и «цифровой вес»;
- «Подгоняет» указанные изображения под «требования» выбранной социальной сети;
- Интерпретирует внесенные изменения при сохранении редактируемых файлов;
- Копирует каждый изменяемый файл в собственный буфер обмена, чтобы «не потерять» его в случае принудительного закрытия программы или внезапного выключения ПК.
Особенности редактора
- Автоматический поиск всех графических файлов на указанном носителе информации;
- Поддержка параллельного редактирования графических файлов в несколько потоков;
- Визуализация изменений в интерфейсе;
- Возможность просмотреть каждое изображение, перед сохранением» с помощью «ползунка»;
- Мощный инструментарий для редактирования графических файлов, не уступающий по функциональности инструментам профессиональных графических редакторов;
- Наличие готовых шаблонов для социальных сетей;
- Защита изменяемых файлов от повреждения;
- Собственный дистрибутив «рамок» и «аппликаций».
Минусы
- Отсутствие индикатора используемого дискового пространства под «нужды» интегрированного буфера обмена – есть риск переполнения диска во время сохранения изменений;
- Некоторые графические файлы остаются «незамеченными» утилитой при сканировании носителя информации.
Принцип работы с программой FastStone Photo Resizer
Перед тем, как приступить к работе с изображениями с помощью программы FastStone Photo Resizer, рекомендуется скопировать несколько фото в другую папку, чтобы не повредить изначальное. После копирования открываем программу. Далее выбираем нужную папку с изображением, нажав кнопку с тремя точками.
Если Вы желаете переместить все фото для редактирования, кликните на кнопке «Add All», для перетаскивания одного файла, необходимо разместиться на нем (или выделить несколько фотографий, путем удерживания кнопки CTRL или SHIFT) и кликнуть по кнопке «Add». Если Вы случайным образом перетащили изображение, которое не нужно переделывать, его можно удалить из списка нажатием кнопки «Remove» или же «Remove All» для удаления из списка всех файлов.
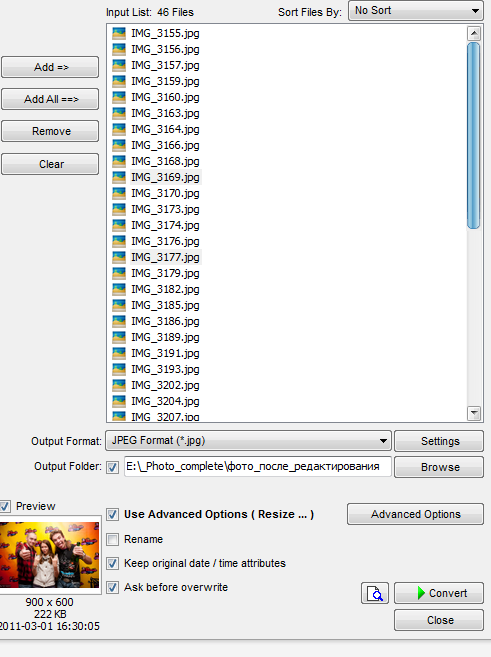
Далее, чуть ниже находится пункт «Output Format», в котором необходимо выбрать формат, который будут иметь файлы на выходе. Например, если Вам необходимо эти фото заливать на сайт, лучше всего использовать сжатый формат .bmp. Более подробно о форматах лучше прочесть отдельно, так, как эта тема довольно обширна. Также, рядышком еще располагается кнопка «Settings» которая позволит более точно установить настройки формата при конвертации.
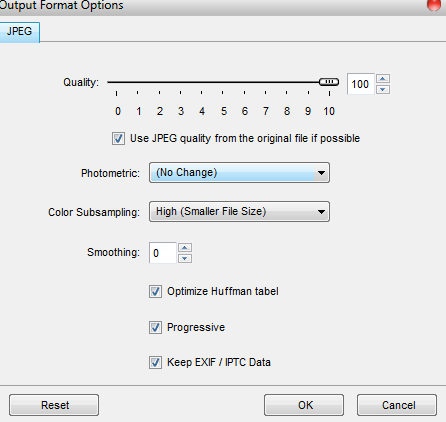
Пункт «Output folder» указывает адрес папки, куда будут записаны отредактированные изображения. Выберите папку, в которую необходимо сохранить новые файлы при помощи проводника (после нажатия кнопки «Browse») и нажмите кнопку «Ок». При нажатии кнопки «Advanced Options» перед нами откроется окно с множеством вкладок по настройке исходящего изображения. Разберемся, что обозначают некоторые пункты:
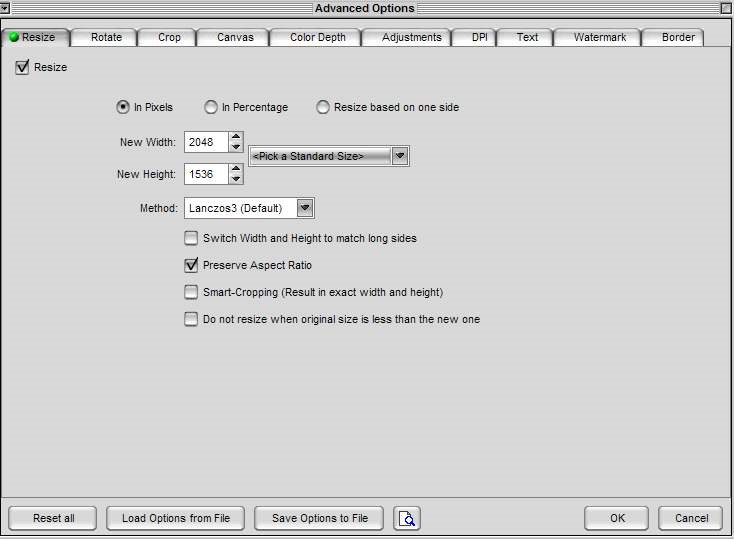
- Resize. В этом пункте можно задать размер в пикселях. Если Вы не планируете в дальнейшем эти фото распечатывать, идеально будет задать размер 1024х768, но для распечатки необходимо большее разрешение. Также, Выставьте галочку на пункте «Do not resize when original size is less than the new one», чтобы изображение имело и после редактирования правильные пропорции (в случае, если разрешение исходника ниже заданного).
- Rotate. На этой вкладке можно изменять размещение фотографии по горизонтали, вертикали или же под любым углом. Для этого поставьте галочку на том пункте, который Вам необходим.
- Crop. В этом пункте можно настроить обрезку изображений. При редактировании пачки фото, этот пункт не рекомендуется использовать, ведь нельзя проконтролировать обрезку всех фото и результат получится плачевным.
- Canvas. В этой вкладке можно вставить фон или поля. Несомненно, это хорошая функция, но непонятно зачем она, если есть специальная функция наложения рамки на изображение.
- Color Depth, Adjustments, DPI. В 1-м рассматриваемом пункте можно урезать цветовые гаммы, что позволит в значительной степени урезать вес изображения (это может и полезно для сокращения размера, но для качества это будет катастрофа). Для редактирования лучше воспользоваться Adjustments, в котором можно изменить яркость, контраст, цветовую гамму. Единственное, что работая с пачкой файлов, результат тоже может не удовлетворить. DPI позволяет увеличить или уменьшить разрешение, что довольно хорошо при распечатке фото.

Text. Эта вкладка заитересует всех, от обычных пользователей, до профессиональных фотографов. Здесь можно наложить любой текст в заданном месте (например, подпись фотографа или дату создания фотографии). При помощи кнопки «Font» можно изменить шрифт. Галочки на пунктах Shadow и Background обозначают выбор цвета тени и фона соответственно. Благодаря пункту Round, можно закруглить углы букв, а ползунок Opacity позволит выставить прозрачность надписи. Разместить надпись можно при помощи мыши или опции Position. После выполненных работ с текстом, нажмите предпросмотр, чтобы посмотреть результат, и в случае необходимости измение все недочеты, которые заметите.

- Watermark. Эта вкладка очень схожа на работу с текстом и обозначает наложение водяного знака на изображение, с выбором чувствительности, прозрачности и т.п.
- Border. Здесь, если это необходимо, можно обвести фотографию рамкой, причем ее можно делать с несколькими «гранями».
Выполнив все настройки, нажмите «Ок» и в стартовом окне нажмите на пункте конвертировать.
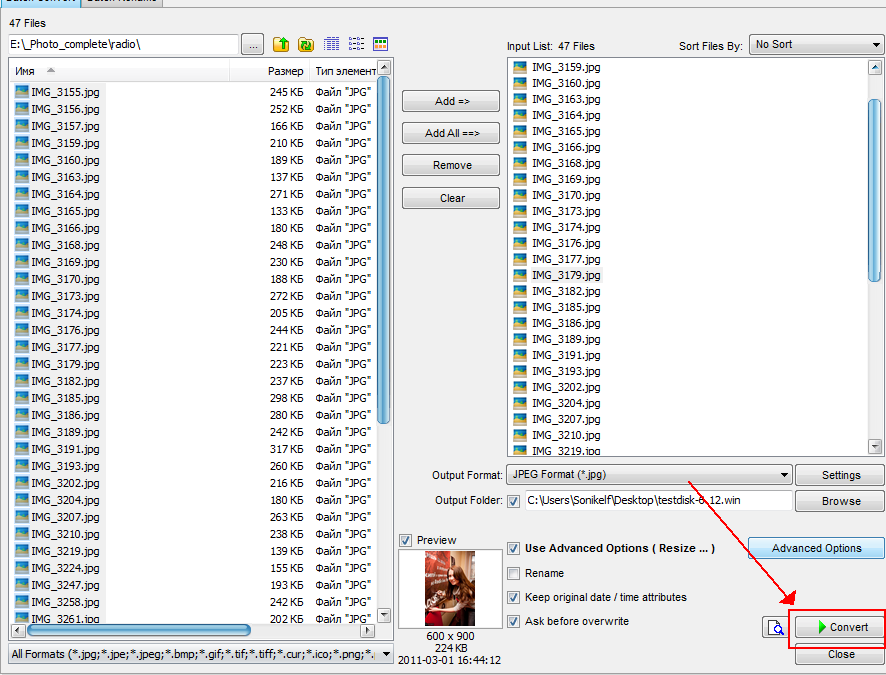
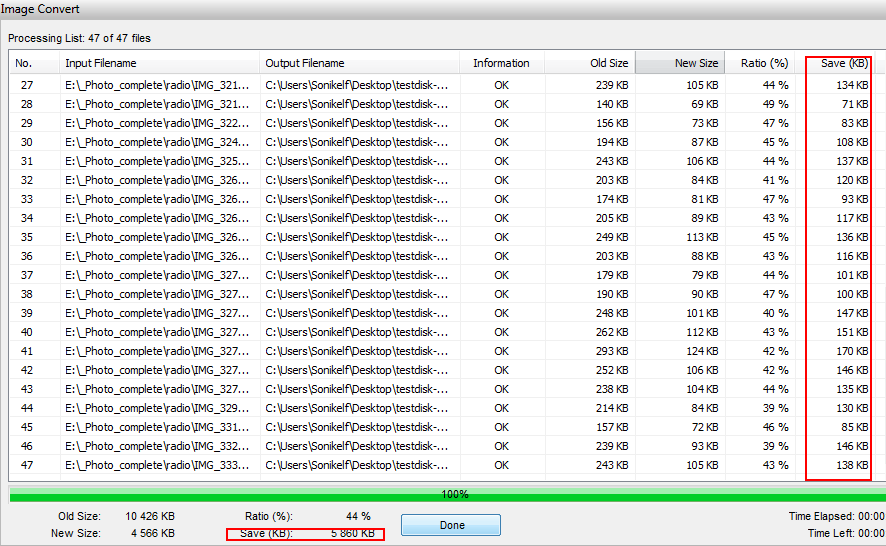
Таким образом, если Вам необходимо выполнить несколько несложных действий над множеством фотографий, достаточно воспользоваться программой FastStone Photo Resizer и Вы не разочаруетесь результатом.
Часть 1. Лучшая альтернатива Faststone Photo Resizer для Windows и macOS — WidsMob ImageConvert
WidsMob ImageConvert это лучший FastStone Photo Resizer для Windows и Mac. Вы можете получить доступ ко всем функциям Faststone Photo Resizer, таким как пакетный процесс преобразования и переименования. А WidsMob ImageConvert предоставляет больше отличных функций для ретуширования фотографий, таких как мгновенный предварительный просмотр выходных файлов и пакетное изменение размера. Просто узнайте больше о функциях, как показано ниже.
Win СкачатьMac Скачать
1. Поддержка JPG, JPEG, Файлы фотографий в формате TIFFи Форматы RAW большинства камер.
2. Пакетный процесс для изменения размера фотографий в соответствии с шириной, высотой и даже произвольным размером.
3. К изменить размер фотографий, Вы также можете увеличить фото к желаемому размеру соответственно.
4. Конвертируйте RAW и все файлы фотографий в формат JPG с желаемым качеством в пакетном процессе.
5. Переименуйте все преобразованные фотографии с префиксом, суффиксом, новым именем или расширением номера.
6. Добавьте водяной знак как в текст, так и в изображение. Существуют различные параметры, такие как шрифт, стиль, непрозрачность, размер и положение.
7. Мгновенный предварительный просмотр выходного формата. Это поможет вам решить без предварительного экспорта фотографий.
8. Поделитесь фотографиями в социальные сети, электронную почту и с легкостью напрямую с Windows и Mac на другие устройства.
Изменение размера коллекции фотографий
Чтобы уменьшить размер хранилища фотографий, освободить место на диске или отправить по электронной почте, просто используйте регулировку качества фотографии, как приведено выше. Если Вы при этом ставите задачу очистки диска, то не забудьте сделать резервное копирование «больших» фотографий (я, например, копирую на DVD-болванки). А затем снимите флажок «Output Folder» в этом случае FastStone Photo Resizer изменит размер фотографий прямо на оригинале, не делая копий.
Ваша коллекция будет меньше по размеру, но по-прежнему будет содержать все Ваши фотографии, чтобы хвастаться своими отпускными приключениями перед знакомыми.
