Faststone capture 9.5 repack & portable by elchupacabra
Содержание:
- Возможности
- Статьи по теме тега: «faststone capture»
- FastStone Capture — что это за программа и как ей пользоваться
- Скачайте FastStone Capture для Windows Vista на русском бесплатно
- Статьи по теме тега: «FastStone Capture»
- Как пользоваться
- Преимущества и недостатки
- Функции и возможности ФастСтоун Имейдж Вьювер
- Описание основных задач утилиты
- Что это за программа?
- Несколько слов об использовании программы
- Описание программы
- Скачать бесплатно ФотоМАСТЕР 11.0 + crack
- «FastStone Capture» — самая удобная программа по созданию скриншотов на компьютере!
Возможности
Список возможностей приложения для захвата видео с экрана и создания скриншотов FastStone Capture можно сформулировать в виде следующего перечня:
Создание скриншотов. При этом поддерживается захват всего экрана, выделенной области, определенного окна и прямоугольной рамки. Мы можем захватывать какой-то определенный регион, с заранее установленным разрешением. Это нужно, например, тогда, когда мы формируем картинку для определенного устройства. Можно, не делая скриншота, открыть какой-либо файл в имеющемся в комплекте графическом редакторе
Немаловажной возможностью является захват прокручиваемой области. Поддерживается захват с отсрочкой времени
Есть вывод полученного файла в различные текстовые редакторы, штатный редактор, в буфер обмена и так далее. При необходимости мы можем нанести водяной знак на все свои изображения. Есть у программы и список дополнительных функций, среди которых: автоматический захват экрана; фокус дисплея; инструмент увеличения; проба цвета; линейка; захват изображения со сканера; конвертация в PDF; соединение нескольких изображений; программа поддерживает смену тем оформления.
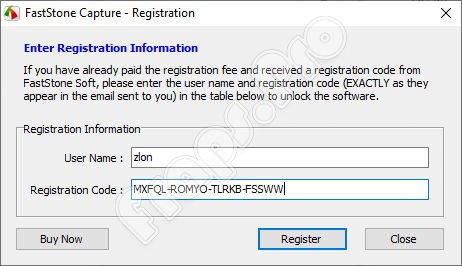
Статьи по теме тега: «faststone capture»
http-equiv=»Content-Type» content=»text/html;charset=UTF-8″>style=»padding-top:6px;padding-bottom:6px;»>
Серийный номер Enterprise Edition: name:bluman серийный / серийный номер / регистрационный код: VPISCJULXUFGDDXYAUYF Регистрационный код FastStone Capture Серийный номер: имя / имя пользователя: TEAM …
…
Рекомендую очень полезный гаджет для снятия скриншотов и раскраски, называемыйfaststone capture, Маленький размер, но очень мощный, вы можетеСделайте снимок экрана, выберите цвет, запишите экран, созд…
Регистрационный код FastStone Capture (FSCapture)…
Фоновая заметка Я чувствую, что общедоступная учетная запись WeChat — одна из самых сложных платформ, на которую можно взобраться, но после небольшого разочарования она все еще не приносит больших рез…
Первое нажатиеEmgu CV3 + C # обработка изображений (1): конфигурация и использование Emgu CV для установкиРабота в конфигурации EmguCV и добавление системной библиотеки динамических ссылок “Syst…
План 1: 1. Обновление шагов: Код обложки (соответствует коллекции ——— Захват (новый неизмененный)) Изменить файл конфигурации (sdr — Capture.syslog) 2. Файл конфигурации изменяется следую…
Проект столкнулся с требованием добавить кнопку снимка экрана на панели навигации. Поскольку обычный снимок экрана находится в раскрывающейся строке состояния, операция создания снимка экрана для клие…
…
Вчера я удовлетворял потребности своих одноклассников: Fiddler схватил мобильный пакет приложений, и он был в соответствии с онлайн-руководством, а результаты столкнулись с проблемами. Сценарий такой:…
Шаг 1: Окружающая среда доступа: Загрузить jmeter, установите JDK (установочный пакет Baidu и процесс установки). Jmeter не нужно устанавливать, запустить jmeter / bin / jmeter.bat напрямую. Шаг 2: От…
Поделитесь своей функциональной функцией, которую вы часто используете для вас! 1、files(); 2、file_get_contents(); 3、fopen(); 4、curl(); Во-первых, файлы () функция Во-вторых, file_get_contents (…
Я проинформировал вас сегодня, в основном говоря, что мы незаменим в нашем ежедневном развитии, то есть схватывание сетевых запросов, получая дополнительную информацию о запросах на сетевые запросы, F…
Эта проблема была в течение длительного времени. После того, как приложение Android открыло захват Andidler Agent Capture, приложение не удалось подключить, изменил множество инструментов агента и обн…
Cadence Orcad Capture рисует экземпляр многоугольника —Polyline Код осуществлять результат Код осуществлять Скопируйте код в текстовый файл, названныйtest.tclИ поместите файл в локальный каталог прое…
FastStone Capture — что это за программа и как ей пользоваться
Программный продукт содержит два основных модуля.
- Панель быстрого доступа.
- Фоторедактор.
Запуск скриншотера
После загрузки, инсталляции и запуска ФастСтоун минимизируется в системный трей. Значок приложения будет находиться здесь всегда. При фотографировании экрана сразу открывается редактор изображений.
Основной функционал расположен на отдельной панели. Она вызывается при запуске скриншотера. Обзор редактора и главной панели приводим далее.
Панель FastStone
Нажав один раз по значку приложения, вызовем панель быстрого доступа. Она содержит основные команды для работы с файлами и захватом.

Рассмотрим кнопки данного инструмента с описанием функционального назначения каждой из них (слева направо).
- Открыть. Загружает в редактор любую картинку с компьютера.
- Захват активного окна. Фотографирует окно той программы, с которой в данный момент работает пользователь.
- Захват окна/ объекта. Выбор объекта на экране (приложение, панель задач, кнопка «Пуск»).
- Прямоугольная область. Выделение фрагмента на экране прямоугольником.
- Произвольное выделение. Выбирает область, очерченную карандашом.
- Полное окно. Захват всего экрана.
- Окно с прокруткой. Создание большого по высоте скриншота.
- Фиксированная область. Захват окна прямоугольником заданного размера.
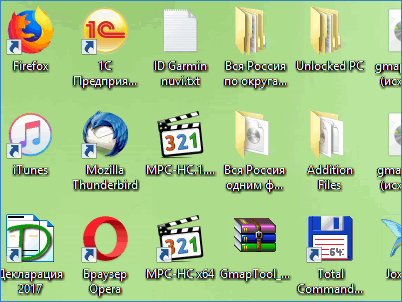
- Видеозапись. Создание видеоролика с экрана.
- Экран фокусировки. Выделяет прямоугольник по всей ширине монитора для фокусирования.
- Перекрестие. Показывает курсор захвата и окно миниатюры.
- Задержка до захвата. Устанавливает выдержку до фотографирования в секундах.
- Вывод. Отправка скриншота во внешний редактор.
- Настройки. Показывает меню с кнопкой настроек и основными командами.
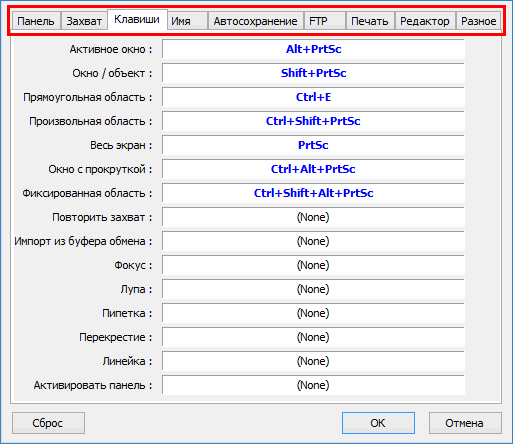
Редактор FastStone
Окно редактора можно открыть вручную или при захвате области на экране. В последнем случае фоторедактор запустится автоматически.
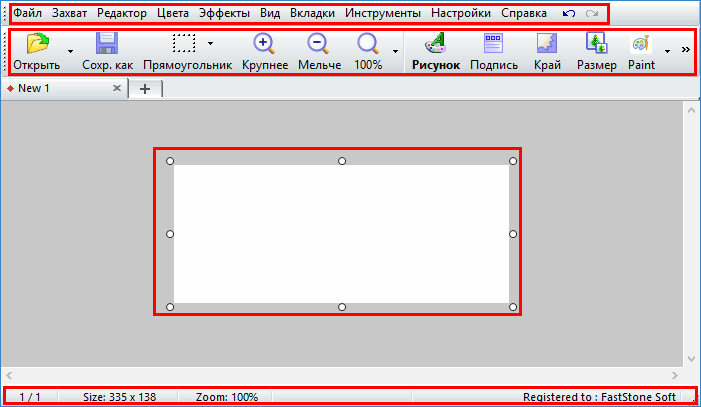
Основные элементы редактора FastStone.
- Главное меню. Управляет файлами и изображениями.
- Панель инструментов и рисования. Печать, экспорт, сохранение, редактирование рисунка.
- Рабочая область. Рамка со скриншотом.
- Строка состояния. Отображает выполняемые действия, масштаб, размер выделяемого объекта, другую информацию.
Как сделать снимок экрана
Чтобы сфотографировать нужную область экрана в ФастСтоун выполняем следующие действия.
На панели инструментов нажать кнопку захвата области.

- Удерживая зажатой левую клавишу мыши выделить нужный фрагмент. Отпустить кнопку.
- Выбранное изображение откроется в редакторе ФастСтоун.

Картинка при необходимости редактируется – накладываются эффекты, выделяются объекты, изменяются цвета. Сохранить изображение можно нажатием клавиш Ctrl + S.
Как сделать видеоролик
Съемка видео в FastStone – это демонстрация экрана. Для этого.
Выбрать значок видео на панели.

В появившемся окне настраиваем параметры записи. После установок нажать «Запись».
После некоторой паузы ознакомиться с параметрами и нажать «Пуск».
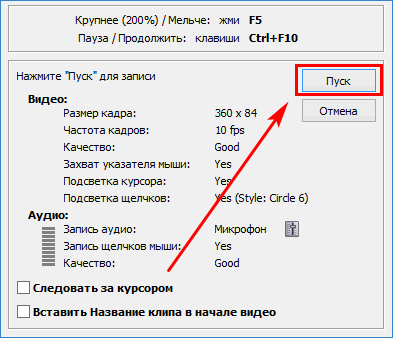
Отметить мышкой прямоугольную рамку для видео. Продемонстрировать нужное, затем нажать кнопку «Стоп» внизу слева.
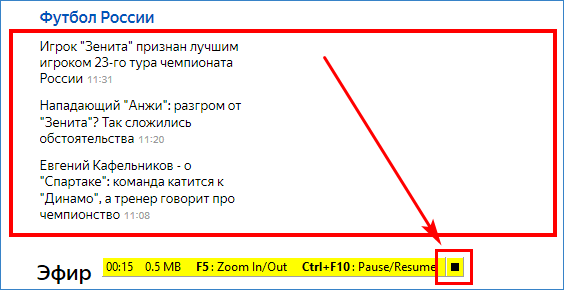
Предлагается сохранить, продолжить запись или отменить съемку. Нажать «Сохранить».

Указать путь сохранения, формат файла и название видеоклипа.
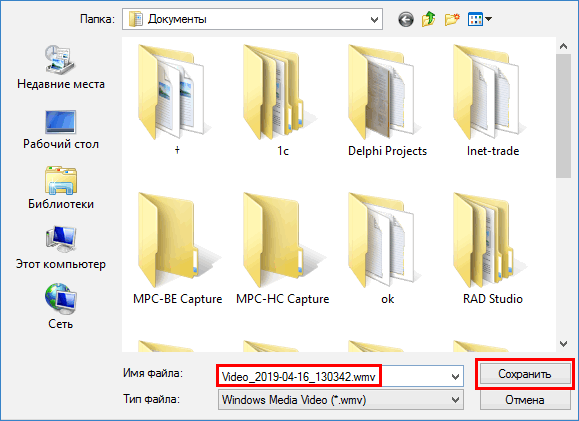
Готовый ролик сразу откроется в видеопроигрывателе.

Порядок получения видеозаписи в FastStone сложнее, чем у прочих популярных скриншотеров. Но инструменты захвата и редактирования у него во многом превосходят конкурентов.
Как перевести скриншот в PDF
Следующая инструкция на русском показывает, как в ФастСтоун преобразовать скриншот в PDF-документ.
- В редакторе или на панели нажать «Настройки», «Преобразовать в PDF».
- Выбрать кнопку «Конвертировать в PDF».
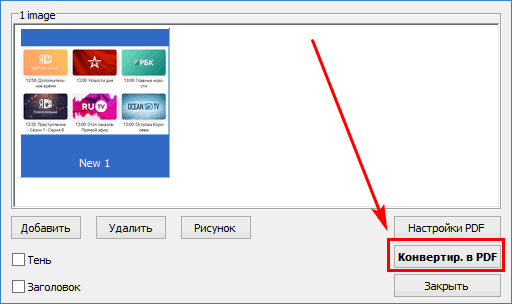
Задать путь, имя файла для сохранения. Нажать «Сохранить».
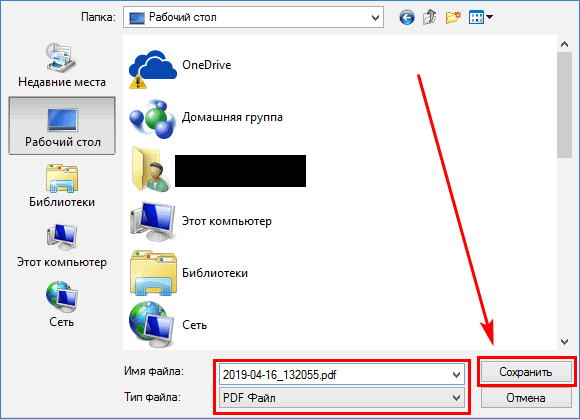
Созданный PDF-файл можно просмотреть в любом поддерживаемом «ридере». Вместо документа в нем будет скриншот.
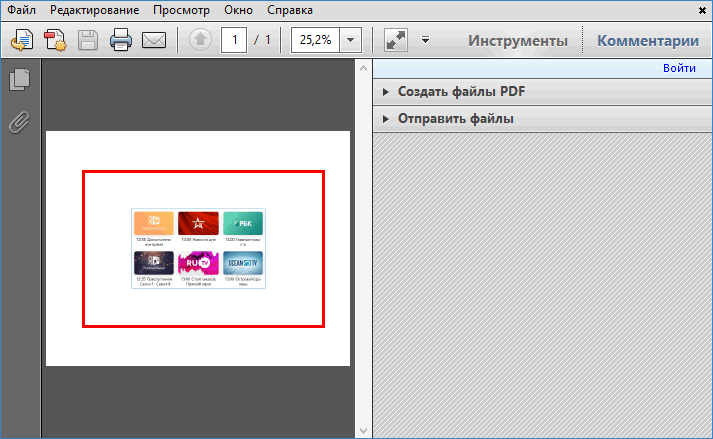
После изучения того, как работает FastStone Capture, как пользоваться его основными функциями, можно установить его на компьютер бесплатно:
FastStone — легкая и удобная программа для создания моментальных снимков с экрана ПК. Ее редактор далек от возможностей профессиональных графических программ, но в нем можно нанести на скриншоты пометки, текст, размыть части изображения. Сохранить результат можно в нескольких форматах.
Скачайте FastStone Capture для Windows Vista на русском бесплатно
| Версия | Платформа | Язык | Размер | Формат | Загрузка |
|---|---|---|---|---|---|
 FastStone Capture 8.3 Full |
Windows Vista |
Русский | 3.1MB | .exe |
Скачать |
|
FastStone Capture 8.3 Portable |
Windows | Русский | 3.1MB | .exe |
Скачать |
Обзор FastStone Capture
FastStone Capture – утилита для создания скриншотов и захвата видео с экрана. Поддерживает ряд графических форматов (JPEG, BMP, TGA, PDF, PCX, GIF, PNG, TIFF), обеспечивает просмотр и редактирование снимков экрана. Программа работает на платформе Windows, совместима со всеми версиями операционной системы.
Скриншоты
Похожие программы
SpeedFan
Google Earth
DirectX — пакет библиотек, необходимый системе для работы с мультимедиа
ArtMoney
Andy
Hamachi
Tunngle
Game Maker Studio — разработка игр и приложений под различные платформы
IObit Malware Fighter — для удаления вредоносных программ – троянов, кейлоггеров
Mobogenie
Nokia PC Suite
BlueStacks — программа для запуска android приложение на windows
360 Total Security — условно-бесплатное антивирусное программное обеспечение
Fences
Hotspot Shield
7-Zip — бесплатный архиватор для windows
Origin
CPU-Z
Driver Booster Free — программа для поиска и установки новых драйверов
Acronis Disk Director — пакет инструментов для работы с жесткими дисками компьютера
DriverPack Solution — для автоматической установки и обновления драйверов
Cheat Engine
VirtualBox — создание вирутальных машин
Reg Organizer — программное обеспечение для оптимизации и очистки компьютера
Bandicam — программа для снятия скриншотов и записи видео с экрана
Nox App Player — программа для запуска андроид игр и приложений на windows
2GIS
Razer Game Booster — программа для отключения неиспользуемых процессов
Punto Switcher
Radmin
Mathcad
Ammyy Admin
3DMark
Action!
FurMark
Xpadder
Adobe Dreamweaver
Driver Genius — сканирования и обновление драйверов на компьютере
PowerDVD — проигрыватель мультимедийных файлов
CheMax
GOM Player — медиапроигрыватель для Windows
FBReader
Cool Reader
Samsung Kies — подключение телефонов и смартфонов компании Samsung к ПК
Connectify Hotspot
MyPublicWiFi
Nero Burning ROM
Free Studio — пакет объединяющий более 40 мультимедийных программ
WinSCP
ImgBurn
FB2 Reader
FastStone Capture
EasyBCD
STDU Viewer
NVIDIA PhysX
ManyCam
Virtual Router
Dropbox
Adguard
Dr.Web CureIt! — бесплатная утилита для лечения компьютера от вредоносного ПО
Яндекс.Диск
Kaspersky Free — бесплатная версия антивируса от лаборатории Касперского
NOD32 — хороший антивирус для компьютера
iTunes — программа для синхронизации между мобильными устройствами Apple
Rufus
PRO100
Arduino
CGMiner
Maple
Visual Studio
Bitcoin Core
Глаз.ТВ
Kingo Root
Android Studio
Scratch
Firebird
Charles
NVIDIA GeForce
MinerGate
Microsoft .NET Framework — платформа создающая условия установки компьютерного ПО
Eclipse
NVIDIA Inspector — для работы с графической подсистемой
HWMonitor
Core Temp
Display Driver Uninstaller — для удаления устаревших драйверов видеокарт
VueScan
CrystalDiskInfo — диагностическая утилита для проверки жестких дисков
HDD Low Level Format Tool — утилита, предназначенная для форматирования жестких дисков
Ускоритель компьютера — оптимизация операционной системы Windows
Classic Shell
WinThruster — оптимизация операционных систем семейства Windows
Avast Free Antivirus — бесплатный Аваст антивирус для компьютера
Mcafee — антивирусная программа, для защиты компьютера от внешних угроз
Intel Driver
ASUS Update — утилита, предназначенная для обновления BIOS на компьютере
Clownfish
Evernote
GeForce Experience — автоматического поиск драйверов видеокарт компании Nvidia
Облако Mail.ru
CPU Control
Microsoft Security Essentials — антивирус для защищиты операционной системы
ActiveSync
BlueSoleil
Malwarebytes Anti-Malware — частично бесплатная антивирусная утилита
TV Player Classic
CyberGhost VPN
RivaTuner
PuTTY
Trend Micro HijackThis
VMWare Workstation
Supremo
AnyDesk
Rainmeter
RocketDock
Lightshot
TunnelBear
AMD Catalyst Control Center — программа для настройки видеокарт AMD Radeon
Аудио | Видео программы
Графические программы
Microsoft Office
Игры
Интернет программы
Диски и Файлы
Статьи по теме тега: «FastStone Capture»
http-equiv=»Content-Type» content=»text/html;charset=UTF-8″>style=»padding-top:6px;padding-bottom:6px;»>
Серийный номер Enterprise Edition: name:bluman серийный / серийный номер / регистрационный код: VPISCJULXUFGDDXYAUYF Регистрационный код FastStone Capture Серийный номер: имя / имя пользователя: TEAM …
…
Рекомендую очень полезный гаджет для снятия скриншотов и раскраски, называемыйfaststone capture, Маленький размер, но очень мощный, вы можетеСделайте снимок экрана, выберите цвет, запишите экран, созд…
Регистрационный код FastStone Capture (FSCapture)…
Фоновая заметка Я чувствую, что общедоступная учетная запись WeChat — одна из самых сложных платформ, на которую можно взобраться, но после небольшого разочарования она все еще не приносит больших рез…
Первое нажатиеEmgu CV3 + C # обработка изображений (1): конфигурация и использование Emgu CV для установкиРабота в конфигурации EmguCV и добавление системной библиотеки динамических ссылок “Syst…
План 1: 1. Обновление шагов: Код обложки (соответствует коллекции ——— Захват (новый неизмененный)) Изменить файл конфигурации (sdr — Capture.syslog) 2. Файл конфигурации изменяется следую…
Проект столкнулся с требованием добавить кнопку снимка экрана на панели навигации. Поскольку обычный снимок экрана находится в раскрывающейся строке состояния, операция создания снимка экрана для клие…
…
Вчера я удовлетворял потребности своих одноклассников: Fiddler схватил мобильный пакет приложений, и он был в соответствии с онлайн-руководством, а результаты столкнулись с проблемами. Сценарий такой:…
Шаг 1: Окружающая среда доступа: Загрузить jmeter, установите JDK (установочный пакет Baidu и процесс установки). Jmeter не нужно устанавливать, запустить jmeter / bin / jmeter.bat напрямую. Шаг 2: От…
Поделитесь своей функциональной функцией, которую вы часто используете для вас! 1、files(); 2、file_get_contents(); 3、fopen(); 4、curl(); Во-первых, файлы () функция Во-вторых, file_get_contents (…
Я проинформировал вас сегодня, в основном говоря, что мы незаменим в нашем ежедневном развитии, то есть схватывание сетевых запросов, получая дополнительную информацию о запросах на сетевые запросы, F…
Эта проблема была в течение длительного времени. После того, как приложение Android открыло захват Andidler Agent Capture, приложение не удалось подключить, изменил множество инструментов агента и обн…
Cadence Orcad Capture рисует экземпляр многоугольника —Polyline Код осуществлять результат Код осуществлять Скопируйте код в текстовый файл, названныйtest.tclИ поместите файл в локальный каталог прое…
Как пользоваться
Итак, переходя к главному, давайте рассмотрим, как бесплатно скачать и установить программу для нашего компьютера и как с ее помощью захватывать изображение с экрана либо записывать видео.
Загрузка и установка
Сначала давайте скачаем FastStone Capture для ПК. Делается это примерно так:
- Перейдя ниже, кликаем по кнопке, запускающей скачивание архива и кода регистрации. Как мы уже говорили, сделать это можно либо через торрент, либо по прямой ссылке.
- Когда нужный файл будет получен, запускаем его и устанавливаем программу, выбирая целевой каталог, включение или отключение ярлыка на рабочем столе и так далее.

Установка закончена, и мы можем перейти к процессу использования приложения.
Инструкция по работе
Рассмотрим два примера, первый из которых предусматривает создание скриншотов, а второй запись видео с рабочего стола Windows.
Как сделать скриншот
Сделать снимок экрана в операционной системе Windows при помощи нашего приложения очень просто:
- Сначала нам необходимо запустить FastStone Capture, а потом выбрать режим захвата, кликнув по одной из кнопок на панели.
- Например, нужно сделать скриншот окна, мы нажимаем кнопку захвата экрана и наводим указатель на то окно, которое хотим сфотографировать. В результате оно подсветится красной рамкой и для того, чтобы произвести захват нам нужно будет нажать внутри нее.
- Сразу же после этого запустится графический редактор, в котором можно обработать картинку. Сохранить готовый результат легко при помощи иконки с изображением дискеты.
А теперь рассмотрим, как записать видео.
Записываем видео
Запись видео в данном приложении производится тоже очень просто:
- На панели программы жмем кнопку для активации записи видео с экрана.
- В результате появится окно, в котором нужно будет выбрать область захвата. В нашем случае это окно. Выбираем источник звука, указав микрофон либо звуки операционной системы.
- Когда все настройки будут внесены и источник захвата выбран, жмем кнопку начала записи.
- Для того чтобы остановить захват жмем одноименную кнопку, которая находится на маленькой панели, появившейся в углу экрана.
Преимущества и недостатки
Приложение может работать с внешнего устройства (флешки), поддерживает несколько мониторов и позволяет передавать обработанные изображения по электронной почте с помощью встроенных средств. В числе прочих преимуществ FastStone Image Viewer:
- продвинутые алгоритмы передискретизации;
- интегрированный файловый менеджер;
- встроенный видеопроигрыватель;
- внушительный набор инструментов редактирования и спецэффектов;
- огромное количество различных рамок, трафаретов и переходов;
- быстрое открытие файлов в формате RAW;
- возможность обработки данных с подключенного к ПК сканера;
- синхронизация с принтером и другими внешними устройствами;
- полноценная русскоязычная локализация.
Версия программы, предназначенная для домашнего использования, абсолютно бесплатная. Какие-либо существенные недостатки у нее отсутствуют.
Функции и возможности ФастСтоун Имейдж Вьювер
С помощью Имейдж Вьювер можно просматривать изображения, создавать slide-show с использованием различных эффектов, а также накладывать музыкальное сопровождение. Среди основных возможностей программы:
- опция полноэкранного просмотра с настраиваемым масштабированием;
- многоуровневая история корректировки изображений;
- кадрирование;
- настройка разрешения и размеров изображения;
- функция drag-and-drop (перетаскивание);
- добавление спецэффектов, рамок и текста;
- корректировка гистограмм и EXIF-сведений;
- создание комментариев к JPEG;
- опция разделения экрана на несколько рабочих областей;
- функция автоматического удаления эффекта красных глаз;
- опция быстрого создания скриншотов и обоев для рабочего стола;
- несколько различных режимов захвата экрана.
Программа позволяет настраивать степень сжатия, интервал автопрокрутки, фоновый цвет и другие параметры. Пользователь может привязывать различные действия к колесику мыши, делать рисунки и водяные знаки поверх изображений, корректировать контрастность, яркость, и создавать индекс-листы.
Важно! В ФастСтоун Имейдж Вьювер есть удобная экранная лупа и режим сравнения, а также инструменты, предназначенные для групповой обработки файлов, которые отсутствуют в Adobe Bridge и других популярных приложениях.
Описание основных задач утилиты
Программа ФастСтоун Кэптчур, скачанная с официальных источников команды разработчиков поддерживает графический интерфейс исключительно на английском языке. Для людей, не владеющих лингвистическими талантами, будет нелишним узнать особенности утилиты. Описание основных функций для снятия скриншотов на русском языке с иллюстрациями.
Панель инструментов
Инструментальная панель в FSC имеет удобное свойство всегда находиться поверх всех открытых окон, что удобно для оперативного использования подходящего действия.
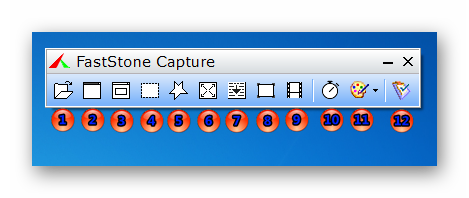
- Открытие файла из определённой папки в редакторе – на случай если необходимо продолжить оформлять сделанный ранее скриншот или есть необходимость скорректировать иную картинку.
- Capture Active Window (Alt+PrtSc) – Захват активного окна.
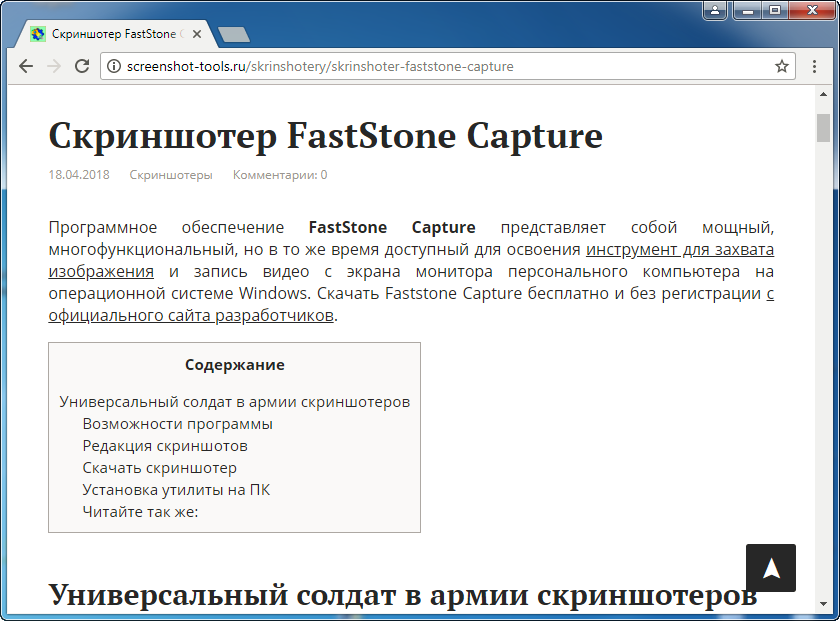
Операционная система Windows позволяет одновременно открывать несколько документов. Данная опция
захватывает видимую часть активного окна.
Изменение размера активного окна позволяет сделать скриншот ёмким и содержательным.
- Capture Window / Object (Shift+PrtSc) – снэпшот одного окна или объекта (адресная строка, диспетчер задач, меню программы, панель задач). Подсвечивается выбранный участок для моментального снимка красной прямоугольной рамкой.
- Capture Rectangular Region (Ctrl+PrtSc) – снапшот прямоугольной области.
- Capture Freehand Region (Ctrl+Shift_PrtSc) – скриншот свободной области.
- Capture Full Screen (PrtSc) – захват всего экрана с панелью задач.
- Capture Scrolling Window (Ctrl+Alt+PrtSc) – позволяет осуществить захват документа из нескольких листов, путём удержания левой кнопки и прокручивания колёсика мыши. Таким способом можно заскриншотить информацию со всей страницы в Интернете одним махом, а не делать несколько скринов.
После активации данной опции прокрутка продолжится автоматически до окончания документа или статьи в Интернете. Остановка прокрутки осуществляется путём нажатия кнопки «Esc».
Аналогичная опция захвата всего содержимого вэб-страницы есть в браузерах Google Chrome и Mozilla Firefox. Скриншоты в браузерах.
- Capture Fixed-Size Region (Ctrl+Shift+Alt+PrtSc) – скриншот фиксированного размера для подготовки презентаций или однообразной монотонной работы.
- Screen Recorder – запись видео с экрана монитора компьютера для подготовки наглядных пособий и много другого, на что хватит фантазии и необходимости.
- Delay before Capture – временная задержка перед фиксацией изображения с экрана.
- Output -> To Editor – выбор функциональности, куда будет загружен скриншот:
- Редактор изображений;
- Рабочая область для рисования;
- Буфер обмена;
- Файл;
- На печать принтера;
- Электронная почта;
- Документ Microsoft Office;
- Глобальная сеть Интернет.
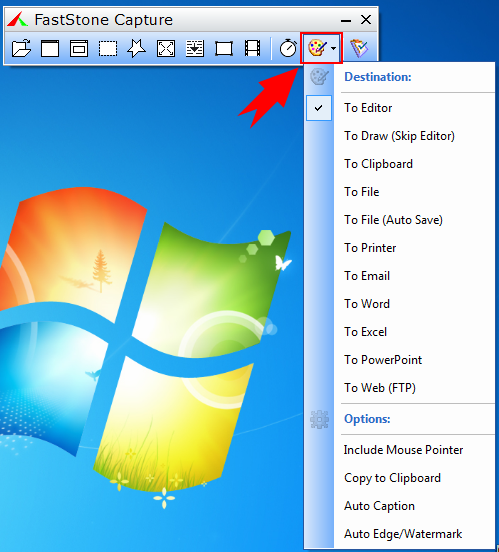
- Settings – дополнительные настройки.
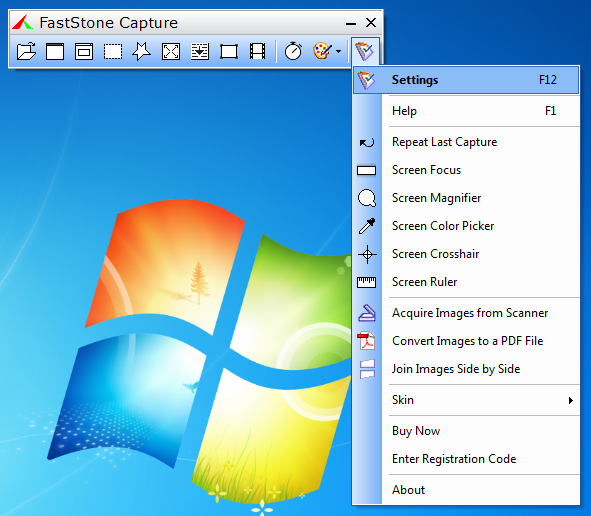
Поэкспериментировав с утилитой, пользователь освоит универсальный инструмент, даже не владея иностранным языком. Если же появятся разочарования в продукте, то можно ознакомиться с аналогами в следующих странице и рубрике:
Скриншотеры.
Все скриншоты были сделаны и отредактированы следующими программами:
- Ashampoo Snap 9
- Lightshot
- Paint.Net
Что это за программа?
FastStone — это удобная утилита, позволяющая создавать скриншоты экрана вашего ПК или ноутбука, а также записывать видео с него. Причем мы можем делать не просто скриншот всего экрана, а отдельного приложения, произвольной области, прямоугольника с установленным разрешением, а также прокручиваемого окна.
Что касается записи видео, тут тоже присутствует большое количество различных функций. Например, мы можем откладывать запись по таймеру, указывать область захвата (как и в случае со скриншотами), включать подсветку указателя мыши, озвучивать ее щелчки, записывать звук операционной системой либо сигнал с микрофона. Но и это еще не все.

Вместе с утилитой для захвата экрана поставляется удобный и функциональный графический редактор, при помощи которого можно редактировать отснятый материал. Например, если вы делаете обучающий контент, вам обязательно нужно отмечать на скриншотах какие-то элементы. Сделать это можно при помощи рамок или стрелок. Также тут присутствует инструментарий для обозначения какой-либо последовательности.
Любой файл, который мы получим при помощи приложения, можно экспортировать во внешние редакторы. Это может быть и, например, Photoshop, Microsoft Office, Paint и так далее. Если нужного вам приложения нет в списке, вы всегда можете добавить его в настройках программы.
Несколько слов об использовании программы
Собственно, чтобы создать скриншот, вам потребуется выбрать одну из кнопок на панели FastStone Capture, после чего можно приступать к захвату. К примеру, мы хотим выделить свободную прямоугольную область. Для этого выбираем нужную кнопку, после чего сразу переходим к обводке экрана.

Как только вы отпустите курсор мыши, готовый скриншот моментально откроется во встроенном редакторе. Редактор обеспечит базовое редактирование снимков, которое включает обрезку, наложение текста, рисование, конвертирование, изменение цвета, изменение размера, размытие определенные элементов и другие инструменты, необходимые для корректирования изображения.

Чтобы сохранить получившийся скриншот, кликните по кнопке «Save as».По умолчанию изображение сохраняется в формате PDF, но при необходимости, на данном этапе формат может быть заменен на иной для вас подходящий.

Достоинства FastStone Capture:
- Чрезвычайно простой интерфейс;
- Очень высокая скорость работы (по сравнению с аналогичными программами);
- Высокая функциональность, позволяющая создавать скриншоты с учетом всех ваших требований;
- Имеет возможность записи видео с экрана.
Программа платная, но имеет пробный 30-дневный период, которые нисколько не ограничивает использование всех возможностей;
Описание программы
Когда дело дойдет до скачивания RePack-версии приложения по расположенной в самом конце этой странички кнопке, вы поймете, что FastStone Capture мы предлагаем уже в крякнутом виде. Это значит, что никаких дополнительных действий по активации программы производить не нужно.
Если говорить о самом приложении, то в первую очередь можно отметить, что оно необходимо для создания скриншотов рабочего стола, определенного окна, выделенной области, прямоугольника или даже игры. Кроме этого, как мы уже говорили, поддерживается и запись видео.

Кроме этого, тут есть и редактор, при помощи которого вы сможете обрабатывать полученные скриншоты. Например, мы можем нанести стрелку, указывающую на тот или иной элемент, добавить рамку, какую-то поясняющую надпись и так далее. Прямо из редактора получится экспортировать файл, например, в Microsoft Office, Paint или Photoshop.
Забегать наперед мы не будем и подробно рассмотрим все возможности нашей программы. А в самом конце странички покажем, как бесплатно скачать и установить ее на компьютер, а также как пользоваться утилитой для создания скриншотов и записи видео.
Скачать бесплатно ФотоМАСТЕР 11.0 + crack
Пароль к архиву 1progs

Иван:
27.05.2021 в 21:28
Херня полная.Ограниченные возможности до минимума,сохранить не варик,Нужно сначала купить полную версию.И вообще Админ Ты читаешь ,что мы пишем.Нахера я трачу время,тут пишу.Для Вас пользователи.Замануха
Кто-то:
08.05.2021 в 20:53
Хреново он уменьшая фотки по объёму. Становится не меньше в мегабайтах по размеру, а только больше.
Евгений:
26.04.2021 в 14:27
спасибо , все работает !!!
Илья:
26.05.2020 в 21:12
Хуже программы не видел, обрабатывал фото час, а чтоб сохранить деньги нужны
лиана:
12.02.2021 в 13:28
как только все сделал, делаешь CTRL+C и вставляешь либо в ворд либо в пэинт
Сергей:
19.11.2020 в 15:41
Лайфхак тебе.делаешь картинку в этом приложении,делаешь скриншот,заходишь в паинт и просто вырезаешь свою картинку из скриншота изи
Инга:
24.12.2020 в 22:27
Я пробовала так сделать. Увы, теряется качество фотографии.
яШКА228:
11.11.2020 в 13:20
ТОЧНО НЕ ПРОГА А ЖИДЕНЬКОЕ ДЕРЬМЕЦО
Денис:
28.01.2020 в 22:17
Не скачивается. Страница обновляется
Администратор:
28.01.2020 в 23:33
Удалено по требованию правообладателя
Александр:
02.12.2019 в 14:42
Огромное Вам спасибо! Успехов!
Роман:
01.12.2019 в 12:19
мои впечатления это вот эти :))))))))))))))))))))))))))))))))))))))))))))))) работает у меня всё хорошо
Инга:
24.12.2020 в 22:28
Подскажите, пожалуйста, ключ активации.
лариса:
08.11.2019 в 17:08
бред скачала фото не печатает требует ключ активации
ИГОРЬ:
02.09.2019 в 23:27
Разводилово… архив запаролен, кряк не рабочий
Администратор:
02.09.2019 в 23:40
Пароль ко всем архивам: 1progs
Игорь:
11.04.2020 в 18:27
спасибо все работает программа с активацией!
Дмитрий:
27.08.2019 в 20:22
Добрый вечер.
программа фотомастер не открывается, при загрузке пишет «Проверка срока давности бесплатных обновлений»
Дмитрий:
27.08.2019 в 19:41
подскажите пожалуйста при распаковке архива просит ввести главный пароль.
где его взять?
Никита:
22.07.2019 в 02:20
Доброго времени суток!
Админ, подскажи пожалуйста, почему после редактирования фото, при сохранении, прога требует купить полную версию? Без этого фото не сохраняет..
Может я что делаю не так?
PAVEL:
23.06.2019 в 14:23
Где работающий крек?
Лео:
17.06.2019 в 14:01
Благодарю! И желаю успехов на вашем нелегком поприще!)
USTOMAST:
15.06.2019 в 21:07
Спасибо за программу, а почему там написано купить полную версию и она пробная на пять дней? Или это ничего не значит?
Смог:
27.04.2019 в 13:06
Спасбо! Как прекрасно, что есть такие люди! Ё
Светлана:
09.04.2019 в 07:15
Скачивается облако майл ру и плеер Вконтакте Программы по этим ссылкам нет
Алиев Юлий Багирович:
03.04.2019 в 11:42
Приобрел в конце марта 2019 г программу Фото-мастер.Прошу поляснить:
1.Программа «Открыть фото» фотографии не открывает.Приходится сначала вставлять фотографии на «Рабочий стол2.Лишь оттуда «Фото-мастер» читает вайл фотографии.
2.Программа ASD See не открывается,требуя ключ.
3.Программа !Фото-доктор» также не открывается, требуя особой оплаты.Прошу объяснить, как с этим быть?
Алиев Юлий Багирович 3 апреля 2019 г.
Алиев Юлий Багирович:
03.04.2019 в 11:45
Не могли бы вы продать мне программу Play Memores Home? Что для этого я должен сделать? Алиев Юлий Багирович
Администратор:
03.04.2019 в 12:42
Сайт не продает никаких программ
Володя:
28.02.2019 в 14:05
Спасибо большое
Валентина:
12.02.2019 в 13:44
Спасибо большое! все работает
Александр:
28.01.2019 в 23:03
Спасибо за программу отличная
Александр:
20.12.2018 в 19:17
код для Архиватора какой?
Cepera:
03.01.2019 в 20:00
1progs
Алексей:
11.11.2018 в 17:15
Огромное спасибо за программу!
«FastStone Capture» — самая удобная программа по созданию скриншотов на компьютере!
Всем привет, дорогие друзья, читатели и посетители сайта undelete-file.ru! Сегодня хочу поделиться с Вами замечательной и реально незаменимой программой по созданию скриншотов — это FastStone Capture последней версии и на русском языке! Так как большая часть скриншотов в моих статьях сделана с помощью этой утилиты — «FastStone Capture».
Как установить FastStone Capture?
Установка программы даже не требуется — скачали архив, разархивировали, запустили вот такую иконку
и вуаля — первый скриншот есть! Всё очень просто, однако напишу небольшую инструкцию и некоторые нюансы…
Как работать с программой FastStone Capture?
После инсталляции программа ставит ярлык в панели задач, возле часов.

При запуске открывается маленькое окно:

На котором размещены 8-11 кнопок. Поясню их предназначениеи горячие клавиши по умолчанию:
- Открытие файла редактором программы — открытие любой картинки или фотки;
- «Захват активного окна» (Alt+PrtSc) — делаем скриншот окна, которое на переднем плане;
- «Захват окна/объекта» (Shift+PrtSc) — делаем скриншот окна/объекта которое указываешь мышкой;
- «Захват прямоугольной области» (Ctrl+PrtSc) — делаем скрин нужной области, в виде прямоугольника, выделенной мышкой;
- «Захват произвольной области» (Ctrl+Shift+PrtSc) — делает скриншот любой области, обведенной мышкой;
- «Захват всего экрана» (PrtSc) — делает скрин полного(всего) экрана;
- «Захват окна с прокруткой» (Ctrl+Alt+PrtSc) — делает скриншот окна с прокруткой, т.е. фотографирует не только видимую часть окна, а автоматически прокручивая, снимает все окно(до полной остановки или остановки вручную;
- «Захват фиксированной области» (Ctrl+Shift+Alt+PrtSc) — делает скрин, размер которого установлен в настройках;
- «Видеозапись» (горячих кнопок нет) — тут всё и так понятно — записывает видео ваших действий на мониторе;
- «Пипетка» — нужная иногда вещь, которая позволяет скопировать любой пиксель цвета на экране и скопировать его в буфер обмена;
- «Линейка» — инструмент для измерения расстояния на экране в пикселях;
- «Кнопка в виде палитры» (отправить в) — выбираете куда отправить скриншот после его создания. Я, например, всегда отправляю в редактор, так как нужно что-то обрезать, что-то отметить или дорисовать;
- Последняя кнопка — это настройки программы.
Все кнопки со всплывающими подсказками. Ничего сложного. Программка очень проста в эксплуатации и подобных аналогов с таким же функционалом — не найти!
Утилита FS Capture — платная, однако у нас на сайте undelete-file.ru её можно скачать уже активированную, так что — пользуйтесь на здоровье и совершенно бесплатно! Всем — благ и успехов!
05.01.2020 2363
