7 бесплатных программ для пакетного редактирования изображений
Содержание:
- Rawtherapee
- Плагины для управления изображениями в WordPress
- CorelDraw
- Picasa
- Пакетная обработка фотографий с помощью Photoshop
- Movavi Photo Editor
- Основные возможности программы XnConvert
- XnConvert
- Приступаем к работе
- XnConvert – максимум фильтров и настроек
- Основные возможности программы XnConvert
- 3.Экшены для фотошопа
- Лучшие бесплатные приложения для обработки фотографий на компьютере
- Ставим подпись
- Понимание пакетной обработки
- BIMP (Windows)
- Capture One Pro
- Кадрируйте фотографию на компьютере быстро и просто
- Как быстро обработать фотографии
- Изменение размера фотографий
- Колорит
- Быстро и безопасно
- Бесплатная и платная обработка фото
- Поворот и зеркальное отражение
- 3.Экшены для фотошопа
- FastStone Photo Resizer (Windows)
Rawtherapee
Использование Rawtherapee возможно одновременно на нескольких операционных системах. Написанная разработчиком из Венгрии программа является популярным инструментом, среди пользователей, нуждающихся в качественной обработке сырых к публикации фотографий.
Ключевым отличием от других редакторов изображений является возможность автоматизировать большое количество операций одновременно для большого количества фотографий. Этот подход к работе сделал данную утилиту незаменимой для фотографов, имеющих дело с большим количеством фотографий в работе одновременно.
Скачать
| Лицензия программы | Бесплатная |
| Ограничение | Без ограничений |
| Язык | Русский, английский |
| Операционная система | Windows XP, 7,8,10 |
Плагины для управления изображениями в WordPress
Для WordPress разработано множество плагинов для работы с изображениями. С их помощью можно решить проблемы, возникающие при работе с большим количеством фотографий.
Плагин NextGEN Gallery
NextGEN Gallery –популярный плагин, с почти миллионом активных установок. Плагин позволяет осуществлять пакетную загрузку изображений, импортировать метаданные. А также добавлять, удалять, сортировать изображения и многое другое.
Оптимизация изображений с помощью плагина Smush
У плагина Smush есть множество функций для пакетной обработки изображений и множество сопутствующих средств. Например, отложенная загрузка всех изображений.
Плагин также позволяет выполнять пакетное сжатие 50 изображений. Оно происходит на нашем сервере, не снижая при этом производительность вашего сайта.
Плагин Enhanced Media Library
Плагин Enhanced Media Library упрощает процесс добавления пользовательских размеров изображений, а также добавляет фильтры для быстрого поиска нужных рисунков на сайте.
Плагин Regenerating Thumbnails
Одним из самых важных шагов при изменении размеров по умолчанию в WordPress является повторное создание миниатюр. С этим легко справится плагин Regenerate Thumbnails. Он конвертирует существующие изображения под новые размеры, указанные в настройках Media.
После установки плагин можно найти в разделе «Инструменты» (Tools)
Плагин Enable Media Replace
Плагин Enable Media Replace позволит легко поменять изображения на сайте без необходимости удалять, переименовывать и заново загружать файлы.
CorelDraw
CorelDraw – это универсальный пакет графических редакторов, предназначенных для работы с различными типами графики. Каждый из них работает с конкретной графикой: векторной, растровой, анимационной или простыми скриншотами. Программа завоевала большую популярность, прежде всего из-за своей универсальности и широких возможностей для редактирования и обработки графики.
- CorelDRAW
- PHOTO-PAINT
- Corel CAPTURE
- Corel R.A.V.Er
- Corel PowerTRACE
 |
 |
 |
Скачать
| Лицензия программы | Условно-бесплатная |
| Ограничение | Триальный период, 30 дней |
| Язык | Русский |
| Операционная система | Windows XP, 7,8,10 |
Picasa
При помощи органайзера по работе с фотографиями и видео можно вести учет своей домашней библиотеки. Помощь в этом может оказать приложение Picasa.
Пикассо — это программа для обработки и редактирования фото, скачать которую можно бесплатно. Она открывает следующие возможности для пользователя:
- Просмотру и изменению любых медийных файлов;
- Выводу фотографии для печати;
- Удобная передача и обмен со знакомыми или друзьями;
- Создание видео коллажей и слайд шоу.
- Добавление эффектов;
- Легкий доступ к улучшению и кадрированию фотографий;
- Ликвидация красных глаз со снимков.
Помимо стандартных функций также присутствуют оригинальные возможности. Например, при помощи программы Picasa вы сможете из вашей фотографии создать большую мозаику, которую можно будет распечатать на нескольких листах.
 |
 |
 |
Скачать
| Лицензия программы | Бесплатная |
| Ограничение | Без ограничений |
| Язык | Английский |
| Операционная система | Windows XP, 7,8,10 |
Пакетная обработка фотографий с помощью Photoshop
Первое что необходимо это создаем папку где вам угодно в моем случаи я создал папку на рабочем столе. Дальше выделяем все фотографии и переместим их в ту папку в которую вы создали.
Теперь открываем фотошоп. Желательно чтобы фотошоп был версии с CS. 5 и выше. Загружаем в фотошоп любую фотографию для обработки
Здесь самый важный нюанс, необходимо создать операцию которая является самой важной частью данного приема. На верхнем панели меню выбираем пункт «окна»
Выпадающей списке меню нужно выбрать раздел «операция»
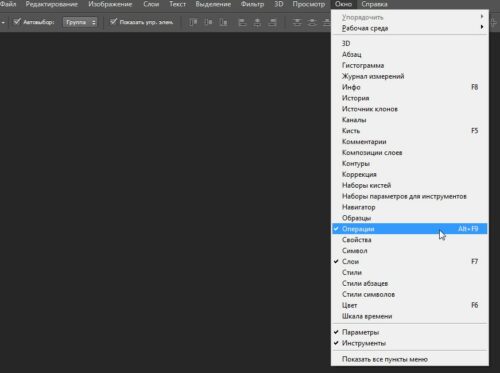
откроется вот такое окно
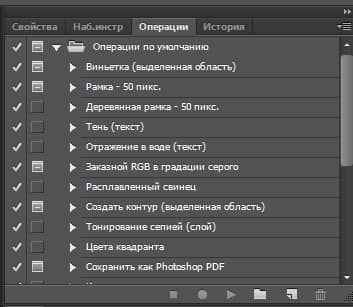
Теперь приступаем создание операции. На нижней вкладке открывшейся окна нажимаем на пиктограмму «создать новый набор». Пишем имя «мой набор» и нажимаем «ок»
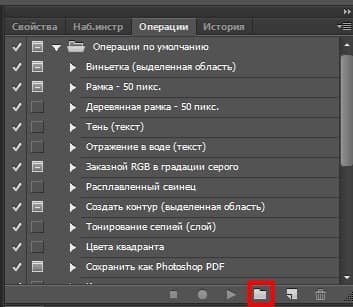
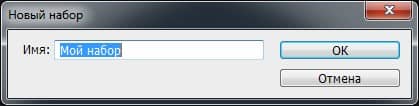
Вы можете написать любое имя. Как вы видите в списке наборов появился ваш набор. Нажимаем на наш набор так, чтобы стрелка была направлена вниз.
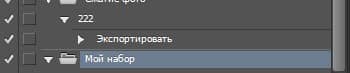
Теперь переходим в нижнюю панель и нажимаем на пиктограмму «создать новую операцию»
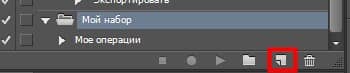
Откроется вот такое окно
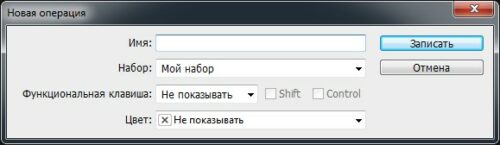
Пишем имя операции «моя операция». Идем дальше выбираем тот набор который мы создали «мой набор»
Можно также назначить горячие клавиши которые помогут выполнить пакетную обработку фотографий за один клик также по желании выбираем цвет, но это не важно я оставляю. Осталось только начать запись, прежде чем нажать на запись у вас уже должно быть загружено фотографий и все готово
Осталось только начать запись, прежде чем нажать на запись у вас уже должно быть загружено фотографий и все готово.
В моем случаи я буду использовать пакетная обработка фотографий для приготовление фото чтобы опубликовать на своем блоге. Я буду применять свои стили, эффекты, фильтры и т.д. а вы применяете те действие которые вам необходимо. И так начнем процесс пакетная обработка фотографий, нажимаем «записать»
Для начала переходим раздел слои. Открываем меню «окно» выбираем раздел «слои»
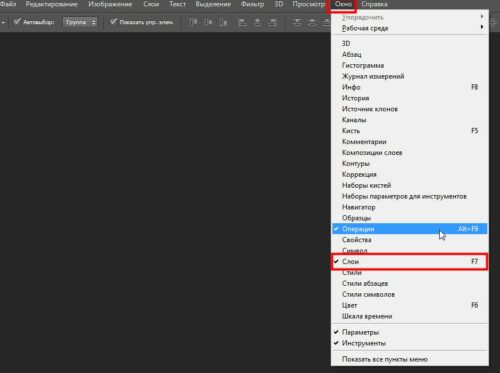
я добавлю «уровни» и увеличу резкость. вы можете добавлять любые эффекты и фильтры, а также изменять размер изображение. После того как вы закончите обработку фотографии необходимо нажать на пиктограмму «стоп» в нижней панели у окна «операции»

теперь проверим работает ли прием пакетная обработка фотографий. Для этого на верхней панели открываем меню «файл» наводим курсор мыши на пункт «сценарий» и выбираем раздел «обработчик изображений»
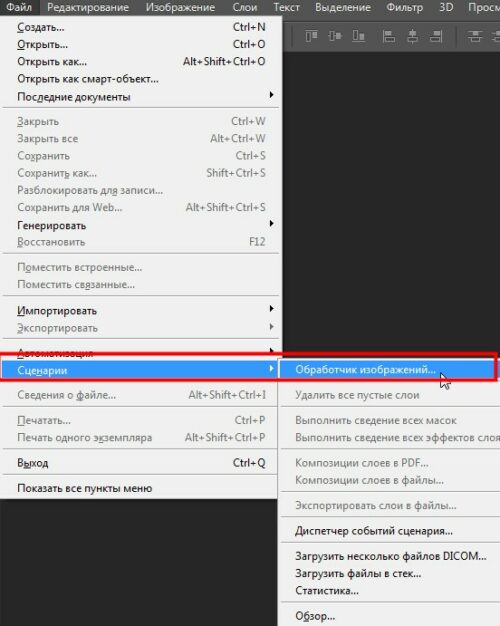
открывшейся окно разделена на 4 части:
- Указываем путь пакетной обработки фотографий
- Указываем место сохранение результата
- Выбираем параметры изображений. Указываем формат фотографий и у каждого формата указываем длину и ширину. Также определяемся качеством фотографий
- Применяем нужную операцию
В нашем случаи я создал папку на рабочем столе. В первом пункте нажимаем «выбрать папку» и выбираем нужную папку

Во втором пункте укажем параметре «сохранить в том же месте»

в третьем пункте я укажу следующие настройки. Сохраню фотографий формате jpeg и укажу качество 5 или 6 так как для публикация в интернету это нормально.

И последнем пункте просто выбираем ту операцию которую мы создали

После того как вы указали все параметры нажимаем «выполнить». На ваших глазах начнется процесс пакетная обработка фотографий.
Скажу честно люблю наблюдать за этим процессом. Как только закончиться пакетная обработка фотографий. на рабочем столе заходим папку которую мы создали и указали при обработке,
там же фотошоп создал еще одну папку jpeg и сохранил все фотографий которые были обработаны.
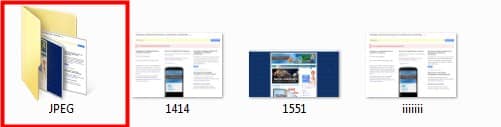
В моем практике пакетная обработка фотографий пригодилось, когда нужны было обработать куча фотографии для публикации на моем блоге.
Так как фото было очень много, а обработать каждую картинку по отдельности это было просто наказание. И я нашел выход из ситуация с помощью данного метода.
Надеюсь это информация вам пригодится.
Movavi Photo Editor
Movavi Photo Editor — является простым и многофункциональным редактором по работе с растровыми изображениями и фотографиями в цифровом формате, содержащий все необходимое для редактирования.
Movavi Photo Editor умеет совершать не только обычные действия и операции, которых можно ожидать от любого редактора фотографий, но и привносить в изображения художественный стиль и эффекты. Работа с фотографиями может привести вас к выбору странных на первый взгляд, и очень выразительных световых эффектов. В Photo! Editor можно без труда исправить внешние огрехи на лицах, улучшать качество фото и даже поправлять макияж.
Помимо добавления фильтров есть средства по обработке, изменению, развороту, выпрямлению изображений. Также доступно изменение размеров и кадрирование фотографий. Кроме этого имеется возможность по смене формата, в котором сохранена ваша фотография. По желанию пользователя изображение можно сохранить в любом из распространенных форматов:
- jpeg;
- bmp;
- png;
- gif;
- tiff.
Если требуется работа одновременно с большим количеством фотографий, то предусмотрена возможность работы в автоматизированном режиме.
 |
 |
 |
Скачать
| Лицензия программы | Условно-бесплатная |
| Ограничение | Ограничен функционал |
| Язык | Английский |
| Операционная система | Windows XP, 7,8,10 |
Основные возможности программы XnConvert
Программа XnConvert судя по названию предназначена для конвертирования изображений, но это не совсем верное мнение. Приложение обладает широкими возможностями для работы с графическими файлами, а конвертирование лишь одна из многих функций программы.
Возможности программы XnConvert:
- Поддержка более 500 форматов, в том числе: JPEG, PNG, GIF, TIFF, WEBP, PSD, JPEG2000, camera RAW, HEIC, OpenEXR, PDF, DNG, CR2 и т. д.
- Конвертирование исходных файлов в 70 форматов.
- Выполнение более 80 операций с изображениями.
- Пакетная обработка изображений.
- Изменение размера фотографий.
- Проведение корректировки изображений: изменение глубины, коррекция уровней, настройка яркости и контрастности и т. д.
- Наложение текста и водяных знаков.
- Использование фильтров и эффектов: размытие, стилизация, масляная живопись, регулировка шума, линза и т. д.
- Возможность редактирования метаданных изображений.
Пользователи могут скачать XnConvert бесплатно с официального сайта, программа работает на русском языке. XnConvert бесплатен для некоммерческого использования. Программа XnConvert работает в операционных системах Windows, macOS и Linux. Имеется приложение XnConvert для Android, которое можно установить на телефон из магазина Google Play Маркет.
Для загрузки установочного файла на компьютер с операционной системой Windows, нажмите на кнопку, соответствующей разрядности ОС вашего ПК. Предлагаются два варианта загрузки приложения: исполняемый файл для обычной установки программы на компьютер или Zip-архив.
После обычной установки XnConvert, ярлык для запуска программы будет в меню «Пуск». В ZIP-архиве находится переносная версия программы — XnConvert Portable, которую не нужно устанавливать на компьютер. Запуск портативного приложения осуществляется из папки с программой.
XnConvert
XnConvert – еще один инструмент для автоматизированной обработки фотографий по одинаково заданным параметрам от XnSoft. С его помощью можно массово обрезать, вращать, конвертировать изображения, применять к ним фильтры, эффекты, цветовые настройки и другое. Все что требуется – это загрузить входные данные, выбрать и настроить необходимые действия, указать место сохранения и запустить процесс. В один сценарий можно занести более 80 операций, а после обработки сохранить эти пресеты, чтобы использовать их для преобразования других фото.
XnConvert поддерживает более 500 графических форматов, при этом для экспорта изображений доступно 70 форматов файлов. Программу можно установить на компьютер или скачать в виде архива и использовать как портативную версию. Распространяется бесплатно без ограничений и рекламного ПО, но для коммерческого использования придется приобрести лицензию.
Достоинства:
- Полностью бесплатное ПО;
- Нет функциональных ограничений;
- Портативная версия;
- Внушительный список операций для обработки изображений.
Недостатки:
Удобна только для пакетного преобразования фотографий.
Приступаем к работе
1 Этап — Создаем экшен
Запускаем программу, открываем палитру «Операции» (Actions) — Alt+F9.
Создаем новый экшен, кликнув на иконку внизу палитры Actions (похожа на иконку нового слоя).

Даем осмысленное название экшену. Нажимаем «Записать».

Внизу палитры Actions загорится красный кружок, это значит, что запись началась, и все ваши дальнейшие действия будут записываться программой.
Открываем одну из фотографий из папки «Исходники» — Ctrl+O.

Уменьшаем размер изображения. Первоначально размер фотографии был 7776*7456 , для веб-графики, например, это очень много.
Заходим в меню: Изображение – Размер изображения (Image – Image size), либо нажимаем Alt+Ctrl+I.
Допустим, я хочу, чтобы ширина всех картинок не превышала 500px. Выставляем значение ширины изображения 500px.

Обратите внимание на панель Actions: по мере того как мы выполняем операции, они записываются в составе экшена, который мы создали. Теперь переведем изображение в черно-белый вид и зададим легкий оттенок цвета
Теперь переведем изображение в черно-белый вид и зададим легкий оттенок цвета.
Переключаемся на палитру слоев «Layers» — F7.
Создаем новый корректирующий слой, щелкнув по черно-белому кружку внизу палитры слоев.

В контекстном меню выбираем «Черно-белое».

Зажимаем Ctrl и выделяем оба слоя в палитре «Layers».
Щелкаем правой кнопкой по выделенным слоям – выбираем «Преобразовать в смарт-объект»(Convert to smart-object).

Еще раз щелкаем правой кнопкой – выбираем «Растрировать слой» (Rasterize layer).

Немного смягчаем контраст – заходим в меню: Изображение – Коррекция –Hue/Saturation( Image – Adjustments– Цветовой тон/Насыщенность) (Ctrl+U).
Увеличиваем яркость примерно на +25.
Теперь заходим в меню: Изображение – Коррекция –Варианты ( Image – Adjustments -Variations).
В двух верхних окнах показан исходник и будущий результат обработки, который меняется в зависимости от ваших действий, то есть вы сразу можете увидеть, что получится после применения цветокоррекции, не применяя пока настроек.
Нажимаем, к примеру, «Больше желтого», затем «Больше синего» и «Светлее» в столбике справа – «Ок».

Все, теперь сохраняем изображение: File – Save for web & devices (Сохранить для web).

Я выбрала формат Jpeg, качество поставила 70, чтобы сжать фотографии по весу.

Нажимаем «Сохранить»(Save).
Указываем в качестве директории для сохранения готовой фотографии папку «Обработанные», которую предварительно создали.

После того как сохранили фотографию в конечную папку, останавливаем запись экшена, нажав на кнопку «Стоп» (крайний левый квадратик) внизу палитры операций.

Наш экшен готов. Теперь осталось его применить к остальным 29 фотографиям.
XnConvert – максимум фильтров и настроек
Данное приложение идеально подойдёт для вашей работы, если под рукой вы хотите иметь программу для пакетной конвертации и обработки изображений с максимально широким набором инструментов. Все действия с графическими файлами, доступные XnConvert (которых, кстати, более 80), можно объединять в различные сценарии.

Интерфейс XnConvert традиционный, многовкладочный. Открыв первую вкладку, пользователь получает возможность добавить отдельные файлы или целую папку с графическими файлами для редактирования. На следующей вкладке производится настройка сценария, по которому изображения в последующем будут обрабатываться
Обратив внимание на меню действий, пользователь обнаружит большое количество инструментов для цветокоррекции, обрезки изображений, а также многообразие фильтров и эффектов
Настройка пути сохранения обработанных изображений, конвертации форматов и переименования файлов осуществляется в третьей вкладке. Далее останется только нажать на кнопку «Преобразовать», после чего в указанном ранее каталоге пользователь сможет обнаружить обработанные графические файлы.
Основные возможности программы XnConvert
Программа XnConvert судя по названию предназначена для конвертирования изображений, но это не совсем верное мнение. Приложение обладает широкими возможностями для работы с графическими файлами, а конвертирование лишь одна из многих функций программы.
Возможности программы XnConvert:
- Поддержка более 500 форматов, в том числе: JPEG, PNG, GIF, TIFF, WEBP, PSD, JPEG2000, camera RAW, HEIC, OpenEXR, PDF, DNG, CR2 и т. д.
- Конвертирование исходных файлов в 70 форматов.
- Выполнение более 80 операций с изображениями.
- Пакетная обработка изображений.
- Изменение размера фотографий.
- Проведение корректировки изображений: изменение глубины, коррекция уровней, настройка яркости и контрастности и т. д.
- Наложение текста и водяных знаков.
- Использование фильтров и эффектов: размытие, стилизация, масляная живопись, регулировка шума, линза и т. д.
- Возможность редактирования метаданных изображений.
Пользователи могут скачать XnConvert бесплатно с официального сайта, программа работает на русском языке. XnConvert бесплатен для некоммерческого использования. Программа XnConvert работает в операционных системах Windows, macOS и Linux. Имеется приложение XnConvert для Android, которое можно установить на телефон из магазина Google Play Маркет.
XnConvert скачать
Для загрузки установочного файла на компьютер с операционной системой Windows, нажмите на кнопку, соответствующей разрядности ОС вашего ПК. Предлагаются два варианта загрузки приложения: исполняемый файл для обычной установки программы на компьютер или Zip-архив.
После обычной установки XnConvert, ярлык для запуска программы будет в меню «Пуск». В ZIP-архиве находится переносная версия программы — XnConvert Portable, которую не нужно устанавливать на компьютер. Запуск портативного приложения осуществляется из папки с программой.
3.Экшены для фотошопа
Где взять нужные вам в данном случае экшены? Вариантов здесь два. Первый- создать нужный экшен, т.е. то или иное действие в фотошопе самому. Процедура это очень простая и достаточно описанная в интернете. Простой экшен из нескольких действий делается в течении минуты. Для себя я создаю тот или иной экшен ситуативно под каждую конкретную задачу. Например для сжатия снимков без потери качества я использую созданный мной экшен «1000»рх, уменьшающий размер снимка до 1000 пикселей по длинной стороне и добавляющий после этого немного резкости. Подробней может прочесть в этой статье

Если вы никогда еще не пользовались экшенами, и не знаете как их вызывать , то откройте в фотошопе любой снимок и перейдите в меню «Окно- Действия» или нажмите Alt+ F9. У вас появится панелька «Действия», в ней вы увидите список экшенов, которые есть по умолчанию, выберете любой, например какую ни будь « рамку 50 пикселей» и запустите его нажав зеленый треугольник внизу панели. Это для тренировки, что бы знать о чем идет речь.
Лучшие бесплатные приложения для обработки фотографий на компьютере
Составляя рейтинг программ для фотокоррекции на пк, мы уже упоминали про photoshop, lightroom, movavi.
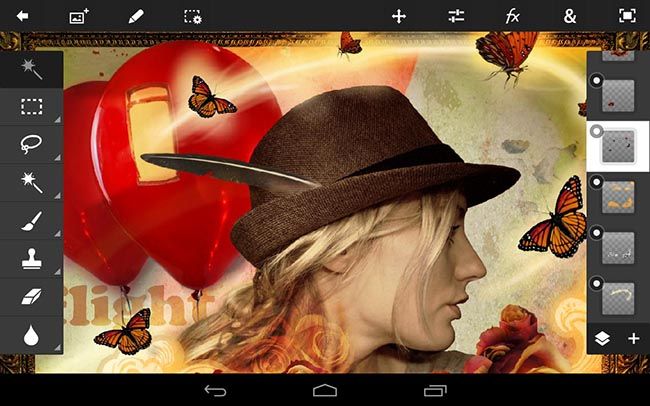
Кроме этих фоторедакторов есть другие бесплатные приложения, работа с которыми поможет создать красивые фотографии:
- paint.net. Подходит для начинающих. Имеет функцию поворота, обрезки, масштабирования, отмены нежелательных действий. Поддерживает различные форматы;
- acdsee. Программа для просмотра и редактирования фоток позволяет быстро вносить небольшие изменения, кадрировать, обрабатывать сразу несколько снимков;
- xnview. В приложении можно обрезать рисунки, изменять их размер, вставлять надписи, исправлять «красные глаза»;
- irfanview. Поддерживает форматы raw, psd. В редакторе изменяется цвет, размер, есть возможность повернуть фотографию, добавить рамку, импортировать плагины. Присутствует опция пакетной обработки;
- fast stone image viewer. Приложение работает со многими форматами, правда, raw и psd в их число не входят. Позволяет менять разрешение, обрезать картинки, добавлять рамки, надписи, удалять дефекты, исправлять эффект «красных глаз».
Ставим подпись
Я добавляю на фотографии надпись в виде текста «Vendigo » выполненную определенным шрифтом. Вот так:
Для создания подобной надписи выберете инструмент T, щелкните по фотографии и введите текст. (поскольку символ копирайта довольно сложно набрать с клавиатуры, я заранее копирую надпись в буфер обмена). Цвет текста белый.
После этого, я добавляю тень к тексту, чтобы он был виден даже на белом фоне, а саму надпись делаю полупрозрачной. Для этого в панели слоев дважды щелкните по слою с текстом и в открывшемся окне Layer Style настройте тень следующим образом:

После чего в панели слоев снизьте значение Fill до 20 — 50%.
При необходимости, измените размер надписи и расположите ее так как вам нравится, я сдвигаю ее в правый нижний угол.
Все это довольно просто, но есть один момент, который важен при создании экшена — это положение логотипа. Фотографии могут быть разного размера, и разной ориентации: горизонтальной или вертикальной. Мне нужно, чтобы логотип всегда позиционировался относительно правого нижнего угла.
Для этого прибегнем к следующему: На палитре слоев выделим оба слоя, для чего по очереди щелкнем по ним, удерживая нажатой клавишу Shift. Затем выберем инструмент «стрелка» Move Tool (V). И щелкнем по кнопкам выравнивания относительно нижней и правой границы:
При этом наш логотип сдвинется в правый нижний угол. После чего выберем на палитре слоев только надпись и помощью курсорных клавиш немного отодвинем ее от краев, (клавиша Shift в сочетании со стрелками сдвигает объект сразу на 10 пикселей).
Расположив логотип в углу с помощью этой процедуры, мы можем быть уверены, что он будет на месте независимо от размеров и ориентации фотографии. Теперь можно приступать к созданию экшена.
Понимание пакетной обработки
Для крупных предприятий пакетная обработка данных стала нормальным способом компиляции, организации и генерации отчетов примерно в середине 20 века с появлением мэйнфреймов. Ранний механизм обработки пакета включал загрузку в компьютер стопки перфокарт, содержащих команды или указания, которым компьютер должен следовать.
Герману Холлериту (1860-1929) приписывают разработку перфокарты около 1890 года, когда он работал статистиком в Бюро переписи населения США. Именно эта перфокарта стала посевным материалом для массовой обработки партий продукции примерно 50 лет спустя.
Задания по пакетной обработке запускаются по расписанию (например, ночью) или по мере необходимости. Например, счета за коммунальные услуги и другие услуги, полученные потребителями, обычно генерируются пакетной обработкой каждый месяц. Пакетная обработка выгодна, поскольку это экономичное средство одновременной обработки больших объемов данных. Одно предостережение заключается в том, что входные данные для обработки должны быть правильными, иначе результаты всего пакета будут ошибочными, что потребует времени и денег.
BIMP (Windows)

BIMP является одной из тех программ, в которую вы должны буквально вгрызаться зубами, чтобы добраться до нужной опции. Хотя это стоит того, ведь BIMP известен как достаточно эффективный пакетный редактор. Но прежде, чем мы перейдем к нему, давайте посмотрим на весь процесс установки. BIMP поставляется с инсталлятором Softsonic, который пытается установить не одну, а две дополнительных программы
Вы можете от них отказаться, но чтобы это сделать обязательно обратите на это внимание при установке, а не бездумно тыкайте на кнопку «Далее». После успешной установки, вы, наконец, сможете использовать BIMP на своем компьютере.
Хотя и интерфейс BIMP оставляет желать лучшего, но вы с его помощью можете выбирать изменение размера изображения, добавлять пользовательские водяные знаки, применять некоторые популярные фильтры и даже переименовывать файлы. Инструмент переименования файлов, здесь особенно сильный и, если вам нужно заменить только элементы имени файла, добавить определенный префикс или суффикс, прописать все буквы в нижнем регистре, то это лучшее приложение, которое способно выполнить эти функции.
Capture One Pro
Несмотря на простоту при работе Capture One Pro является мощным инструментом для создания скриншотов экрана компьютера или сайта. Пользователь может задать ссылку на сайт, указав URL, HTM или HTML адрес страницы, утилита сама сделает все необходимые действия и предложит инструменты по редактированию получившегося изображения.
После того как вы закончите, вы можете сохранить получившийся файл в любом из популярных форматов JPEG, JPG, BMP, PNG, GIF, TIFF, EMF, WMF и др.
 |
 |
 |
Скачать
| Лицензия программы | Условно-бесплатная |
| Ограничение | Ограничен функционал |
| Язык | Русский, английский |
| Операционная система | Windows XP, 7,8,10 |
Кадрируйте фотографию на компьютере быстро и просто
Нужно отрезать лишние поля на фото или в кадр попали нежелательные предметы? Воспользуйтесь простой функцией кадрирования, встроенной в редактор «ФотоМАСТЕР»! Прочитайте статью и узнайте, как обрезать фотографию на компьютере с помощью этого инструмента буквально за 3 простых шага. Также в тексте ниже вы познакомьтесь с другими функциями программы, которые преобразят ваши фотоснимки.
С чего начать?
Первым делом вам нужно скачать «ФотоМАСТЕР» на компьютер. Установка займет не более 5 минут. На экране появится меню приветствия. Нажмите кнопку «Открыть фото» и укажите софту путь к изображению, которое хотите обрезать. Затем перейдите в раздел «Инструменты» и выберите опцию «Кадрирование».
Кадрирование — это инструмент для обрезки фотографии, который поможет вам избавиться от лишних предметов на краях фото и сделать снимок визуально более гармоничным. При кадрировании вы сами можете выбирать новые границы для изображения.
Активируйте функцию кадрирования
ШАГ 1. Настраиваем сетку
По умолчанию софт предложит вам воспользоваться правилом третей. Фото будет автоматически расчерчено на 9 равных частей. Если вы расположите все важные элементы вдоль линий или на их пересечении, то кадр станет интереснее. Также в редакторе доступны сетки «Диагональ», «Золотая спираль» и другие.
Настройте сетку для кадрирования
ШАГ 2. Указываем новые пропорции
В программе есть около десятка готовых пропорций. Кликните по понравившемуся варианту, и рамка приобретет выбранную форму. Вам останется обозначить с ее помощью границы обрезки и зафиксировать изменения. Также в списке вы можете выбрать пункт «Сохранить пропорции», тогда за основу будут взяты исходные параметры фото.
Выберите подходящие пропорции в списке
ШАГ 3. Кадрируем фото самостоятельно
Вы можете обрезать фото на компьютере вручную. Выберите пункт «Свободные пропорции» и мышкой настройте нужные границы рамки. При необходимости поворачивайте фото. Воспользуйтесь специальными кнопками или потяните на одноименной шкале бегунок вправо (для поворота снимка по часовой стрелке) или влево (для поворота против часовой). После нажмите «Применить».
При желании поверните фото
Обработка и улучшение фотографий в «ФотоМАСТЕР»
В программе для обработки фотографий вы найдете десятки инструментов для улучшения изображений. Например, после кадрирования можно дополнить фотографию мягким виньетированием. Так вы сделаете акцент на центре снимка. Эту функцию вы найдете также в разделе «Инструменты». Подберите оптимальную силу, форму и растушевку для виньетирования через соответствующие шкалы. Фотография преобразится за считанные мгновения!
Если изображению не хватает красок или света, то это тоже можно исправить. Вернитесь в раздел «Улучшения» и на панели справа настройте параметры. Здесь вы можете скорректировать экспозицию и контраст, насыщенность всей фотографии или только отдельных цветов, а также добавить резкости снимку или слегка размыть его.
Работаете с фотографией в жанре портрет? В таком случае не проходите мимо раздела «Ретушь». Здесь вы можете замазать проблемные участки на коже при помощи штампа или обработать отдельные фрагменты инструментами из меню «Корректор». При обработке пейзажных фотографий поэкспериментируйте с градиентным фильтром. Эта опция поможет подчеркнуть все достоинства фотографии и сгладит недостатки.
Исходное фото после кадрирования и обработки
Когда работа будет завершена, щелкните по кнопке «Сохранить» в правом верхнем углу. Укажите место, в которое нужно поместить фото, и желаемый формат. Теперь вы знаете, как обрезать фотографию без фотошопа и улучшить ее качество. Установите на свой компьютер программу «ФотоМАСТЕР» сейчас и с этим больше не возникнет проблем!
Как быстро обработать фотографии
Получить красивые фото без лишних временных затрат можно, если заранее наметить порядок действий, в соответствии с которым выполняется обработка.

Обычно алгоритм включает:
- просмотр кадров и отбор лучших;
- установка баланса белого;
- корректировка светотени;
- поворот для исправления линии горизонта и обрезка;
- повышение или уменьшение резкости;
- придание яркости и насыщенности;
- сохранение результата в нужном формате.
Пожалуй, самое долгое в этом процессе — отбор качественных снимков. Обычно их очень много, каждый из них хочется сохранить. Однако из-за низкого качества часть восстановить не получится, их придется удалить.
Изменение размера фотографий
Для уменьшения или увеличения размера нужно будет нажать на пункт «Изменить размер», в левой части окна программы. В новом окне программы необходимо будет активировать пункт «Активировать изменение размера». В соответствующих полях вы можете изменить размер изображения, выбрав числовые размеры, предложенные программой.
Вы можете установить в соответствующие поля, для изменения размера изображения, свои собственные значения. Изображения можно также изменять в процентах, если активировать соответствующий пункт. Фотография будет изменена в процентном отношении от оригинального размера.
По умолчанию в программе активирован пункт «Сохранить пропорции». В зависимости от того, что именно вы будете делать, вы можете снять флажок напротив пунктов «Уменьшения» или «Увеличения».
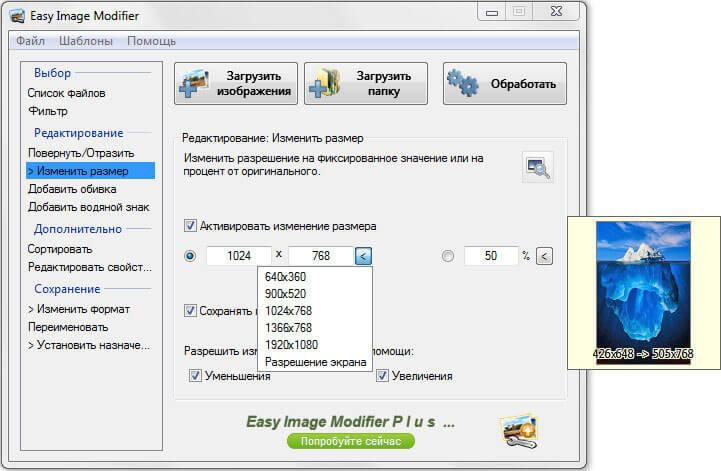
Колорит
Популярность того или иного цветового решения в графике зависит от популярных приемов кинематографа. Чем больше снимок похож на кино, тем атмосферней и привлекательней он выглядит. В Photoshop существует большое количество разнообразных фильтров, пресетов, которые можно скачать из сети. Есть так называемые LUT — Color Lookup, их используют для обработки видео и статичных изображений. LUT — это набор корректирующих слоев с заданными настройками. Изначально корректирующих слоев может быть любое количество, одни воздействуют на свет, другие — на цвета, к примеру, подкрашивая синий в зеленый оттенок, а теплый красный меняют на холодный. Используя LUT для похожих фотографий, мы можем задать определенный вектор атмосферы через цвет и тон.
Установка подобных дополнений обычно не вызывает проблем и имеет схожий сценарий. В директории, где установлен Photoshop, нужно найти папку с родными пресетами программы и скопировать туда скачанные на выбор LUT’ы. После запуска Photoshop список пресетов увеличится.
Однако не стоит злоупотреблять количеством дополнительных пресетов, так как это значительно снижает скорость загрузки программы.
Итак, мы решили использовать один LUT для всех фотографий.
После применения появляется корректирующий слой, и фотография, расположенная на нижнем слое, меняется. При необходимости можем ослабить воздействие корректирующего слоя, уменьшив значение FILL.
Таким образом, поправив каждое фото, мы получаем геометрически ровный, красивый по цвету и композиции снимок. Теперь фотографии превратились в полноценную серию, объединенную колоритом. Обработка фото в Photoshop окончена.
Быстро и безопасно
Обрежьте несколько изображений за раз прямо в браузере. Приложение тут же обработает ваши фото. Импорт и экспорт занимают считанные секунды, как и сам процесс обработки.
Наше бесплатное приложение работает онлайн. Вам не нужно тратить своё время на установку какой-либо программы. Не рискуйте, устанавливая программы с неизвестных источников на свой компьютер. Установка плагинов не требуется. Интерфейс не забит рекламой и всплывающих окон вы не увидите.
Мы не храним ваши фотографии на наших серверах и не имеем к ним доступа. Никто в нашей компании не может получить доступ к вашим файлам, они всегда только ваши.
Бесплатная и платная обработка фото
Указанный алгоритм редактирования изображений можно реализовать во многих фоторедакторах, как платных, так и бесплатных.
Для быстрой обработки предлагаем воспользоваться такими приложениями:
- adobe photoshop. Во время тестового периода программой можно пользоваться бесплатно, в дальнейшем предполагается платное использование;
- adobe lightroom. С оплатой этого приложения ситуация аналогичная;
- xnview. Программа можно пользоваться бесплатно;
- xnview convert. Редактор доступен для скачивания с официального сайта разработчиков;
- photomagician. Без оплаты можно скачать программу на нескольких языках, в том числе на русском.
Поворот и зеркальное отражение
Если вам нужно будет повернуть изображение или сделать зеркальное отображение, то тогда нажмите на кнопку «Повернуть/Отразить».
Далее активируйте пункт «Активировать реориентацию». После этого вам нужно будет в раскрывшемся списке выбрать соответствующую настройку для поворота на требуемое число градусов, или выбрать зеркальное отображение по горизонтали или вертикали.
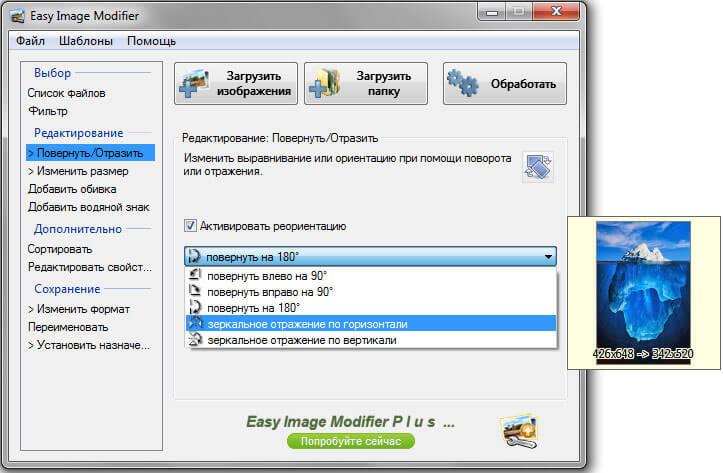
В специальном окне вы можете наблюдать за изменениями, которые отображаются сразу после произведенных настроек.
При помощи пункта «Добавить обивка» можно заполнить каким-нибудь цветом фон вокруг изображения, выбрав цвет и размер фона. Это своего рода рамка для фотографии.
3.Экшены для фотошопа
Где взять нужные вам в данном случае экшены? Вариантов здесь два. Первый- создать нужный экшен, т.е. то или иное действие в фотошопе самому. Процедура это очень простая и достаточно описанная в интернете. Простой экшен из нескольких действий делается в течении минуты. Для себя я создаю тот или иной экшен ситуативно под каждую конкретную задачу. Например для сжатия снимков без потери качества я использую созданный мной экшен «1000»рх, уменьшающий размер снимка до 1000 пикселей по длинной стороне и добавляющий после этого немного резкости. Подробней может прочесть в этой статье

Если вы никогда еще не пользовались экшенами, и не знаете как их вызывать , то откройте в фотошопе любой снимок и перейдите в меню «Окно- Действия» или нажмите Alt+ F9. У вас появится панелька «Действия», в ней вы увидите список экшенов, которые есть по умолчанию, выберете любой, например какую ни будь « рамку 50 пикселей» и запустите его нажав зеленый треугольник внизу панели. Это для тренировки, что бы знать о чем идет речь.
FastStone Photo Resizer (Windows)

Я использую FastStone Capture как свой основной инструмент для скриншотов, теперь, когда появился FastStone Photo Resizer, я думаю о его установке на свой рабочий компьютер. В отличие от Capture, Photo Resizer является абсолютно бесплатным и, несмотря на свое название, умеет делать намного больше, чем просто изменять размер фотографии. Photo Resizer включает в себя две основных вкладки: Batch Convert (пакетное конвертирование) и Batch Rename (пакетное переименование). К сожалению, вы не сможете заставить FastStone сделать эти два действия одновременно (как минимум, я не смог заставить его это сделать), что делает общение с программой немного неудобным.
Во вкладке «Batch Convert» вы можете легко настроить формат ваших конечных файлов, а нажав на кнопку «Advanced Options» вы попадете в меню с дополнительными возможностями. Здесь вы можете изменять размер, поворачивать изображение, регулировать цвет, добавлять текст и водяные знаки, а также делать почти все, о чем можно только подумать.






