Зачем компьютеру нужна файловая система
Содержание:
- Файловая система ext4
- Жесткие ссылки и символические ссылки
- Производительность ReFS
- Как можно преобразовать FAT32 в NTFS
- Особенности файловой системы NTFS
- Стандарты, открытые для всех
- Наконец: добавьте поддержку NTFS-дисков
- Поддержка больших томов
- Обзор распространенных файловых систем
- Размер самого накопителя:
- Ограничения файловой системы NTFS
- Один раздел или несколько? Что лучше?
- Файловая система RAW на системном разделе Windows
- Почему так много файловых систем
- Материал корпуса внешнего диска
- Как поменять файловую систему на флешке
Файловая система ext4
Файловая система ext4 была представлена в октябре 2008 года вместе с ядром Linux 2.6.28. Она поддерживает максимальный размер файла в 16 тебибайт и ограничивает максимальную длину имени файла 255 байтами.
Особенности файловой системы ext4
Давайте рассмотрим основной функционал файловой системы ext4:
Обратная совместимость. Файловая система ext4 поддерживает обратную совместимость с файловыми системами ext3 и ext2. Дополнительной функцией является автоматическое монтирование файловой системы ext3 в режиме ext3 с помощью драйвера ext4.
Улучшения распределения. Файловая система ext4 более эффективно распределяет блоки данных перед их записью на диск. Это повышает производительность как чтения, так и записи.
Расширение диапазона временных меток. Файловая система ext4 добавляет еще 408 лет к диапазону значений временных меток и поддерживает даты вплоть до 10 мая 2446 года. Также улучшилась точность временных меток — теперь они измеряются в наносекундах.
Многоблочное распределение. Особый механизм распределения блоков ищет свободные блоки, которые можно использовать для записи данных на диск. Файловая система ext4 задействует многоблочное распределение, позволяющее распределять несколько блоков всего лишь одним вызовом. Это уменьшает фрагментацию диска.
Отложенное распределение. Функция отложенного распределения выделяет блоки только при записи файла на диск. Благодаря этой функции кэш-память не заполняется ненужными данными, а производительность системы повышается.
Неограниченное количество подкаталогов. Ядро Linux версии 2.6.23 поддерживает неограниченное количество подкаталогов. Файловая система ext4 ввела древовидную структуру данных HTree, чтобы избежать снижения производительности. HTree представляет собой специализированную версию B-дерева.
Подсчет контрольных сумм. Файловая система ext4 использует подсчет контрольной суммы файлов. Данный механизм был введен для снижения риска повреждения файлов. Система ведения логов является наиболее используемой частью диска. Когда происходит сбой оборудования, блоки становятся непригодными для использования и происходит повреждение файлов. Используя подсчет контрольной суммы, система постоянно проверяет, не поврежден ли блок. Этот процесс также повышает производительность, поскольку сокращает время работы с лог-файлом.
Быстрая проверка файловой системы. Файловая система ext4 помечает нераспределенные группы блоков. Время, необходимое для выполнения команды проверки диска , значительно сокращается, поскольку отмеченные группы пропускаются. Это повышает общую производительность.
Онлайн-дефрагментация. Фрагментация диска приводит к снижению производительности файловой системы, что было серьезной проблемой для ext2 и ext3. Файловая система ext4 поддерживает утилиту e4defrag, которая позволяет пользователям дефрагментировать отдельные файлы или всю файловую систему.
Ограничения файловой системы ext4
Хотя файловая система ext4 считается лучшей файловой системой для дистрибутивов Linux, есть несколько ограничений, которые следует учитывать в вашей дальнейшей работе:
Восстановление поврежденных данных. Файловая система ext4 не может обнаружить или восстановить поврежденные данные, уже записанные на диск.
Максимальный размер тома установлен в 1 эксбибайт. Однако файловая система не может обрабатывать более 100 тебибайт данных без значительной потери производительности и увеличения фрагментации диска.
Жесткие ссылки и символические ссылки
Один и тот же файл может быть доступен на диске NTFS с несколькими именами и даже в нескольких папках, не занимая дополнительного места.
Жесткие ссылки доступны только для файлов (не для папок) и всегда должны ссылаться на файлы одного и того же тома. Механизм прост и включает создание новой записи уровня файловой системы для файла, который уже существует. Кроме того, могут быть использованы следующие команды для создания жесткой ссылки. Первые две работают из обычной командной строки Windows, последняя – из PowerShell:
mklink /h hardlink.exe filesist.exe fsutil hardlink create hardlink.exe filesist.exe New-Item -ItemType HardLink -Name hardlink.exe -Value filesist.exe
В примере мы ссылались на гипотетический файл с расширением .exe, но, очевидно, можно ссылаться на любой тип файла; более того, filesist.exe – это имя файла, который уже существует (с относительным путём), а hardlink.exe – это имя ссылки, которая ссылается на этот файл.
Наконец, следует отметить, что жесткие ссылки работают хорошо только для файлов, которые никогда не изменяются: если приложение вмешивается в файл, например, удаляя его и затем воссоздая его, «трюк» больше не будет работать.
Microsoft интенсивно использует жесткие ссылки во время установки Windows: многие системные файлы изначально попадают в подпапки Windows\WinSxS и оттуда они сортируются в реальные системные папки, такие как Windows и System32, используя иллюстрированный метод.
Мягкие или символические ссылки являются ещё одним инструментом, который иногда может быть очень полезен в системах Windows. Символические ссылки могут относиться как к файлам, так и к папкам. Кроме того, в отличие от жестких ссылок, пункт назначения, на который она ссылается, не обязательно должен находиться на том же диске, на котором создана ссылка. Кроме того, вы можете ссылаться на ресурсы, хранящиеся на диске, подключенном к локальной сети.
Символьные ссылки могут быть созданы с помощью следующих команд:
mklink softlink.exe filesist.exe (ссылка на файл) mklink /d softlink foldersis (ссылка на папку) New-Item -ItemType SymbolicLink -Name softlink -Value resurs (в случае PowerShell)
Производительность ReFS
Разработчики не ставили цель создать более производительную файловую систему. Они сделали более оптимизированную систему.

Например, при использовании с массивом, ReFS поддерживает оптимизацию уровней в режиме реального времени. У вас собран пул из накопителей, состоящий из двух дисков. Первый диск подобран с расчетом на высокую скорость работы, быстрый доступ к данным. Второй диск подобран с критерием надежности, под долговременное хранение данных. В фоновом режиме ReFS автоматически переместит большие куски данных на более медленный диск, обеспечив тем самым надежность сохранения данных.
В Windows Server 2016 разработчики добавили инструмент, обеспечивающий повышение производительности с помощью определённых функций виртуальных машин. Например, ReFS поддерживает копирование блоков, что ускоряет процесс копирования виртуальных машин и операций слияния контрольных точек. Чтобы создать копию виртуальной машины, ReFS создает новую копию метаданных на диске и указывает ссылку на скопированные данные на диске. Это сделано для того, чтобы с помощью ReFS несколько файлов могли ссылаться на одни и те же базовые данные на диске. После того, как вы, поработав с виртуальной машиной, измените данные они записываются на диск в другое место, а исходные данные виртуальной машины остаются на диске. Это значительно ускоряет процесс создания копий и уменьшает нагрузку на диск.
ReFS поддерживает “Sparse VDL” (разряженные файлы). Разряженный файл – это файл, в котором последовательность нулевых байтов заменена информацией об этой последовательности (список дыр). Дыры – определенная последовательность нулевых байт внутри файла, не записанных на диск. Сама информация о дырах хранится в метаданных файловой системы.
Технология поддержки разряженных файлов позволяет быстро записывать нули в большой файл. Это значительно ускоряет процесс создания нового, пустого файла виртуального жесткого диска фиксированного размера (VHD). Создание такого файла в ReFS занимает несколько секунд, тогда как в NTFS подобная операция занимает до 10 минут.
Как можно преобразовать FAT32 в NTFS
Преобразование файловой системы при помощи форматирования
Простейшим способом изменения файловой системы будет форматирование, но если носитель информации не пуст, а находящаяся на нём информация имеет свою цену, то форматирование нам не подойдёт, потому что потеря данных неизбежна. Ведь если диск большого объёма и некуда с него перенести информацию, но он так же нуждается в NTFS, форматирование раздела нам принесёт больше негатива, чем позитива. Читайте о том, как правильно отформатировать флешку.
Если же данный способ преобразования через форматирование вам подходит, то для форматирования нужно нажать правой кнопкой мыши на диск, но теперь в отличие от определения файловой системы, выбираем Форматировать. .
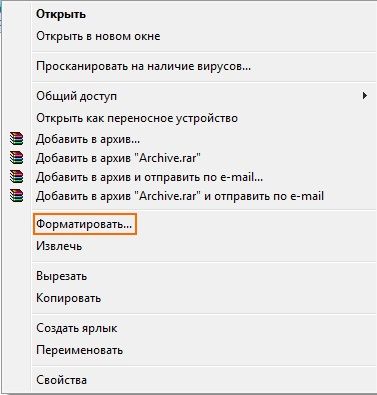
В появившемся окне нужно выбрать итоговую файловую систему и размер кластера. Если вы собираетесь хранить на устройстве много мелких файлов, то нужно выбрать размер кластера по меньше, и на оборот при хранении файлов, занимающих много места. Мы же оставляем размер кластера по умолчанию. В строку Метка тома , можно занести будущее названием носителя. Установив флажок на Быстрое форматирование , мы сэкономим время, у присутствующих файлов затираются только заголовки, и они считаются удалёнными.
Преобразование FAT32 в NTFS без потери данных
Для изменения файловой системы носителя информации из FAT32 в NTFS необходимо выполнить запуск командной строки Windows. Для открытия командной строки выбираем Пуск , в строке поиска с надписью: Найти программы и файлы вводим команду cmd и на клавиатуре нажимаем клавишу Enter или же там же вместо cmd набираем текст Командная строка. Вообще, способов вызова командной строки достаточно много, но в этой статье речи о них не пойдёт.
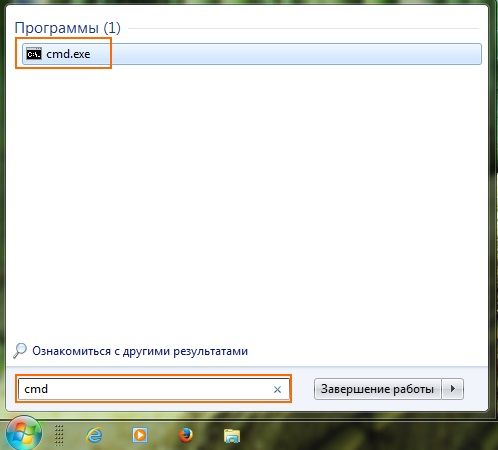
В появившемся окне командной строки вводим или копируем прямо из статьи следующую команду:
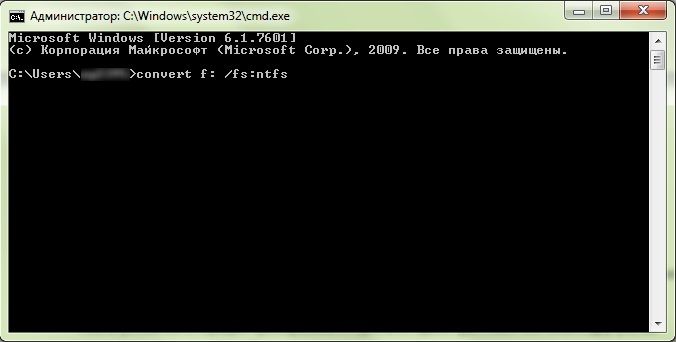
Данная команда позволяет вам осуществить преобразование файловой системы вашего USB носителя или жесткого диска «винчестера» в нужную вам систему NTFS.
f – Является буквой раздела, файловая система которого была выбрана для конвертации, поэтому не стоит забывать изменить букву раздела, конечно же при необходимости.
И вот надпись: Преобразование завершено .

Преобразование FAT32 в NTFS произведено, и в независимости от того какой способ для этого был выбран, можно полностью насладиться преимуществами файловой системы NTFS по отношению к FAT32.
Особенности файловой системы NTFS
- Теоретически, NTFS может поддерживать жесткие диски до 16 EB. Размер отдельного файла ограничен чуть менее 256 ТБ, по крайней мере, в Windows 8 и Windows 10, а также в некоторых более новых версиях Windows Server.
- NTFS поддерживает квоты использования диска. Квоты использования диска устанавливаются администратором для ограничения объема дискового пространства, которое может занимать пользователь. Они используются, в основном, для контроля количества общего дискового пространства, которое кто-то может использовать на сетевом диске.
- Атрибуты файлов, ранее невидимые в операционных системах Windows, такие как атрибут сжатия и индексирования, доступны для дисков в формате NTFS.
- Шифрованная файловая система (EFS) – это ещё одна функция, поддерживаемая NTFS. EFS обеспечивает шифрование на уровне файлов, это означает, что отдельные файлы и папки могут быть зашифрованы. Это другая функция, в отличие от полного шифрования диска, которое представляет собой шифрование всего диска.
- NTFS – это файловая система с журналирование, это означает, что она имеет способ записи системных изменений в журнал до того, как изменения будут фактически произведены. Это позволяет файловой системе вернуться к предыдущим, хорошо работающим условиям в случае сбоя, поскольку новые изменения ещё не приняты.
- Служба теневого копирования томов (VSS) – это функция NTFS, которая может использоваться службами онлайн-резервного копирования и другими программными средствами для резервного копирования файлов, и даже сама Windows может использовать эту службу для хранения резервных копий ваших файлов.
- Другая функция, представленная в этой файловой системе, называется транзакционная NTFS. Эта функция позволяет разработчикам программного обеспечения создавать приложения, которые либо полностью работают, либо полностью терпят неудачу. Программы, использующие транзакционную NTFS, не будут частично работать при ошибках в коде.
NTFS включает и другие функции, такие как жесткие ссылки, разреженные файлы и точки повторной обработки.
Стандарты, открытые для всех
Отметим, что в последнее время на мировом рынке электроники наблюдается некоторая унификация стандартов в аспекте работы ОС с различными типами данных. Это прослеживается в двух аспектах. Во-первых, на разных устройствах под управлением двух несхожих типов ОС часто используется одна и та же файловая система, в одинаковой степени совместимая с каждой ОС. Во-вторых, современные версии ОС, как правило, способны распознавать не только типичные для себя файловые системы, но и те, что традиционно используются в других ОС — как посредством встроенных алгоритмов, так и с помощью стороннего программного обеспечения. Например, современные версии Linux, как правило, без проблем распознают отмеченные файловые системы для Windows.
Наконец: добавьте поддержку NTFS-дисков
NTFS, которая заменила FAT32 с появлением Windows XP, по-прежнему является доминирующей файловой системой Windows. FAT32 имел ряд серьезных ограничений, включая максимальный размер файла 4 ГБ и максимальный размер раздела 2 ТБ. Это делает его непригодным для современных целей.
macOS может читать файловые системы NTFS изначально, но не может записывать в них. Вы можете установить сторонние драйверы, которые позволяют записывать на тома NTFS, или включить экспериментальную поддержку macOS для записи на тома NTFS. Избегайте этого, если вы не хотите рисковать потерей данных, так как ваш Mac может повредить том. Вы были предупреждены!
Гораздо более безопасный способ записи на диски NTFS — это купить драйвер, такой как Paragon NTFS для Mac или Tuxera NTFS для Mac. Эти утилиты были протестированы гораздо тщательнее и позволяют вам не только записывать в существующие тома NTFS, но и форматировать новые диски в NTFS.
Все еще ищете дополнительное хранилище? Проверьте наши лучшие внешние жесткие диски для использования с вашим Mac
Лучшие внешние жесткие диски для Mac
Лучшие внешние жесткие диски для MacНужно больше памяти? Проверьте лучшие внешние жесткие диски для Mac, чтобы легко добавить больше места.
Прочитайте больше
,
Узнайте больше о: APFS, файловой системе, жестком диске, NTFS.
Поддержка больших томов
NTFS может поддерживать тома размером до 8 ПБ в версии Windows Server 2019 и выше и Windows 10 версии 1709 и выше (более ранние версии поддерживают до 256 ТБ). Поддерживаемые размеры томов зависят от размера кластеров и их количества. Для кластеров (232 –1) (максимальное число кластеров, поддерживаемое NTFS) поддерживаются следующие размеры томов и файлов.
| Размер кластера | Самый крупный том и файл |
|---|---|
| 4 КБ (размер по умолчанию) | 16 ТБ |
| 8 КБ | 32 ТБ |
| 16 КБ | 64 ТБ |
| 32 КБ | 128 ТБ |
| 64 КБ (предыдущий максимальный размер) | 256 ТБ |
| 128 КБ | 512 ТБ |
| 256 KB | 1 ПБ |
| 512 КБ | 2 ПБ |
| 1024 КБ | 4 ПБ |
| 2048 КБ (максимальный размер) | 8 ПБ |
Обратите внимание, что при попытке подключить том с размером кластера, который превышает поддерживаемый максимум используемой версии Windows, вы получите ошибку STATUS_UNRECOGNIZED_VOLUME
Важно!
Важно!
Службы и приложения могут накладывать дополнительные ограничения на размер файлов и томов. Например, ограничение размера тома составляет 64 ТБ, если вы используете функцию предыдущих версий или приложение резервного копирования, которое использует моментальные снимки службы теневого копирования томов (и не используете сеть SAN или RAID). Тем не менее, может потребоваться использовать тома меньшего размера в зависимости от рабочей нагрузки и производительности хранилища.
Обзор распространенных файловых систем
Вот краткий обзор некоторых из наиболее распространенных файловых систем, с которыми вы столкнетесь. Он не является исчерпывающим – существует много других файловых систем для специальных задач:
- FAT32: является одной из наиболее старых файловых систем Windows, но он всё ещё используется на съемных носителях – небольших по объему. Большие внешние жесткие диски объемом 1 ТБ или более будут, в любом случае, отформатированы с помощью NTFS. FAT32 имеет смысл использовать только с небольшими устройствами хранения или для совместимости с другими устройствами, такими как цифровые камеры, игровые консоли, приставки и другие устройства, которые поддерживают только FAT32, но NTFS.
- NTFS: современная версия файловой системы Windows – используется начиная с Windows XP. Внешние диски могут быть отформатированы с помощью FAT32 или NTFS.
- HFS+: Mac использует HFS+ для своих внутренних разделов, ей же форматирует внешние диски – для использования внешнего жесткого диска с Time Machine требуется, чтобы атрибуты файловой системы можно было добавлять в резервную копию. Маки также могут читать и записывать файлы в файловые системы FAT32, но Вам понадобится стороннее программное обеспечение для записи в файловые системы NTFS с Mac.
- Ext2 / Ext3 / Ext4: Вы будете часто видеть файловые системы ext2, ext3 и ext4 в Linux. Ext2 является более старой файловой системой, и она не имеет важных функций, таких как ведение журнала – если питание гаснет или компьютер аварийно завершает работу во время записи на диск ext2, данные могут быть потеряны. Ext3 добавляет эти характеристики робастности за счет некоторой скорости. Ext4 является более современным и быстрым вариантом – это файловая система используется по умолчанию на большинстве дистрибутивов Linux. Windows и Mac не поддерживают эти файловые системы – вам понадобится сторонний инструмент для доступа к файлам в таких файловых системах. Вместе с тем, Linux может читать и записывать как в FAT32, так и в NTFS.
- Btrfs: это новая файловая система Linux, которая всё ещё находится в разработке. На данный момент он не является стандартным для большинства дистрибутивов Linux, но, вероятно, однажды заменит Ext4. Цель состоит в том, чтобы предоставить дополнительные функции, которые позволяют Linux масштабировать до больших объемов хранения.
- Swap: в Linux файловая система «swap», на самом деле, не является файловой системой. Раздел, отформатированный как «swap», может быть использован в качестве пространства подкачки операционной системы – как файл подкачки Windows, но требует специальный раздел.
Существуют и другие файловые системы, особенно в Linux и других Unix-подобных системах.
Типичный пользователь компьютера не должен знать большую часть этого материала – но знание основ поможет Вам понять такие вопросы, как: «почему этот диск в формате Mac не работает с моим ПК на Windows?» и «должен ли я отформатировать этот жесткий диск USB как FAT32 или NTFS?».
Размер самого накопителя:
-
2,5”
– Самый распространенный тип накопителей. По размеру такой диск чуть меньше плитки шоколада и при этом довольно легок. В качестве питания для 2,5” диска может выступать как один USB кабель, так и сдвоенный USB или дополнительно выделенный разъем под электропитание. -
3,5”
– Это обычный диск, используемый в стационарных ПК. Такие диски самые громоздкие, но при этом могут вместить максимальное количество информации и имеют самую низкую стоимость. Но они занимают много места, достаточно тяжелые и обязательно требуют дополнительного блока питания, для подключения к электросети.
Ограничения файловой системы NTFS
ReFS более современна, чем NTFS и поддерживает гораздо большие объемы данных и более длинные имена файлов
В долгосрочной перспективе это очень важно
В файловой системе NTFS путь к файлу ограничен 255 символами. В ReFS максимальное количество символов составляет уже внушительные 32768 символов. В настоящее время в Windows 10 существует возможность отключить символьный элемент для NTFS. На дисковых томах ReFS такой лимит по умолчанию отключен.
ReFS не поддерживает имена файлов в формате DOS 8.3. На томах NTFS вам доступны папки “CProgram Files”, “CProgra`1”. Они нужны для совместимости со старым программным обеспечением. В ReFS вы не найдете привычных нам папок. Они удалены.
Теоретический максимальный объем данных, поддерживаемый NTFS – 16 эксабайт, ReFS поддерживает до 262144 эксабайт. Сейчас такая цифра кажется просто огромной.
Один раздел или несколько? Что лучше?
Здесь мы не считаем различные служебные разделы, которые создаёт сама Windows для своих целей и которые являются скрытыми.
Итак, вы или кто-либо за вас решили поделить жёсткий диск на 2 раздела (а может и больше). Рассмотрим, с какой целью это обычно делают:
Чтобы установить несколько операционных систем.Например, устанавливаете 2 системы Windows. Или, например, Windows и рядом Linux Ubuntu. В таком случае да, удобнее иметь для каждой операционной системы отдельный раздел на жёстком диске. Это и снижает вероятность различных “косяков” при запуске той или иной системы. Да и файлы каждой системы будут расположены на своём разделе, это хорошо.
Чтобы разграничить систему и пользовательские данные.Некоторые полагают, что система должна устанавливаться в свой отдельный раздел, на него же и программы ставятся. А всё остальное, всякие фотки, видео, музыка, документы и прочее, должно лежать на отдельном разделе. И тогда создают раздел “С” для системы и программ и “D” для остальных, ваших личных данных.
Но на самом деле это бессмысленно. Какой смысл разграничивать систему и ваши данные? Кто-то полагает, что если “умрёт” Windows, то ваши данные будут защищены от каких-то повреждений, ведь находятся на отдельном разделе.
Это полнейшая ерунда, потому что если умирает система, то ваши данные итак затронуты не будут, даже если они лежат прямо в корне системного раздела “С” или в любой другой папке. Сбой Windows никак не удаляет данные. Вы просто в худшем случае не сможете загрузить систему, но всегда сможете скопировать с самого жёсткого диска различными способами все нужные вам личные файлы. Один из способов — подключить жёсткий диск к другому компьютеру.
Данные могут потеряться навсегда, только если вы их удалите сами, либо в результате действия какой-либо вредоносной программы, либо в случае выхода из строя самого жёсткого диска
При этом здесь уже совсем неважно, на каком разделе лежали эти данные, прямо на разделе с Windows или на отдельно созданном разделе. Ведь всё это добро по рассматриваемому примеру расположено на одном жёстком диске.
Исходя из этого, этот пункт можно вообще вычеркнуть.
Больше я не вижу серьёзных причин делить жёсткий диск на разделы обычным пользователям. А у продвинутых или каких-нибудь админов могут, конечно, ещё какие-нибудь причины найтись.
Разбиение диска на разделы рядовым пользователям создаёт лишь неудобства…
Деление диска на разделы для обычных пользователей, я считаю, вызывает лишь дополнительные неудобства и проблемы. Например, вы можете заранее не рассчитать и выделить под раздел для установки Windows и программ слишком мало места. Это приведёт к тому, что из-за нехватки места система может начать работать нестабильно, а вы больше не сможете устанавливать программы.
Я уже сталкивался с подобным у различных пользователей и такое случается часто! Особенно у тех пользователей, у кого жёсткий диск не очень большой и они (или тот, кто им помогает) стараются поменьше места выделить для раздела с Windows. И чтобы эту ситуацию потом поправить нужно расширять раздел с Windows за счёт свободного пространства второго раздела. Эта операция не делается стандартными средствами системы, т.е. для этого нужна специальная программа для работы с разделами жёсткого диска, например, Easeus Partition Master.
Или бывает наоборот, для раздела с системой выделили слишком много места и потому вам не хватает места для раздела с вашими личными файлами. Опять же простым и быстрым способом эту ситуацию не разрулить.
Поэтому, учитывая всё, о чём говорил выше, я смело могу сказать, что гораздо проще работать (по крайней мере, обычным пользователям точно!) на компьютере, когда у вас на жёстких дисках создано по только по одному разделу, который занимает всё пространство этого диска.
Кроме того случая, когда вы собираетесь установить несколько операционных систем на один жёсткий диск. Тогда да, как я говорил, лучше создать по разделу для каждой.
В этом случае вам не придётся рассчитывать как-то место для каждого раздела, чтобы потом вдруг исправлять ситуацию. У вас будет всё на одном разделе и система и данные, и поверьте, это никак не мешает работать, а наоборот делает работу проще! Повторюсь также, что в случае отказа системы данные ваши не теряются, если это не отказ жёсткого диска и тем более отдельный раздел на том же самом диске не защитит их ровным счётом никак!
Файловая система RAW на системном разделе Windows
В тех случаях, когда проблема с файловой системой возникла на разделе с Windows 10, 8 или Windows 7, а простой chkdsk в среде восстановления не работает, вы можете либо подключить этот диск к другому компьютеру с работающей системой и исправить проблему на нем, либо использовать LiveCD со средствами для восстановления разделов на дисках.
- Список LiveCD, содержащих TestDisk доступен здесь: http://www.cgsecurity.org/wiki/TestDisk_Livecd
- Для восстановления из RAW с помощью DMDE вы можете извлечь файлы программы на загрузочную флешку на базе WinPE и, загрузившись с нее, запустить исполняемый файл программы. На официальном сайте программы также есть инструкции по созданию загрузочных накопителей DOS.
Также есть сторонние LiveCD, специально предназначенные для восстановления разделов. Однако, в моих тестах работоспособным применительно к разделам RAW оказался лишь платный Active Partition Recovery Boot Disk, все остальные позволяют лишь восстанавливать файлы, либо находят лишь те разделы, что были удалены (нераспределенное пространство на диске), игнорируя разделы RAW (так работает функция Partition Recovery в загрузочной версии Minitool Partition Wizard).
При этом, загрузочный диск Active Partition Recovery (если решите воспользоваться), может работать с некоторыми особенностями:
- Иногда показывает диск RAW как обычный NTFS, отображая все файлы на нем, и отказывается восстанавливать его (пункт меню Recover), сообщая, что раздел и так присутствует на диске.
- Если не происходит описанного в первом пункте, то после восстановления с помощью указанного пункта меню, диск отображается как NTFS в Partition Recovery, но остается RAW в Windows.
Решает проблему другой пункт меню — Fix Boot Sector, даже если речь идет не о системном разделе (в следующем окне после выбора данного пункта обычно не требуется выполнять какие-либо действия). При этом файловая система раздела начинает восприниматься ОС, но возможны проблемы с загрузчиком (решаемые стандартными средствами восстановления Windows), а также принудительный запуск проверки диска системой при первом старте.
Ну и наконец, если случилось так, что ни один из способов не смог вам помочь, или предложенные варианты кажутся пугающе сложными, почти всегда удается просто восстановить важные данные с разделов и дисков RAW, тут помогут бесплатные программы для восстановления данных.
Windows 10 не видит флешку
Не работают наушники на компьютере Windows 10
Ноутбук с Windows 10 не видит наушники
Не видит компьютеры в сети Windows 10
Практически каждый пользователь сталкивался с ошибкой файловой системы RAW, и задумывался, как вернуть NTFS. Для начала хотелось бы подробнее остановиться на причинах появления этой самой RAW и привести немного терминологии.Итак, RAW – вовсе не файловая система. Таким способом ОС идентифицирует неизвестную структуру. Кстати, RAW в переводе с английского – сырье / сырой материал. NTFS – New Technology File System, в переводе с английского – файловая система новой технологии. Можно назвать ряд признаков, которые помогут идентифицировать проблему при обращении к тому или его разделу. Windows может вернуть следующие диалоговые окна и сообщения:
- «Ошибка», «Повторить», «Отмена»;
- сообщить об отсутствии сектора;
- при вызове свойств диска указан тип файловой системы «RAW»;
- предлагает отформатировать;
- файлы содержат в именах непонятные символы и т.д.
Сбросу структуры диска в тип RAW из NTFS и появление подобных ошибок могут способствовать следующие факторы:
- резкий скачок напряжения;
- неверное отключения дисков от питания;
- некорректное обновление ОС на любом этапе;
- bad сектора;
- нестабильная работа материнской платы;
- поврежденные кабели;
- вирусная атака;
- если ошибка возникает у usb винта/флэшки, проверить следует и сам разъем.
Существует ряд способов, как вернуть файловую систему в NTFS из RAW, но мы начнем с того, который минимизирует риски и поможет сохранить структуру данных и сами данные. Итак, как же вернуть диск в формате RAW в NTFS без потери данных? Рассмотрим несколько способов по порядку, начиная с самого простого.
Почему так много файловых систем
Не все файловые системы равнозначны. Различные файловые системы имеют различные способы организации своих данных. Некоторые файловые системы работают быстрее, чем другие, некоторые имеют дополнительные функции безопасности, а некоторые поддерживают диски с большими объемами памяти, в то время как другие работают только на дисках с меньшим объемом памяти. Некоторые файловые системы более надежны и устойчивы к повреждению файлов, в то время как другие снижают надежность в угоду скорости.
Не существует лучшей файловой системы, которая подходила бы для всех целей. Каждая компьютерная операционная система имеет тенденцию использовать свою собственную файловую систему, над которой также работают разработчики операционной системы. Microsoft, Apple и разработчики ядра Linux работают над своими файловыми системами. Новые файловые системы могут быть быстрее, стабильнее, лучше масштабироваться для более крупных устройств хранения данных и иметь больше возможностей, чем старые.
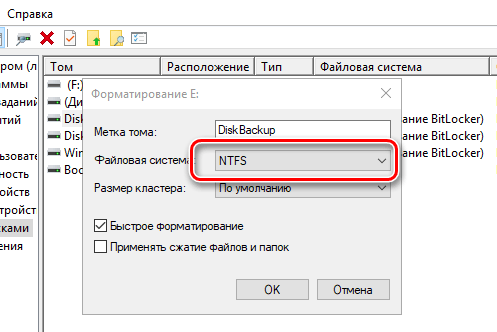
Файловая система не похожа на раздел, который является просто куском пространства для хранения. Файловая система определяет, как файлы раскладываются, организовываются, индексируются и как с ними связаны метаданные. Всегда есть возможность настроить и улучшить как это делается.
Материал корпуса внешнего диска
Не стоит акцентировать внимание исключительно на технических возможностях устройства. Ведь если придётся достаточно часто носить диск с собой, то возрастает вероятность уронить или повредить накопитель, а потому выбор материала корпуса немаловажен
Модельный ряд представлен следующими типами материалов:
- пластик;
- прорезиненная поверхность для обеспечения лучшей сцепки с поверхностью, на которую ставится устройство, благодаря чему снижается вероятность его падения в результате соскальзывания;
- металлический корпус более надёжен, так как принимает на себя наибольшую нагрузку при ударе или падении.
Подбирая съёмный жёсткий диск для собственного пользования, можно обратить внимание на стильные модели. Например, производитель Transcend представляют широкий модельный ряд привлекательных и функциональных устройств
Как поменять файловую систему на флешке
Это можно сделать несколькими достаточно простыми способами. Некоторые из них заключаются в использовании стандартных средств операционной системы, а для использования других нужно скачивать дополнительное ПО. Но обо все по порядку.
Способ 1: HP USB Disk Storage Format
Это утилита проста в использовании и помогает в случаях, когда обычное форматирование средствами Windows не получается из-за износа флешки.
Перед использованием утилиты обязательно сохраните нужную информацию с флеш-накопителя на другое устройство. А дальше сделайте вот что:
Способ 2: Стандартное форматирование
Перед выполнением любых операций выполните простое действие: если накопитель содержит нужную информацию, то скопируйте ее на другой носитель. Дальше сделайте следующее:
- Откройте папку «Компьютер», кликните правой кнопкой мыши по изображению флешки.
- В открывшемся меню выберете пункт «Форматировать».
Откроется окно форматирования. Заполните необходимые поля:
- «Файловая система» – по умолчанию указана файловая система «FAT32», смените ее на нужную;
- «Размер кластера» – значение выставляется автоматически, но при желании можно изменить;
- «Восстановить параметры по умолчанию» – позволяет произвести сброс установленных значений;
- «Метка тома» – символьное название флешки, задавать не обязательно;
- «Быстрая очистка оглавления» – предназначен для быстрого форматирования, рекомендуется использовать этот режим при форматировании съемных носителей информации объемом свыше16 Гб.
Нажмите кнопку «Начать».
Откроется окно с предупреждением об уничтожении данных на флешке. Так как нужные файлы сохранены, нажмите «OК».
Дождитесь окончания выполнения форматирования. В результате появится окно с уведомлением о завершении.
Вот и все, процесс форматирования, а соответственно и изменения файловой системы, закончен!
Способ 3: Утилита Convert
Эта утилита позволяет исправить тип файловой системы на USB-носителе без уничтожения информации. Она входит с состав ОС Windows и вызывается через командную строку.
- Нажмите комбинацию клавиш «Win» + «R».
- Наберите команду cmd.
- В появившейся консоли наберите , где – буквенное обозначение Вашего накопителя, а – параметр, обозначающий что будем конвертировать в файловую систему NTFS.
По окончании появится сообщение «Преобразование завершено».
В результате получите флешку с новой файловой системой.
Если нужен обратный процесс: изменить файловую систему из NTFS в FAT32, то нужно набрать в командной строке вот это:
Есть некоторые особенности при работе с этим методом. Речь идет вот о чем:
- Рекомендуется перед преобразованием проверить накопитель на наличие ошибок. Это требуется для избежания ошибок «SRC» при выполнении утилиты.
- Для конвертирования необходимо наличие свободного места на флешке, иначе процесс остановится и появится сообщение «…Недостаточно места на диске для преобразования Сбой преобразования F: не был преобразован в NTFS».
- Если на флешке находились приложения, требующие регистрацию, то вероятнее всего регистрация пропадет.
При преобразовании из NTFS в FAT32 дефрагментация будет трудоемкой.
Разобравшись в файловых системах, вы сможете легко изменять их на флешке. И проблемы, когда пользователь не может скачать фильм в HD-качестве или старое устройство не поддерживает формат современного USB-носителя, будут решены. Успехов в работе!
Опишите, что у вас не получилось.
Наши специалисты постараются ответить максимально быстро.

