Movavi photo editor простой фоторедактор 6.4.0 repack (& portable) by elchupacabra
Содержание:
- Как скачать и установить программу Movavi Video Editor
- Удаление объектов
- Функционал программы
- Предисловие
- Внешний вид
- Повернуть фотографию
- Улучшение фотографии
- Ретушь
- Movavi Photo Editor исправление ошибок фотосъемки 6.7.0 RePack (& Portable) by TryRooM
- Как удалить объект на фото?
- Преимущества и функциональные особенности программы
- Movavi Photo Editor Crack: Free Alternatives
- Плюсы и минусы
- Плюсы
- Как пользоваться
- Скачать Movavi Photo Editor бесплатно
- Обрезка
- Как пользоваться Видеоредактором Мовави
- Системные требования Movavi Video Editor Plus
Как скачать и установить программу Movavi Video Editor
Установка программы стандартная, как у большинства других приложений. Сначала нужно скачать Мовави и запустить установочный файл, далее следовать инструкциям загрузчика.
На нашем сайте вы можете выбрать и скачать несколько версий программы:
- крякнутую версию Мовави — данная версия программы уже имеет встроенный ключ, который позволяет активировать все функции и инструменты в программе.
- Скачать платную версию Movavi Video Editor — после установки программы вам нужно будет купить платный ключ. У данной версии есть одно весомое преимущество — вам всегда будут доступны все обновления программы, а так же вы сможете бесплатно обновлять или дополнять инструменты, когда их будет выпускать производитель.
При установке программы рекомендуется отключить антивирусную защиту, иначе крякнутая версия может установиться некорректно и не будет работать.
Удаление объектов
Меня поразило, насколько качественно этот редактор может очищать фотографии от лишнего «мусора».
В режиме «Удаления объектов» доступны пять инструментов:
- Кисть, волшебная палочка и лассо нужны для выделения объектов, которые требуется стереть так, чтобы за ними появился какой-нибудь фон.
- Ластик нужен для снятия выделения.
- Штамп нужен для клонирования объектов на фото.
Всё, что вам нужно — тщательно закрасить лишние объекты и нажать кнопку «Стереть». Возьмём, к примеру, фотографию пляжа, на котором люди, в общем-то, только портят не только природу, но и вид.
Шаг 1. Откройте фотографию.

Исходный снимок пляжа изобилует людьми, мусором и промышленными трубами
Шаг 2. Закрасьте ненужные объекты.

Шаг 3. Нажмите кнопку «Стереть». Если результат оказался разочаровывающим, увеличьте настройку «Глубина поиска», это позволит программе точнее подбирать недостающие куски фона.

Как видно на скриншоте выше, люди пропали без следа.
Единственный недостаток алгоритма — нельзя сразу видеть, что получится в итоге. Объекты выделяются, только затем стираются
С другой стороны, такой подход заостряет внимание на процессе выделения объектов, что приводит к лучшим результатам по сравнению с немедленным стиранием частей изображения. Удаление людей с пляжа — яркий тому пример
Если удалять людей поодиночке, вполне вероятно, что алгоритм нарисует вместо фигуры куски соседних людей, в то время как одновременное указание всех нежелательных элементов фотографии даёт понять программе, что именно здесь не нужно и позволит корректно это удалить.
Функционал программы
Movavi Photo Editor на русском языке стоит скачать ради нейросетевых функций – искусственный интеллект демонстрирует превосходное качество обработки изображений. Алгоритмы, основанные на нейросетях, доводят до идеала картинку во время коррекции и замены цвета, изменения фона, наложения эффектов.
Реализована шустрая замена фона – за три шага перенесёт силуэт на красочный пейзаж и устранит разницу между цветовым оформлением снимков. Библиотека содержит около сотни эффектов. На панелях встретите как классические инструменты, так и экзотические: ретушь, точное удаление объектов, цифровых шумов.
Интерфейс Movavi Picverse.
Предисловие
На руках у владельца фотоаппарата частенько остаются фотографии, получившиеся немного не так, как задумывалось. Мейнстримовые вещи вроде приложения Instagram на телефоне ретушировать дефекты не умеют. Максимум — регулируют яркость, контраст да накладывают модные фильтры. Чтобы убрать провода со снимка, стереть морщины и изменить цвет глаз, нужен продвинутый инструмент. И это не обязательно софтина с названием, начинающимся на «Фото», заканчивающимся на «шоп». Существует софт дешевле и проще, заточенный для быстрой регулировки цветовых параметров снимка и, что важнее, продвинутой ретуши — Фоторедактор Movavi.

Фоторедактор Movavi
Все продукты российской компании Movavi можно охарактеризовать как приятно удивляющие. Разработчики умудряются поставить под капот технологии, которые никак не ожидаешь встретить в программах, нацеленных на максимальную простоту и дружелюбие к пользователю. Например, их конвертер видео одним из первых научился ускорять обработку видеофайлов с помощью мощностей видеокарты.
Фоторедактор тоже получил серьёзные технологии:
- Очень, ОЧЕНЬ хорошо работающая функция удаления ненужных объектов с фото. Программ, умеющих так качественно удалять провода на фоне домов и людей с пляжа, можно посчитать пальцами рук фрезеровщика.
- Инструменты улучшения портретных снимков. Их много: наложение макияжа, изменение черт лица, отбеливание зубов и другие. Работают тоже так, как надо.
Ещё хочу сказать спасибо разработчикам за две полезных функции. Возможно, они не нужны людям со встроенным уровнем, которые ставят камеру идеально параллельно поверхности нашей планеты, но лично я такого дара лишён. Большую часть снимков мне приходится выравнивать и обрезать.
Удобное выравнивание горизонта на фото. Мелочь, но почему-то многие разработчики забывают, что вводить градусы наклона цифрами крайне неудобно. У продукта Movavi с этим порядок — достаточно отдельным инструментом провести вдоль линии горизонта и снимок выровняется.
Обрезка с сохранением пропорций
Это важно, потому что из-за неправильного соотношения сторон у распечатанного снимка появляюттся белые рамки. Фоторедактор может кадрировать снимок с пропорциями 3:2 (есть и другие), подходит для печати на фотобумаге популярного размера 10×15 см.
Единственное, что может стать препятствием на пути между вами и Фоторедактором — то, что разработчики люди и им нужно есть. За своё творение они просят адекватные 990 рублей, что сравнимо с покупкой трех-четырех шаверм.
Внешний вид
Прежде чем показать, как исправлять неудачные снимки, пара слов о том, как программа выглядит. Так как у меня Windows, речь будет о ней. Версия для Mac незначительно отличается, функционал тот же.

Главное окно Фоторедактора Movavi
Вся работа над фотографиями проходит в пределах одного окна. Инструменты организованы так, чтобы пользователь сразу видел все возможности в рамках одной из задач (об этом ниже). Что нам доступно в окне редактора и что можно нажимать:
- Меню программы. Обращаться к нему будете редко, потому что открытие файла, сохранение, отмена действий доступно в удобном кнопочном виде.
- Отмена действий и полный сброс. Полезно, если после корпения над снимком вы решили, что пришли куда-то не туда и нужно начинать сначала.
- Панель действий, которая переключает режимы работы Фоторедактора (улучшение, наложение эффектов, ретушь и так далее).
- Кнопки показа исходной фотографии для оценки результата.
- Панель, содержимое которой меняется в зависимости от режима.
- Кнопки масштабирования снимка, перелистывания файлов в папке (полезно при поочерёдном редактировании снимков), удаления, показа технической информации и, самое главное — кнопка сохранения результатов (работает как пункт меню «Файл» — «Сохранить как…» вместо простой перезаписи имеющегося файла).
Разработчики постарались сделать так, чтобы для обработки снимков не требовались инструкции. Программа сразу показывает, что можно делать со снимком и как.
Для простоты в редакторе предусмотрены режимы, переключающихся с помощью кнопок панели действий (3). Например, кнопка «Улучшение фото» вызывает ползунки, двигая которые, можно отрегулировать яркость снимка. «Удаление объектов» показывает инструменты, как ни странно, стирания нежелательных элементов со снимка. «Текст» позволяет подписывать фото. И так далее. Это правильный подход, потому что избавляет от вопроса: «С чего начать?», сразу предоставляя нужную подборку операций в зависимости от задачи.
Повернуть фотографию
Вы когда-нибудь делали снимок, который, по вашему мнению, выглядел бы потрясающе, но потом узнавали, что неправильно держали камеру, и изображение оказалось перевернутым? Или, может быть, вы сфотографировали захватывающий пейзаж, но линия горизонта была не прямой, и это все портило? Если вы столкнулись с подобной проблемой, то попробуйте использовать специальную функцию в Movavi Photo Editor, которая исправит данное недоразумение.
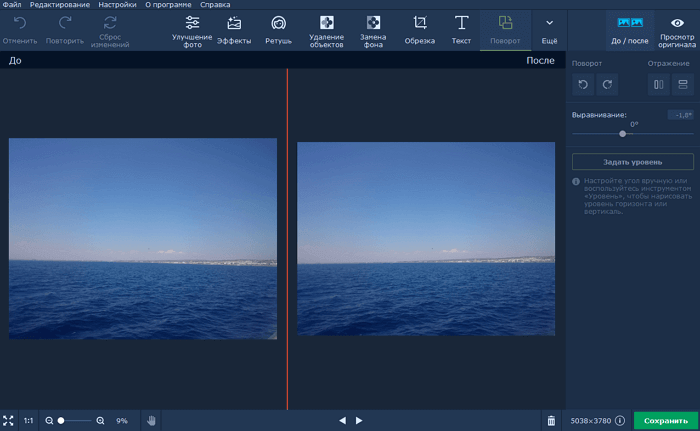
Как только изображение будет загружено в программу, вам просто нужно перейти на вкладку с надписью «Поворот» в верхней части интерфейса. С правой стороны откроется боковая панель с несколькими опциями, включая «стрелку влево», которую можно использовать для поворота изображения на 90 градусов влево, «стрелку вправо», которая повернет ее на 90 градусов вправо, или ползунок который вы можете настроить, чтобы наклонить фото на определенное количество градусов.
Улучшение фотографии
Этот режим включается первым при запуске. Неудивительно, ведь подстройка яркости, контраста и насыщенности цветов всегда идёт на пользу снимкам:

Также в этом режиме можно и нужно спасать не удавшиеся фотографии. Самая частая проблема — пересвет или, наоборот, излишнее затемнение. Чтобы чувствовался объём, снимок должен быть контрастным, то есть должны присутствовать как яркие, так и тёмные участки. При этом самая важная деталь (лицо, предмет, здание, лес и т.д.) должна быть чётко различимой. Без этого условия взгляду будет не за что зацепиться.
Возьмём снимок Лувра, сделанный с не самыми удачными настройками камеры. Пирамида, излучающая свет, ясно видна, но окружающее пространство скрыто в тени.

Исходный снимок не блещет буквально
Лица людей не видны, всё блеклое и невыразительное. К счастью, режим «Улучшение фото» предназначен для исправления подобных ситуаций. Стрелками я обозначил выполненные настройки:

Результат улучшения фото
Сначала, чтобы лица людей стали видны, я выкрутил ползунок «Тёмные тона» на максимум вправо. Это сильно осветлило тёмные участки фотографии, но снимок получился сильно высветленным.
Чтобы вернуть объём, я подкрутил «Контрастность» и добавил ещё чуть-чуть больше освещения с помощью ползунка «Экспозиция».
Затем сделал цвета на фотографии ярче с помощью регулировки насыщенности, добавил тепла с помощью ползунка «Температура».
Напоследок сделал линии пирамиды более резкими регулировкой чёткости. Они стали более «воздушными», появились оттенки цветов.

Сравнение исходного снимка и результата
Какие ползунки регулировать в первую очередь, решать только вам. Если снимок тёмный, пробуйте Яркость и Контраст. Когда много теней, подключайте «Темные тона». Много засветов — есть «Светлые тона».
Также в Фоторедакторе можно нажать кнопку автоулучшения снимка — самый простой способ достичь контрастности, если нужно обработать снимок быстро. Функция хорошо работает с пересвеченными снимками, тёмные требуют ручной доработки.
Ретушь
Если визажист криворук или отсутствует вовсе, Фоторедактор Movavi поможет выровнять тон и устранить дефекты кожи, наложить тональный крем, удалить эффект «красных глаз», сделать подводку, изменить цвет волос и губ, скорректировать форму лица в сторону похудения, а также отбелить зубы и увеличить глаза. В общем, в режиме «Ретушь» есть все инструменты для выполнения типичных запросов по ретуши портретных фотографий.

Результат работы в режиме ретуши
Большинство инструментов работают как кисть. Принцип такой:
- Запускаете инструмент (например, «Выравнивание кожи).
- Регулируете размер кисти, мягкость и интенсивность эффекта.
- Закрашиваете участки кожи.
- Ошибочно закрашенные участки восстанавливаете с помощью ластика.
- Нажимаете «Применить» для сохранения эффекта.
Пункты 2-4 придётся повторять не раз. Обычно я начинаю с удаления мелких дефектов, постепенно увеличивая размер кисти для закрашивания всё больших участков. Затем восстанавливаю то, что закрашивать не следовало.
Если нужно отрегулировать контраст фотографии, отретушировать и наложить фильтр, всегда в первую очередь регулируйте контраст («Улучшение фото»), затем проводите ретушь и только потом эффекты. Если делать мейк-ап героям снимка до улучшения общего качества, обнаружатся новые дефекты, которые вы не увидели изначально, и работу придётся проводить дважды. В первую очередь — улучшение, только потом ретушь и эффекты.
Movavi Photo Editor исправление ошибок фотосъемки 6.7.0 RePack (& Portable) by TryRooM
 Movavi Photo Editor – это простой фоторедактор для каждого. Теперь любые ваши фотографии станут значительно лучше, вам больше не придется удалять испорченные снимки из-за постороннего человека, неправильного освещения или цветопередачи. Movavi Photo Editor может всего в несколько кликов удалить с фотографии лишние элементы, вплоть до человека, а также улучшить освещенность и цвета. В программе уже есть готовые алгоритмы, которые способны в автоматическом режиме исправить и улучшить ваши снимки. Movavi Photo Editor – это новый уровень в простой и понятной каждому обработке фотографий.Системные требования:·Microsoft Windows 7/8/10 с последними обновлениями·Intel, AMD или совместимый процессор, 1,5 ГГц·Intel HD Graphics 2000, NVIDIA GeForce 8 и 8M, Quadro FX 4800, Quadro FX 5600, AMD Radeon R600, Mobility Radeon HD 4330, серия Mobility FirePro или Radeon R5 M230 и выше с последними драйверами·Разрешение экрана 1280 × 768, 32-битный цвет·2 ГБ для Windows 7, Windows 8 и Windows 10500 МБ свободного места на диске для установки, 1 ГБ – для работы программыТоррент Movavi Photo Editor исправление ошибок фотосъемки 6.7.0 RePack (& Portable) by TryRooM подробно:·Пользователю достаточно нажать «Улучшение изображения», чтобы загруженная в программу фотография преобразилась в лучшую сторону. Но помимо автоматического улучшения есть и ручная обработка, которыая понравится опытным пользователям, которые хотят получить нужный им результат.·Если вы только учитесь редактировать фотографии, и вы искали простой фоторедактор, то Movavi Photo Editor может стать вашим выбором. Понятный и удобный интерфейс на русском языке, автоматическое корректирование цвета, яркости и контрастности, возможность получить бесплатно легальный ключ и множество других полезных инструментов – все это веские причины выбрать данный продукт.Основные возможности:·Удаление лишних объектов с фотографии.·Популярный инструмент «Штамп».·Автоматическое улучшение фотографий.·Оптимизация яркости, насыщенности, контраста и баланс белого.·Поддержка всех популярных графических форматов.·Реставрация фотографий.·Наличие гистограммы.Особенности RePack’a:·Тип: установка, распаковка (Portable by TryRooM)·Языки: Multi/Русский·Лечение: не требуется (Patch Astron).·Удалено: модуль сбора статистики·При распаковке можно исключить ненужную разрядность программы·Дополнительно:На 64-разряной системе можно использовать 32-битную версию программы.Для этого просто удалите из App, папку ProgramFiles64Работает перетаскивание на лаунчер(Drag and Drop on the launcher)·Распаковка portable full — 32-bit and 64-bit·Распаковка portable singl — зависит от разрядности системыКлючи командной строки:·Тихая установка: /VERYSILENT /I·Распаковка portable full: /VERYSILENT /P·Распаковка portable singl: /VERYSILENT /P /NF·Не создавать ярлык на рабочем столе: /ND·Не создавать ярлык в меню Пуск: /NS·Закрепить ярлык в Панели задач: /Q·Закрепить ярлык в меню Пуск: /MВыбор места установки: /D=ПутьКлюч /D=Путь следует указывать самым последним.Пример: установщик.exe /VERYSILENT /I /D=»D:\MyProgram»
Movavi Photo Editor – это простой фоторедактор для каждого. Теперь любые ваши фотографии станут значительно лучше, вам больше не придется удалять испорченные снимки из-за постороннего человека, неправильного освещения или цветопередачи. Movavi Photo Editor может всего в несколько кликов удалить с фотографии лишние элементы, вплоть до человека, а также улучшить освещенность и цвета. В программе уже есть готовые алгоритмы, которые способны в автоматическом режиме исправить и улучшить ваши снимки. Movavi Photo Editor – это новый уровень в простой и понятной каждому обработке фотографий.Системные требования:·Microsoft Windows 7/8/10 с последними обновлениями·Intel, AMD или совместимый процессор, 1,5 ГГц·Intel HD Graphics 2000, NVIDIA GeForce 8 и 8M, Quadro FX 4800, Quadro FX 5600, AMD Radeon R600, Mobility Radeon HD 4330, серия Mobility FirePro или Radeon R5 M230 и выше с последними драйверами·Разрешение экрана 1280 × 768, 32-битный цвет·2 ГБ для Windows 7, Windows 8 и Windows 10500 МБ свободного места на диске для установки, 1 ГБ – для работы программыТоррент Movavi Photo Editor исправление ошибок фотосъемки 6.7.0 RePack (& Portable) by TryRooM подробно:·Пользователю достаточно нажать «Улучшение изображения», чтобы загруженная в программу фотография преобразилась в лучшую сторону. Но помимо автоматического улучшения есть и ручная обработка, которыая понравится опытным пользователям, которые хотят получить нужный им результат.·Если вы только учитесь редактировать фотографии, и вы искали простой фоторедактор, то Movavi Photo Editor может стать вашим выбором. Понятный и удобный интерфейс на русском языке, автоматическое корректирование цвета, яркости и контрастности, возможность получить бесплатно легальный ключ и множество других полезных инструментов – все это веские причины выбрать данный продукт.Основные возможности:·Удаление лишних объектов с фотографии.·Популярный инструмент «Штамп».·Автоматическое улучшение фотографий.·Оптимизация яркости, насыщенности, контраста и баланс белого.·Поддержка всех популярных графических форматов.·Реставрация фотографий.·Наличие гистограммы.Особенности RePack’a:·Тип: установка, распаковка (Portable by TryRooM)·Языки: Multi/Русский·Лечение: не требуется (Patch Astron).·Удалено: модуль сбора статистики·При распаковке можно исключить ненужную разрядность программы·Дополнительно:На 64-разряной системе можно использовать 32-битную версию программы.Для этого просто удалите из App, папку ProgramFiles64Работает перетаскивание на лаунчер(Drag and Drop on the launcher)·Распаковка portable full — 32-bit and 64-bit·Распаковка portable singl — зависит от разрядности системыКлючи командной строки:·Тихая установка: /VERYSILENT /I·Распаковка portable full: /VERYSILENT /P·Распаковка portable singl: /VERYSILENT /P /NF·Не создавать ярлык на рабочем столе: /ND·Не создавать ярлык в меню Пуск: /NS·Закрепить ярлык в Панели задач: /Q·Закрепить ярлык в меню Пуск: /MВыбор места установки: /D=ПутьКлюч /D=Путь следует указывать самым последним.Пример: установщик.exe /VERYSILENT /I /D=»D:\MyProgram»
Скриншоты Movavi Photo Editor исправление ошибок фотосъемки 6.7.0 RePack (& Portable) by TryRooM торрент:
Скачать Movavi Photo Editor исправление ошибок фотосъемки 6.7.0 RePack (& Portable) by TryRooM через торрент:

movavi-photo-editor-6_7_0-repack-portable-by-tryroom.torrent (cкачиваний: 86)
Как удалить объект на фото?
Довольно часто на фото попадают нежелательные объекты, которые всё портят. С помощью инструмента «Удаление объектов» мы можем избавляться от лишних фигур. Рассмотрим на простом примере работу инструмента. У нас есть фотография тыквенного супа. Попробуем удалить семечки, которые лежат на полотенце.

Чтобы это сделать, необходимо перейти во вкладку «Удаление объектов». В меню настроек (справа) выставляем размер кисти и глубину поиска. Результат удаления зависит от правильной настройки этих двух параметров. Возможно, Вы не достигнете необходимого результата с первой попытки, в этом нет ничего страшного. Чтобы отменить изменения, воспользуйтесь кнопкой «Отменить» слева от панели инструментов, или «Сброс изменений», если хотите начать все заново. Затем повторите попытку, взяв другие значения.

Инструменту можно найти массу применений при обработке фотографий. Например, очистить от мусора красивый пляж, в городе избавить от нависающих проводов или удалить ветки деревьев, случайно попавшие в кадр.
Преимущества и функциональные особенности программы
Movavi фоторедактор имеет многочисленные преимущества, к ним можно отнести поддержку более 10-и языков, в том числе и русский. Минимальный вес (около 140 Мб) позволяет быстро устанавливать и проводить обработку изображений на различных устройствах, в том числе не слишком мощных. Весь процесс установки занимает порядка 20-30 секунд.
Среди функций приложения выделяют 2 основные группы:
- Работа с картинками: обрабатывается фон, уменьшается или увеличивается размер, проводится обрезка определенных элементов и удаление объектов;
- Обработка картинок: можно изменять тональность, яркость, накладывать всевозможные эффекты и фильтры.
Для облегчения использования в программу включена функция drag and drop, так файл следует просто перетянуть в программу, и картинка загрузится. Приложение полностью отказалось от привычной функции загрузки.
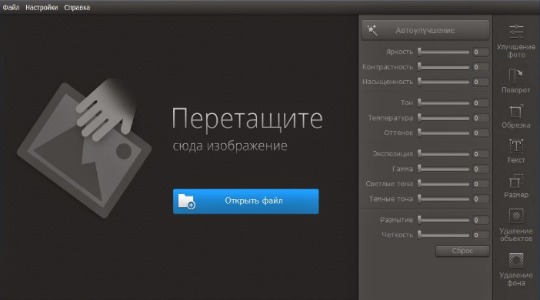
Movavi Photo Editor Crack: Free Alternatives
If the trial version has finished and you don’t want to break the law using Movavi Photo Editor crack, you can buy the official versions. In case the price is too high for you, choose one of these free alternatives.
1. Lightroom
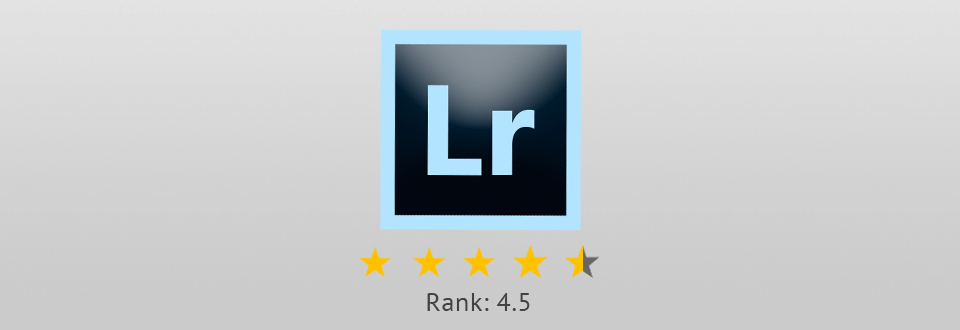
Pros+
- Batch editing
- Spot color correction
- Support for third-party plug-ins
- RAW editing
Cons-
Limited trial version
Lightroom is the most popular software for professional color correction, batch editing and photo organizing, among both beginners and professionals.
All processes in Lr are divided into convenient modules, among which the most commonly used are the Histogram module, Basic module, Tone Curve module, HSL/Color/B&W module and Split Toning module. In them, you can adjust saturation, hue, shadow, white balance, and more.
The most interesting features of this Movavi Photo Editor crack alternative presets and brushes, which allow you to achieve professional results, even if you are a beginner. You can easily organize your photos, searching for keywords that are automatically applied without the hassle of using tags.
2. Pixlr
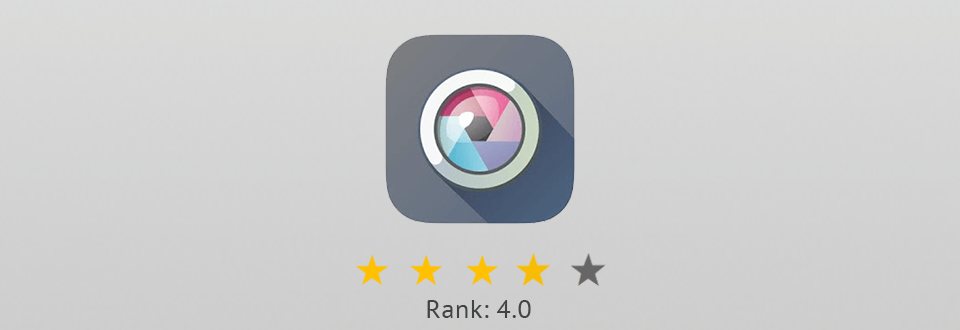
Pros+
- Supports RAW files
- Editing images using layers
- Custom brushes
Cons-
- No batch editing
- May seem complicated for newbies
Pixlr is the most effective skin retouching tool. The photo editor resembles Photoshop and offers advanced tools such as layers, custom brushes, support for third-party plug-ins, advanced effects, curves, etc.
Unlike Movavi Photo Editor, Pixlr supports RAW files editing, but, unfortunately, you can’t work with multiple images at once. You can expand the functionality with professional Photoshop actions and Photoshop brushes. You can expand the functionality of the program with professional Photoshop actions and brushes. As for the shortcomings, I can note the ineffective help section.
3. RawTherapee
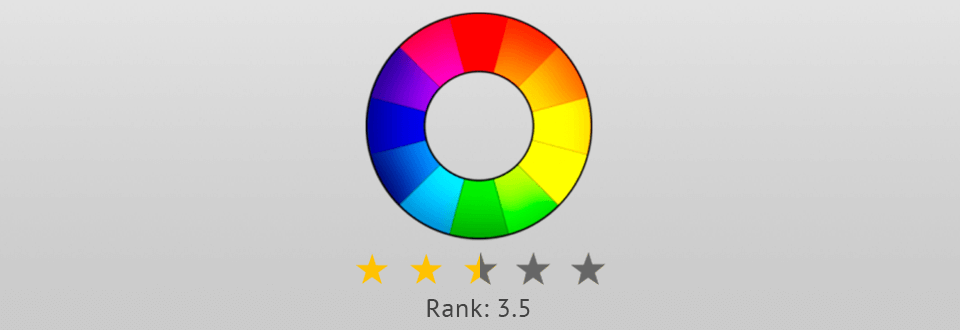
Pros+
- Batch editing
- Convenient cataloger
- Deep color correction
Cons-
- Linux version may lag
- Few video tutorials
RawTherapee is open source cross-platform software that can easily substitute Movavi Photo Editor crack. The image editor is designed for quick and deep color correction of RAW files.
Looking through the toolset, you will find various histograms, HSL, radial brushes, tools to adjust tones in a high dynamic range, reduce noise, rotate, control exposure, change shadows/ highlights, tone settings and white balance. Another important point to consider is that RawTherapee is specifically optimized for low-end PCs.
Плюсы и минусы
Плюсы
интеллектуальные функции;
продвинутые инструменты для коррекции цветов;
красочный интерфейс;
опция восстановления старых снимков;
сотня настраиваемых эффектов;
десятки наложений для стилизации фотографий.
Как пользоваться
Как удалить объект?
Загрузите (перетащите) графический файл в фоторедактор, во вкладке «Умный ластик» выберите подходящий инструмент для выделения (с подбором придётся поэкспериментировать), укажите ненужную область и нажмите «Стереть».
Сложное выделение объектов.
Как заменить фон?
Для переноса силуэтов на другой задний план откройте фото, через вкладку «Замена фона» и выделите объект при помощи лассо либо кисти. Жмите «Следующий шаг».
Удаление фона объекта.
Выберите фон из библиотеки или загрузите его из хранилища одноимённой кнопкой.
Замена заднего плана.
Измените положение, размер объекта и примените изменения.
Позиция изображения на фоне.
Нажмите «Файл» – «Сохранить как», укажите качество, формат, название фото.
Скачать Movavi Photo Editor бесплатно
Загрузить программу Photo Editor на компьютер с Windows или MacOS можно бесплатно по ссылкам ниже.
С работой в Movavi Picverse могут возникать проблемы.
Обрезка
Обрезать фотографию нужно в двух случаях:
- Для подготовки фотографии к печати, чтобы избежать белых рамок по краям бумаги. Табличка соотношения сторон ниже.
- Для создании гармонии в композиции. Об этом тоже будет ниже.

Из-за неверного соотношения сторон вам распечатают фотографии с рамками по краям
Соотношение сторон популярных размеров бумаги
| Размеры в см | Соотношение сторон |
| 9х13 | 2:3 |
| 10х15 | 2:3 |
| 13х18 | 3:4 |
| 15х20 | 3:4 |
| 15х21 | 3:4 |
| 15х45 | 1:3 |
| 20х30 | 2:3 |
| 30х30 | 1:1 |
| 30х40 | 3:4 |
| 30х45 | 2:3 |
| 30х90 | 1:3 |
В Фоторедакторе есть несколько предустановок соотношения, но, например, портретного 2 к 3 для печати на 10×15 нет, только горизонтальный режим 3:2. Поэтому, если нужен портрет, введите 2 и 3 в поля «Ширина», «Высота» (можно 200:300 или 2000×3000, чтобы рамка сразу была большой), затем нажмите кнопку с замком. Получившуюся рамку можно сжимать и растягивать, она сохранит требуемое соотношение сторон:

Обрезка производится кнопкой «Применить»:

Обрезанная фотография
Теперь вернёмся к принципу гармонии. Возможно, вы уже слышали о золотом сечении. Это принцип, используемых с древних времён человечества для строительства египетских пирамид и греческих храмов, построения кадра в современных фильмах и, конечно, широко используемый в фотографии.
Суть золотого сечения в том, что существуют определённые пропорции (в разных учебниках их называют «золотыми» или «божественными»), наиболее удобные для восприятия человеческим глазом. Именно поэтому классическая архитектура со своими колоннами и арками выглядит устойчиво и надёжно.
На плоских фотографиях золотое сечение тоже работает. Впервые этот метод стал применять Леонардо да Винчи. Есть четыре точки внимания, в которых должны находиться важные объекты. Тогда композиция, изображённая на снимке, выглядит естественно. Поэтому все художники и фотографы стремятся расположить важные детали как можно ближе к четырём точкам.

Идеальная подгонка не требуется. Просто при обрезке фотографий старайтесь это учесть. Не бойтесь оставить много свободного пространства.
Как пользоваться Видеоредактором Мовави
Для обработки видео в Мовави добавьте его на видеодорожку – перетащите с помощью мыши.
- Разрежьте его на фрагменты, чтобы удалить ненужные: помещайте курсор в нужном месте видеодорожки и жмите «Разрезать».
- Если музыка не нужна, открепите и удалите звуковую дорожку. На её место перетащите свой звуковой файл. Между фрагментами вставьте видео-переходы вручную или с помощью мастера переходов.
- При необходимости подкорректируйте картинку посредством фильтров: управление цветом, удаление шумов, добавление простых видеоэффектов.
- В разделе «Другие инструменты» доступно более десятка средств для обработки видео и пять инструментов для работы со звуком. Наложения расположены в разделах «Фильтры», «Титры», «Стикеры».
- В разделе «Импорт» можете загрузить готовый intro, звуки, фоновые мелодии.
Режим «мастер слайд-шоу»
- Для создания слайд-шоу и презентаций через меню «Файл» вызовите «Создать быстрое видео».
- В окно перетащите свои фото или картинки, отсортируйте их. В разделе «Переходы» добавьте видеопереходы при смене кадров.
- В следующем окне наложите музыку и добавьте звуки.
- В финальном окне просмотрите результат, наложите титры, укажите метод заполнения чёрных краёв и сохраняйте материал в видеофайл.
- Также можете передать его в редактор для более тщательной настройки
Левое меню интерфейса
Через панель инструментов слева осуществляется доступ к основным функциям и возможностям программы:
- Импорт материалов из компьютера и загрузка из интернета.
- Фильтры и видеоэффекты.
- Видеопереходы.
- Наложение титров, субтитров, анимированных надписей, стикеров.
- В последнем разделе «Другие инструменты» собраны «улучшалки» видео и звука для выбранного клипа.
Сохранение смонтированного ролика
- Для экспорта проекта в файл после монтажа жмите «Сохранить» под окном проигрывателя.
- В окне укажите формат, параметры видео (качество, разрешение) и звука вручную либо выберите шаблон с настройками для загрузки в интернет, просмотра на телевизоре, мониторе либо передачи на мобильное устройство.
- Для тонкой настройки – ручного ввода всех параметров – жмите «Дополнительно» в разделах с видео и аудио. Сможете выбрать или ввести с клавиатуры разрешение, битрейт видео, частоту сэмплирования аудио.
Системные требования Movavi Video Editor Plus
| Производитель | Модель устройства |
| Apple | iPad (2–4), iPad Air, iPad mini, iPad mini с дисплеем Retina |
| iPhone (5, 5S, 5C, 6, 6s, 6s Plus, 7, 7S, SE, 8, X) | |
| Apple TV | |
| Google Nexus 10 | |
| Google Nexus 9 | |
| Google Nexus 7 | |
| Google Nexus 6 | |
| Google Pixel 2 XL | |
| Google Pixel 2 | |
| Google Pixel XL | |
| Google Pixel C | |
| Google Pixel | |
| HTC | HTC One |
| HTC One Mini | |
| HTC HD 7 | |
| HTC One X | |
| LG | LG OLED, EG, EF, UF, LF, серия 5 и более новые модели |
| Модели до 2015 года с буквами A, M или N в названии серии | |
| Microsoft | Xbox One |
| Xbox 360 | |
| Panasonic | Panasonic DX, CX, CR, DS, CS, CZ |
| Philips | Philips PU, PF, UF |
| Samsung | Samsung Galaxy S7 |
| Samsung Galaxy S6 Edge | |
| Samsung Galaxy S6 | |
| Samsung Galaxy S4 | |
| Samsung Galaxy Tab 10.1 | |
| Samsung Galaxy Note 3 | |
| Samsung Galaxy Note | |
| Samsung Q, MU, M, KS, KU, HU, J, серия 5000 и более новые модели | |
| Sony | Sony Xperia Z3 Compact |
| Sony Xperia Z3 | |
| Sony Xperia Tablet Z | |
| Sony Xperia Z, ZL, Z1 | |
| Sony PlayStation 4 | |
| Sony PlayStation 3 |







