Как настроить языковую версию сайта
Содержание:
- Как установить русский язык интерфейса Windows 10
- Как изменить язык на экране приветствия
- Как скачать русский язык интерфейса с помощью панели управления
- В окне Параметры
- Как изменить язык Windows 10 на русский
- Установка ЯП
- Как поменять переключение языка в Windows 10
- Создание установочного файла
- Изменения языка программ
- Как изменить язык системы на Windows 10?
- Не устанавливается языковой пакет windows 10. Правильная локализация системы
Как установить русский язык интерфейса Windows 10
Если на компьютере используется не русскоязычная операционка десятой версии, причем не Single Language, тогда в любое время можно загрузить и инсталлировать русский язык системы. Кроме того, можно активировать русский язык для программ Windows 10. Все это будет описано ниже.
Нижеприведенная инструкция описывает все необходимые манипуляции для изменения языка для Windows 10 на английском, однако, ее можно применять и для версий на других языках. В этом случае могут отличаться названия пунктов, однако, разобраться будет несложно. Кроме того, можно изучить, как изменить комбинации клавиш для смены языка.
Как скачать русский язык интерфейса с помощью панели управления Прежде всего необходимо скачать русский язык, а также язык интерфейса для операционки. Выполнить это можно используя специальный пункт панели управления «десятки». Чтобы в нее попасть, необходимо перейти в «Пуск» и выбрать Control Panel. Затем необходимо выставить Icons в пункте «Просмотр», где требуется перейти в раздел Language. Затем требуется провести несколько манипуляций по инсталляции языкового пакета.
Стоит отметить, что если в операционке инсталлирован русский язык, но он используется только для ввода с клавиатуры, а интерфейс не переведен, тогда первые два действия можно пропустить. Изначально требуется нажать Add a language. Затем необходимо отыскать в перечне «Русский» и кликнуть Add. Вследствие этого в перечне языка ввода высветится русский, однако, интерфейс останется непереведенным.
Затем требуется кликнуть Options возле русского языка в перечне. Далее начнется сканирование присутствия русского языка оболочки «десятки». В данном случае необходимо, чтобы ПК был подсоединен к сети. Если русский язык имеется, тогда возникнет ссылка Download and install language pack. Необходимо нажать по данному пункту и дать подтверждение загрузки языка. В данном случае необходимо обладать правами администратора.
Затем русский язык установится и закроется окно инсталляции, отроется перечень языков. Здесь опять требуется нажать Options возле русского языка. Затем во вкладке «Язык интерфейса Windows» появится надпись, что русский язык имеется в перечне. Затем надо нажать Make this the primary language, что задаст русский язык в качестве основного.
Затем выскочит предложение перезагрузить операционку, чтобы язык оболочки изменился. Необходимо будет нажать Log off now, чтобы выйти из операционки. Также можно выполнить это позже, если требуется что-то сохранить перед перезагрузкой.
Зайдя в систему после перезагрузки, язык оболочки операционки станет русским. Кроме того, с использованием вышеописанных манипуляций добавится язык ввода, если его не было до этого времени.
Как активировать русский язык интерфейса в программах «десятки» Вышеописанные действия способны изменить только язык оболочки самой операционки, но при этом практически все утилиты «десятки» останутся на предустановленном языке. Для активации русского языка необходимо провести несколько манипуляций.
Для этого необходимо перейти в «Панель управления» и выбрать «Язык». Здесь необходимо удостовериться в том, чтобы русский язык стоял на первом языке. Если это не так, тогда необходимо его и нажать «Вверх» над перечнем языков. Затем необходимо перейти в «Региональные стандарты». Затем требуется в разделе «Местоположение» нужно перейти в «Основное расположение» и указать свою страну.
После этого не требуется перезагружать компьютер, приложения сразу изменят свой язык интерфейса. Остальные необходимо принудительно обновить в магазине приложений. Кроме того, язык некоторых других программ можно настроить в параметрах.
Как изменить язык на экране приветствия
В этом примере опишем изменение на экране приветствия русского языка на английский.
1. В строке поиска напишите «Язык и региональные стандарты» и выберите его из найденных результатов (также можно зайти в меню «Пуск» => Параметры => Время и язык => с левой стороны «Регион и язык»). Если у вас Windows 10 v1803 или выше — сначала зайдите в меню «Пуск» => «Параметры» => «Устройства» => с левой стороны выберите «Ввод», с правой стороны нажмите на «Дополнительные параметры клавиатуры» => возле «Переопределения метода ввода по умолчанию» выберите язык, который хотите видеть на экране приветствия => только после этого выполните 1, 2, 6, 7 и 8 пункт с инструкции ниже.
2.С правой стороны выберите «Дополнительные параметры даты и времени, региональные параметры» (Windows 10 версии 1809 и выше «Административные языковые параметры»).
3. Нажмите на «Язык».
4. С левой стороны выберите «Дополнительные параметры»;
5. В поле «Переопределение метода ввода по умолчанию» выберите язык, который хотите использовать как основной, и который хотите видеть на экране приветствия сразу при включении компьютера. В нашем примере мы выбираем «Английский» и нажимаем «Сохранить»;
6.Нажмите стрелку назад и выберите «Региональные стандарты» (в том окошке где вы выбирали «Язык» в третьем пункте).
7. Во вкладке «Дополнительно» и выберите «Копировать параметры».
8.Возле «Копировать текущие параметры в …» поставьте галочку в поле «Экран приветствия и системные учетные записи», после чего нажмите «ОК».
Всё, теперь можно блокировать экран (или перезагружать компьютер) и вы увидите, что на экране приветствия выставлен по умолчанию тот язык, который вам нужен. Если есть дополнения — пишите комментарии! Удачи Вам
Обычно при изменении интерфейса системы Windows 10 язык на экране приветствия не изменяется. Поэтому язык приветствия нужно изменять отдельно. Для этого открываем Панель управления — Часы, язык и регион — Язык — Дополнительные параметры.
Изменить язык приветствия Windows 10 можно через Панель управления
Откроется окно в котором нужно нажать на Применить языковые параметры к экрану приветствия, системным учётным записям и новым учётным записям пользователей.
Панель управления, дополнительные параметры языка
Откроется ещё одно окно под названием Регион. В этом окне на вкладке Дополнительно нужно нажать на кнопку Копировать параметры.
Панель управления, Регион
Откроется окно под названием Параметры экрана и учётных записей новых пользователей. В этом окне нужно поставить галочку у пункта Экран приветствия и системные учетные записи и тогда выбранный язык будет применён к приветствию только текущего пользователя.
Текущие параметры языка текущего пользователя
Если поставить галочку у пункта Новые учётные записи пользователей то тогда у всех создаваемых новых пользователей сразу будет устанавливаться выбранный язык для приветствия. Все открытые она нужно закрыть нажимая кнопку ОК, а после перезагрузки вы увидите приветствие на установленном вами языке.
- https://public-pc.com/kak-izmenit-yazyik-po-umolchaniyu-v-windows-10/
- https://vynesimozg.com/izmenit-yazyk-po-umolchaniyu-na-ekrane-privetstviya-windows-10/
- https://10win.ru/sovety/sistemy/kak-izmenit-v-windows-10-yazyk-na-ekrane-privetstviya
Как скачать русский язык интерфейса с помощью панели управления
В предыдущих версиях Windows 10 то же самое можно проделать с помощью панели управления. Первый шаг — загрузка русского языка, включая язык интерфейса для системы. Сделать это можно с помощью соответствующего пункта панели управления Windows 10.
Зайдите в панель управления (например, через правый клик по кнопке «Пуск» — «Control Panel»), переключите сверху справа пункт «Просмотр» (View by) в значки (Icons) и откройте пункт «Язык» (Language). После этого выполните следующие действия по установке языкового пакета.
Примечание: если в вашей системе уже установлен русский язык, но только для ввода с клавиатуры, а не интерфейса то начните с третьего пункта.
- Нажмите «Добавить язык» (Add a language).
- Найдите в списке «Русский» и нажмите кнопку «Добавить» (Add). После этого русский язык появится в списке языков ввода, но не интерфейса.
- Нажмите «Параметры» (Options) напротив русского языка, в следующем окне будет выполнена проверка наличия русского языка интерфейса Windows 10 (компьютер должен быть подключен к Интернету)
- Если русский язык интерфейса доступен, появится ссылка «Загрузить и установить языковой пакет» (Download and install language pack). Нажмите по этому пункту (требуется быть администратором компьютера) и подтвердите загрузку языкового пакета (чуть больше 40 Мб).
- После того, как русский языковой пакет будет установлен и окно установки закрыто, вы вернетесь в список языков ввода. Снова нажмите «Параметры» (Options) рядом с «Русский».
- В разделе «Язык интерфейса Windows» будет указано, что русский язык доступен. Нажмите «Сделать основным языком» (Make this the primary language).
- Вам будет предложено выйти из системы и снова зайти, чтобы язык интерфейса Windows 10 изменился на русский. Нажмите «Выйти сейчас» (Log off now) или же позже, если нужно сохранить что-то перед выходом.
При следующем входе в систему язык интерфейса Windows 10 будет русским. Также, в процессе шагов выше был добавлен и русский язык ввода, если он не был установлен ранее.
В окне Параметры
Для того, чтобы сменить язык интерфейса в Windows 10, версия которой 1803 или новее, можно воспользоваться окном Параметров. В примере все пункты будут на английском и украинском, если у вас по-другому, то ориентируйтесь на иконки и смотрите, каким по счету будет нужный пункт.
Скачивание языка в магазине Майкрософт
Нажмите на кнопку «Пуск» и кликните по значку шестеренки. Или вместо этого можете воспользоваться комбинацией клавиш Win+I.
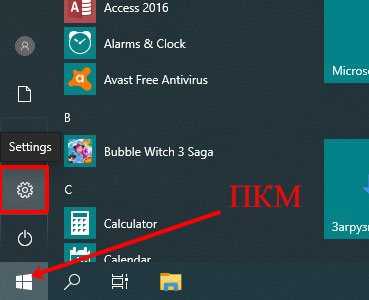
В открывшемся окне «Settings» («Параметры») выберите пункт «Time & Language» («Время и язык»).
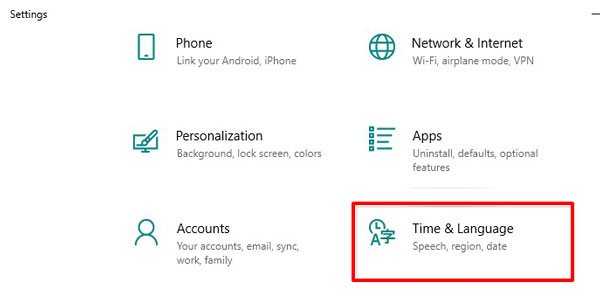
Затем нужно перейти на третью вкладку «Language» («Язык»). В самом верху будет выпадающий список. Разверните его и посмотрите, нет ли в нем нужного. Если есть – выберите его и перезагрузите устройство.
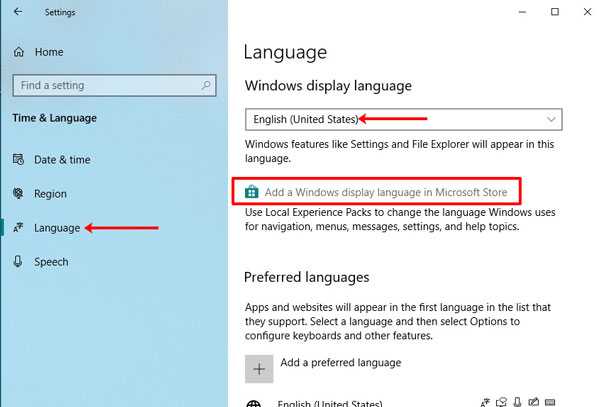
Дальше может потребоваться авторизация в личном аккаунте. Введите логин и пароль для входа.
Если у вас нет аккаунта и вы пользуетесь компьютером из-под локальной учетной записи, можете прочесть статью: как создать учетную запись Майкрософт.
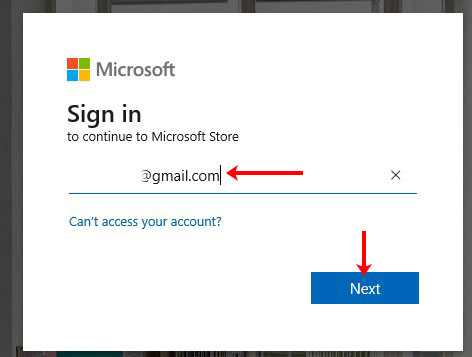
Из открывшегося списка выберите подходящий язык и нажмите по названию, которое выделено жирным.
На следующем шаге нужно нажать на кнопку, которая будет выделена синим. В примере она подписана «Get».
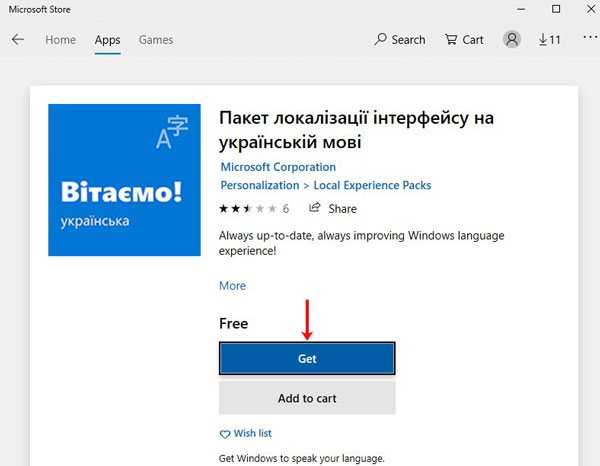
Затем откроется окно дополнений. Самый первый пункт, который нужно отметить, называется «Установить как язык интерфейса». Следующая птичка – это скачивание самого языкового пакета. Дальше идут варианты клавиатур, которые доступны для установки. Когда все отметите, жмите крайнюю левую кнопку «Install» («Установить»).
Дождитесь завершения процесса установки.
После этого потребуется перезагрузка компьютера и интерфейс станет понятен. Если в появившемся окне нажать на левую кнопку «Yes», то ПК перезагрузится сразу. Если нажмете на правую кнопку «No», то окно закроется и выполнить перезагрузку вы сможете позже, когда закончите работу на компьютере.
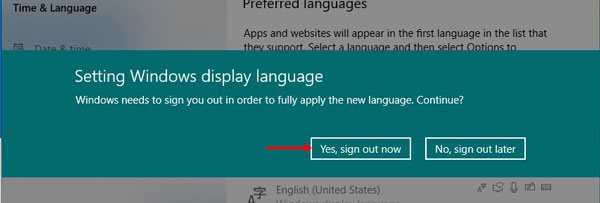
Использование кнопки Добавление языка
Если возможности воспользоваться Microsoft Store у вас нет, то поменять язык интерфейса можно по-другому. Откройте окно параметров и перейдите на третью вкладку, как было описано выше. Дальше найдите кнопку в виде плюсика, называется она «Добавление …», и нажмите на нее.
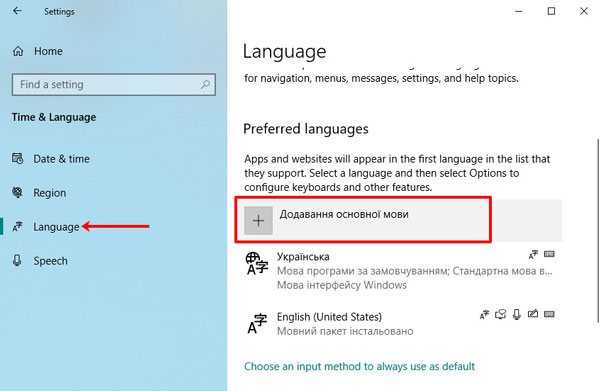
Из предложенного списка выберите тот, который хотите установить
Обратите внимание на иконки напротив. Если там будет буква «А» с иероглифом, это значит, что выбранный язык можно установить для интерфейса. Потом жмите на нижнюю левую кнопку – «Дальше»
Потом жмите на нижнюю левую кнопку – «Дальше».
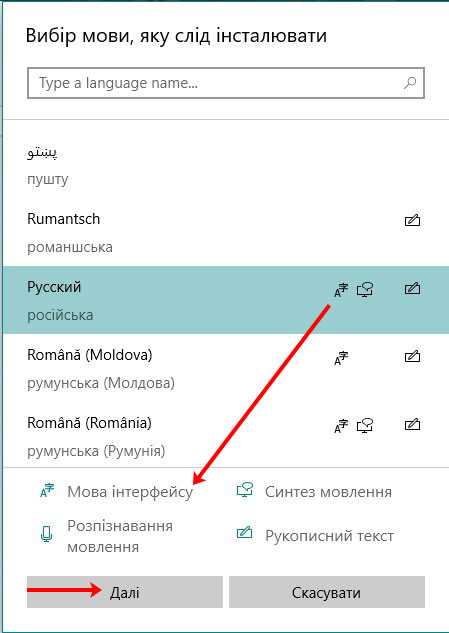
Откроется знакомое окно дополнительных параметров. В нем должны стоять птички на первом и втором пункте. После этого нажимайте левую кнопку внизу и начнется установка.
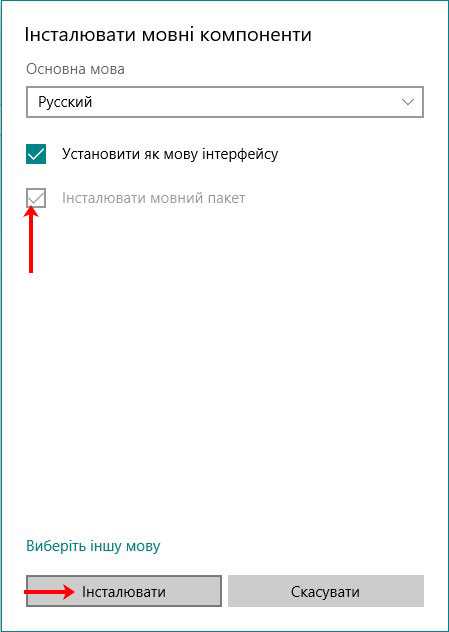
Дождитесь окончания процесса и выполните перезагрузку компьютера.
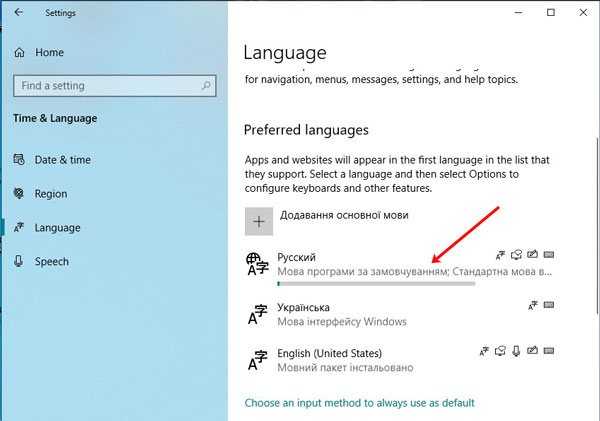
После смены языка интерфейса на привычный, многих интересуют другие популярные вопросы.
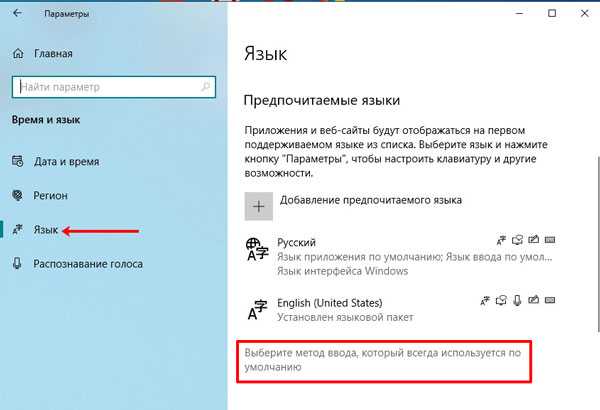
В первом выпадающем списке можно выбрать тот, который будет всегда первым предлагаться для набора текста. Также можно отметить птичкой вариант «Позволить выбирать метод ввода для каждого окна приложения».
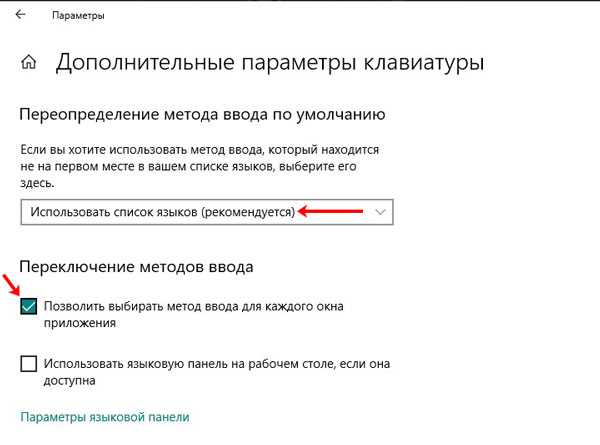
Если вы хотите, чтобы на экране приветствия по умолчанию был установлен английский, то выберите его из выпадающего списка на предыдущем шаге. После этого нажмите по кнопке «Административные языковые параметры».
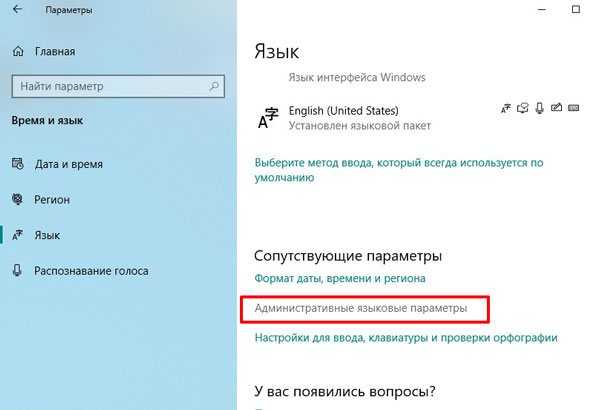
Находясь на вкладке «Дополнительно» кликните по кнопке «Копировать параметры».
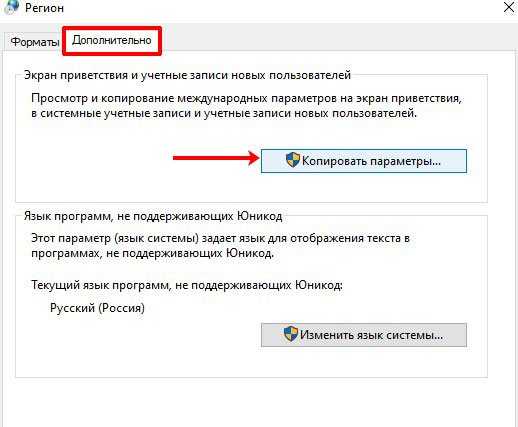
Затем поставьте птичку «Экран приветствия и системные учетные записи» и сохраните изменения. Теперь язык ввода на экране приветствия у вас будет английский.
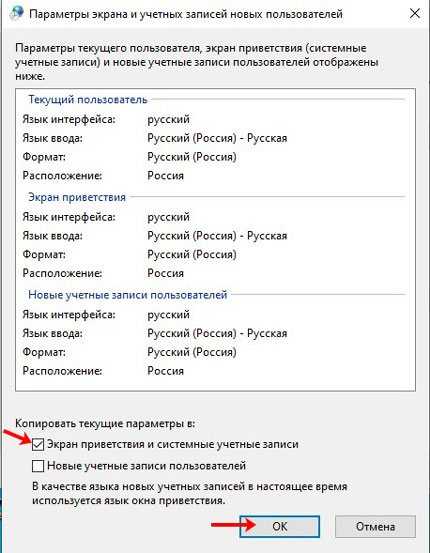
Тем, у кого пункты меню в магазине Майкрософт по-прежнему не перевелись нужно перейти на вкладку «Регион». Дальше выберите подходящую страну в блоках «Регион» и «Формат региона».
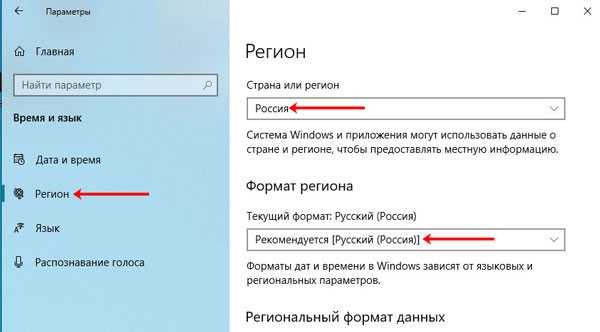
Если у вас приложения и страницы в Интернете отображаются не на нужном языке, то просто из списка установленных выделите нужный и с помощью стрелочки переместите его вверх списка.
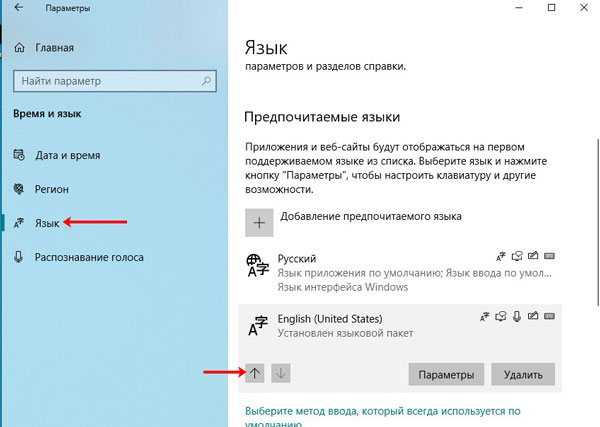
Как изменить язык Windows 10 на русский
Параметры системы
С каждым обновлением расположение некоторых параметров меняется. Например, с версии 1803 April Update был раздел «Язык или Регион». Начиная с Windows 10 версии 2004 путь изменился. Добавление языков в классической панели управления давно уже недоступно.
Откройте Settings (Параметры) можно воспользоваться сочетанием Win+I. Перейдите в раздел Time & language (Время и язык) > Language (Язык). Выберите Add a language (Добавить язык) и в списке доступных найдите Russian (Русский). Нажмите Next (Далее) > Install (Установить).
В вышеуказанном разделе найдите Windows display language (отображаемый язык интерфейса). Со списка доступных выберите Русский. Для применения изменений и установки русского языка интерфейса нужно выйти из системы Yes, sign out now (Да, выйти сейчас).
Ранее языковые параметры были в расположении: Time & language > Region & language. Если же у Вас этот раздел не разделён, тогда можете обновить до последней версии Windows 10. Ещё раньше: кнопку Set a default (Использовать как основной язык). А для загрузки языка: Options (Параметры) и нажать Download (Загрузить) в Download language pack (Загрузить пакет).
Developer:
Microsoft Corporation
Price:
Бесплатно
Панель управления
В первых версиях системы можно было воспользоваться стандартной панелью управления. Ещё разработчики не успели перенести все настройки в новые параметры. Способ перешёл с предыдущей версии операционной системы Windows. Как и ранее нужен доступ к Интернету.
- Открываем стандартную панель управления выполнив команду control в окне Win+R.
- Дальше переходим в раздел Language (Язык) и нажимаем Add a language (Добавить язык).
- В списке доступных языков выделяем Russian (Русский) и нажимаем кнопку Add (Добавить).
- Напротив нажмите Options (Параметры) > Download and install language pack (Загрузить).
- После загрузки и установки языкового пакета повторно переходим в Options (Параметры) и нажимаем кнопку Make this the primary language (Сделать основным языком).
- Последним шагом пользователю будет предложено выйти из системы и зайти заново. Нажмите кнопку Log off now, чтобы выйти сейчас или же Log off later, чтобы выйти позже.
Даже в ОС Windows 10 версия 20H2 всё ещё остаётся эта панель управления. Её можно открыть как показано выше или, например, с помощью поиска. Хотя в скором будущем Майкрософт полностью избавится от неё. Смотрите ещё: как вернуть языковую панель в Windows 10.
Заключение
Нормальный интерфейс операционной системы является важным с точки зрения взаимодействия. А понятный его язык упрощает использование системы в целом. Бывает нужно добавить русский, поскольку не все пользователи свободно владеют английским языком.
Очень легко добавить русский язык интерфейса в последней версии Windows 10. Сам процесс добавления языков несложный. Для более наглядного ознакомления можете посмотреть видео. Сложнее добавить русский на китайском (новнейм) планшете с обрезанной версией ОС.
Установка ЯП
В Windows 10 встроено несколько методов, позволяющих работать с ЯП. Благодаря им можно выбирать язык из уже скачанных пакетов, а также устанавливать новые ЯП.
Установка ЯП при помощи настроек параметров Windows
В Windows 10 есть встроенная утилита «Параметры», позволяющая управлять настройками системы. Если ОС на вашем компьютере уже обновлена до версии 1803 April Update, то с помощью этой утилиты можно загрузить дополнительный ЯП. Если у вас установлена более старая версия Windows, то воспользуйтесь любым из описанных ниже методов — результат будет тот же. Для загрузки ЯП с помощью утилиты «Параметры» сделайте следующее:
Как только загрузка закончится, в списке языков появится новый ЯП — выберите его, чтобы осуществить перевод системы на нужный язык.
Установка ЯП из панели управления Windows
Пользователи, не обновившие ещё свою Windows до версии 1803 или более поздней, могут выполнить смену ЯП через панель управления. Для этого сделайте следующее:
Готово. Новый ЯП загружен и применён. Возможно, вас попросят выйти из системы, чтобы применить изменённые параметры. Дайте согласие, затем снова войдите в свою учётную запись и проверьте результат.
Как поменять переключение языка в Windows 10
До появления Windows 10 эта процедура была куда более простой, так как система настраивалась из одного понятного раздела – Панели управления. В Windows 10 Панель управления начала потихоньку переезжать в Параметры, а поэтому поиск нужных настроек существенно усложнился. Более того, сценарий варьируется зависимо от версии самой Windows 10. Много пользователей знают принцип смены клавиш, отвечающих за переключение языка, но не все знают, где эту панель надо искать и куда Microsoft ее зарыла на последнем обновлении Windows 10.
Для справки: даже после смены кнопок изменения языка в Windows 10 комбинация Win + Space продолжает работать. Ее попросту нельзя отключить. Кроме того, панель с доступными языками (как на миниатюре статьи) появляется на экране при переключении языка ввода только при использовании сочетания Win + Space.
- Нажмите Win+ I и перейдите в раздел Устройства – Ввод. Опуститесь ниже и нажмите на ссылку Дополнительные параметры клавиатуры. Если вы еще не обновились на Windows 10 October 2018 Update (версия 1809), откройте Параметры – Время и язык – Регион и язык, а затем нажмите Дополнительные параметры клавиатуры.
Как создать комбинацию клавиш для включения языка ввода в Windows 10
Хотя вы не можете создать какую-нибудь Ctrl + Insert для смены языка, можно создать кастомную комбинацию включения отдельных языков сочетанием клавиш Ctrl + #, Ctrl + Shift + # или Alt + Shift + #, где # — это цифра от 1 до 9, включая 0, а также тильду или Ё,
- Откройте окно Языки и службы текстового ввода точно так же, как и в инструкции выше. В окне найдите сегмент Сочетание клавиш для языков ввода и нажмите на язык, для включения которого вы хотите создать отдельную комбинацию. Нажмите Сменить сочетание клавиш.
- Установите флажок возле Использовать сочетание клавиш, а затем укажите нужные клавиши и нажмите Ок.
Для справки: использование сочетаний Ctrl + # для включения отдельных языков приводит к вылетам в Office 365. Приложения намертво зависают и работать с ними не представляется возможным. Это баг, который Microsoft не может (или, скорее всего, не хочет) вылечить уже не первый год. Sad, but true.
Изменение клавиш переключения языка на экране блокировки Windows 10
Смена комбинации клавиш изменения языка применяется таким образом только для работы внутри системы и только для текущего пользователя. Сменить комбинацию клавиш для экрана блокировки и остальных пользователей можно следующим образом:
- Нажмите Win+ R и введите команду control. Это самый быстрый и самый простой способ открыть Панель управления из любого уголка системы. К сожалению, для применения изменений языковой панели к экрану блокировки и другим пользователям надо углубляться в дебри Панели управления.
- Перейдите в раздел Часы и Регион – Региональные стандарты.
- Откроется новое окно, на котором вам надо нажать на вкладку Дополнительно. Затем нажмите на кнопку Копировать параметры из раздела Экран приветствия и учетные записи новых пользователей.
- Установите флажок возле пункта Экран приветствия и системные учетные записи. Если вы установите флажок возле Новые учетные записи пользователей, Windows скопирует заданные вами параметры для новых пользователей, которые в будущем появятся на вашем компьютере.
- Нажмите Ок и закройте все окна.Внесенные вами изменения применятся автоматически и без необходимости перезагружать компьютер.
Наверняка существуют какие-то твики или приложения для установки кастомных сочетаний смены языка, но мы затрагивать их в этой статье не будем.
Создание установочного файла
Если вы решили установить версию для одного языка на свой или чужой компьютер, вам понадобится флешка, имеющая как минимум 4 ГБ памяти и отформатированная в формат FAT32. Процесс установки данной редакции ничем не отличается от процедуры установки обычной домашней Windows. Единственное, что изменяется — во время создания установочного носителя необходимо выбрать особую версию, а не предлагаемую по умолчанию.
 Выбираем формат FAT32
Выбираем формат FAT32
Все нижеописанные методы приведут к одинаковому результату: вы получите флешку, с которой можно установить Windows 10 Single Language на любой компьютер, поэтому можете использовать любой способ, наиболее подходящий именно вам.
Через Media Creation Tools
Программа Media Creation Tools разработана компанией Microsoft и распространяется бесплатно. Она предназначена именно для записи образа системы на установочный носитель.
- Перейдите на официальную страницу, посвящённую Windows 10, — https://www.microsoft.com/ru-ru/software-download/windows10. Кликните по кнопке «Скачать средство сейчас», чтобы загрузить программу. Как только файл скачается, откройте его. Приложение не требует установки.
- Укажите, что хотите создать установочный носитель, а не обновить этот компьютер.
- Когда вам предложат выбрать характеристики создаваемого образа, укажите подходящий язык и редакцию. Учтите, выбранный язык будет единственным в вашей будущей системе, а в поле «Выпуск» должно быть значение «Windows 10 Домашняя для одного языка».
Выбрав правильные параметры, перейдите на следующий шаг и закончите процедуру создания установочного носителя, получая подсказки от программы. После выполнения всех вышеописанных действий, вам останется только перенести флешку на компьютер, нуждающийся в установке системы, и выполнить установку ISO-образа.
Что делать, если подходящего выпуска нет
Некоторые пользователи сталкиваются с тем, что в поле «Выпуск» нет домашней редакции для одного языка. Из этой ситуации есть два выхода: использовать способ, описанный ниже, или воспользоваться данной инструкцией, которая иногда помогает нужной версии появиться в списке.
- Находясь на странице выбора характеристик, установите в поле язык значение «Английский» (English).
- В поле «Выпуск» должна появиться необходимая редакция, выберите её.
- Вернитесь к полю «Язык» и укажите тот язык, на котором должна быть ваша система. Готово, остаётся только выполнить следующие шаги, используя подсказки программы.
Через стороннюю программу
Приложение Windows ISO Downloader — аналог вышеописанной программы, но выпущено сторонними разработчиками, а не компанией Microsoft. Несмотря на это, оно помогает скачивать официальные чистые образы Windows, в том числе и Windows 10. Ещё одно отличие — приложение сможет загрузить образ, но записать его не флешку не сможет, поэтому придётся скачать ещё одну небольшую бесплатную утилиту Rufus, которая сделает это.
- Запустив программу Windows ISO Downloader, укажите, что хотите скачать образ Windows 10, выпуск — Windows 10 Home/Pro, язык — русский или наиболее подходящий вам. Пока что нигде не прописывается, что вам нужна именно редакция для одного языка, этот выбор будет совершён позже. Кликните по кнопке «Подтвердить» и дождитесь окончания загрузки файла с образом.
- Откройте программу Rufus, укажите информацию об установочном носители и путь до файла с образом. Кликните по кнопке «Старт» и дождитесь, пока программа самостоятельно запишет образ.
- Начните установку с флешки. На одном из шагов вас попросят выбрать редакцию. Выберите версию «Домашняя для одного языка» и продолжите её установку.
Изменения языка программ
Сторонние программы работают на том языке, который вы выбрали при установке, но встроенные в Windows приложения и утилиты, загруженные из официального магазина Microsoft, при определении языка интерфейса опираются на настройки системы. Используемый в них язык выбирается на основе данных о местоположении.
В более ранних версиях Windows 10 языковые пакеты устанавливаются через панель управления, а в последних — через параметры системы. Универсальный способ — установить ЯП при помощи cab-файла. После того как пакет будет установлен, перейдите в настройки региональных стандартов и измените язык интерфейса, приветствия и стандартных программ.
Как изменить язык системы на Windows 10?
Способ 1. Переход на экран «Языки»
Чтобы получить доступ к экрану языков, нам нужно пройти через системные настройки. Для начала нажмите кнопку «Пуск», затем маленькую иконку шестеренки в левой части меню.

Рисунок 1. Нажмите на кнопку Пуск, а затем выберите пункт Параметры.
В окне «Параметры» нажмите «Время и язык».

Рисунок 2. Кликните по кнопке Время и язык.
Нажмите «Регион и язык» слева, второй — вниз.

Рисунок 3. Кликните по пункту Регион и язык.
Нажмите кнопку «плюс» рядом с «Добавление языка».

Рисунок 4. Кликните по плюсику рядом с надписью Добавление языка.
Теперь Windows 10 отобразит список языков. К счастью, каждый язык указан с его собственным именем, а также его именем на заданном языке системы. Это означает, что даже если вы используете компьютер, настроенный на язык, который вы не можете понять, вы можете найти необходимый вам язык в этом списке. Выберите язык, который вы хотите использовать.

Рисунок 4. Выберите необходимый язык, который вы хотите использовать на Windows 10. Для этого просто кликните по нему ЛКМ.
У вашего выбранного языка могут быть дополнительные возможности. Например, когда мы выбираем английский, есть целый ряд языков, из которых мы можем выбрать. Используйте это, чтобы настроить язык системы, который вам подходит.
После того, как вы выбрали свой язык, Windows 10, возможно, потребуется загрузить языковой пакет. Вы можете проверить, вернувшись на экран, где вы нажали «Добавление языка». Здесь вы должны найти свой выбранный язык. Если в нем указано «Доступен языковой пакет», нажмите кнопку «Параметры».

Рисунок 5. Если под вашим языком будет указана надпись Доступен языковой пакет, то нажмите кнопку Параметры. В другом случае кликните по кнопке Использовать как основной язык.
- После того, как войдете в параметры языка, нажмите на кнопку «Загрузить», чтобы Windows 10 установил обновленный пакет вашего языка.
- Затем, как процесс обновления пакета завершится, вы можете нажать на кнопку «Использовать как основной язык».

Рисунок 6. Нажмите на кнопку Использовать как основной язык.
Способ 2. Изменение языка во всей системе
Вы можете изменить язык своей учетной записи. Это полезно, если вы купили ноутбук или компьютер, установленный на иностранном языке, и хотите, чтобы все было на вашем родном языке.
Чтобы язык изменился в масштабах всей системы, нажмите кнопку «Пуск», введите «Панель управления» и нажмите появившуюся кнопку «Панель управления».

Рисунок 1. Введите в поиске ключевой запрос: панель управления, а затем кликните по первому результату.
Установите в надписи Просмотр: «Крупные значки» и нажмите «Региональные стандарты».

Рисунок 2. Кликните по значку Региональные стандарты.
В верхней части появившегося окна щелкните вкладку «Дополнительно». Теперь нажмите кнопку «Копировать параметры…».

Рисунок 3. Перейдите на вкладку Дополнительно, а затем нажмите на кнопку Копировать параметры…
Появится окно. Здесь вы можете установить то, где и в каких случаях система будет работать на новом языке. Конечно вы не можете осуществить отдельные настройки на этом экране, но вы можете установить свой язык в качестве основного языка системы по умолчанию, установив две галочки в нижней части окна:

Это приведет к тому, что ваш язык будет установлен в качестве основного языка системы. Следовательно, ваша система начнет полностью работать на другом языке.
После этого нажмите ОК, а затем перезагрузите компьютер. После перезагрузки компьютера, Windows 10 начнет работать на совершенно другом языке, который вы установили в качестве основного.
Не устанавливается языковой пакет windows 10. Правильная локализация системы
Сегодня хотелось бы рассказать о том, как русифицировать Windows 10. Для точного понимания давайте рассмотрим значение слова русификация – это переход интерфейса программы на русский язык. Ничего особенного, но есть заблуждения связанные с этим понятием. В действительности использовать русскую версию Windows изъявили желания многие пользователи, которые знают английский язык на высоком уровне, это дело привычки, основанное ещё на предыдущих версиях Windows.
Русификация Windows 10, как и многого другого программного обеспечения не составляет большого труда, даже более того, если вы ещё не устанавливали систему, то можете просто найти русскоязычную версию на сайте.
Но далеко не всегда этот вариант подходит, например: у вас уже давно Windows 10 Pro купленная, а на момент выпуска было всего несколько языков, к которым русский не относится и вы решили воспользоваться вашим дистрибутивом.







