Iobit uninstaller
Содержание:
- Описание и возможности
- Как убрать IObit Uninstaller с ПК
- Инструменты в IObit Uninstaller
- Удаление программы в IObit Uninstaller
- Как пользоваться
- Удаление панелей, плагинов и расширений в браузерах
- IObit Uninstaller Pro 10.1.0.21 репак на русском (& Portable) by elchupacabra
- Управление приложениями и настройками Windows
- Первый запуск IObit Uninstaller
- IObit что это за программа
- Как удалить Iobit uninstaller вручную?
- Настройки IObit Uninstaller
- Обзор «удалятора»
- One of the best free Windows app uninstallers
- Выводы статьи
Описание и возможности
Кроме удаления приложений и хвостов, которые остаются на диске, а также в системном реестре Windows, рассматриваемая нами программа имеет ряд дополнительных возможностей:
- Удаление не только программ или игр, но и программных пакетов.
- Поддерживается создание автоматической точки восстановления.
- Присутствует функция поиска больших или редко используемых программ.
- Есть мониторинг установки. Он автоматически отслеживает все изменения, которые приложение вносит в операционную систему при своей инсталляции или в процессе работы. Это позволяет очищать следы на 100%.
- Есть утилита для автоматического обновления программного обеспечения, установленного в ОС.
- Поддерживается удаление плагинов и панелей инструментов в браузерах.
- Мы можем удалить стандартные приложения Windows 10.
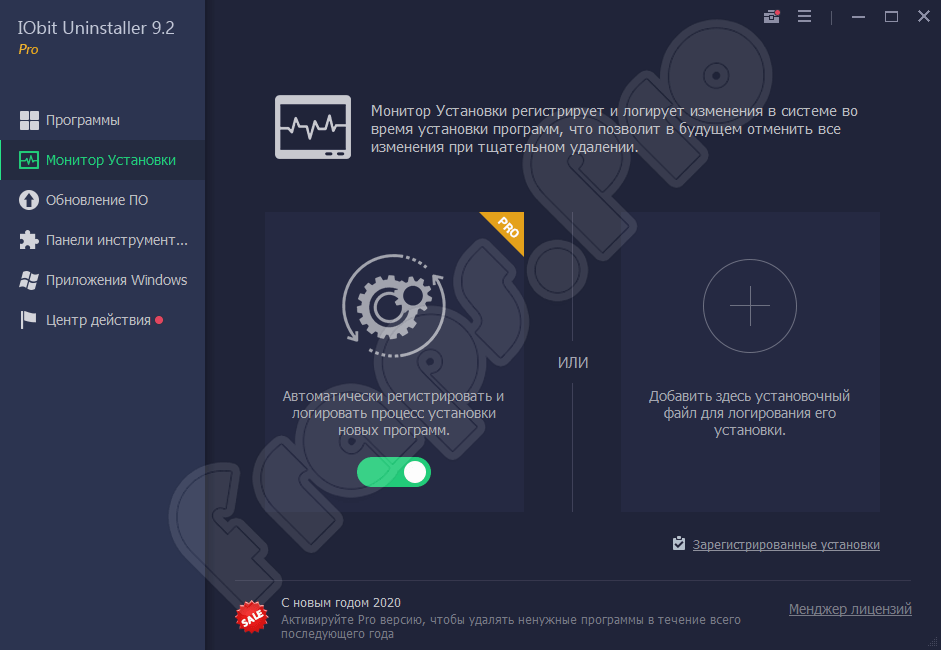
У рассматриваемой нами программы существует огромное количество других возможностей. Если вы хотите узнать о каждой из них, обязательно просмотрите короткий обучающий ролик, который найдете в самом низу этой же странички.
Как убрать IObit Uninstaller с ПК
Существует два способа удаления программы IObit: вручную и при помощи специального софта. Первый способ является более эффективным и надежным, так как вы точно будете знать, что все файлы, связанные с Iobit uninstaller, будут полностью уничтожены и стёрты. К тому же, используя такой метод, вам не придется беспокоиться о том, что у вас возникнут новые проблемы с софтом для удаления Iobit uninstaller. Единственное преимущество программного способа — это простота. Его рекомендуется использовать пользователям, которые плохо разбираются в компьютерах и предпочитают доверять их администрирование более опытным друзьям или программам.
Инструменты в IObit Uninstaller
Раздел «Инструменты» позволяет провести очистку компьютера от остатков ранее удаленных программ. Функция «Очистка» поможет найти и очистить файлы, оставшиеся после стандартной деинсталляции и кэш-файлы Windows.
Здесь, по умолчанию активированы пункты «Неверные ярлыки» (для удаления неверных ярлыков) и «Кэш патчей Windows» (очистка кэша, сгенерированного во время установки патчей в операционную систему).
Вам также может быть интересно:
- IObit Smart Defrag для дефрагментации жесткого диска
- IObit Software Updater — автоматическое обновление программ
- IObit Driver Booster — обновление драйверов на компьютере
При необходимости, вы можете активировать пункт «Папка Загрузки» для сканирования содержимого этой папки.
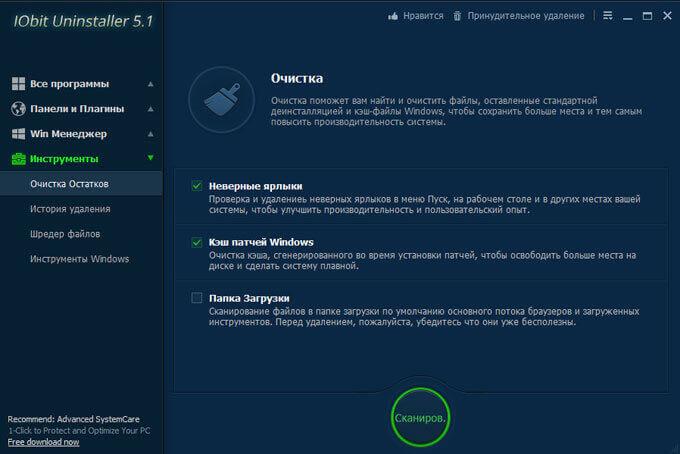
Во вкладке «История удаления» будут сохранены записи и история состояния, ранее удаленных программ.
Если необходимо уничтожить файл или папку на своем компьютере, воспользуйтесь функцией «Шредер файлов». С помощью кнопок «Добавить файл», или «Добавить папку», выберите файл или папку на своем компьютере для безвозвратного удаления. После уничтожения данных, их нельзя будет восстановить на этом компьютере.
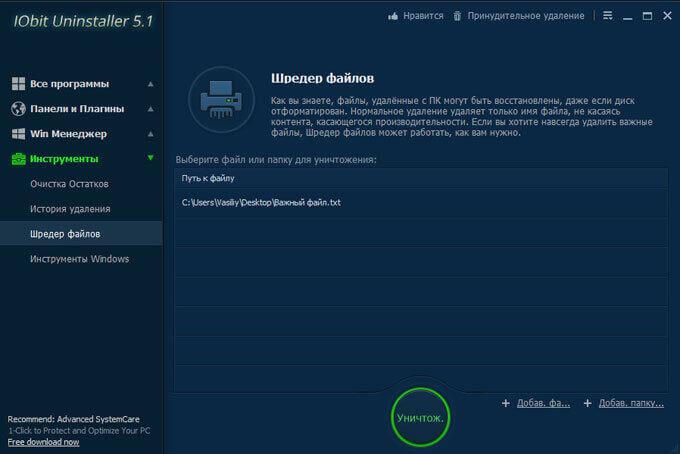
Из вкладки «Инструменты Windows» (Windows Tools), вы можете получить быстрый доступ к службам и инструментам Windows. Доступны следующие функции и инструменты: «Сервисы», «Свойства Системы», «Планировщик Задач», «Реестр», «Системная информация», «Особенности Windows», «Центр Безопасности».
Непосредственно из окна IObit Uninstaller, будут запущены необходимые инструменты операционной системы Windows.
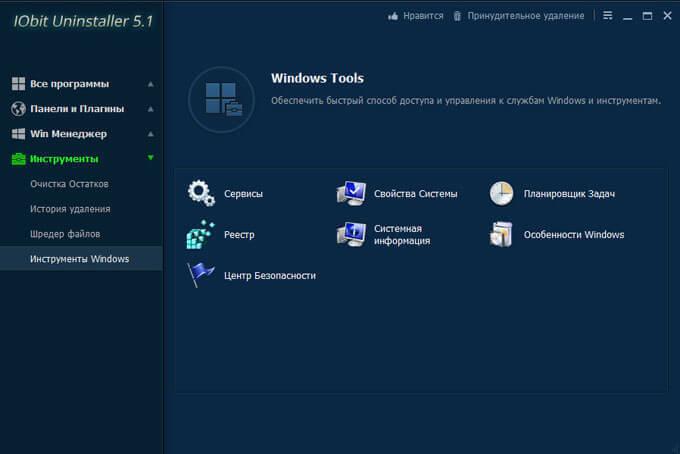
Удаление программы в IObit Uninstaller
Для удаления ненужной программ, откройте список установленных на вашем компьютере программ. Затем выделите необходимую программу. После этого, вы можете нажать на кнопку «Удалить», или кликнуть по значку корзины, которая находится напротив названия данной программы.
Деинсталляция программ происходит в три этапа:
- создание точки восстановления (эту опцию можно отключить в настройках);
- стандартное удаление;
- мощное сканирование.
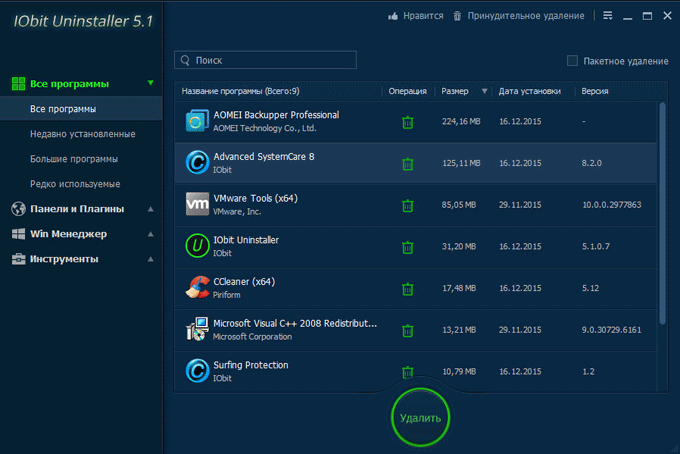
В следующем окне вам предложат создать точку восстановления системы перед удалением программы. Во многих случаях совершение этого действия может быть оправданным.
Для запуска процесса деинсталляции, нажмите на кнопку «Удалить».
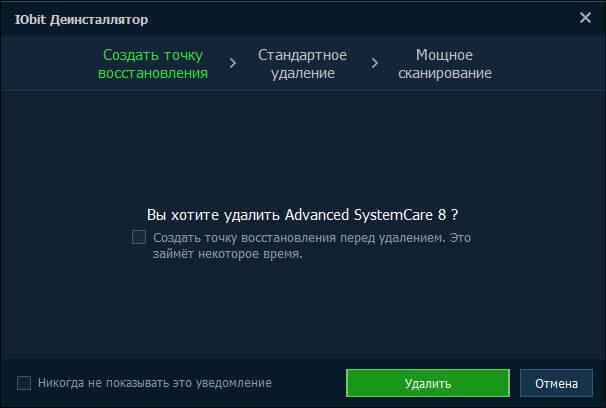
Вначале программа удаляется стандартным способом: при помощи встроенного деинсталлятора. После завершения удаления приложения, наступает следующий этап: «Мощное сканирование».
Глубокое сканирование необходимо для того, чтобы очистить компьютер от оставшихся файлов удаленной программы. Для запуска сканирования, нажмите на кнопку «Мощное сканирование».
Вы можете включить автозапуск мощного сканирования, которое будет автоматически запускаться при каждом удалении программы с вашего компьютера.
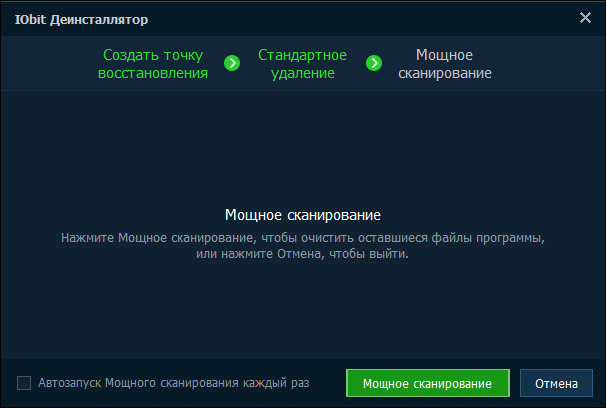
После завершения сканирования, отметьте найденные остатки удаленной программы, для полной очистки компьютера. В этом окне нажмите на кнопку «Удалить». В окне с предупреждением, согласитесь на удаление найденных данных.
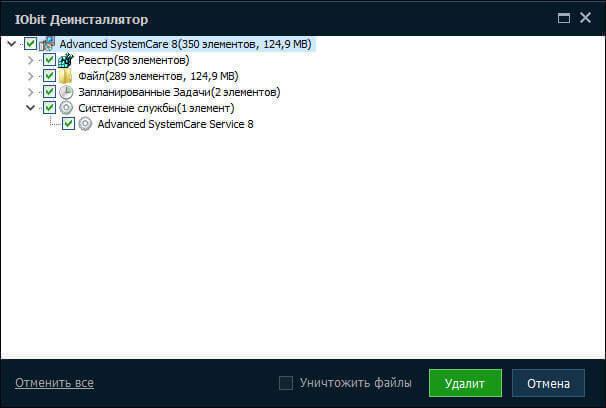
Как пользоваться
Не будем слишком долго останавливаясь на теории, давайте переходить дальше и разбираться, каким образом можно установить данную программу, правильно настроить ее и начать удалять ненужный софт с ПК.
Загрузка и установка
Начнем с установки. В первую очередь перейдите в самый конец странички и найдите там кнопку, при помощи которой сможете скачать архив с приложением. Дальше работаем по следующему сценарию:
- Распаковываем архив, воспользовавшись паролем, который найдем в таблице над кнопкой скачивания. Запускаем файл, обозначенный на скриншоте ниже.

- Выбираем тип установки. Это может быть традиционная инсталляция или распаковка портативной версии программы. Переходим к следующему шагу, кликнув по кнопке, обозначенной цифрой «2».

- Если нужно, тут можно изменить путь установки программы по умолчанию. Так или иначе, двигаемся дальше, нажав отмеченную кнопку.

- Продолжая настраивать установку, мы можем внести несколько дополнительных изменений, среди которых:
- Добавление ярлыка запуска приложения в контекстное меню проводника Windows.
- Добавление ярлыка программы в панель управления.
- Установка дополнительных языков.
- Создание иконки на рабочем столе и на панели задач.

- Дальше останется лишь дождаться завершения процесса установки.

С инсталляцией покончено и мы можем переходить непосредственно к использованию программы.
Инструкция по работе
Суть работы с приложением заключается в запуске сканирования, короткому ожиданию и выбору тех программ, которые должны быть удалены. Поддерживается пакетное удаление. Сначала мы отмечаем ненужные приложения галочками, затем жмем кнопку, обозначенную цифрой «2». В результате запускается штатный деинсталлятор, а после него уже ведется сканирование на наличие остаточных файлов. На третьем этапе программа предложит удалить все лишнее.

Удаление панелей, плагинов и расширений в браузерах
В разделе «Панели и Плагины», можно удалить ненужные панели инструментов, плагины и расширения, которые установлены в браузерах на данном компьютере. Здесь находится несколько вкладок: «Все панели и Плагины», далее идут вкладки браузеров, установленных на вашем компьютере. Программа IObit Uninstaller поддерживает следующие браузеры: Internet Explorer, Google Chrome, Mozilla Firefox, Opera.
Для удаления ненужных дополнений, откройте вкладку браузера, а затем выберите ненужную панель инструментов, плагин, или расширение. Для удаления ненужных элементов из браузера, нажмите на кнопку «Удалить».
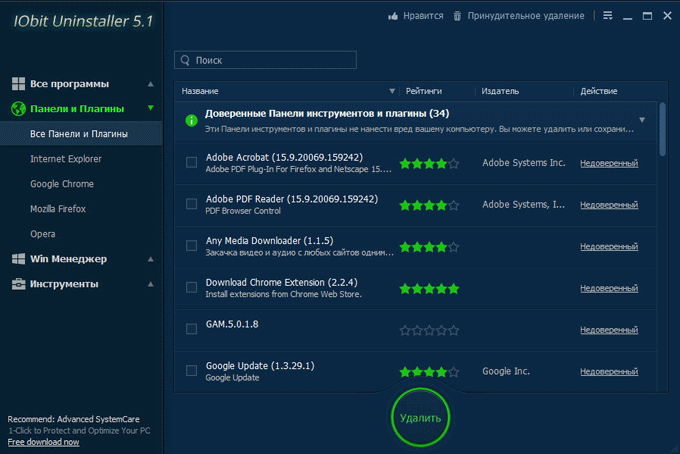
IObit Uninstaller Pro 10.1.0.21 репак на русском (& Portable) by elchupacabra
IObit Uninstaller Pro представляет собой удобный инструмент, который поможет Вам удалить нежелательные программы и папки без каких-либо хлопот. Он обнаруживает и классифицирует все установленные программы, а также позволяет выполнять пакетное удаление приложений всего одним щелчком мыши. С полезными функциями «Мощное сканирование» и «Принудительное удаление» Вас никогда не будут беспокоить остатки программ (файлы, папки, записи реестра) или следы панелей инструментов. IObit Uninstaller мгновенно устанавливается в систему и является простым в использовании и мощным по возможностям удаления. Если у Вас есть важные файлы, которые должны быть удалены, IObit Uninstaller поможет Вам с «Шредером файлов».Системные требования:• Windows XP / Vista / 7 / 8 / 8.1 / 10 (32/64 bit)• 45 МБ свободного места на жестком дискеТоррент IObit Uninstaller Pro 10.1.0.21 репак на русском (& Portable) by elchupacabra подробно:Особенности программы:• Удаление приложений Windows 8 / 10• Быстро удаляет нежелательные программы и папки• Удаление раздражающих панелей инструментов• Удаление ненужных плагинов веб-браузеров• Удаление без остатков (файлы, папки, записи реестра) с функциями «Мощное сканирование» и «Принудительное удаление»• Быстрое удаление – удаление для некоторых программ без окон подтверждения• Безвозвратное удаление выбранных файлов и папок с функцией Шредер файлов• Обнаружение и удаление обновлений Windows.• Экспорт списка программ• Просмотр точек восстановленияОтличия Pro версии от Free:• Автоматическое удаление остатков программ при удалении другим деинсталлятором.• Автоматическое обновление продукта при выходе новых версий.Изменения в версии:+ Обновленный функционал удаления «упорных» программ для более простого удаления+ Расширенная база данных для удаления еще 200 «упорных» программ+ Добавлена возможность настройки, отображать ли параметр «Мощное удаление» в контекстном меню Windows+ Добавлена возможность настройки, отображать ли системные компоненты: время выполнения в списке программ+ Исправлена проблема с неточным определением размера программ и мониторингом нестабильной установки слишком больших программ+ Исправлены все известные ошибкиОсобенности RePack’a:1. Совмещённые в одном дистрибутиве установка программы или распаковка портативной (portable app формат) версии2. Не требует регистрации (патч)3. Мультиязычный интерфейс (включая русский)4. Удалены реклама, adware модули и прочий «мусор» свойственный программам IObit5. Опционная установка IObit Uninstaller Service6. Опционная интеграция программы в контекстное меню Проводника7. Опционная интеграция в Панель управления Windows8
Подхватывает пользовательский файл настроек Main.ini (если находятся рядом с инсталлятором)»Тихая» установка с ключами /SILENT или /VERYSILENT (или файлом «Silent Install.cmd»)Для «Тихой» установки портативной версии дополнительный ключ /PORTABLE=1 (или файлом «Unpack Portable.cmd»)ВНИМАНИЕ!!! Ввиду наличия рекламы в оригинальных продуктах iObit, некоторые антивирусы могут реагировать на программу, как на нежелательное ПО. И хотя в репаке эта реклама вырезана, срабатывания всё равно остаются.Примечание!!! Во время установки будет предложено посетить сайт автора репака
Снимаем галочку по желанию.
Скриншоты IObit Uninstaller Pro 10.1.0.21 репак на русском (& Portable) by elchupacabra торрент:
Скачать IObit Uninstaller Pro 10.1.0.21 репак на русском (& Portable) by elchupacabra через торрент:
iobit-uninstaller-pro-10_1_0_21-repack-portable-by-elchupacabra.torrent (cкачиваний: 876)
Управление приложениями и настройками Windows
В разделе «Win Менеджер» реализована возможность управления некоторыми настройками операционной системы Windows.
Во вкладке «Приложения», представлены приложения Windows, которые можно удалить с компьютера. Здесь представлены приложения системы, созданные Майкрософт, начиная с операционной системы Windows 8.
Из вкладки «Автозапуск» можно будет отключить автозапуск программ, для которых нет необходимости запуска вместе со стартом Windows.
Во вкладке «Процесс» можно завершить системный процесс непосредственно в окне программы IObit Uninstaller, без использования для этого Диспетчера задач.
Во вкладке «Обновления Windows» находится список ранее установленных обновлений операционной системы и приложений, созданных (MS Office). Если вы не уверены в необходимости удаления обновления, не предпринимайте никаких действий в этой вкладке.
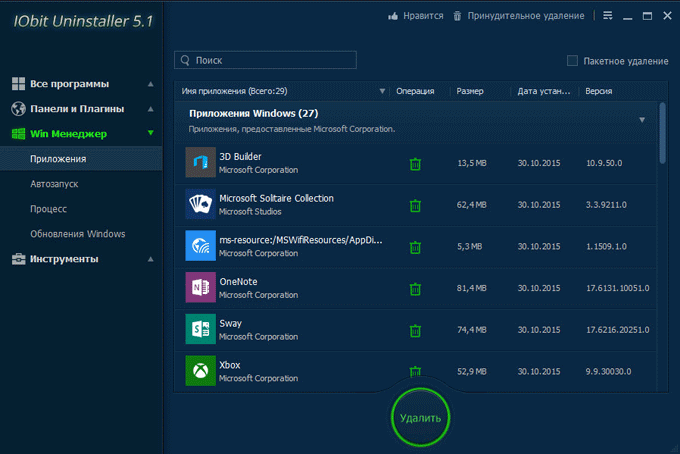
Первый запуск IObit Uninstaller
При первом запуске программы IObit Uninstaller, обратите внимание на то, что в нижней части окна, по умолчанию активирован пункт «Установить Advanced SystemCare для оптимизации вашего ПК в 1 клик». Это значит, что на компьютер будет дополнительно установлена программа Advanced SystemCare, для оптимизации и защиты компьютера
Поэтому, если вы хотите использовать только IObit Uninstaller, то тогда, снимите флажок напротив предложения об установке данной платной программы.
В начальном окне нажмите на ссылку «Выбрать» для выбора места установки программы. Если вы ничего не выберите, то IObit Uninstaller, по умолчанию, будет установлен в папку Program Files. Можно выбрать для установки программы любой диск (в том числе переносной) на своем компьютере.
Далее нажмите на кнопку «Запустить».
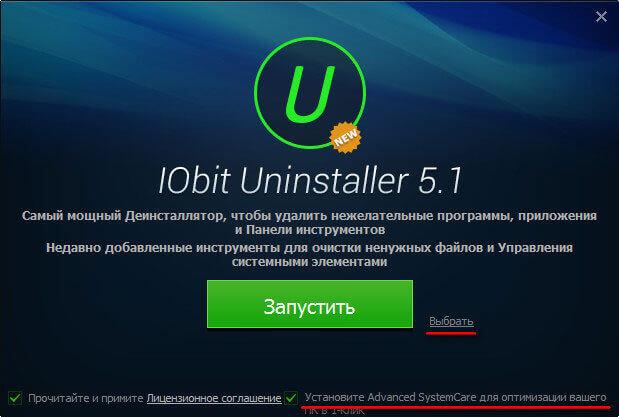
После завершения установки будет открыто главное окно IObit Uninstaller. В главном окне открыт раздел «Все программы», во вкладке «Все программы». Здесь будут отображены все программы, установленные на компьютере. Напротив названия каждой программы указан размер, занимаемый программой на диске, дата установки, версия приложения.
Установленные программы сгруппированы по вкладкам: «Все программы», «Недавно установленные», «Большие программы», «Редко используемые». Деинсталлировать программу можно из любой вкладки.
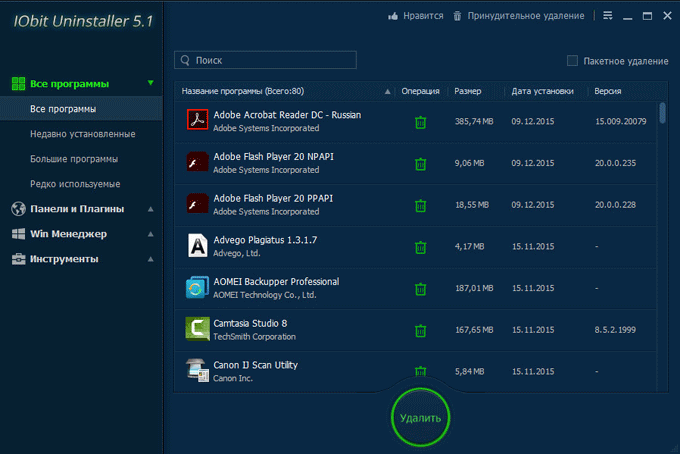
IObit что это за программа
Итак, IObit Uninstaller — это программа, главная функция которой заключается в удалении любого софта и папок. На первый взгляд может показаться, что Иобит Унинсталлер является полезным инструментом, однако на самом деле от данной программы больше вреда, чем пользы. Поэтому лучшее решение это удаление IObit с компьютера полностью и навсегда.
Главный недостаток IObit заключается в том, что для своей работы она требует много системных ресурсов, из-за чего слабые компьютеры могут начать серьезно тормозить. Кроме того, IObit uninstaller устанавливается вирусно без ведома пользователя, как и Related Searches, QQPCRtp.exe. К примеру, установки браузера Амиго будет достаточно для того, чтобы в системе появился IObit uninstaller. Данный инструмент внедряется в систему и отнимает у нее функцию удаления, поэтому удалить IObit uninstaller стандартным способом не удастся. Что интересно, всеми функциями пользоваться вы не сможете без активации программы и ввода лицензионного ключа.
Основные возможности программы Иобит Унинсталлер на русском:
- Поиск программ, которые редко используются пользователем ПК;
- Удаление любого софта;
- Восстановление удаленных программ;
- Удаление любых панелей инструментов;
- Принудительное удаление тех программ, которые нельзя удалить при помощи стандартных средств операционной системы.
Как удалить Iobit uninstaller вручную?
https://youtube.com/watch?v=_lIL5426-aA
- Запустите диспетчер задач, нажав на комбинацию клавиш “CTRL+ALT+DEL”, перейдите на вкладку процессы и завершите все процессы Iobit.
- Через панель управления зайдите в “Удаление программ”.

- Найдите в списке Iobit и удалите его.
- Перезагрузите систему.
- Откройте меню Пуск и в строке поиска наберите следующий текст: “Планировщик заданий”. Откройте его.

Выберите из списка «Библиотека планировщика заданий» программу Iobit uninstaller.

- Перейдите на вкладку “Действия” и запомните путь к папке.
- Удалите из планировщика Iobit на русском языке.
- Перейдите к папке, путь к которой вы запомнили, и уничтожьте ее с компьютера.
- Зайдите в редактор реестра Windows, написав в строке поиска меню Пуск: “regedit”.

- В редакторе реестра в строке поиска напишите “Iobit” и удалите все то, что появится в результатах полностью.
- Перезагрузите систему.
- Готово, теперь ваш ПК полностью очищен от программы вирус Иобит Унинсталлер.
Если у Вас не получается что то сделать самостоятельно, то советуем обратится в круглосуточную компьютерную помощь — pchelp24.com.
- 5
- 4
- 3
- 2
- 1
(26 голосов, в среднем: 4.2 из 5)
Настройки IObit Uninstaller
После клика в меню по кнопке «Дополнительные настройки», будет открыто окно «Настройки», в котором изменяются настройки программы и внешний вид приложения.
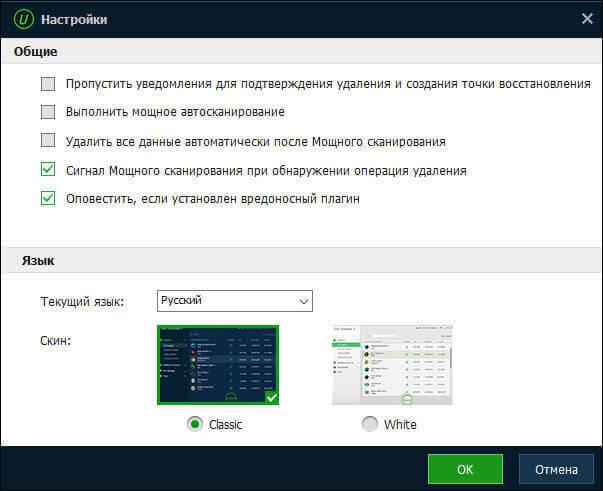
Из меню «Дополнительные настройки» вы можете экспортировать список программ, установленных на вашем компьютере. Список программ будет сохранен в текстовом файле, в формате «TXT».
В программе IObit Uninstaller можно создать или удалить ранее созданную точку восстановления Windows. Для этого в меню «Дополнительные настройки», выберите пункт контекстного меню «Восстановление».
В окне «Восстановление системы» можно создать точку восстановления, удалить точку восстановления, или запустить процесс восстановления системы на своем компьютере.
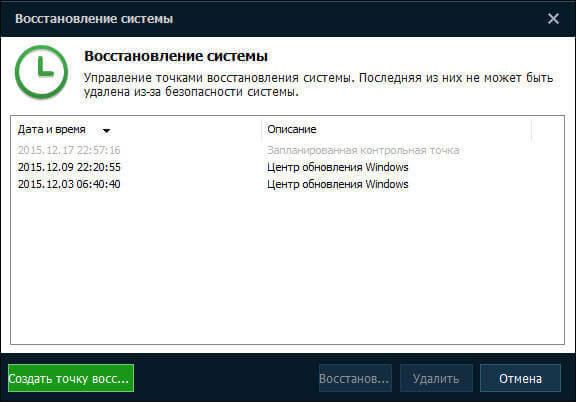
Обзор «удалятора»
Интерфейс на русском языке, доступны светлая и темная темы оформления, расположение элементов управления интуитивно простое.

Главное окно содержит перечень пользовательских приложений. Можно фильтровать по дате установки, размеру, выделять несколько объектов для массовой деинсталляции. Здесь нет ничего особенного, отличающего ИОбит Юнинсталлер от конкурентных аналогов. Но это только на первый взгляд!
Как только выбранный софт удаляется, начинается поиск следов, который осуществляется быстро, а по итогам очистки никакого мусора не остается. Эта особенность выделяет Uninstaller 8 среди остальных утилит подобного рода. Добиться такого эффекта разработчики смогли за счет использования улучшенного алгоритма.
Слева также доступны вкладки с перечнем больших, редко используемых и новых программ.
В восьмой версии добавлена уникальная фишка — «Пакеты ПО», которая позволяет искать связанные приложения. Такого я не видел ни у кого. То есть, если одна утилита дополнительно устанавливает еще что-то (плагины, дополнения, вспомогательные компоненты), то увидите в перечне всё, и сможете избавиться одним махом.

Яркий пример: недавно я устанавливал Photoshop CC2018 и вместе с ним получил кучу дополнительных объектов. Если бы я использовал стандартный способ деинсталляции, то мне пришлось бы избавляться от перечисленных элементов по-одному. И это при условии, что я знаю, что с чем связано. А если не обладать информацией, то реально упустить какой-то объект. Он останется сам по себе, не выполняя никаких обязанностей, но занимая место на диске. IObit Uninstaller 8 запросто помогает решить подобные проблемы.
IObit Uninstaller
Еще одна новая возможность — «Простая деинсталляция». Её можно запустить сочетанием клавиш Ctrl + Alt + U или через опции:

После этого на рабочем столе появляется значок «мишень». Теперь можно перетаскивать на него любые ярлыки установленных программ, чтобы быстро запускать процесс удаления. Наглядно это всё покажу в видео.
Непременно стоит рассказать и о «Модуле обновления». Инструмент позволяет сканировать установленное ПО на компьютере и следить за выходом новых версий. База содержит тысячи популярных утилит, и как только появляется актуальный апдейт, то Вы обязательно о нём узнаете. Для пользователей Pro доступна опция массового обновления:

Если заинтересованы, то ссылку на скачивание найдете под роликом. Вдруг не уверены, тогда смотрите полный обзор, в котором показываем не только перечисленные выше особенности, но и многие другие, не менее крутые «плюшки».
One of the best free Windows app uninstallers
IObit Uninstaller is a free utility program that you can download to uninstall applications and delete apps without leaving behind any stray files or traces of what was there before the app deletion. IObit Uninstaller is one of the best uninstallers out there because it’s easy to use, helps with uninstalling applications, and deletes annoying browser toolbars and plug-ins.
There are plenty of alternative uninstaller programs like Revo Uninstaller and Comodo Programs Manager, which have similar performance and are also free. But iObit is the one you should pick if you want an uninstaller that goes that little bit further when it comes to removing unwanted files.
The problem with the Windows uninstaller
Windows comes with its own uninstaller that lets you easily remove applications. But it’s not perfect. After removing an application, many files are still left behind on your computer’s hard drive, such as update files and junk files. So even though the application is gone from your computer, there’s a trace of it left behind. The other issue is you can only remove apps one at a time; there’s no bulk function which makes removing multiple programs extremely tedious.
IObit Uninstaller lets you queue up multiple applications and remove those pesky files in one go. This innovative feature makes it easy to get rid of all your unwanted software without having to go through each one individually as other uninstallers require for a thorough cleaning process.
Uninstalling a single application, toolbar, or plug-in is as simple as highlighting the software listing in your All Programs section and clicking on the large lime green Uninstall icon. Checking multiple boxes of programs to uninstall lets you queue up deletions for any number of unwanted items at once — something that would be cumbersome if done one by one through Windows’ Apps & Features menu.
IObit Uninstaller leverages community ratings to help users determine which items should remain installed. This means that useful web browser add-ons, toolbars, and programs will remain safe, while IObit will show those flagged by the community so you can scrutinize them yourself and choose whether to remove or keep them.
More IObit Uninstaller features
IObit Uninstaller is a fully-featured platform with tools for all your uninstalling needs. Alongside the ability to uninstall particular programs, you can also check if there are any updates available. Unfortunately, Windows 10 does not provide an easy way to look for app updates on apps not available in the Microsoft Store. Therefore this convenient feature will help make sure you have up-to-date versions of your installed software.
To access this option, click on the ‘Software Updated’ tab from the side menu. IObit Uninstaller will check all of your installed programs and apps and notify you if any of them are outdated. Keeping your apps up to date is essential in reducing your exposure to any security risks.
The only drawback is you can’t install the updates via IObit Uninstaller. The automatic update feature is only available if you purchase the Pro edition.
Install Monitor and Software Health
Install Monitor sounds like a perfect way to keep tabs on the installation process. While you’re installing an application, this program will monitor and log changes made by that install. You’ll be able to see precisely what was changed during the installation of your app — whether it’s system services, scheduled tasks, or DLL registration.
Software Health has an intelligent scanning and optimization engine that proactively identifies software misconfigurations, malware vulnerabilities, and other issues in your system. It also helps to reduce clutter on your hard drives by optimizing unused files, so they don’t take up valuable space. With its latest update, you can now block browser popup notifications from interrupting you with ads or alerts for a clean browsing experience without distractions.
An amazing free uninstaller made better with Pro
IOBit Uninstaller is the perfect app for eliminating all those unwanted apps, files, and programs that you no longer need. It has a modern user interface with tools like find/search or list view to help make it easier on your eyes while looking through different categories to delete single or multiple programs quickly and painlessly.
This free version meets most of those needs, but you can upgrade to the Pro version if you want to unlock its full potential, such as the automatic updates for non-Microsoft Store applications. Also, with Pro, you’ll get the option to remove stubborn programs, bundled programs, ad-based plug-ins, and malicious plug-ins.
Выводы статьи
Бесплатная программа IObit Uninstaller — мощный деинсталлятор программ. В результате, будут удалены программы с компьютера, панели инструментов, плагины и расширения в браузерах, реализовано пакетное, принудительное, и безвозвратное удаление файлов.
IObit Uninstaller для удаления программ с компьютера (видео)
Похожие публикации:
- Reg Organizer — программа для чистки и обслуживания реестра
- Geek Uninstaller — удаление программ с компьютера
- Revo Uninstaller Pro — удаление программ с компьютера
- Wise Program Uninstaller — полное удаление программ с компьютера
- Bulk Crap Uninstaller — удаление программ с компьютера






