Деинсталляция программ с помощью iobit uninstaller
Содержание:
- IObit что это за программа
- Удаляем IObit с компьютера
- Управление приложениями и настройками Windows
- Установка и описание возможностей и обзор IObit Uninstaller
- Способ заражения IObit Toolbar
- Как работать
- Сбросить настройки поиска и домашней страницы в браузерах
- Ключевые особенности программы IObit Uninstaller
- Полное удаление программ с помощью IOBit Uninstaller
- Удаляем с помощью деинсталлятора
- IObit Uninstaller – полное удаление программ и файлов в Windows
- Удаляем IObit с компьютера
- Использование деинсталляторов
- Способ 1: Встроенные возможности Windows
- Популярные деинсталляторы
- Особенности программы
IObit что это за программа
Итак, IObit Uninstaller — это программа, главная функция которой заключается в удалении любого софта и папок. На первый взгляд может показаться, что Иобит Унинсталлер является полезным инструментом, однако на самом деле от данной программы больше вреда, чем пользы. Поэтому лучшее решение это удаление IObit с компьютера полностью и навсегда.
Главный недостаток IObit заключается в том, что для своей работы она требует много системных ресурсов, из-за чего слабые компьютеры могут начать серьезно тормозить. Кроме того, IObit uninstaller устанавливается вирусно без ведома пользователя, как и Related Searches, QQPCRtp.exe. К примеру, установки браузера Амиго будет достаточно для того, чтобы в системе появился IObit uninstaller. Данный инструмент внедряется в систему и отнимает у нее функцию удаления, поэтому удалить IObit uninstaller стандартным способом не удастся. Что интересно, всеми функциями пользоваться вы не сможете без активации программы и ввода лицензионного ключа.
Основные возможности программы Иобит Унинсталлер на русском:
- Поиск программ, которые редко используются пользователем ПК;
- Удаление любого софта;
- Восстановление удаленных программ;
- Удаление любых панелей инструментов;
- Принудительное удаление тех программ, которые нельзя удалить при помощи стандартных средств операционной системы.
Удаляем IObit с компьютера
Процесс очистки компьютера от продуктов компании IObit можно разбить на четыре этапа.
Шаг 1: Удаление программ
Первым делом необходимо удалить непосредственно само программное обеспечение. Для этого можно использовать системную утилиту «Программы и компоненты».
- Откройте вышеупомянутую утилиту. Есть способ, который работает во всех версиях Windows. Вам нужно открыть окно «Выполнить», нажав Win+R, и вписать в него команду «appwiz.cpl», после чего нажать кнопку «ОК».

Подробнее: Как удалить программу в Windows 10, Windows 8 и Windows 7
В окне, которое откроется, отыщите продукт IObit и нажмите по нему ПКМ, после чего в контекстном меню выберите пункт «Удалить».

После этого запустится деинсталлятор, следуя инструкциям которого, произведите удаление.

Выполнение этих действий необходимо провести со всеми приложениями от IObit. К слову, чтобы в списке всех программ, установленных на компьютере, быстро отыскать нужные, упорядочьте их по издателю.
Шаг 2: Удаление временных файлов
Удаление через «Программы и компоненты» не стирает полностью все файлы и данные приложений IObit, поэтому вторым этапом будет очистка временных каталогов, которые попросту занимают свободное место. Но для удачного выполнения всех действий, которые будут описаны ниже, нужно включить отображение скрытых папок.
Подробнее: Как включить отображение скрытых папок в Windows 10, Windows 8 и Windows 7
Итак, вот пути ко всем временным папкам:
C:WindowsTemp C:UsersUserNameAppDataLocalTemp C:UsersDefaultAppDataLocalTemp C:UsersAll UsersTEMP
Просто поочередно откройте указанные папки и поместите в «Корзину» все их содержимое. Не бойтесь удалять файлы, не относящиеся к программам IObit, это никак не отразится на работе других приложений.

В двух последних папках редко находятся временные файлы, но чтобы удостовериться в полной очистке от «мусора», все же стоит проверить и их.
Некоторые пользователи, пытающиеся проследовать в файловом менеджере по одному из вышеуказанных путей, могут не обнаружить некоторых связующих папок. Это происходит по причине отключенной опции отображения скрытых папок. На нашем сайте есть статьи, в которых подробно рассказано, как ее включить.
Шаг 3: Очистка реестра
Следующим этапом будет очистка реестра компьютера. При этом стоит учитывать, что внесение правок в реестр может существенно навредить работе ПК, поэтому рекомендуется перед выполнением действий инструкции создать точку восстановления.
Подробнее: Как создать точку восстановления в Windows 10, Windows 8 и Windows 7
- Откройте редактор реестра. Проще всего это сделать через окно «Выполнить». Для этого нажмите клавиши Win+R и в появившемся окне выполните команду «regedit».

Подробнее: Как открыть редактор реестра в Windows 7
Откройте окно поиска. Для этого можно воспользоваться комбинацией Ctrl+F или же нажать на панели пункт «Правка» и в появившемся меню выбрать «Найти».

В поисковую строку впишите слово «iobit» и нажмите кнопку «Найти далее». Проследите также за тем, чтобы стояли три галочки в области «Просматривать при поиске».

Удалите найденный файл, нажав по нему правой кнопкой мыши и выбрав пункт «Удалить».

После этого вам необходимо снова выполнить поиск по запросу «iobit» и удалить уже следующий файл реестра, и так до тех пор, пока при выполнении поиска не появится сообщения «Объект не найден».
Если во время выполнения пунктов инструкции что-то пошло не так и вы удалили не ту запись, то можно восстановить реестр. У нас на сайте есть соответствующая статья, в которой все подробно рассказано.
Шаг 4: Очистка «Планировщика заданий»
Программы IObit оставляют свои следы и в «Планировщик заданий», поэтому если вы хотите очистить компьютер полностью от ненужного ПО, его вам тоже нужно будет почистить.
- Откройте «Планировщик заданий». Чтобы это сделать, выполните поиск по системе с именем программы и нажмите по его названию.

Откройте каталог «Библиотека планировщика заданий» и в списке справа отыщите файлы с упоминанием программы IObit.

Удалите соответствующий поиску элемент, выбрав в контекстном меню пункт «Удалить».

Повторите это действия со всеми остальными файлами программы IObit.
Обратите внимание, что иногда в «Планировщике заданий» файлы IObit не подписаны, поэтому рекомендуется очистить всю библиотеку от файлов, авторство которых присвоено имени пользователя

Шаг 5: Контрольная чистка
Даже после выполнения всех вышеописанных действий в системе останутся файлы программ IObit. Вручную их практически невозможно отыскать и удалить, поэтому по итогу рекомендуется провести чистку компьютера с помощью специальных программ.
Управление приложениями и настройками Windows
В разделе «Win Менеджер» реализована возможность управления некоторыми настройками операционной системы Windows.
Во вкладке «Приложения», представлены приложения Windows, которые можно удалить с компьютера. Здесь представлены приложения системы, созданные Майкрософт, начиная с операционной системы Windows 8.
Из вкладки «Автозапуск» можно будет отключить автозапуск программ, для которых нет необходимости запуска вместе со стартом Windows.
Во вкладке «Процесс» можно завершить системный процесс непосредственно в окне программы IObit Uninstaller, без использования для этого Диспетчера задач.
Во вкладке «Обновления Windows» находится список ранее установленных обновлений операционной системы и приложений, созданных (MS Office). Если вы не уверены в необходимости удаления обновления, не предпринимайте никаких действий в этой вкладке.
Установка и описание возможностей и обзор IObit Uninstaller
Программа, традиционно, поддерживает русский язык, полностью бесплатна и всё такое прочее-приятное (как и многое из того о чем, собственно, мы пишем на страницах сайта).
Скачать можно с сайта разработчика.
Установка предельно проста и я на ней останавливаться не буду, стоит лишь упомянуть о том, что в самом начале стоит нажать на кнопку » Выборочная установка «, а потом (при необходимости) выбрать путь установки и, если Вам не нужен уже упомянутый Advanced SystemCare , снять соответствующую галочку внизу (здесь и далее, скриншоты кликабельны):
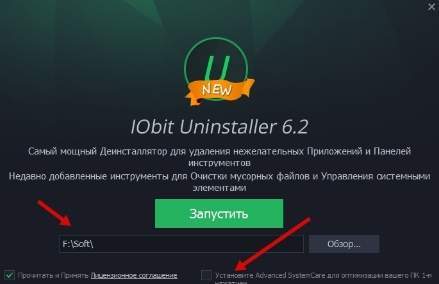
Далее пойдет процесс установки в результате (или до запуска которого) Вам будет предложена, — внимание!, — обязательное (даже не рекомендованное) руководство вместе с подпиской на рассылки. С фига ли оно обязательное, кто его (руководство) таковым сделал и зачем вообще нужна эта книга (в отличии от никому не навязываемой ПНПК ), совершенно не понятно
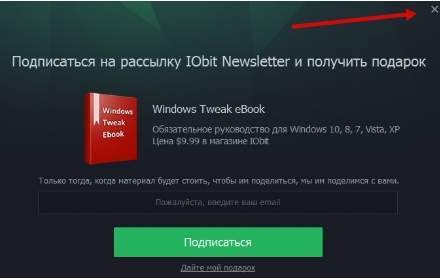
После установки, собственно, IObit Uninstaller стоит запустить (если он не сделает этого сам).
Способ заражения IObit Toolbar
IObit Toolbar устанавливается на ваш компьютер вместе с бесплатными программами. Этот способ можно назвать «пакетная установка». Бесплатные программы предлагают вам установить дополнительные модули (IObit Toolbar). Если вы не отклоните предложение установка начнется в фоне. IObit Toolbar копирует свои файлы на компьютер. Обычно это файл iobittoolbar.dll. Иногда создается ключ автозагрузки с именем IObit Toolbar и значением iobittoolbar.dll. Вы также сможете найти угрозу в списке процессов с именем iobittoolbar.dll или IObit Toolbar. также создается папка с названием IObit Toolbar в папках C:\Program Files\ или C:\ProgramData. После установки IObit Toolbar начинает показывать реламные баннеры и всплывающую рекламу в браузерах. рекомендуется немедленно удалить IObit Toolbar. Если у вас есть дополнительные вопросы о IObit Toolbar, пожалуйста, . Вы можете использовать программы для удаления IObit Toolbar из ваших браузеров ниже.
Как работать
При запуске открывается главное окно.

На первой вкладке «Все программы» появится список приложений, установленных на ПК. Удобно что показывается дата установки и размер. Посмотрите последние обновления. Для удаления достаточно кликнуть по знаку корзины.

Вкладка «Панели инструментов»
Показывает панели и расширения, установленные во всех браузерах. Удобно, что отображаются плагины, которые посмотреть в обозревателе сложно. Возможно о некоторых их них вы даже не догадывались.

Удалите ненужные, чтобы система работала быстрее.

Центр действия
Доступны такие опции:
- Опция, предлагающая обновить и исправить неработающие драйвера;
- Проверка производительности;
- Установка защиты от вредоносного софта от Iobit;
- Оптимизация HDD;
- iPhone менеджер. Импортирование, удаление фото.

Сбросить настройки поиска и домашней страницы в браузерах
IObit Toolbar
заражает ваши браузеры, а именно подменяет настройки поиска домашней страницы и новой вкладки в браузерах Google Chrome, Mozilla Firefox и Internet Explorer. Мы рекомендуем вам использовать бесплатную функцию Сбросить настройки браузеров
в меню Инструменты
в , чтобы сбросить настройки всех установленных браузеров. Учтите, что перед этим необходимо деинсталлировать все программы связанные с IObit Toolbar и удалить все файлы созданные этими программами. Для сброса настроек вручную и восстановления домашний страницы выполните следующие действия:
Internet Explorer
- Если вы используете Windows XP, кликните Пуск
, и кликните Выполнить
. В окне Запуск
введите «inetcpl.cpl» без кавычек, и нажмите Enter
. - Если вы используете Windows 7 или Windows Vista, кликните Пуск
. В окне поиска введите «inetcpl.cpl» без кавычек, и нажмите Enter
. - Выберите вкладку Дополнительно
. - Кликните кнопку Сброс…
, которая расположена ниже. - Отметьте галочку Удалить личные настройки
и кликните кнопку Сброс
. - После завершения, кликните Закрыть
в окне Сброс параметров настройки Internet Explorer
.
Предупреждение:
В случае если это не срабатывает, используйте бесплатную функцию Сбросить настройки браузеров
в разделе Инструменты
в Stronghold AntiMalware.
Google Chrome
- Зайдите в папку с установленным Google Chrome: C:\Users\»имя пользователя»\AppData\Local\Google\Chrome\Application\User Data
. - В папке User Data
, найдите файл Default
и переименуйте его в DefaultBackup
. - Запустите Google Chrome и будет создан новый файл Default
. - Таким образом настройки будут сброшены.
Предупреждение:
Эта опция может не сработать если ваш Google Chrome использует синхронизацию с другим компьютером. В этом случае используйте функцию Сбросить настройки браузеров
в разделе Инструменты
в Stronghold AntiMalware.
Mozilla Firefox
- Откройте Mozilla Firefox.
- Кликните на иконку с тремя горизонтальными линиями и затем на иконку вопросительного знака и выберите Информация для решения проблем
. - Кликните на кнопку Сбросить Firefox
. - После завершения процедуры Firefox создаст резервную папку на рабочем столе. Нажмите Завершить
.
Предупреждение:
Используя эту функцию вы также сбросите все запомненые пароли к сайтам. Если вы этого не хотите используйте функцию Сбросить настройки браузеров
в разделе Инструменты
в Stronghold AntiMalware.
IObit Uninstaller – это специальная программа, предназначенная для тщательной деинсталляции
различного софта. Наверное, все пользователи замечали, что со скачиванием и установкой различных действительно необходимых программ устанавливаются непонятные приложения, от которых нет никакой пользы. Таким софтом и является рассматриваемая программа.
По сути, Uninstaller не несет особого вреда
, но он устанавливается в комплекте с основным продуктом iobit и заменяет собой стандартное удаление программ. Сама программа не очень удобна, поэтому зачастую ее пытаются удалить. Как это сделать мы и рассмотрим в этой статье.
Ключевые особенности программы IObit Uninstaller
Утилите IObit Uninstaller доверяет уже много тысяч пользователей, а пользуется доверием она только благодаря качественной и быстрой уборке вашего мусора.
Ключевым достоинством является то, что программа поставляется производителем бесплатно, а основной функционал мы рассмотрим ниже.
Основные функции IObit Uninstaller
1. Быстрая очистка от ненужных программ, приложений;
 2. Очень удобный инструмент «Пакетное удаление», позволяющий выбрать список всего ненужного мусора и удалить одним кликом;
2. Очень удобный инструмент «Пакетное удаление», позволяющий выбрать список всего ненужного мусора и удалить одним кликом;
3. После стандартного удаления, вы можете воспользоваться «Мощным сканированием», которое проводит уборку после выноса мусора из системы;
 4. Что бы ни прибегать к услугам дополнительных утилит, при блокировке используемых системой файлов, разработан инструмент «Принудительное удаление»;
4. Что бы ни прибегать к услугам дополнительных утилит, при блокировке используемых системой файлов, разработан инструмент «Принудительное удаление»;
5. Если вас настиг вирус, установив надоедливые панели в браузере, неизвестные расширения и другие вредные изменения или просто эти инструменты стали бесполезны, вы сможете в один клик покончить с ними;
 6. Перед удалением программного обеспечения, вам предлагается создать точку восстановления системы, по необходимости вы можете пользоваться такой функцией и так же удалять такие точки с помощью этой же утилиты;
6. Перед удалением программного обеспечения, вам предлагается создать точку восстановления системы, по необходимости вы можете пользоваться такой функцией и так же удалять такие точки с помощью этой же утилиты;
 7. Удаление обновлений вашей системы Windows;
7. Удаление обновлений вашей системы Windows;
8. Гениально простая панель автозагрузочных файлов системы.
Полное удаление программ с помощью IOBit Uninstaller
Что касается процесса удаления, то он прост, несложен и в чем-то даже элементарнее, чем в Revo Uninstaller (хотя и не столь гибок). Собственно, выбираем программу (или программы) и жмём в кнопку удаления (она же корзина):
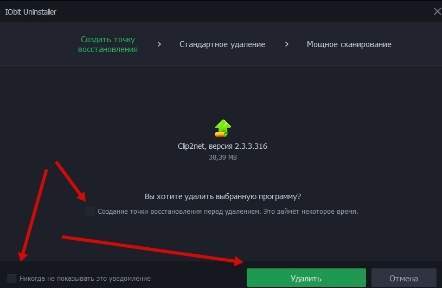
На первом этапе будет предложено создать точку восстановления перед удалением и, по необходимости, поставить галочку, чтобы никогда не показывать это уведомление (т.е всегда создавать или не создавать точку и сразу переходить к процессу удаления).

На следующем этапе запустится (если он есть и всё было установлено корректно) встроенный в саму программу деинсталлятор, после которого будет предложено запустить дополнительную очистку реестра и оставшихся файлов, используя так называемое » Мощное сканирование «:

Здесь так же есть галочка, которая позволяет в будущем автоматизировать этот процесс и не тыркать в данную кнопку вручную каждый раз.
Удаляем с помощью деинсталлятора
Итак, рассказывая об iObit, как нельзя не упомянуть о самом стандартном способе. К тому же основное мы уже знаем — где располагается корневая папка приложения. Чтобы долго не разглагольствовать, перейдем сразу к сути.
- Вам нужно войти в директорию программы.
- В ней отыскать файл с наименованием «unins000» и с расширением.exe.
- Запустить файл.
После того как вы сделаете эти три легких действия, перед вами будет окно, в котором будут спрашивать о том, точно ли вы хотите избавиться от этой программы раз и навсегда. Если это так, то смело жмите кнопку «Да», в противном случае — «Нет».
Полностью с помощью этого способа, мы разобрались, но в случае если по какой-то причине вы не смогли отыскать нужную папку, следующий способ вам поможет.
IObit Uninstaller – полное удаление программ и файлов в Windows
Раньше в блоге уже публиковалась статья об одном из популярных инструментов полного удаления программ с компьютера — «Revo Uninstaller». В работе утилиты (версия 1.95) был замечен один существенный недостаток: она плохо обнаруживает установленные в системе программы, особенно 64-битные.
В настоящей статье речь пойдет о программе «IObit Uninstaller», не уступающей по функционалу и лишённой упомянутого выше недостатка.
Возможности программы «IObit Uninstaller»:
- Создание по желанию пользователя точек восстановления системы;
- Обнаружение редко используемых программ;
- Удаление ненужных программ;
- Пакетное удаление ненужных программ;
- Восстановление удаленной программы;
- Мощное сканирование, позволяющее полностью удалять любые программы;
- Принудительное удаление для тех приложений, которые не могут быть удалены через собственные деинсталляторы;
- Удаление плагинов (панелей) в браузерах;
- Шредер файлов (безвозвратное удаление файлов).
Удаляем IObit с компьютера
Процесс очистки компьютера от продуктов IObit можно разделить на четыре этапа.
Шаг 1: Удаление программ
Первый шаг – удалить само программное обеспечение. Для этого вы можете использовать системную утилиту «Программы и компоненты».
-
Откройте указанную выше утилиту. Есть способ, который работает во всех версиях Windows. Вы должны открыть окно «Выполнить», нажав Win + R, и ввести команду «appwiz.cpl», затем нажать кнопку «ОК».

Впоследствии деинсталлятор запустится, следуя его инструкциям, выполнит деинсталляцию.

Эти шаги необходимо выполнить со всеми приложениями IObit. Кстати, чтобы быстро найти нужные в списке всех программ, установленных на вашем компьютере, отсортируйте их по издателю.
Шаг 2: Удаление временных файлов
Удаление с помощью программ и компонентов не удаляет полностью все файлы и данные приложения IObit, поэтому вторым шагом будет очистка временных каталогов, которые просто занимают свободное место. Но для корректного выполнения всех действий, которые будут описаны ниже, нужно включить отображение скрытых папок.
Итак, вот пути ко всем временным папкам:
C: \ Windows \ Temp C: \ Users \ Имя пользователя \ AppData \ Local \ Temp C: \ Users \ Default \ AppData \ Local \ Temp C: \ Пользователи \ Все пользователи \ TEMP
Просто откройте указанные папки одну за другой и поместите все их содержимое в «Корзину». Не бойтесь удалять файлы, не относящиеся к программам IObit, это никак не повлияет на работу других приложений.

Последние две папки редко содержат временные файлы, но чтобы убедиться, что они полностью очищены от «мусора», их все же стоит проверить.
Некоторые пользователи, которые пытаются пройти по одному из указанных выше путей в файловом менеджере, могут не найти некоторые папки в подшивке. Это связано с отключенной опцией отображения скрытых папок. На нашем сайте есть статьи, в которых подробно описано, как его включить.
Шаг 3: Очистка реестра
Следующим шагом будет очистка реестра вашего компьютера. Следует иметь в виду, что внесение изменений в реестр может значительно повредить функционирование вашего ПК, поэтому рекомендуется создать точку восстановления, прежде чем следовать инструкциям.
-
Откройте редактор реестра. Проще всего это сделать через окно «Выполнить». Для этого нажмите клавиши Win + R и в появившемся окне выполните команду «regedit».
- Введите слово «iobit» в поле поиска и нажмите кнопку «Найти далее». Также при поиске убедитесь, что в области просмотра есть три галочки».

Удалите найденный файл, щелкнув по нему правой кнопкой мыши и выбрав «Удалить».

Затем вам нужно снова выполнить поиск запроса «iobit» и удалить следующий файл журнала, и так до тех пор, пока во время поиска не появится сообщение «Объект не найден».
Если во время выполнения инструкции что-то пошло не так и вы удалили не ту запись, вы можете восстановить журнал. На нашем сайте есть соответствующая статья, в которой все подробно описано.
Шаг 4: Очистка «Планировщика заданий»
Программы IObit оставляют свои следы в «Планировщике заданий», поэтому, если вы хотите полностью очистить свой компьютер от ненужного программного обеспечения, вам нужно будет очистить и его.
- Откройте планировщик заданий. Для этого найдите систему по названию программы и щелкните по ее названию.

Откройте каталог «Библиотека планировщика заданий» и в списке справа найдите файлы с упоминанием программы IObit.

Удалите элемент, соответствующий поиску, выбрав пункт «Удалить» в контекстном меню».

Повторите это действие со всеми остальными программными файлами IObit.
Обратите внимание, что файлы IObit иногда не подписываются в планировщике задач, поэтому рекомендуется очистить всю библиотеку от файлов, связанных с именем пользователя

Шаг 5: Контрольная чистка
Даже после выполнения всех вышеперечисленных действий программные файлы IObit останутся в системе. Найти и удалить их вручную практически невозможно, поэтому рекомендуется чистить компьютер с помощью специальных программ.
Использование деинсталляторов
Деинсталляторы позволяют произвести удаление программы с компьютера полностью. Наиболее простыми и известными являются следующие:
Revo Uninstaller. Позволяет убрать остаточные файлы, «хвосты», интернет-кэш, ключи реестра. Присутствуют такие полезные опции, как: режим охотника, деинсталляция нескольких программ одновременно, в том числе принудительная.
Revo Uninstaller — хорошая программа, помогает и удалить, и в реестре все ненужное убрать. Выбирал также и среди других вариантов, но в итоге отдал своё предпочтение Revo, так как в ней присутствует ряд дополнительных функций. Работает достаточно оперативно, без каких-либо нареканий. К тому же — бесплатная.
Михаил М.
- Uninstall Tool. Быстрая скорость работы, встроенная функция поиска, сортировка утилит по 3 критериям: «программное обеспечение», «система», «скрыто» и другие полезные опции.
- Total Uninstaller. Особенностью этого деинсталлятора является возможность отследить изменения до и после установки программного обеспечения на компьютер, сравнить файлы, а в случае надобности произвести откат до исходного состояния. Есть функция поиска по ключевому слову.
Мне требовалась программа для удаления файлов. Знакомый посоветовал Total Uninstaller. Справляется с полным удалением софта на все 100%, удаляя неудаляемые файлы и избавляясь от их остатков. Нравится видеть результат работы на сделанных снимках. Я доволен.
Alexfitry
GeekUninstaller. Утилита, созданная для удаления файлов, которая не требует установки на компьютер, обладает простым интерфейсом и хорошей скоростью работы.
Как-то я скачала вместе с одной прогой кучу разных приложений. Одно из них тайно внедрилось в систему. В поиске программ для удаления программ, которые не удаляются, нашла GeekUninstaller. Утилита предлагает опцию принудительного удаления, что оказалось спасением в моём случае. Очень понравилась малогабаритность (всего около 7 мегабайт) и портативность деинсталлятора.
NeverMorra
- Blank and Secure. Любопытная прога для тех, кто хочет навсегда удалить информацию с компьютера. Blank and Secure безвозвратно удаляет файлы, более того, зачищает их без возможности дальнейшего восстановления с помощью специального ПО.
- AppRemover. Отличительной чертой приложения является его специализация на удалении антивирусов и антишпионов. Конечно же, функция удаления всех ненужных программ прилагается.
- Unlocker. Преимущества использования Unlocker: возможность принудительного удаления файлов, используемых другим софтом, процессами, в том числе заблокированных папок или с ограниченным правом доступа; определение причины, по которой предыдущая деинсталляция была невозможной. Утилита не принимает участия в работе системы и не перегружает сервер.
Помимо ПО, скачиваемого пользователем самостоятельно, существуют и то, что может устанавливаться в систему незаметно. И это необязательно должны быть вирусы. Например, после скачивания интернет-браузера во время инсталляции пользователю иногда предлагается установить ещё пару дополнительных компонентов
Многие новички не обращают на это внимание и нажимают на кнопку «далее», производя установку ненужного софта. Это то же самое, как прийти в банк и подписать договор, не прочитав, а потом удивляться, откуда появились такие проценты, да не может быть. Одна из таких «незаметных» программ — Yac (Yet Another Cleaner)
Yac предназначен для оптимизации работы ПК. Если эта утилита была привнесена в компьютер как второстепенное ПО или из неофициальных источников, то она может содержать вредоносный код, тем самым замедляя работу системы
Одна из таких «незаметных» программ — Yac (Yet Another Cleaner). Yac предназначен для оптимизации работы ПК. Если эта утилита была привнесена в компьютер как второстепенное ПО или из неофициальных источников, то она может содержать вредоносный код, тем самым замедляя работу системы.
Способ 1: Встроенные возможности Windows
Всем тем, чьи компьютеры работают под управлением Windows 10, подойдет любой из рассмотренных далее методов для удаления программы, а вот пользователи более старых операционных систем ограничены в выборе. При этом по своей эффективности все эти способы равнозначны.
Вариант 1: Инструменты Windows 10
У обладателей операционной системы Windows 10 есть возможность избавиться от Advanced SystemCare в отдельном меню приложения «Параметры» или прямо через поиск в «Пуске». Принцип деинсталляции софта в таком случае крайне прост и состоит из нескольких шагов.
- Откройте меню «Пуск» и нажмите по значку в виде шестеренки, чтобы перейти к упомянутому приложению.
Там вас интересует плитка «Приложения», по которой и необходимо кликнуть.
В списке найдите пункт с «Advanced SystemCare». Сделайте клик ЛКМ для отображения кнопок действий.
Активируйте кнопку «Удалить».
Появится фирменное окно программы, в котором кликните на «Удалить все равно».
Отметьте галочками все пользовательские файлы, чтобы избавиться и от них тоже, а затем продолжите деинсталляцию.
Ожидайте окончания данного процесса, занимающего около минуты. На экране появится уведомление об успешном удалении, а это значит, что можно перейти к очистке остаточных файлов. Об этом пойдет речь немного позже.
Для компьютеров с последней версией операционной системы от Microsoft есть еще один метод удаления Advanced SystemCare, который подразумевает использование контекстного меню в «Пуске».
- Для этого откройте «Пуск», найдите само программное обеспечение в списке по алфавиту и вызовите его контекстное меню.
Если сделать это не удается, начните писать его название, чтобы найти соответствие по приложениям, и через меню справа щелкните на «Удалить».
Произойдет переход в «Программы и компоненты» — о взаимодействии с этим окном мы поговорим в следующем универсальном способе (шаг 3).
Вариант 2: Меню «Программы и компоненты» (универсальный)
Не у всех пользователей на компьютере установлена Windows 10, поэтому предлагаем ознакомиться с универсальным способом, который поможет быстро избавиться от Advanced SystemCare. Для этого понадобится использовать приложение «Панель управления».
- В Windows 7 и ниже к нему можно перейти, нажав по кнопке «Панель управления» на панели этого меню справа. В «семерке» для этого также можно воспользоваться поиском по «Пуску».
Выберите раздел «Программы и компоненты».
Найдите в списке рассматриваемую программу и дважды кликните по ней ЛКМ.
Подтвердите удаление и выполните точно такие же действия, о которых уже говорилось выше, чтобы завершить деинсталляцию.
Очистка остаточных файлов
В завершение описанных выше методов поговорим об очистке остаточных файлов, которая может потребоваться, например, когда есть желание переустановить Advanced SystemCare или просто не хочется оставлять в системе мусор.
- Первый этап — поиск связанных файлов через «Проводник», для чего используйте встроенную функцию.
Найдите все папки и файлы, относящиеся к данному ПО, кликайте по ним ПКМ и в контекстном меню выбирайте пункт «Удалить».
Сразу же после этого откройте утилиту «Выполнить» стандартным сочетанием клавиш Win + R, в доступное поле введите и нажмите по клавише Enter.
Используйте выпадающее меню «Правка» и функцию «Найти», которую можно вызвать и сочетанием клавиш Ctrl + F.
В поисковую строку напишите название приложения и выполните поиск совпадений.
Удалите все найденные ключи и отправьте компьютер на перезагрузку, чтобы применить изменения.
Популярные деинсталляторы
Упростить задачу, сократив время для удаления программ и повысив вероятность их полного стирания с диска без ненужных файлов и каталогов, позволяют сторонние утилиты.
Самой функциональной считается Revo Uninstaller, простая в использовании и, главное, бесплатная.
Можно пользоваться с теми же целями и другими утилитами типа Ccleaner, Ashampoo Uninstaller или IObit Uninstaller.
Revo Uninstaller
Утилита, выпускаемая компанией VS Revo Group, является не условно-бесплатной, как большинство похожих программ, а совершенно не требующей с пользователя какой-либо оплаты (только в случае установки версии Pro).
Функциональности Revo Uninstaller достаточно для поиска ненужной информации, её удаления без возможности восстановления (включая истории браузера) и очистки реестра.
Особенности программы
Одна особенность, которая попалась на глаза, — это режим пакетного удаления. Это именно то, чего коммерческие утилиты, вроде Revo Uninstaller Pro, не имеют, а вот соперник Absolute Uninstaller предлагает на протяжении многих лет. В режиме пакетного удаления, каждое приложение можно пометить флажком. После маркировки всех приложений, от которых вы собираетесь избавиться, просто нажимаем кнопку «Удалить», а IObit Uninstaller сделает все за вас. Или нет.
Что IObit делает на самом деле, так это просто запускает все деинсталляторы приложений, которые вы собираетесь удалить, один за другим. Таким образом, от деинсталляторов, которые требуют вмешаться в процесс пользователя, вам не спастись. Вам необходимо сидеть за компьютером и нажимать кнопки «Далее-далее-далее» после каждого удаления, практически то же, что вы могли бы сделать с ручным удалением. Программа не намерена экономить ваше время.
По завершению процесса удаления, программа предлагает запустить мощный сканер (их выражение, не наше), который исследует жесткий диск и реестр на предмет файлов, которые мог пропустить деинсталлятор. Результаты будут отображаться в виде дерева файлов и записей реестра, которые вы можете пометить для удаления в ручную — ответственный выбор, поскольку IObit не собирается делать что-то автоматически.
Если вы не довольны встроенной функцией удаления в Windows, вам может понравится программа IObit Uninstaller. Принудительное удаление и «мощные» функции сканирования помогут вам выявить остатки программного обеспечения, которые иначе останутся на вашем жестком диске.
Примечание: Программа прогнозов погоды распространяется по лицензии freeware. Вы можете использовать данное программное обеспечение бесплатно, но автор принимает добровольные пожертвования, направленные на дальнейшее развитие ПО.
https://youtube.com/watch?v=6sUkvrrGtlE
