Ios 13 не даст разориться на интернете. топ способы экономии трафика
Содержание:
- Инициатива Microsoft
- Ненадежный алгоритм
- Экономия в «Яндекс Браузере»
- Bandwidth Saving Web Browser Extensions
- Расширения для сжатия
- How Google Data Saver affects privacy
- Data Saver in the Real World
- Куда расходуется
- Чем отличаются подключения к интернету в Windows 10
- What Does Data Saver Actually Do?
- Enabling Data Saver
- Google Chrome
- Web Browsers With Built in Bandwidth Saving
- How Google Data Saver affects web traffic logging and reporting
Инициатива Microsoft
Популярные браузеры Google Chrome и Microsoft Edge для Windows 10 научатся экономить пользователям гигабайты в сетях с ограничениями по трафику, например, операторов сотовой связи. Обозреватели будут автоматически подстраиваться под текущее интернет-соединение.
По данным портала Windows Latest, разработчики из Microsoft хотят дополнить проект Chromium кодом, который позволит корректно определять тип интернет-соединения, опираясь на настройки Windows 10.
Таким образом, браузеры на его основе – Google Chrome и Microsoft Edge – работая в Windows 10, смогут сократить потребление трафика, когда это действительно необходимо.
Экспериментальная версия Edge (Canary) уже умеет определять вид сетевого соединения: браузер, как минимум, перестает автоматически скачивать обновления при выявлении подключения с ограничениями по трафику, отмечает Windows Latest. Google Chrome, вероятно, в ближайшее время обзаведется аналогичной возможностью.
Ненадежный алгоритм
В коде Chromium присутствует отдельный алгоритм, который позволяет определить, используется ли в данный момент мобильное соединение, которое по умолчанию считается лимитным. Остальные браузер считает безлимитными.
Искусственный интеллект добрался и до Wi-Fi: как инновации помогают строить беспроводные сети в офисах
Телеком

В тоже время, по данным телеметрии Microsoft, лишь 40-45% подключений к мобильным сетям и 1% – к точкам доступа Wi-Fi в Windows 10 настроены пользователями как лимитные. Из этого следует, что Chromium не всегда переходит в режим экономии трафика, когда это необходимо, и наоборот – может начать экономить в те моменты, когда это совершенно не требуется.
Экономия, в частности, может проявляться в автоматической приостановке закачек или предзагрузки веб-страниц.
Экономия в «Яндекс Браузере»
В «Яндекс Браузере» можно экономить трафик, включение и выключение производится довольно легко.
Особенности
Представленная опция разработана на основе признанной во всем мире технологии «Опера Турбо» и активируется, если соединение с глобальной сетью достаточно медленное. Применение расширения повышает скорость открытия страниц и экономит трафик.
Обратите внимание! Особенности заключаются в предварительной отсылке запрошенной информации на сервера Yandex. Там она максимально сжимается в формат gzip, и в обработанном виде передается на обозреватель
Активация и деактивация
Как включить, так и выключить опцию можно в настройках браузера. Для этого достаточно открыть вкладку «Дополнения» и включить или отключить переключатель инструмента ускорения.
Дополнительные свойства
Примечательно, что использование расширения помогает посещать заблокированные «Роскомнадзором» ресурсы. Кроме этого, есть специальная панель «Табло», в которой сохранены двадцать самых посещаемых ресурсов. Интеллектуальная поисковая строка позволяет вводить запросы письменно и голосом.
Bandwidth Saving Web Browser Extensions
1. Google Data Saver Beta (Chrome)
Data Saver has been widely talked about since Google released the extension in early 2015 although it does still have a beta tag. Data Saver connects to Google’s proxy servers over HTTP/2, images are compressed to WebP while HTML, CSS and JavaScript files are minified and compressed. Data Saver will attempt to compress all non HTTPS pages not opened in Incognito mode.

Once installed you can see how much data has been saved over the last month by clicking on Data Saver’s icon. The icon is also used for disabling and enabling the extension. One issue with the data saving graph is it becomes inaccurate over time because downloads which cannot be compressed like videos, music files, archives and executable files will also be counted in the data. This skews the numbers if you download those types of files often. One advantage of using Data Saver is you know the Google servers will be quick and pages will be served at good speeds.
2. SkyZIP (Chrome and Firefox)
Proxy extensions are commonplace but SkyZIP specifically advertises itself as an acceleration and compression proxy designed to save bandwidth. It is from German satellite company Nynex and was created to offer their customers bandwidth savings, but can be used by anyone. Pages are sent to the Nynex servers where HTTP pages are compressed. Images are converted to WebP and CSS, Javascript and HTML is Gzipped. Data is encrypted with TLS 1.2 and sent via HTTP/2.

Once installed the extension functions slightly different depending on your browser. In Firefox the options are available from the icon, they are to enable/disable SkyZIP globally and select the rate of compression. The higher the compression mode you choose, the more data savings you should get at the expense of page load speed. The Chrome version has its own settings window where you can additionally choose to exclude specific IPs and provide authentication (presumably for Nynex customers only).
|
3. Network Bandwidth Saver (Firefox)
This Firefox extension is a little different and does not involve compression or web proxies. What it actually does is lazy load images on every webpage, a technique that’s well known to webmasters. What lazy loading does is delay the downloading of images you cannot see on the page until they are scrolled into view. If you only view the top half of a page, the images in the lower half will not be loaded, saving bandwidth, especially on image rich websites.

Once installed the extension is enabled automatically and you will notice it working when scrolling down a webpage with images, they will load only when scrolled into view. Network Bandwidth Saver can be disabled from the icon but a per site option would’ve been quite useful since lazy loading is not perfect across all sites. It’s still a quick and easy option to try and doesn’t disable page content while still offering some bandwidth savings. You can also use lazy loading along with something like SkyZIP to increase data savings even further.
4. Data Compression Proxy (Chrome)
This extension uses the same Chrome Compression Proxy as Google’s Data Saver, but ironically was released a year or so earlier. Because it uses the same proxy the savings will be the same as Data Saver although there are a couple of useful options such as a basic ad blocker and a bypass list to exclude specific websites.

Although we didn’t notice anything during our brief testing, there’s a worrying amount of reviews on the Chrome store page saying the extension is injecting its own advertising into web pages. For this reason we would recommend that if you install the Data Compression Proxy extension, you do so with caution.
Расширения для сжатия
Расширения для экономии трафика позволяют активировать сжатие всех поступающих при просмотре страниц данных. Принцип действия всех представленных расширений заключается в том, что при поступлении информации до конечного абонента, она проходит обработку на серверах этих программ. Там данные сжимаются и отправляются на модем или маршрутизатор пользователя.
Обратите внимание! Опции могут как отключить экономию получаемого трафика на время, так и работать постоянно в скрытом режиме. Помочь в сжатии входящей информации могут такие расширения:
Помочь в сжатии входящей информации могут такие расширения:
- специальное расширение под названием «Экономия трафика» для «Гугл Хром»;
- для обозревателя «Опера» имеется функция «Турбо»;
- программы Traffic Compressor, Web Compressor, Toonel.net.
How Google Data Saver affects privacy
Google already does a vast amount of user tracking while using their search engine and other Google services. Google Data Saver gives them further insight, even when you are not using any Google services directly.
It also means that Google has the ability to change the content that passes through them. On the positive side, they compress it for you. On the nefarious side, they could potentially inject additional tracking code in web content.
Even if Google does not tamper with the data, just the visibility they get from looking at your Internet usage meta data (browsing logs) is valuable to them.
Data Saver in the Real World
Now that you have a handle on what Data Saver does, let’s compare some websites side by side with this enabled.
What we’re interested in is the total size of the site, its response time, and if anything breaks along the way (since there’s automatic compression involved).
Each site was loaded several times, and a fair average chosen. (As most of these sites have advertising, each page load will be subtly different.) We’re interested in the average speed and weight of the sites with and without Data Saver (when caching has been disabled).
SitePoint.com
There’s no better place to start than home. Looking at the SitePoint website, it consists heavily of JS files and small images.
Data Saver Disabled:

The site ends up weighing in at about 1.2MB with 133 requests. It takes on average around 3 seconds to load.
Data Saver Enabled:

After Data Saver has been enabled, the page weight drops to around 700–780KB. The number of requests stays consistent, though the page takes a solid 1 second longer to load.
The reduction here was mainly from minifying JS and HTML resources. Data Saver saved us a good portion of bandwidth with only a slight delay.
web.bird.digital
It’s always good to compare potential savings on your own websites. This site is more media heavy, with several portfolio images, a large slider and smaller thumbnails.
Data Saver Disabled:

There’s around 1.2MB of data being downloaded across 63 requests. The load time finishes in around 1.8–2 seconds.
Data Saver Enabled:

When Data Saver is enabled, the size drops drastically, down to around 650–700KB. The reduction in size comes almost entirely from the dynamic conversion of images to the WebP format. The tradeoff for this data saving is the download speed, taking on average around another 0.5 seconds to download.
ebay.com
A popular auction site, eBay’s homepage (when you’re not logged in) showcases several of the day’s latest deals, along with a somewhat random collection of products, categorized into actions. It’s another media-heavy site.
Data Saver Disabled:

The site weighs in at about 2.4MB with 200 requests. All of this takes about 4.5 seconds to fully load.
Data Saver Enabled:

When Data Saver is enabled, the page weight drops sharply, down to just 1.4MB. Generally, Data Saver makes pages load slower, as it has to push everything through Google’s servers. However, for eBay it seems to remain about the same (and sometimes was actually faster).
This is a really good case where we’ve almost halved the download size and took nothing as a trade-off.
Куда расходуется
Каждый пользователь глобальной сети должен знать, что максимальный объем памяти, занимают файлы мультимедиа. К ним относятся фото и видео, музыкальные и анимационные файлы. Просмотр онлайн-видео или скачивание фильмов и фото с интернета расходует наибольшее количество Мегабайт доступных данных.
Если подключен безлимитный тариф, то об этом можно не переживать. Однако, не все пользователи имеют возможность заполучить такие тарифы и пакеты. Особенно это касается мобильного доступа.
На сегодняшний день наиболее популярными обозревателями можно назвать следующие:
- Google Chrome;
- Opera;
- Mozilla Firefox;
- Yandex браузер и другие.
Обратите внимание! Каждая операционная система имеет свои встроенные обозреватели, например, Internet Explorer для «Виндовс» или Safari для iOs. Ответить на вопрос, как сэкономить трафик интернета, могут ниже представленные функции и действия
Ответить на вопрос, как сэкономить трафик интернета, могут ниже представленные функции и действия.
Ввод ограничений на мультимедиа
Отключение или ограничение просмотра мультимедийных файлов может здорово помочь в экономии. При помощи определенных функций можно добиться полного или частичного запрета расходовать данные на просмотрах видео или фото. В большинстве обозревателей такая опция доступна.
Разработчики поняли, что сжатие объектов позволит не ограничивать серфинг в сети пользователя, и в то же время значительно сэкономит расходуемую информацию.
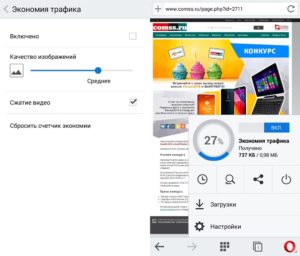
Кэширование
Cash представляет собой специальный раздел памяти обозревателя. В нем находятся все ранее просматриваемые страницы. Это позволяет ускорить открытие ранее просмотренных страниц при повторных посещениях. Когда кэширование активно, то страница загружается только с теми фрагментами, которые подверглись изменениям.
Все остальные берутся из памяти обозревателя.
Обратите внимание! В этом случае получается хорошая экономия получаемых данных, но кэш рекомендуется периодически очищать, поскольку со временем он занимает большое количество памяти устройства
Нежелательный контент и его блокировка
Почти все сайты в глобальной сети сегодня имеют встроенную рекламу. Баннеры могут располагаться по всему периметру страницы, может присутствовать всплывающая реклама. Все это значительно замедляет работу программы и расходует огромное количество трафика. Кроме этого, всплывающие окна могут нести в себе много нежелательного и вредного контента. Можно включить режим блокировки появления такой навязчивой рекламы, установив специальные утилиты. Наиболее популярные на сегодняшний день такие:
- FlashBlock;
- AdBlock;
- Simple AdBlock;
- Adguard;
- AdsCleaner;
- Proxomitron;
- Webcompressor.
Сжатие страниц
Подобные сервисы работают идентичным образом с функциями сжатия мультимедийных файлов. Однако в этом случае происходит сжатие полностью всей открываемой страницы. Программы для этого применяют собственные серверы, на которых происходит процесс предварительного сжатия. В итоге, конечный абонент получает уже сжатые данные. Программы помогают как тратить меньше объема трафика, так и защищать пользователя от лишнего содержимого.

Важно! Минусы представленных функций и программ заключаются в том, что не всегда сжатие происходит качественно. Случается частичное сжатие или его отсутствие, если соединение защищено
Защита от вредоносного программного обеспечения
Развитие глобальной сети повлекло за собой развитие всевозможного программного обеспечения. Однако не всегда оно бывает полезным. Различные вирусы, заражая устройства, несут в себе множество угроз. Одной из них может стать полностью бесконтрольное потребление данных из сети.
Как результат, угроза наносится применяемому оборудованию и личным данным пользователя, которые могут оказаться в открытом доступе или в руках злоумышленников.
В качестве защиты от подобных угроз рекомендуется применять хорошую антивирусную программу, которая позволяет защитить и предостеречь человека в случае заражения. Кроме этого, чтобы закрыться от посещения нежелательных ресурсов, следует озаботиться установкой качественного файрвола.
Дело в том, что встроенные средства не всегда достаточно качественные, поэтому рекомендуется применять сторонние программы. Например, Outpost Firewall. Его деятельность направлена на защиту обозревателя от вредоносного контента и нежелательной активности программ.

Чем отличаются подключения к интернету в Windows 10
В ОС Windows 10 присутствует такой параметр сетевого подключения, как его тип: лимитный или безлимитный. Лимитное (metered) подключение – это подключение к интернету, имеющее связанный с ним лимит трафика. Подключения через сети мобильных операторов Windows 10 по умолчанию считает лимитными, поскольку операторы сотовой связи чаще предлагают доступ в интернет в рамках ежемесячного пакета гигабайтов или взимают плату за единицу трафика.
Лимитное (metered) подключение к Сети в Windows 10
Подключения посредствам Wi-Fi и Ethernet могут быть настроены как лимитные, так и безлимитные. По умолчанию Windows 10 относит их к безлимитным.
В зависимости от типа текущего подключения к Сети поведение операционной системы и некоторых приложений может существенно отличаться. К примеру, при активном лимитном соединении Windows 10 не будет настаивать на скачивании обновлений (за исключением критических). Кроме того, будет запрещена загрузка апдейтов с других компьютеров в рамках пирингового (p2p) обмена внутри текущей сети.
Приложения из магазина Microsoft Store также прекратят получать автоматические обновления, как и «живые плитки» (Live Tiles) в меню «Пуск».
Некоторые приложения могут работать по-другому при лимитном подключении, чтобы сократить использование данных. В частности, при соответствующих настройках не будет осуществляться синхронизация с облаком файлового хранилища Onedrive.
What Does Data Saver Actually Do?
Data Saver works by passing Chrome’s network traffic through Google’s servers. The server performs automatic compression, minification, conversion of images and other elements to save you precious bandwidth.
There are several steps to the optimization process that Google implements to bring this all together.
Content via HTTP/2
Where possible, the optimization servers request the content via HTTP/2 instead of HTTP. HTTP/2 is a supercharged version of HTTP. Instead of having dozens of connections, there’s just one co-ordinated TCP connection, cutting down on the server back-and-forth traditionally associated with HTTP — thus helping you get get your content faster. In addition, HTTP/2 can cache future resources so that they can be instantly loaded when needed.
Automatic conversion of images
Images and rich media are among the slowest components to download. Sometimes a single image can weigh more than dozens of scripts and style sheets.
With Data Saver, the optimization server performs an automatic conversion to the new WebP format. WebP is a new image format that supports both lossless (like PNG) and lossy (like JPG) formats. The automatic conversion to WebP saves an impressive amount of space: on average, lossless images such as PNGs, when converted, became 25% smaller, and lossy images such as JPGs are reduced by up to 34%.
You’d think the quality would reflect the size, but the differences between them are marginal. (You can see a comparison on the Google Developers site.)
No images shown at all
For slower connections, instead of optimizing your images, Google will opt to send you no images at all. Once the page has loaded, it will prompt you with an option to enable images (which it will then fetch, compress and send down to the browser).
There’s no way to force this by default, so if you’re on a decent 3G connection — or even 4G — there’s no option to automatically opt to do this (it’s up to Google’s discretion, it seems).
Minification and compression
Another part of the optimization process is that all resources will be automatically minified.
Google’s server will go through all CSS, JS and HTML content and automatically remove all whitespace to cut down on size. It also ensures that all content is served with gzip compression (further speeding up the process).
Better DNS requests
When your device requests a site, often it will have to do a DNS lookup (to convert the URL to an IP address). As part of the compression process, Google’s server will perform the DNS request and either get the information it needs from its cache or fetch it directly.
This might seem like a small enhancement, but this does help to reduce name resolution and speed the whole process up.
Privacy and secured traffic
One thing to note is that Data saver will only work with standard HTTP traffic. As soon as you want to load a secure page over HTTPS, or if you’re using Incognito Mode, Data Saver will switch itself off and the page will be processed like usual.
Enabling Data Saver
Data Saver was introduced to Chrome for mobile devices in December 2015, so there’s a very good chance your mobile version of Chrome (on both Android and iOS) has Data Saver ready to go. Open up Chrome and go to Settings and then Data Saver. It’s that easily to get started.
If you’re using the desktop version of Chrome, you can enable Data Saver by downloading the Data Saver Chrome Extension. It’s an official extension from Google, and once you have it up and running, you should get a nifty data graph showing you how much data you’ve saved.

You can use this graph to see at a glance how much bandwidth you’ve saved. In addition, you can click on the Details page to see the data usage breakdown for each site:

Google Chrome
В Chrome тоже предусмотрена функция экономии трафика.
Принцип работы
Заключается в идентичном «Яндексу» и другим сервисам принципе. Все поступаемые на ПК данные сжимаются на серверах компании. Кроме этого, если скорость соединения невысокая, то открывается упрощенная версия ресурса.
Включение
Для управления услугой необходимо обращаться в настройки браузера. После этого следует открыть раздел «Дополнительные» и отыскать пункт «Экономия трафика». Там будет ползунок включения опции.
Устранение неполадок
Максимально быстрый способ устранить любые неполадки расширения — обратиться в техническую поддержку компании. Специалисты реагируют очень быстро и способны решить любую проблему сервиса.
Обратите внимание! Для обращения следует открыть настройки и выбрать раздел «Справка/отзыв», в котором написать и отправить отзыв. Экономить получаемые данные можно при помощи встроенного функционала браузеров или с использованием сторонних программ и приложений
Кроме этого, рекомендуется обезопасить серфинг просторами глобальной сети, установкой антивируса и файервола
Экономить получаемые данные можно при помощи встроенного функционала браузеров или с использованием сторонних программ и приложений. Кроме этого, рекомендуется обезопасить серфинг просторами глобальной сети, установкой антивируса и файервола.
Web Browsers With Built in Bandwidth Saving
1. Opera Browser
Opera is very well known in this field and has had page compression in Opera and Opera Mini for a long time, it was one of the first to enable the bandwidth saving compression feature in mobile browsers. They also have an Android app called Opera Max that offers media compression across other apps on your device.

In Opera browser for Windows the Turbo option is now more basic than it used to be and has no options at all and no information or statistics to show you how much data has been saved. All you have to do is turn it on via the settings and control menu > Opera Turbo option and HTTP pages will be sent to the Opera servers and compressed from then on. HTML and images are compressed while video content is optimized for lower bandwidth connections.
2. UCBrowser
UCBrowser is a very popular and well known mobile browser with hundreds of millions of downloads to its name. UCWeb also have a PC version of their browser based on Chromium. While UCBrowser does offer a compression method to save bandwidth and reduce the amount of data downloaded, it is quite specific and may not be as effective as other methods here.

Cloud Boost needs to be enabled to use it but you can easily do that by clicking on the small rocket icon in the address bar and pressing the “Enable boost now” button. With Cloud Boost only images are sent to UCWeb servers to be compressed and reduced in size with minimal quality loss, the icon will animate while images are being compressed and served. A few statistics are available in the popup such as amount of data saved and page load time improvement.
3. Yandex Browser
Yandex Browser is based on Chromium and integrates a feature that enables page compression, which is a modified version of Opera’s own Turbo mode. The Yandex version is a bit more advanced and can automatically enable Turbo when the download speed is under 128 Kbit/s, if the speed goes above 512 Kbit/s Turbo will turn itself off. HTML content is Gzipped, JPEGs are converted to WebP and the transfer is done via the SPDY protocol direct from the Yandex servers.

Alternatively you can leave it always on to compress all HTTP pages. Turbo will also disable on page multimedia content such as video and audio, clicking the placeholder will play the media. An additional setting is compressing video clips to try and save extra bandwidth during playback. To see how much bandwidth has been saved click the tiny rocket icon in the address bar, this will show how much has been saved today in addition to an option to show all disabled media content at once as well as the option to disable video compression for full quality viewing.
Final Note: As you might expect mileage with this type of function will vary greatly from site to site and it depends mostly on how well the site you visit has been optimized that will decide how much bandwidth saving there will be. For example, Raymond.cc has a number of optimizations to serve pages as quickly as possible to all users, so a bandwidth saver would not produce much saving. Other sites will get big savings because they aren’t well optimized, somewhere like TMZ.com can be compressed by over 50% saving several Megabytes on a single web page.
How Google Data Saver affects web traffic logging and reporting
As you can imagine, Google Data Saver can cause havoc with your reporting as well.
Below are two screenshots from an Activity Report I generated using Fastvue Sophos Reporter to illustrate the effects. The first with Google Data Saver turned off, and the second with Google Data Saver turned on.
Google Data Saver Off

When accessing fastvue.co with Google Data Saver off, the HTTP content is correctly served from fastvue.co and logged and reported appropriately.
Google Data Saver On

With Google Data Saver turned on, all of the individual HTTP requests are gone, and all you see are HTTPS sessions to https://proxy.googlezip.net
