Включаем и отключаем режим turbo boost у процессора: используя разные модели
Содержание:
- среда, 9 апреля 2014 г.
- Как включить Турбо Буст в Windows
- Тонкости разгона
- Особенности активации турборежима на портативных ПК
- Intel(R) Turbo Boost Technology Driver для Windows 7 x64, Windows XP x64, Windows Vista x64,
- Как включить AMD Turbo Core в BIOS
- Пятый этап — установка EFI драйвера
- Что такое технология Turbo Boost и зачем она
- Как включить или выключить Turbo Boost на Mac – Новости Украины и мира
- Turbo Boost 2.0
- Как же включить Turbo Boost на компьютере?
- Как этот режим работает
- Технология Turbo Boost
среда, 9 апреля 2014 г.
Intel Turbo Boost: включить или отключить?
Intel Turbo Boost — это технология саморазгона процессора на время сильной нагрузки. Разгон происходит за счет использования малозагруженных ядер. Поэтому наибольший эффект заметен в однопоточных приложениях, но и на многопоточных тоже заметен. Подробнее технология описана в википедии.
А как проверить, есть Turbo Boost в процессоре или нет?
Запустите HWiNFO (как им пользоваться смотрите здесь и здесь). В окне System summary в панели Features надпись Turbo будет гореть зеленым — это значит он есть в процессоре.
Хочу проверить его в деле
Турбобуст разгоняет процессор только при нагрузке. Откройте любую программу, показывающую частоту процессора (CPU-Z, Speccy, OpenHardwareMonitor, тот же HWiNFO). Теперь попробуйте, например, архивировать большой файл. Вы увидите, что частота процессора заметно увеличилась.
Если этого не происходит, то попробуйте поставить план электропитания «Высокая производительность» и отключить, если есть, фирменные утилиты для экономии энергии.
А какие минусы?
На мой взгляд, главный минус — это повышенное потребление энергии и температура на время разгона. Впрочем, температура не должна подняться выше TDP.
Так и включать или отключать?
Температура заметно повышается только во время продолжительных и сильных нагрузок на процессор (игры, кодирование аудио\видео). Если у вас такие нагрузки есть:
- Если у вас ноутбук или комп со слабой системой охлаждения, то вам имеет смысл отключить турбо буст.
- Если же у вас с охлаждением все в порядке, то отключать не нужно.
Если вы используете ноутбук или комп для серфинга, офиса и редко сильно нагружаете его, то вам не нужно отключать турбо буст, потому что во время коротких нагрузок температура не сильно повышается, и можно не волноваться об этом. Зато с саморазгоном приложения (например архиватор) будут работать быстрее.
Если у вас ноутбук, вы его много используете в автономном режиме, то для увеличения времени на одной зарядке, вам лучше отключить турбо буст. Все-таки энергию он потребляет.
Замерять температуру (а так же частоту и другие параметры) удобно с помощью бесплатной программы Open Hardware Monitor. Можно отображать на графике: отмечаете флажками нужные значения и открываете график: View —> Show Plot.
Как отключить Turbo Boost?
Для отключения нужно в текущем плане энергопитания изменить максимальное состояние процессора.
Панель управления —> Оборудование и звук —> Электропитание —> Настройка плана электропитания —> Изменить дополнительные параметры питания —> Управление питанием процессора:
- Максимальное состояние процессора: от сети и батареи поставить значение ниже 100 (для отключения достаточно поставить 99).
- Минимальное состояние процессора: так же проверьте, чтобы значение было ниже 100.
То есть, если стоит 100 — турбо буст включен. Если меньше 100 — выключен.
Хочу отключить турбо буст, какое значение мне поставить?
Как я уже писал, для отключения будет достаточно 99%.
Т.к
у меня ноутбук, то мне важно, чтобы он не перегревался. Небольшими экспериментами я определил для себя, что 98% будет оптимально по критерию производительность\температура
Далее идут результаты тестирования.
Мой процессор — Intel Core i7-2670QM с частотой 2.20 ГГц. Максимальное состояние процессора в 98% уменьшает стабильную частоту до 1996 МГц (т.е. выше не поднимается).
источник
Как включить Турбо Буст в Windows
Такая фича больше подходит для ноутбуков, у которых можно настроить энергопотребление. Как это сделать:
- Запустить Панель управления и перейти в раздел «Электропитание»;
- Выбрать настраиваемый план энергопотребления и нажать на ссылку «Настройка»;
- В следующей вкладке нажать на кнопку «Изменить дополнительные параметры»;
- В выпадающем списке найти «Питание CPU»;
- Для активации турбо-режима для параметров «Минимальное состояние» и «Максимальное состояние» установить значение 100%.
Если назначить меньше процентов, режим разгона будет автоматически отключаться операционной системой.
Тонкости разгона
Технология повышения частоты ядер процессора в зависимости от нагрузки в новых процессорах также претерпела изменения. Помимо изменения частоты процессорных ядер теперь в процессорах для настольных систем частота графического ядра также может изменяться (ранее такая возможность была доступна только в мобильных процессорах). К тому же изменение частоты GPU не зависит от изменения частот процессорных ядер и может, к примеру, повышаться одновременно с ними. Сама система стала более интеллектуальной, и процессор, при необходимости, можетчаще использовать повышенные частоты. Еще один интересный момент: если температура процессора находится в безопасных рамках при его работе в нагруженном режиме на повышенных частотах, вполне допускается, чтобы его энергопотребление превышало уровень TDP. Ранее этот уровень строго ограничивал рост частот при работе технологии Turbo Boost.
С выходом процессоров Sandy Bridge (см. hi-Tech PRO 3/2011, с. 71 электронной версии) технология Turbo Boost была усовершенствована и получила название Turbo Boost 2.0. Наибольшая польза от использования TB 2.0 достигается в процессорах для ноутбуков (разница частот с TB и без него тут наибольшая), так как это позволяет процессору работать в обычных режимах на сравнительно низкой экономичной частоте, а в случае необходимости — значительно повысить производительность системы путем увеличения частоты процессора и графического ядра.
Turbo Boost первого поколения умеет поднимать частоту ядер, оперируя данными о температуре, токе, энергопотреблении чипа и состоянии операционной системы. Но она не сможет превысить заданный уровень энергопотребления, даже если остается изрядный тепловой резерв, чтобы разогнать ядра еще сильнее.
На практике, процессор разогревается не сразу. Чтобы от состояния покоя дойти до ограничения теплового уровня, ему потребуется время. Технология Turbo Boost 2.0 (реализованная на архитектуре Sandy Bridge) позволяет чипу превышать заданный уровень энергопотребления до тех пор, пока не будет достигнут потолок температурного режима, после чего чип снижает энергопотребление для возвращения в запрограммированные пределы.
Это не означает, что процессор с Turbo Boost 2.0 будет превышать частоту ядер, указанную как максимальная для Turbo Boost. Если взять, к примеру, процессор Intel Core i7-2600K с базовой частотой 3,4 ГГц и максимальной в режиме Turbo Boost 3,8 ГГц, то именно планка в 3,8 ГГц будет максимально достижимой в штатных условиях.
Стоит отметить, что в ноутбуках, где базовые частоты несколько снижены для экономии энергии, эта технология будет оказывать большее влияние за счет более высокой планки увеличения частоты. А в сегменте мобильных решений большее влияние на производительность будет оказывать возможность технологии Turbo Boost распределять термальный бюджет между графическим и процессорными ядрами. Чипы предыдущего поколения также умели применять Turbo Boost к обоим компонентам. Процессоры с микроархитектурой Sandy Bridge позволяют делать то же самое на десктопных чипах. В ресурсоемких 3D-приложениях блок контроля энергопотребления будет выделять больше ресурсов графическому ядру, так как именно его ускорение сильнее влияет на общую производительность, нежели разгон процессорных ядер.
Особенности активации турборежима на портативных ПК
Ноутбуки могут работать от двух источников: от электросети и аккумуляторов. При питании от батареи ОС для увеличения срока работы (по умолчанию) «старается» уменьшить потребление энергии, в том числе и за счет снижения тактовой частоты (CPU). Поэтому включение турборежима на ноутбуке имеет ряд особенностей.
В более старых моделях BIOS устройств имел опции для включения и настройки этого режима. Сейчас же производители стараются минимизировать возможности вмешательства пользователя в работу ЦП, и часто данный параметр отсутствует. Активировать технологию можно двумя способами:
- Через интерфейс операционной системы.
- Через BIOS.
Intel(R) Turbo Boost Technology Driver для Windows 7 x64, Windows XP x64, Windows Vista x64,
Special offer.
See more information about
Outbyte
and
uninstall instructions.
Please review Outbyte
EULA
and
Privacy policy.
|
Intel(R) 82801FB Ultra ATA Storage Controllers — 2652 |
PCI\VEN_8086&DEV_2B04 |
|
Intel(R) processor PCI Express Root Port — 0043 |
PCI\VEN_14E4&DEV_1692&SUBSYS_03751025 |
|
Dell Wireless 1505 802.11n WLAN Mini-Card |
PCI\VEN_14E4&DEV_1698&SUBSYS_02701025 |
|
Intel(R) 82855PM Processor to AGP Controller — 3341 |
PCI\VEN_14E4&DEV_1713&SUBSYS_170F103C |
|
Intel(R) 6 Series/C200 Series Chipset Family 2 port Serial ATA Storage Controller — 1C09 |
PCI\VEN_14E4&DEV_1677&SUBSYS_01A31028 |
|
Intel(R) 6300ESB Ultra ATA Storage Controller — 25A2 |
PCI\VEN_14E4&DEV_1691&SUBSYS_04AB1028 |
|
Intel(R) 82801EB LPC Interface Controller — 24DC |
PCI\VEN_14E4&DEV_4318&SUBSYS_00061028 |
|
Intel(R) 5 Series/3400 Series Chipset Family 4 Port SATA AHCI Controller — 3B29 |
PCI\VEN_14E4&DEV_1680&SUBSYS_02641028 |
|
Intel(R) Performance Counters — 2A39 |
PCI\VEN_14E4&DEV_1600&SUBSYS_0215107B |
|
Intel(R) 82801FB/FBM PCI Express Root Port — 2660 |
PCI\VEN_8086&DEV_3B07 |
|
Xeon 7500 Last Level Cache Coherence Engine 7 — 2B3C |
PCI\VEN_14E4&DEV_167D&SUBSYS_0934103C |
|
Intel(R) Performance Counters — 2EA8 |
PCI\VEN_14E4&DEV_16B5&SUBSYS_05051025 |
|
Dell Wireless 1390 WLAN ExpressCard |
PCI\VEN_8086&DEV_0106&SUBSYS_04A31028 |
|
Intel(R) QPI Link — 2C90 |
PCI\VEN_1217&DEV_8231 |
|
Xeon 7500 QPI Router Port 2-3 — 2B42 |
PCI\VEN_8086&DEV_2C41 |
|
Intel(R) Performance Counters — 2ED8 |
USB\VID_08FF&PID_2504 |
|
Intel(R) 82801FB/FBM USB Universal Host Controller — 2659 |
PCI\VEN_8086&DEV_4114 |
|
Intel(R) B55 Express Chipset LPC Interface Controller — 3B0E — Upgradeable to Level III Manageability |
PCI\VEN_8086&DEV_2A19 |
|
Intel(R) Performance Counters — 2E78 |
PCI\VEN_8086&DEV_2D81 |
|
Intel(R) 7500/5520/5500/X58 I/O Hub PCI Express Root Port 9 — 3410 |
PCI\VEN_14E4&DEV_1600&SUBSYS_01CE1028 |
|
Integrated Memory Controller Channel 1 Address Registers — 2C29 |
PCI\VEN_14E4&DEV_1677&SUBSYS_01871028 |
|
Intel(R) ICH8 2 port Serial ATA Storage Controller — 2825 |
PCI\VEN_14E4&DEV_1692&SUBSYS_033D1025 |
|
Xeon 7500 QPI Physical port 3 — 2B5E |
PCI\VEN_14E4&DEV_165E |
|
Intel(R) QuickPath Interconnect Link 0 — 2C10 |
PCI\VEN_8086&DEV_2B40 |
|
Xeon 7500 SMI Physical port 1 — 2B64 |
PCI\VEN_14E4&DEV_1690&SUBSYS_04151025 |
|
Intel(R) 82801EB USB Universal Host Controller — 24D2 |
PCI\VEN_8086&DEV_2D13 |
|
Intel(R) 7500/5520/5500/X58 I/O Hub PCI Express Root Port 0 — 3421 |
PCI\VEN_14E4&DEV_1677&SUBSYS_018F1028 |
|
Intel(R) G35 Express Chipset Processor to I/O Controller — 2980 |
PCI\VEN_14E4&DEV_1698&SUBSYS_02FE1028 |
|
Intel(R) 5 Series/3400 Series Chipset Family 2 port Serial ATA Storage Controller — 3B21 |
PCI\VEN_14E4&DEV_1676&REV_00 |
|
Reserved — 2D12 |
PCI\VEN_8086&DEV_2641 |
|
Intel(R) Chipset QuickData Technology device — 342C |
PCI\VEN_8086&DEV_2916 |
|
Intel(R) ICH10 LPC Interface Controller — 3A18 |
USB\VID_413C&PID_8194&MI_03 |
|
Intel(R) ICH8DH LPC Interface Controller — 2812 |
PCI\VEN_14E4&DEV_1600&SUBSYS_01C11028 |
|
Intel(R) ICH9R LPC Interface Controller — 2916 |
PCI\VEN_14E4&DEV_167F&SUBSYS_30C0103C |
|
dell wireless 5550 hspa+ mini-card usim port |
PCI\VEN_8086&DEV_2C1A |
|
Intel(R) ICH10DO LPC Interface Controller — 3A14 |
{12110A2A-BBCC-418B-B9F4-76099D720767}\BPMP_8086_0186 |
|
Intel(R) ICH10 Family Virtualization Engine Controller — 3A51 |
PCI\VEN_8086&DEV_2C1C |
|
Intel(R) 82801FB/FBM USB Universal Host Controller — 265B |
USB\VID_413C&PID_8184&CLASS_02&SUBCLASS_09&PROT_01&OS_NT |
|
Intel(R) 7500/5520/5500/X58 I/O Hub PCI Express Root Port 10 — 3411 |
PCI\VEN_14E4&DEV_1693&SUBSYS_88B91033 |
|
Dell Wireless 5540 HSPA Mini-Card Data Modem |
PCI\VEN_14E4&DEV_1692&SUBSYS_033E1025 |
|
Dell Wireless 5541 HSPA Mini-Card Modem |
PCI\VEN_14E4&DEV_166E&SUBSYS_1700103C |
|
Intel(R) 4 Series Chipset PCI Express Root Port — 2E01 |
PCI\VEN_8086&DEV_2C18 |
|
Intel(R) 7500/5520/5500 Physical Layer Port 1 — 3419 |
PCI\VEN_8086&DEV_2B2A |
|
DW1520 Wireless-N WLAN Half-Mini Card |
PCI\VEN_14E4&DEV_1684&SUBSYS_021A1025 |
|
Intel(R) QS57 Express Chipset LPC Interface Controller — 3B0F |
PCI\VEN_14E4&DEV_4320&REV_03 |
|
3Com Dual Port 1000-SX PCI-X Server NIC |
PCI\VEN_14E4&DEV_1693&SUBSYS_012B1025 |
|
Intel(R) QuickPath Architecture Generic Non-Core Registers — 2C55 |
PCI\VEN_14E4&DEV_1681 |
|
Intel(R) 7500/5520/5500/X58 Physical Layer Port 0 — 3418 |
PCI\VEN_8086&DEV_3B19 |
|
Intel(R) 7500/5520/5500/X58 Routing and Protocol Layer Registers Port 0 — 3426 |
PCI\VEN_8086&DEV_2D12 |
|
Dell Wireless 5630 (EVDO-HSPA) Mobile Broadband Mini-Card (Composite WWAN Device) GPS Port |
PCI\VEN_14E4&DEV_1693&SUBSYS_025A1028 |
Как включить AMD Turbo Core в BIOS
Прежде всего нужно попасть в настройки BIOS. Для этого сразу после включения ПК, необходимо нажать клавишу Delete (это актуально для данного конкретного BIOS, взятого в качестве примера для данной инструкции, у различных моделей материнской платы способ входа может отличаться, лучше всего предварительно посмотреть документацию).
Нам понадобится раздел Advanced Frequency Settings (расширенные настройки частоты). В данном случае он расположен в главном меню.

Перейдя в раздел, нажав на клавишу Enter, ищем параметр Core Performance Boost. С помощью пробела или того же Enter, изменяем значение на Auto (или Enabled, набор опций может отличаться). С этого момента технология Turbo Core включена. Показанные ниже параметры Turbo Performance Boost Ratio / Core Performance Boost Ratio позволяют более тонко настроить то, до каких значений разрешено поднимать частоты.

После выполнения настройки BIOS следует выйти из редактирования с сохранением настроек (Save & Exit Setup). Компьютер перезагрузится и новые параметры вступят в силу.

Если вас интересует как отключить Turbo Core AMD, найдите этот же параметр Core Performance Boost, и присвоить ему значение Disable.
Пятый этап — установка EFI драйвера
- Включаем ПК и заходим в Bios.
- Заходим во вкладку «BOOT» и выставляем на первое место в приоритете загрузки операционной системы нашу флешку что бы получилось примерно таким образом:

- Затем сохраняем настройки и перезагружаем ПК.
- После перезагрузки Вы должны увидеть Shell-оболочку и нужно определить два значения: «FS0» и «FS1»:
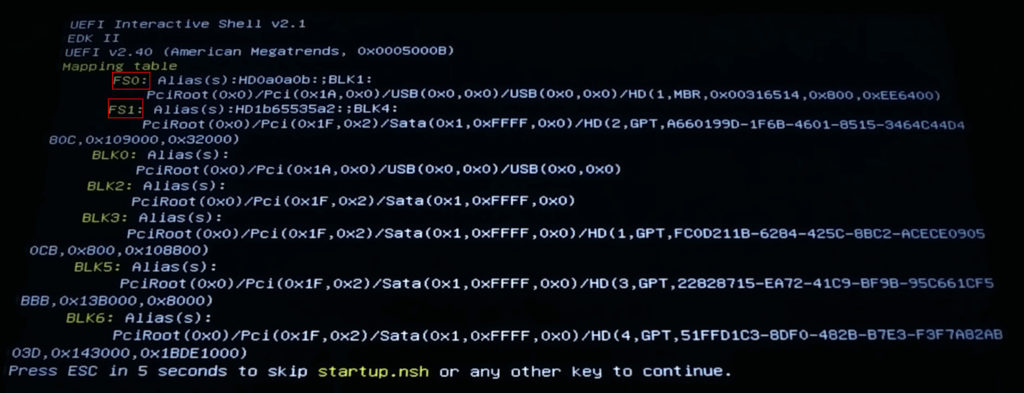
- Для начала нужно проверить, видит ли наш драйвер, который находится на флешке, для этого Вам нужно вписать команду «load fs0:\V3.EFI» и нажимаете Enter. Если всё в порядке, Вы увидите следующую информацию:
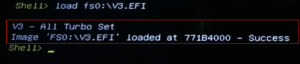
- Далее нам потребуется скопировать драйвер в системный раздел, для этого вписываем команду «cp fs0:\V3.EFI fs1:\EFI\BOOT» и нажимаем Enter.
- После копирования, Вам потребуется так же добавить этот драйвер в загрузчик следующей командой «bcfg driver add 0 fs1:\EFI\BOOT\V3.EFI «V3 Full Turbo» «, после чего вы должны увидеть следующую информацию:

- Далее пишем «exit» и нажимаем Enter и загружаем операционную систему.
- Перезагружаемся и заходим в Bios во вкладу «BOOT» и выбираем в разделе «Driver Options» — «V3 Full Turbo» как видно на этом изображении:

- Меняем обратно приоритет загрузки на жесткий диск с операционной системой, сохраняем все настройки, выходим и загружаем операционную систему
Что такое технология Turbo Boost и зачем она
У ЦП Intel Турбо Буст — фирменная технология для разгона тактовой частоты этого компонента. При правильных настройках она позволяет поднять частоты ядер выше номинальных(подробнее про номинальную частоту можно почитать тут.), увеличив производительность CPU. Полезно как для однопотоковых, так и многопотоковых задач.
Важное замечание! Это не гарантирует увеличение ФПС в играх, так как этот параметр отвечает, в первую очередь, не за графический адаптер. Опция пригодится при запуске «прожорливых» программ, с которыми ЦП в нормальном режиме работы справляется плохо
У АМД есть похожая технология для разгона центрального процессора — работает аналогично, но называется Turbo Core (у старых моделей) или Precision Boost (у «камней» с архитектурой Zen). Настраивается так же, как и у Интел — в БИОС‑е или через интерфейс Виндовс.
И еще хочу добавить, что нет разницы, какая именно модель процессора используется — Core i5 или i7, 7400, 8400, 9400F, 9600K, Ryzen 5 или 7: активируется все одинаково. Детальнее о том, что такое Турбо Буст, и его рабочих режимах можно почитать в этом посте.
Как включить или выключить Turbo Boost на Mac – Новости Украины и мира
Практически все современные компьютеры Mac оснащены процессорами, поддерживающими технологию Turbo Boost, управляющую тактовой частотой по запросу операционной системы. Она ускоряет работу Mac или PC, однако активация данной функции также увеличивает расход заряда батареи. У пользователей Mac есть возможность активировать Turbo Boost для более быстрой работы компьютера или отключить его для экономии энергии.Для управления режимом Turbo Boost разработано специальное приложение, которое совместимо OS X El Capitan, но не работает с macOS Sierra. Использование «Turbo Boost Switcher for OS X» предусматривает наличие современного процессора типа Intel Core i5 или Core i7. Для управления работой Turbo Boost утилита будет загружать и выгружать расширения ядра.
Стоит отметить, что «Turbo Boost Switcher for OS X» предназначается только для опытных пользователей. В связи с тем, что приложение вносит изменения в системное ядро, перед его использованием необходимо сделать резервную копию данных на компьютере.
Как отключить Turbo Boost на OS XШаг 1: Перейдите на сайт rugarciap и загрузите Turbo Boost Switcher (доступны бесплатная и платная версии). Для запуска утилиты необходимо отключить Gatekeeper в разделе «Защита и безопасность».Шаг 2: После того, как вы запустите приложение, появится соответствующая иконка с молнией в верхней строке. Она открывает выпадающее меню управления утилитой. Здесь можно отключить Turbo Boost выбором пункта «Disable Turbo Boost».Шаг 3: По запросу ОС введите пароль администратора (этот обязательно, так как программа вносит изменения в системное ядро).
После отключения Turbo Boost операционная система пересчитает оставшееся время автономной работы. Если вы пользуетесь тяжелыми программами, то наверняка заметите снижение производительности. Отключать Turbo Boost рекомендуется только при необходимости продлить время работы компьютера вдали от розетки.
Как повторно включить Turbo BoostДля возврата в исходное состояние перейдите к выпадающему меню в строке состояния и выберите «Enable Turbo Boost» и снова введите пароль. Расширение ядра, которое блокирует работу функции, будет удалено.Действительно ли отключение Turbo Boost позволяет увеличить время автономной работы MacBook? В зависимости от особенностей использования компьютера, Turbo Boost может значительно улучшить автономность Mac. Но за счет общей вычислительной мощности. Иными словами, если отключить Turbo Boost, автономность ноутбука возрастет, но компьютер будет работать медленнее. Стоит ли жертвовать производительностью, зависит от ситуации. Иногда время работы от батареи гораздо важнее быстродействия.
Тесты «Turbo Boost Switcher» на MacBook Pro показали прирост автономности примерно на час. Некоторые пользователи говорят и о более кардинальных изменениях. «Отключение Turbo Boost снижает производительность центрального процессора примерно на треть, но при не ресурсоемких задачах разница практически незаметна. MacBook Pro также существенно меньше греется и работает на 25% дольше», – отметил автор ресурса Marco.org.
При общении с пользователями я начал замечать, что многие совсем не понимают, что такое Turbo Boost, каково назначение турбо ускорение процессоров и какой от этого можно получить прирост. Так же многие турбоускорение путают с гипертрейдингом, хотя это совсем разные технологии
Напомню, что технология Turbo Boost была внедрена с выходом первого поколения процессоров i3, i5, i7, не обошли вниманием Intel и линейку процессоров Xeon. Технология гипертрейдинг начала внедрятся на процессорах Intel линейки Xeon с ноября 2002 года, в i3-i5-i7 с выходом первого поколения этой линейки
Turbo Boost 2.0
Вторая версия Turbo Boost мало чем отличается от первой. Она поднимает тактовую частоту ядер центрального процессора под нагрузкой, если потребляемая мощность и температурные показатели не перешагивают пиковое значение, заданное производителем устройства. Время разгона, вольтаж и частота ядер зависят от ряда факторов:
- используемая операционная система;
- тип рабочей нагрузки;
- количество занятых ядер;
- значение потребляемого тока;
- текущая температура кристалла.
При активации Turbo Boost 2.0 пиковая турбочастота при функционировании в режиме ресурсоёмких нагрузок достигается не всегда, и крайне редко – при задействовании нескольких ядер. В турборежиме частота ядер одинакова, независимо от того, они загружены или простаивают.
Для управления режимом динамического разгона применяется несколько режимов в зависимости от температурных показателей, потребляемой мощности. Кратковременно его частота может превышать пределы, указанные в спецификации. При сильном нагреве или потреблении электроэнергии больше пикового значения частота резко снижается, чтобы процессор смог остыть.
Технология исключает перегрев кристалла. Датчики следит за температурой и мощностью каждого ядра, при превышении пиковых значений их частота падает, пока устройство не охладится или энергопотребления не упадёт до приемлемого уровня. В турборежиме вентилятор может изрядно шуметь, и это нормально.
Как же включить Turbo Boost на компьютере?
По умолчанию данная технология включена в большинстве современных bios материнских плат и находится под управлением установленной на компьютер операционной системы. Пользователь не имеет влияния на технологию. При использовании ноутбука, оснащенного этим типом ускорения, необходимо установить максимально мощный профиль управления электропитания компьютера. Данное действие дает понять операционной системе, что необходимой мощности питания хватит на разгон.
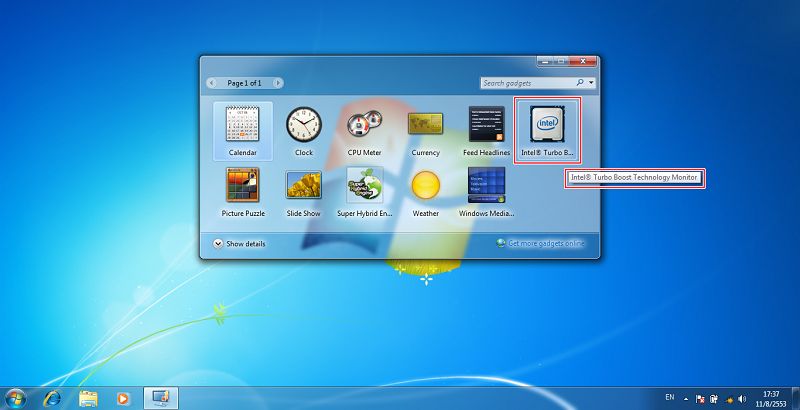
Количество ядер центрального процессора с технологией Turbo Boost не могут повлиять на максимальную тактовую частоту ускорения. Возможность установки ускорения зависит от рабочей платформы и нагрузки. Период времени, на которое доступно ускорение и максимальная частота, зависит от используемой платформы и рабочей нагрузки. Существуют следующие режимы:
- 1 шаг ускорения +133 МГц в одном ядре;
- 2 шага ускорения +266 МГц) в одном ядре;
- 1 шаг ускорения +133 МГц) в двух ядрах;
- 1 шаг ускорения +133 МГц) в трех ядрах;
- 1 шаг ускорения +133 МГц) в четырех ядрах;
Проще говоря, тактовая частота одного работающего ядра растет на 266 Мгц, при разгоне двух и более ядер – на 133 Мгц. Монитор технологии Turbo Boost от Intel позволит отследить все ускорения и даст более полное понимание процессов, происходящих внутри «железного ящика».
Как этот режим работает
Центральный процессор нечасто функционирует на максимальной частоте, и при невысокой нагрузке на ядро её целесообразно опускать для ограничения энергопотребления и снижения нагрева кристалла.
Технологии динамического разгона Turbo Core и Boost смягчают дисбаланс: он работает на базовой или пониженной частоте при лёгкой нагрузке и переключается на повышенную, даже превышающую номинальную при решении ресурсоёмких задач. При этом, если задание плохо распараллеливается, ненужные ядра отключаются для экономии энергии и снижения интенсивности нагрева.
При выполнении пониженного количества операций за секунду и работе без нагрузки процессор справляется с просчётами, потребляет меньше электричества, слабее греется. А значит, экономит электроэнергию – продлевает автономность ноутбука и выделяет меньше тепловой энергии.
В принципе, верхняя граница тактовой частоты не ограничена при сохранении стабильных и допустимых показателей температуры и потребляемой мощности. Такой разгон приводит к росту производительности кристалла в многопоточном и однопоточном режимах. Причем в последнем её повышение заметнее, частота растёт значительнее, ведь одно ядро охлаждать проще, энергии оно потребляет меньше, чем два-четыре.
При функционировании без нагрузки CPU работает на номинально частоте, указанной в спецификации. После активации технологии экономии электроэнергии (SpeedStep в Intel) процессор может снижать напряжение на ядрах, опуская таким образом номинальную частоту.
Например, новый Intel Core i7-10850H при базовой частоте 2,7 Гц в турборежиме демонстрирует прирост почти вдвое – 5,1 ГГц. При отсутствии нагрузки благодаря технологии SpeedStep показатель ступенчато может опускаться до половины тактовой частоты.
Технология Turbo Boost

Процессоры Intel Core I5 и I7, помимо установленной номинальной частоты, могут работать с большей скоростью. Эта скорость достигается благодаря специальной технологии Turbo Boost. При установке всех драйверов данная технология включается и работает по умолчанию. Однако, если вы установили всё ПО, а ускорения не наблюдается, стоит выполнить мониторинг Turbo Boost.
Что такое Turbo Boost и как он работает?
Turbo Boost – это технология, которая разработана специально для процессоров Intel Core I5 и I7 первых трех генераций. Она позволяет временно разогнать частоту работы ядер выше установленного номинала. При этом такой разгон выполняется с учётом силы тока, напряжения, температуры устройства и состояния самой операционной системы, то есть безопасно. Однако такой прирост в скорости работы процессора является временным. Он зависит от условий эксплуатации, типа нагрузки, количества ядер и конструкции платформы. К тому же, разгон с помощью Turbo Boost возможен только для процессоров Intel Core I5 и I7 первых трех генераций. Полный перечень устройств, которые поддерживают данную технологию следующий:
Стоит также отметить, что технология Турбо Буст работает только на операционных системах Windows 7 и 8. Windows Vista, XP и 10 не поддерживают данную технологию.
Как проверить, работает ли Turbo Boost?
Для того, чтобы проверить, включён и работает ли Turbo Boost, разработчики компании Intel выпустили специальную утилиту «Монитор технологии Turbo Boost». Работа данной программы простая:
Размер: 23 MB | Cкачали: 2247 раз | Тип файла: exe | Версия: 06.07.16
Скачиваем файл Setup.exe и запускаем его на своём ПК. Следуем указаниям мастера установщика.



Откроется новое окно программы. Внизу указана номинальная частота ядра.

Если включить какую-то программу или даже видео в хорошем качестве, то увидим, как работает Turbo Boost.

Если же технология не работает, но ваш процессор её поддерживает, стоит её включить.
Как включить Turbo Boost?
Включить технологию Turbo Boost можно двумя способами:
- Через BIOS;
- Через Панель управления операционной системы.
В первом случае в BIOSе, в разделе «Load Default», необходимо сбросить все настройки. Что же касается активации режима через Панель управления, то для этого стоит выполнить следующие действия:
Жмём «Пуск», «Панель управления» и выбираем «Электропитание».

В новом окне ставим отметку «Сбалансированный режим» и жмём «Настройка плана электропитания».

В следующем окне выбираем «Изменить дополнительные параметры питания».

В списке находим пункт «Управление электропитанием процессора». Для минимального и максимального состояния процессора выставляем 100%.

После перезагрузки компьютера, режим Turbo Boost будет активирован.
SoftikBox.com
