Как установить adobe flash player для opera
Содержание:
- Конфликт ассоциаций файлов Flash.
- Установка
- Установка через онлайн инсталлятор
- Как включить Flash Player в Google Chrome: Browser Plugins
- Программисты не отпускают Flash на покой
- Проблемы, которые могут быть при аппаратном ускорении графики.
- Другие способы решения проблемы
- Установка из оффлайн версии
- VLC
- Как установить
- Обновить Adobe Flash Player для Opera
- Что такое Opera
- Как включить автоматическое обновление Adobe Flash Player
- Если Opera так и не воспроизводит видео
- Скачать Adobe Flash Player для Opera с сайта
- Подготовка к установке
- Скачать Adobe Flash Player для Оперы
- Включение автоматического обновления
Конфликт ассоциаций файлов Flash.
Эта ошибка не редко появляется на экранах мониторов. Здесь также поможет удаление старой версии программы и установка новой. Дальше всё делаем по инструкции:
- Открываем Opera, нажимаем сочетание клавиш «Ctrl+F12», мы попадем в настройки.
- Переходим во вкладку с названием «Расширенные» и делаем открытие «Загрузки».
- Листаем список, а затем дважды нажимаем на приложении, которое ассоциируется с проигрывателем flash.
- В окошке находим «Изменение свойств типа файлов».
- Ищем «Использовать плагин» и варианты плагинов.
- Делаем выбор flash плеера. Если вы видите лишнюю строку, то на ПК имеется стороннее ПО, которое и может создавать проблемы.
- Проверяем, имеются ли лишние файлы, расширение которых swf. Дело в том, что Опера не может вести работу, если число плагинов с одинаковым расширением больше одного. Лишний плагин убираем полностью.
Установка
1. В браузере Opera перейдите по адресу — https://get.adobe.com/ru/flashplayer/.
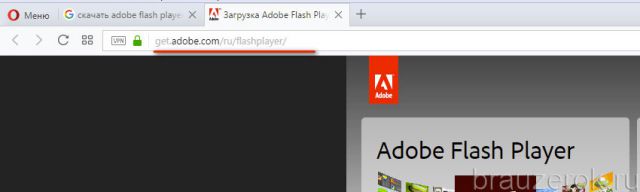
2. Убедитесь в том, что сервис Adobe правильно определил конфигурацию вашего ПК и используемый веб-навигатор. Эта информация отображается в первом блоке открывшейся странички, под надписью «Ваша система».
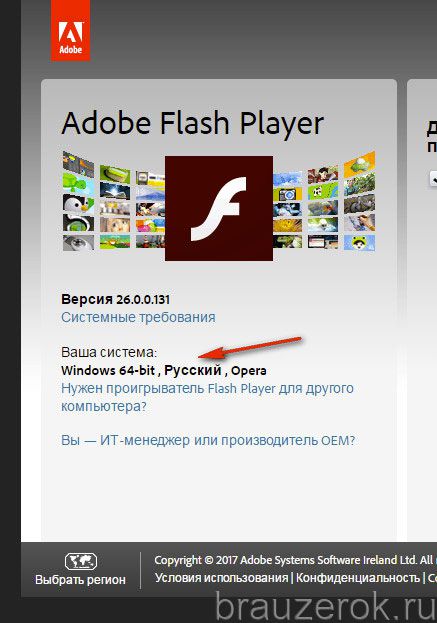
3. В средней панели «Дополнительное приложение» кликом мышки снимите все «птички», чтобы не устанавливать вместе с апплетом другие программы.
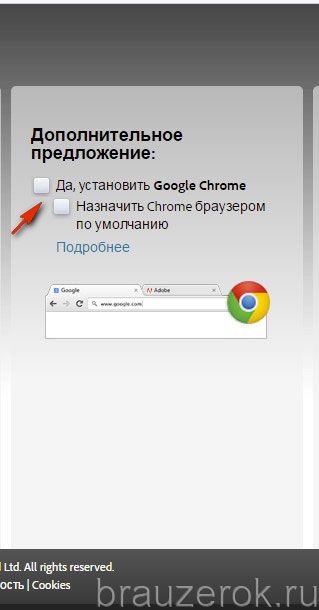
4. В панели «Общие положения…» нажмите «Установить сейчас», чтобы загрузить с последним обновлением Adobe Flash Player.
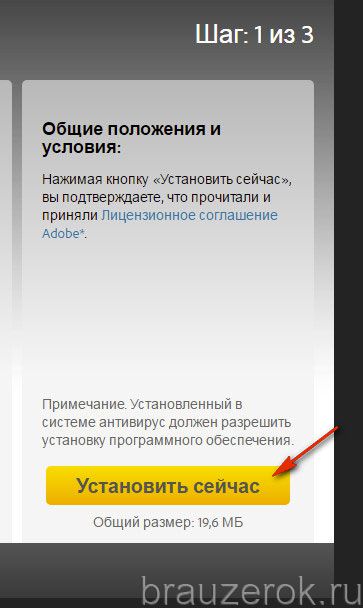
5. Укажите путь – папку, в которую нужно сохранить скачанный установщик. Выберите директорию, кликните «Сохранить».
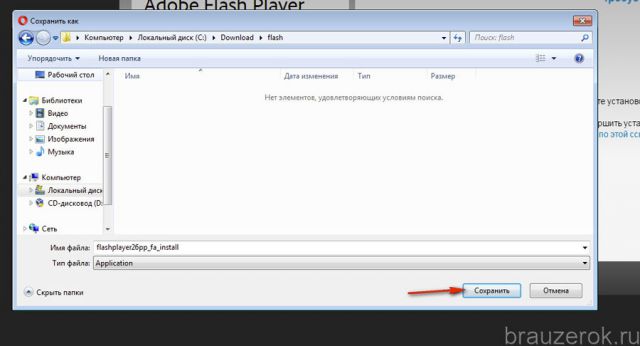
6. По окончании скачивания перейдите в указанную папку. Запустите инсталлятор с правами администратора (клик правой кнопкой → опция в контекстном меню).
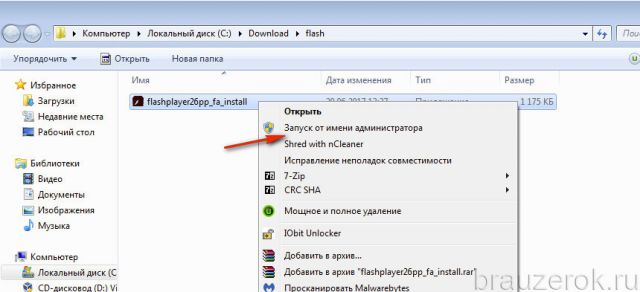
7. Разрешите запуск: в окне «Контроль…» клацните «Да».
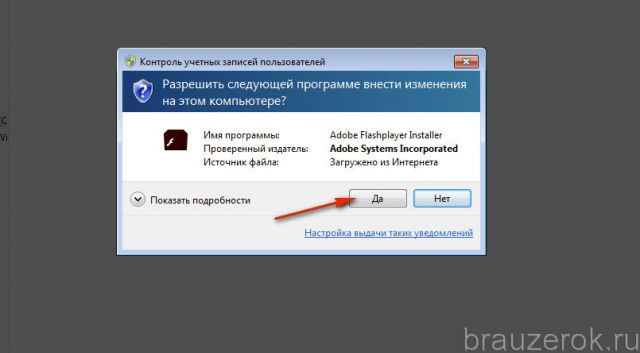
8. Выберите способ, как обновить Flash Player при выходе следующего апдейта (автоматически или по запросу). При включении опции «Никогда не проверять…» плагин не обновляется. Нажмите «Далее».

9. Следуйте подсказкам установщика для завершения инсталляции.
Установка через онлайн инсталлятор
Существуют два способа установки плагина Adobe Flash Player для Оперы. Можно скачать инсталлятор, который через интернет в процессе установки загрузит требуемые файлы (этот способ считается предпочтительным), а можно закачать готовый установочный файл. Поговорим об этих способах подробнее.
Прежде всего, остановимся на нюансах установки плагина Adobe Flash Player через онлайн инсталлятор. Нам нужно перейти на страницу официального сайта Adobe, где размещен онлайн инсталлятор. Ссылка на эту страницу расположена в конце этого раздела статьи.
Сайт сам определит вашу операционную систему, её язык и модель браузера. Поэтому для скачивания он предоставляет файл актуальный именно для ваших потребностей. Итак, жмем на большую желтую кнопку «Установить сейчас», расположенную на сайте Adobe.

Начинается загрузка установочного файла.

После этого, появляется окно, предлагающее определить место, где данный файл будет храниться на жестком диске. Лучше всего, если это будет специализированная папка для загрузок. Определяем директорию, и жмем на кнопку «Сохранить».

После загрузки, на сайте появляется сообщение, предлагающее найти в папке загрузок установочный файл.

Так как мы знаем, куда сохранили файл, то без труда его находим и открываем. Но, если мы даже забыли место сохранения, то переходим в менеджер загрузок через главное меню браузера Опера.

Тут мы без труда находим нужный нам файл — flashplayer22pp_da_install, и кликаем по нему, чтобы начать установку.

Сразу же после этого, закрываем браузер Опера. Как видим, открывается окно установщика, в котором мы можем наблюдать прогресс установки плагина. Продолжительность установки зависит от скорости интернета, так как файлы подгружаются онлайн.

По окончании установки появляется окно с соответствующим сообщением. Если мы не хотим запускать браузер Google Chrome, то снимает соответствующий флажок. Потом жмем на большую желтую кнопку «Готово».

Плагин Адобе Флеш Плеер для Оперы установлен, и вы можете просматривать потоковое видео, флеш-анимацию и другие элементы в своем любимом браузере.
Как включить Flash Player в Google Chrome: Browser Plugins
Чтобы включить Adobe Flash Player в Google Chrome, нужно выполнить несколько простых шагов, с которыми справится даже ребенок, а именно:
- Откройте Google Chrome. Уверен, с этим у вас проблем не возникнет.
- Далее нужно проверить, установлена ли у вас актуальная версия Google Chrome, то бишь самая последняя. Заходим в «Меню», выбираем раздел «Справка» и нажимаем на кнопку «О браузере Google Chrome». И, если ваш браузер нуждается в обновлении, нажмите кнопку «Обновить».
- После того, как вы убедились, что на вашем компьютере установлена самая свежая версия Google Chrome, закройте эту вкладку, она вам больше не понадобится. Далее в адресной строке, та самая полоска, где вы гуглите ваши любимые сериалы, вбивайте «chrome://components» (без кавычек).
- Среди всех установленных компонентов попытайтесь отыскать Adobe Flash Player (Pepper Flash) и кликните по кнопке «Обновить».
- Снова возвращаемся в адресную строку, ту самую, и вводим новую мантру: «chrome://plugins» (кавычки, как обычно, не нужны).
- Опять же отправляемся на поиски заветного Adobe Flash Player. Когда находим его, ставим галочку напротив строки «Запускать всегда».
После всей магии, проведенной выше, Adobe Flash Player в вашем браузере Google Chrome наконец-то запустится. Поздравляю, вы великолепны.
Тем, у кого не запустился модуль «plugins»: В новых версиях Google Chrome запуск флеш-плеера осуществляется путем набора в адресной строке другого заклинания: «chrome://settings/content» (кавычки…ну вы поняли). Откроется вкладка настроек, пролистайте страницу вниз и найдите раздел Flash. Потом тыкните галочку на «Разрешить Flash на сайтах». Поздравляю, вы тоже великолепно справились, плагин включен.
А сейчас мы рассмотрим еще несколько случаев, которые имеют место в последних версиях браузера Chrome. Потому что разработчики во всю пытаются отключить запуск флеш-плеера в своем браузере, заменяя его на HTML.
- Заходя на любой сайт, в адресной строке в самом правом углу нажмите на значок, изображающий часть мозаики, и выберите пункт «Разрешить».
- Если сайт отмечен значком «Безопасное соединение» (зеленый замочек) или просто закрытым замком, то нажмите по этому значку, затем выберите пункт «Настройки сайтов». Откроется страница с настройками для данного сайта. Выберите раздел Flash, в строке напротив него нажмите на «Всегда разрешать». Закрываем настройки, возвращаемся на сайт и обновляем страницу (значок круглой стрелки сверху слева, либо клавишами Ctrl+R или F5.
Программисты не отпускают Flash на покой
Группа энтузиастов работает над проектом Ruffle, который призван продлить жизнь интернет-ресурсов, продолжающих использовать устаревшую технологию Flash.
В рамках проекта Ruffle ведется разработка кроссплатформенного эмулятора Adobe Flash Player. Эмулятор написан на языке программирования Rust, может применяться как самостоятельное приложение на стороне клиента, так и встраиваться в веб-страницы при помощи технологии Webassembly. Код эмулятора опубликован на хостинге проектов Github на условиях лицензий Apache 2.0 и MIT. Финансовую поддержку проекту, в частности, оказывают издание The New York Times и развлекательная площадка Newgrounds.
По заявлению разработчиков, владельцам сайтов не придется вносить существенные изменения в их код, чтобы обеспечить дальнейшую поддержку Flash: достаточно установить приложение Ruffle на сервер и добавить единственную строчку HTML-кода (загружает специальную библиотеку на языке Javascript) на каждую страницу, включающую Flash-контент. В результате Ruffle автоматически обнаружит Flash-ролики и обеспечит их воспроизведение в браузерах Chrome, Firefox и Safari, в том числе на мобильных платформах.
В конце 2020 г. Adobe Flash Player перестанет работать во всем мире. Проект Ruffle продлит жизнь сайтов, применяющих Flash-технологии
В том случае, если автор сайта, разработанного с применение Flash-технологий, не озаботится установкой Ruffle, посетители все равно смогут запускать Flash-игры и -видео на ПК и гаджетах. Отдельное приложение (пока без графического интерфейса) доступно для операционных систем Windows, macOS и Linux. Для пользователей браузеров Firefox и Chrome разработано специальное дополнение на замену фирменному Flash-плагину Adobe.
Разработчики Ruffle акцентируют внимание на высоком уровне безопасности эмулятора в сравнении с существующими Flash-плеерами. По их словам, «использование преимуществ песочниц для браузеров и возможностей языка Rust по работе с памятью позволяет избегать всех подводных камней, которыми так славится Flash»
На сегодняшний день проект Ruffle пребывает на начальной стадии развития, однако эмулятор уже позволяет корректно воспроизводить Flash-контент, созданный на раннем этапе жизненного цикла технологии – вплоть до 2006 г. Согласно информации, опубликованной на официальной странице проекта, поддержка языков Action Script 1 и 2 обеспечена на уровне 70%, а API – 35%. Поддержка языка Action Script 3, который появился в 2009 г. с выходом Flash Player 9 (июнь 2006 г.), пока находится на «зачаточном» уровне: реализовано всего 5% его возможностей.
Проблемы, которые могут быть при аппаратном ускорении графики.
Представителями Adobe, начиная с 10 версии программы, было внедрено аппаратное ускорение. Если объяснить просто, то отрисовка элементов стала происходить при участии не только центрального процессора, но и видеокарты (графического редактора).
Это с одной стороны позволяет быстро загрузить ролик, но из-за этого в то же время работа плагина затрудняется. В этом случае, возможно, поможет удаление файлика «gpu_test.ini» из профиля, при этом сама Opera в этот момент должна быть закрыта. Бывают и другие причины, по которым плеер не хочет корректно работать:
- Само ускорение (HWA) может не поддерживаться аппаратным обеспечением. Тогда выход остается такой — замена видеокарты. Тут уже игры с настройками не помогут.
- Проблема, возникающая при поддержке аппаратного ускорения драйверами. Этот вариант возможен, если видеокарты выпускалась еще до того, как появилось HWA. Тогда переустановка драйверов поможет решить проблему. Но если проблема не устранилась, то надо отключить аппаратное ускорение.
Другие способы решения проблемы
Если не работает плеер в опере, то может понадобиться отключить аппаратное ускорение. Для того чтобы это сделать необходимо открыть веб-страницу с видео. Кликаем правой кнопкой на видеоролике и выбираем Параметры. В открывшемся окошке снимаем галочку рядом с предложением включать аппаратное ускорение. После этого нажимаем на кнопку Закрыть.
В некоторых случаях, если не работает флэш в опере, то понадобится загрузить и установить новый плагин. Adobe Flash Player не является элементом браузера Opera, поэтому его придется инсталлировать отдельно. Если возникли проблемы с загрузкой плагина, то это может быть из-за устаревшей версии интернет-обозревателя. Поэтому для начала обновляем браузер Opera до последней версии на сайте разработчика, а затем эту же операцию проводим с расширением. При переустановке плагина, необходимо удалить старую версию. Сделать это обычным способом не получится, понадобится устанавливать дополнительную утилиту.
Обратите внимание, что Adobe Flash Player предъявляет определенные требования к устройству. Имеются версии для 32 и 64-битных операционных систем
Если проблема с загрузкой плагина все равно существует, то можно попробовать обновить Java. Делается это с использованием сайта разработчика, совершенно бесплатно.
Если ничего из вышеприведенных советов не помогло, то, возможно, понадобится переустановить браузер. Для этого нужно удалить его через Программы – Компоненты – Установка и удаление. После того как старая версия деинсталлирована, скачивается и устанавливается новая Opera. Но обычно приведенные советы помогают пользователям справиться с проблемой, и флеш плеер в браузере начинает нормально работать.

Flash Player — важнейший компонент любого браузера, поскольку благодаря ему можно просматривать страницы, содержащие динамический контент, преимущественно, видеоролики. Пользователи браузера Opera могут столкнуться с такой проблемой, что в их браузере произошел сбой, из-за которого Flash Player перестал работать. Что же делать в этом случае?
Чаще всего проблема со сбоем Flash Player возникает после установки обновленной версии браузера, и пока что разработчики не исправили некорректную работу Opera с Flah Player до конца, иногда приходится «чинить» это вручную. Нередко вместе с невоспроизводящимися видеороликами браузер начинает зависать и нагружать процессор практически на 100% до тех пор, пока работа Opera не будет завершена. В этих случаях может помочь:
- перезапуск плагина. Довольно банальный способ, но тем не менее иногда достаточно перезагрузить плагин, в результате чего проблема исчезает и больше не тревожит пользователя. Для этого в адресную строку браузера надо ввести opera:plugins. Среди списка плагинов находим Shockwave Flash, отключаем и включаем его, после чего перезапускаем браузер;
- обновление плагина. Для этого нужно скачать с официального сайта Adobe последнюю версию Flash Player. Чтобы это сделать, нажмите сюда;
- очищение кеша Flash Player. Для того чтобы его очистить, нажимаем пуск и в поле поиска набираем %appdata%\Adobe и заходим в эту папку. В ней будет еще одна папка под названием Flash Player — удаляем ее полностью так, чтобы папка Adobe осталась пустой. Таким же образом открываем папку %appdata%\Macromedia, заходим в нее и удаляем папку Flash Player;
- удаление данных Flash Player. Для этого заходим в Панель управления, ставим Просмотр: Мелкие значки и находим там Flash Player. Двойным щелчком мыши открываем, окно, переходим во вкладку Дополнительно и жмем Удалить все;
- отключение аппаратного ускорения. Для этого находим любую веб-страницу, требующую Flash Player (например, видео ВКонтакте), нажимаем по видео правой клавишей мыши и выбираем параметры. В маленьком окошке снимаем галочку с параметра Включить аппаратное ускорение и перезапускаем браузер;
- обновление драйверов. Проверьте наличие свежих видеодрайверов, возможно, в этом кроется вся проблема;
- переустановка браузера. Удаляем Opera через Установка и удаление программ, а затем скачиваем с официального сайта браузера свежую версию. Чтобы скачать, нажмите сюда.
Возможно, что проблемы с плагином будут сохраняться, пока Flash Player не будет полностью удален из системы, а затем повторно установлен. Чтобы полностью удалить плагин из системы, нажмите сюда и скачайте специальную утилиту. Затем запускаем ее и следуем указаниям мастера. Следом повторяем способ № 3, кроме того заглядываем сюда: C:\Windows\SysWOW64\Macromed\Flash и удаляем все содержимое папки. После этого повторяем способ № 2.
Не работает Флеш плеер в Опере. Что делать?
Установка из оффлайн версии
Кроме того, имеется способ поставить Adobe Flash Player из оффлайн инсталлятора. Удобно использовать при проблемах с интернетом. Ссылка на загрузочный файл в конце этой страницы. Процесс установки такой же, как и онлайн инсталлятора, нам предложат определить папку для загрузки установочной программы. Подобным же способом, находим в менеджере загрузок имеющийся файл, запускаем его и закрываем браузер Опера. Чем отличается установка этого файла? Тем, что для установки, вам необходимо поставить галочку, с тем что вы подтверждаете свое согласие с тем, что изложено в лицензионном соглашение. После вашего согласия кнопка «Установка» будет активна. Кликайте.

Будет запущен установочный процесс. Он пройдет быстро, ведь файлы уже находятся на вашем компьютере и не скачиваются через интернет. Об окончании установки вы поймете по соответствующему сообщению. Теперь нажимайте на кнопку «Готово» и окно установки закроется.
Плагин Adobe Flash Player для браузера Opera установлен. Проверить Плеер
VLC
Это модуль популярного медиаплеера VLC media player для просмотра потокового видео и прослушивания музыкальных треков и аудиокниг онлайн.
Его интеграция выполняется так: 1. Загрузите с офсайта (http://www.videolan.org/vlc/) инсталлятор: нажмите кнопку «Загрузить».
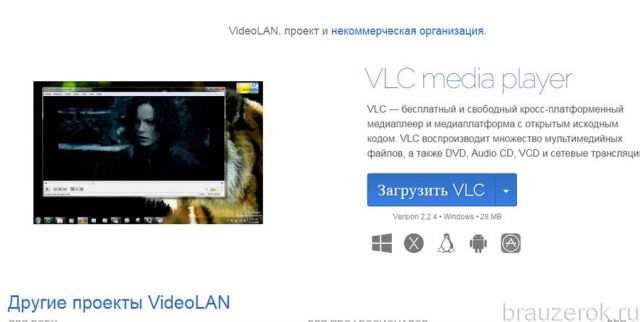
2. Запустите установщик. На этапе выбора компонентов плеера в предлагаемом списке установите флажок возле элемента «Mozilla plugin» и кликните «Далее».
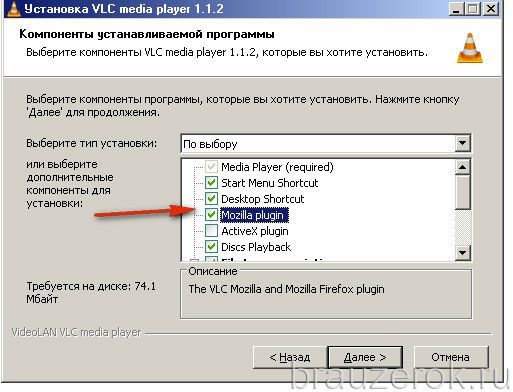
После инсталляции модуль плеера подключится к браузеру.
Вот и подошёл к концу наш обзор, уважаемый читатель. Как вы уже, наверное, поняли, совсем необязательно устанавливать все без исключения вышерассмотренные плагины. Используйте данные решения по мере необходимости. Удобного вам веб-сёрфинга в Opera!
Как установить
Когда окажетесь на платформе разработчиков, система
автоматически определит ОС, язык, используемый по умолчанию и обозреватель.
Благодаря этому пользователь сможет загрузить файл, подходящий для используемой
версии веб-проводника. На открытой странице кликните по кнопке «установить
сейчас», после чего начнется процесс загрузки.

Серферу необходимо выбрать место, куда поместится файл на
жестком диске ПК. Когда определитесь, кликните по «сохранить».

Откройте обозреватель, перейдите в загрузки, кликните по соответствующей
иконке. Сверните браузер, дождитесь окончания установки. Скорость установки
зависит от интернета.

С этого момента утилита установлена в браузер, можно смело
просматривать видеоролики.
Обновить Adobe Flash Player для Opera
Если Вы уверены, что плагин для браузера Опера уже установлен либо он начал глючить и желаете его обновить, то выполните все действия, что описаны выше. Если в будущем не желаете обновлять его вручную, то необходимо разрешить Adobe устанавливать обновления в автоматическом режиме. Как это сделать:
-
откройте «Пуск» – «Панель управления» и в строке «Поиск в панели управления» впишите Flash Player, после чего нажмите на иконку;
-
в открывшемся окне выбираете вкладку «Обновления» и жмете по кнопке «Изменить настройки обновления», далее выбираете первый пункт.
С этого времени все новые обновления Flash Player будут устанавливаться автоматически, не требуя вашего участия.
Что такое Opera
Веб-браузер Opera (программа для просмотра интернет страниц), разработанный норвежской командой в 1994 году. Программа выделялась тем, что страницы интернета открывались во вкладках, а не в окнах и работала со всеми популярными веб-технологиями. Открытую страничку можно было подгонять под нужным масштаб вместе со всем содержимым. Сейчас каждый браузер так делает.
Так же в Opera были включены дополнительные функции, которые расширяли его функционал: почтовая программа, адресная книга, торрент клиент, менеджер закачек и другие.
При посещении разных страниц в интернете браузеры временами наталкиваются на контент веб-сайтов, который они не способны отобразить своими силами. В таком случае необходима дополнительная установка необходимых дополнений и плагинов. К их числу относится Adobe Flash Player. Он способен передавать потоковое видео с сервисов и флеш-анимацию с расширением SWF. Приступим к изучению, как установить Adobe Flash Player для браузера Opera.
На данный момент последняя версия доступная для загрузки Adobe Flash Player — 32.0.0.371
Прежде всего необходимо скачать браузер Opera последней версии и проверить работоспособность плагина.
Как включить автоматическое обновление Adobe Flash Player
Как я уже заметила, лучше включить автоматическое обновление Плеера. Делается это через Панель управления. Давайте это подробнее рассмотрим для операционных систем Виндовс 7 и 10.
На Windows 7
Если у Вас на компьютере установлена Windows 7, тогда нажмите на кнопку «Пуск» и в списке справа выберите «Панель управления». У кого такого пункта нет, наберите в строке поиска «панель управления» и кликните по найденному варианту.

Дальше в поле «Просмотр» поставьте «Крупные значки» и найдите пункт «Flash Player».

В следующем окне перейдите на вкладку «Обновления» и поставьте маркер в поле «Разрешить Adobe устанавливать обновления».
Теперь не нужно постоянно проверять, чтобы браузер использовал актуальную версию Плеера. Если появятся обновления для него, они автоматически будут загружены на компьютер.

На Windows 10
В операционной системе Windows 10 все делается аналогично первому пункту. Сначала заходим в Панель управления – нажмите правой кнопкой мыши по кнопке «Пуск» и выберите из списка «Панель управления».

Дальше поставьте «Просмотр» – «Крупные значки». Найдите в окне упомянутый ранее пункт и кликните по нему.

В окне «Менеджер настроек» переходим на вкладку «Обновления» и ставим маркер в поле «Разрешить Adobe устанавливать обновления». Теперь проблем с проверкой и установкой обновлений для Флеш Плеера в Опере возникнуть не должно.

Если Opera так и не воспроизводит видео
Наконец, заметим, что дело может быть вовсе не во Flash. Некоторые сайты отказываются показывать видео, если вы используйте блокировщик рекламы. В Opera есть встроенный блокировщик и отключить его можно в настройках. Данная опция там на самом виду:
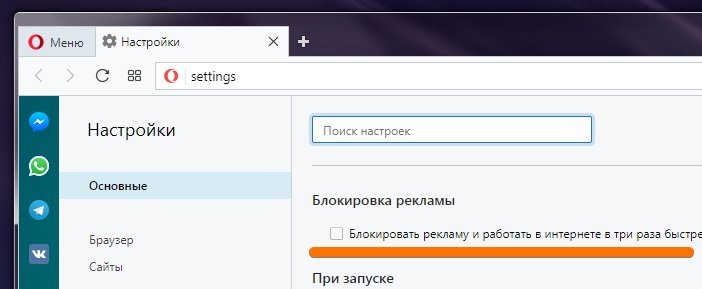
Однако речь может быть и о сторонней баннерорезке. Adblock или ещё какой-нибудь. В таком случае перейдите в раздел расширения:
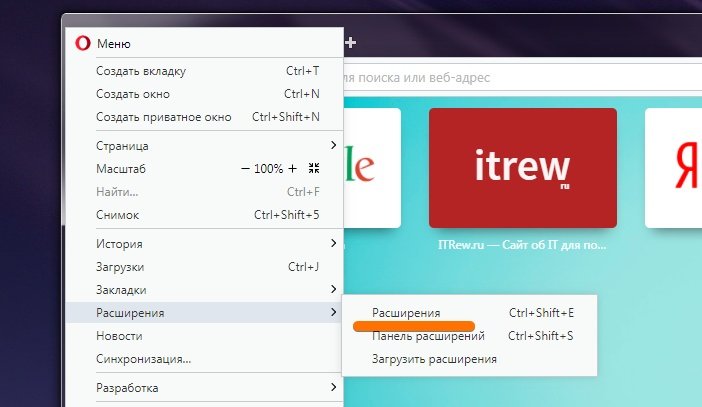
Найдя там нужный модуль, отключите его совсем или же, если не хотите наблюдать рекламу на сайтах, откройте настройки:
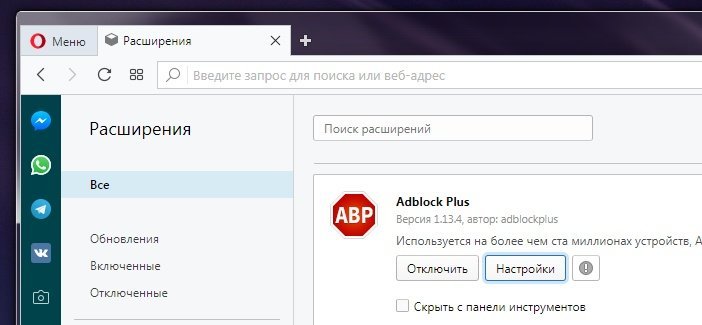
И добавьте в «список разрешённых доменов» именно тот ресурс, который, возможно, из-за блокировщика не показывает вам видео:
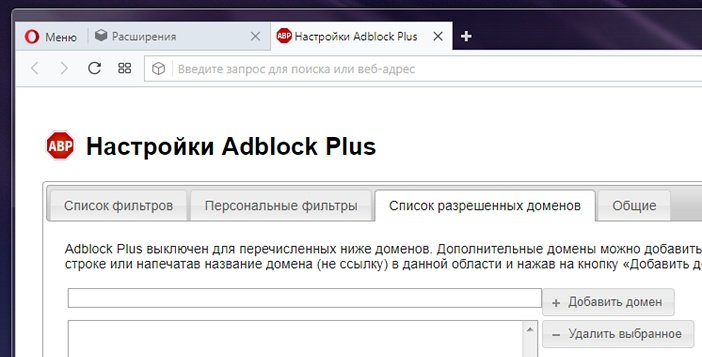
Собственно, на этом всё. Мы надеемся, что наши советы вам помогли и проблемы с флеш в опера были решены. Однако данный материл мы продолжим дополнять, если заметим ещё какие-то варианты возникновения проблемы и способы их решения. К слову, вы можете взглянуть на наш обзор скрытых функций и настроек Opera.
Обновлено 07.02.2018: сегодня была выпущена Opera 51 (на ITRew постоянно выходят обзоры новых версий Opera). Начиная с этой версии в программу добавлена настройка для запуска флеш на всех сайтах без какого-либо запроса:
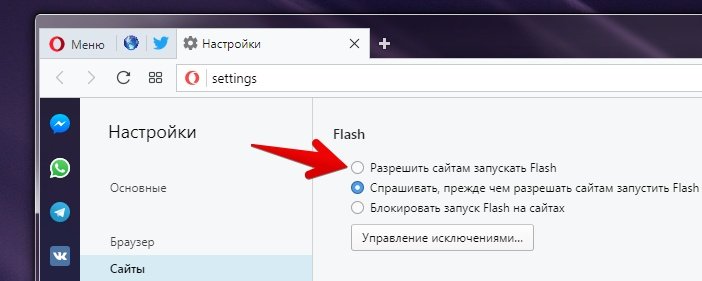
Скачать Adobe Flash Player для Opera с сайта
Если все способы уже испробованы, но ничего не помогло, вам остаётся попробовать скачать необходимую версию из интернета и установить её вручную. Для этого понадобится зайти на соответствующую , на которой вы найдёте ссылку на скачивание.
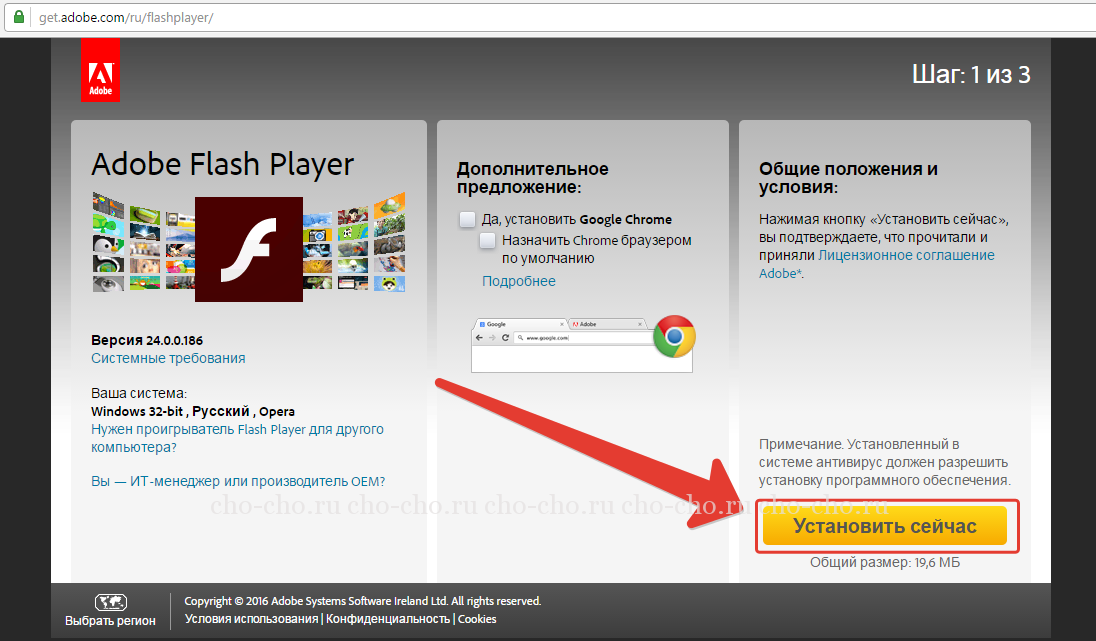
Нажав на неё, вы перейдёте на загрузочный экран, состоящий из нескольких частей. В одной из них вы увидите параметры вашего компьютера, которые должны определиться сайтом автоматически. Они очень важны, поскольку каждым параметрам соответствует своя версия плагина.
Ещё один блок содержит предложение об установке другого браузера, антивируса и т.д. При желании вы можете согласиться, но лучше убрать галочку.
И крайний справа блок содержит в себе ссылку на текст лицензионного соглашения, которое неплохо бы прочитать перед установкой.
Ознакомившись со всей необходимой информацией, жмите «Установить сейчас», и программа-установщик загрузится на ваш компьютер. Запустив её, вы сможете выбрать предпочтительный способ установки:
- автоматическая установка обновлений;
- уведомление о наличии обновлений;
- запрет на проверку обновлений.
После этого жмите «Далее», и установка начнётся.
Время, которое уйдёт на установку Adobe Flash Player, не превысит 1 минуты. По её завершению заново откройте браузер – теперь вы можете наслаждаться всеми прелестями интернет-паутины.
Подготовка к установке
Если установленный в систему Adobe Flash Player устарел или по каким-либо причинам некорректно работает (из-за сбоев, вирусной атаки), предварительно, перед загрузкой и установкой нового дистрибутива (плагина Adobe Flash Player) его нужно полностью удалить. Выполнить деинсталляцию можно двумя способами:
Примечание. Если у вас возникла необходимость установить Adobe Flash Player на «чистый» ПК, после переустановки системы, сразу приступайте к инсталляции апплета.
Способ №1: через Панель управления
1. Нажмите: «Пуск» → «Панель управления».

2. В разделе «Программы» щёлкните «Удаление программы».
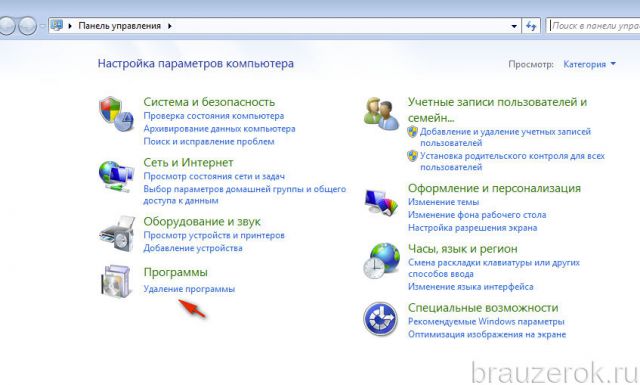
3. Найдите в списке Adobe Flash Player для Opera и других браузеров. Затем кликните по нему 1 раз левой кнопкой мыши.
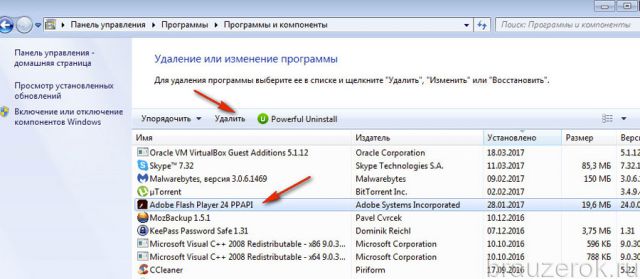
4. Нажмите «Удалить» (директива вверху списка ПО).
5. Следуйте инструкциям деинсталлятора, чтобы завершить удаление Адобе Флеш.
Способ №2: в программе-деинсталляторе
(на примере Revo Uninstaller)
1. В панели утилиты выделите кликом иконку плагина.
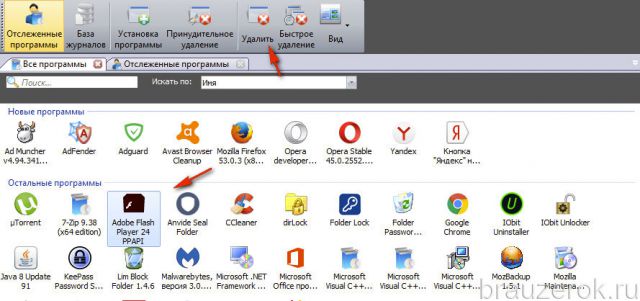
2. Клацните команду «Удалить» в верхнем ряду кнопок.
3. В окне деинсталлятора кликните «Удаление».
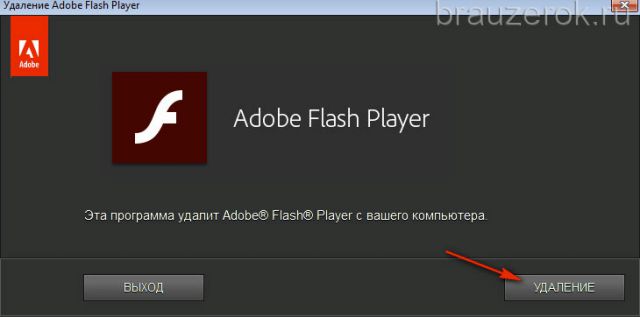
4. По завершении стандартной операции удаления в этом же окне клацните «Готово».
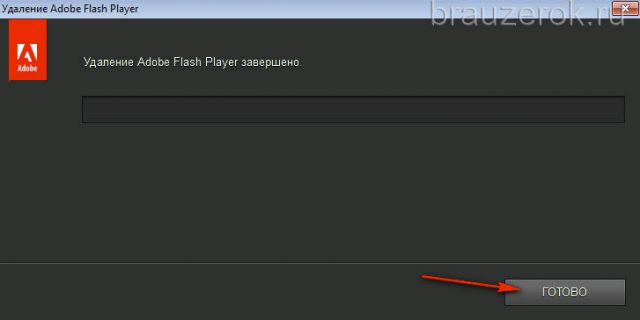
5. Перейдите в панель Revo Uninstaller. Установите режим анализа «Расширенный». Выберите «Поиск».
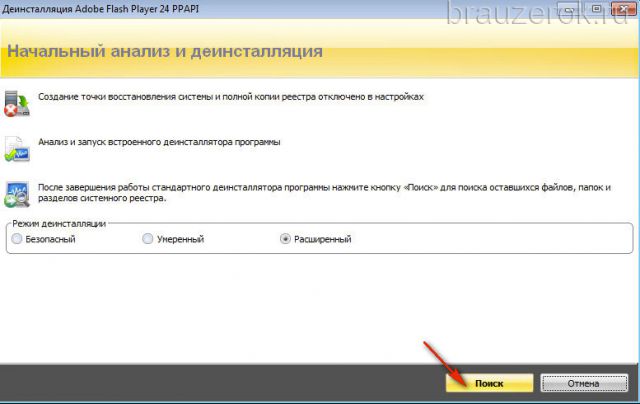
6. Выделите все обнаруженные оставшиеся записи в реестре. Кликните: Удалить → Далее.
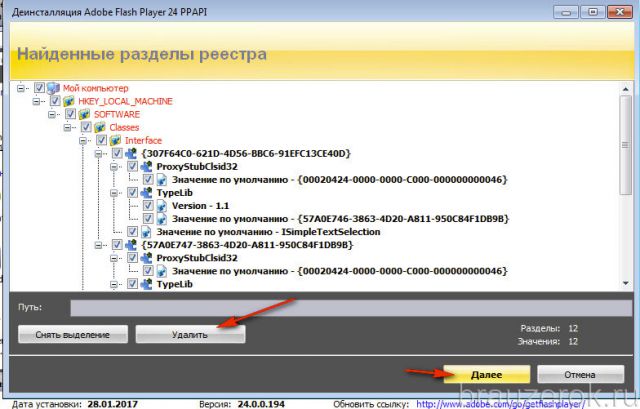
7. Таким же образом уберите найденный папки и файлы плагина.
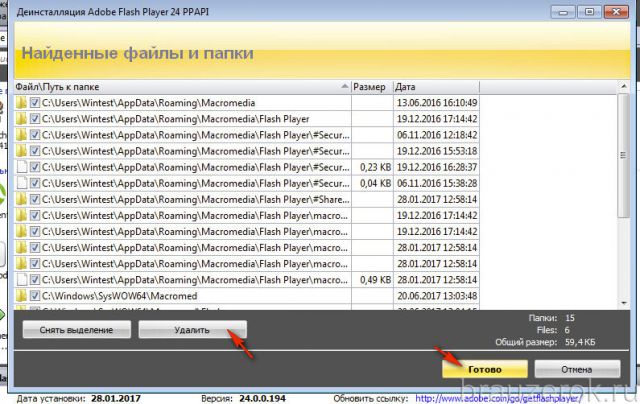
Очистка ОС
После удаления Flash в целях профилактики выполните «уборку» системы при помощи утилиты CCleaner (её бесплатная версия доступна на офсайте):
1. В окне программы откройте «Очистка».
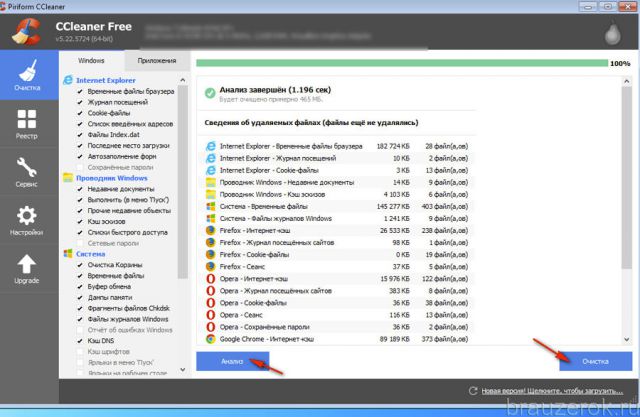
2. Затем клацните: Анализ (дождитесь завершения операции!) → Очистка.
3. Перейдите в «Реестр». Кликните: Поиск проблем → Исправить.
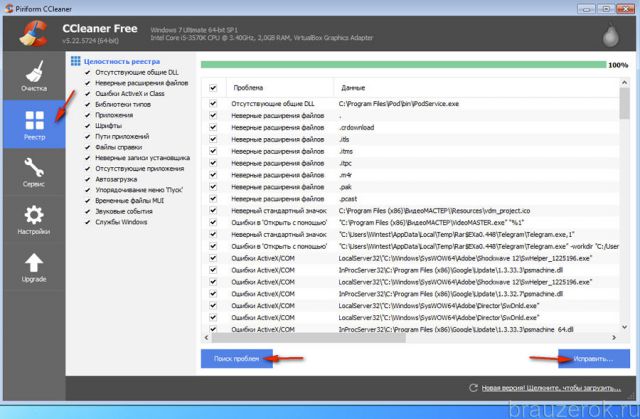
Обновление Opera
Не устанавливайте плагин, если Opera не обновлялась. В устаревшем браузере с запуском Flash могут возникнуть определённые проблемы.
Апдейт выполняется довольно просто:
1. Щёлкните в окне веб-обозревателя «Меню».
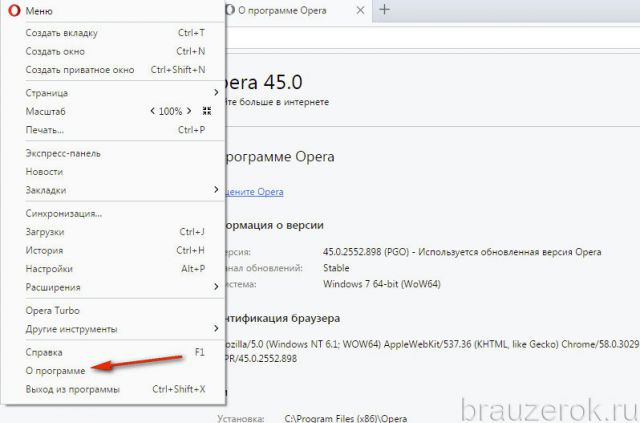
2. Откройте раздел «О программе».
3. Загрузка обновлений запустится автоматически. Дождитесь её завершения.
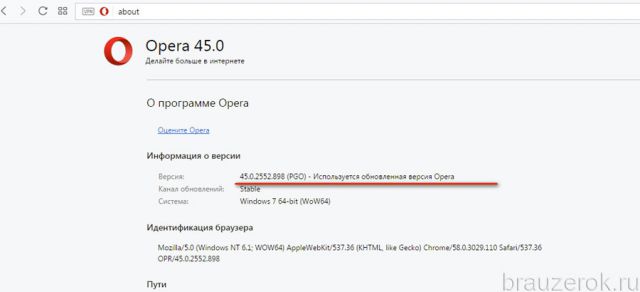
Скачать Adobe Flash Player для Оперы
| Автор | Adobe Systems Software Ireland Ltd |
| Языки | Русский |
| Размер | 18 Мб |
| Системы | Windows XP / Vista / 7 / 8 |
| Лицензия | Adware ( Бесплатно ) |
| Категория | Интернет / Браузер |
| Скачать |
Что интересного может быть для пользователя или разработчика в новой версии Флеш Плеера для Оперы:
-
Улучшение API загрузки файлов через веб-интерфейс;
-
Процесс создания Flash-игр, аудио-визуализаторов и работа со звуком будет приносить удовлетворение, поскольку отлично оптимизирована работа со звуковыми эффектами;
-
Была усовершенствована система алгоритма постановки текстовой компоновки;
-
Обработка видео и изображений в режиме реального времени благодаря новому фильтру Pixel Bender (PB), который интегрирован в программное обеспечение. Он хорош тем, что дает возможность обработать каждый пиксель поэтапным обходом изображения;
-
Каждое Flash-приложение либо модуль обладает ускоренной обработкой, из-за оптимизации вычислений GPU и рационализированной загрузке VideoRAM.
Итак, как скачать Адобе Флеш Плеер для Опера:
Включение автоматического обновления
Лучший и наиболее удобный способ – это включение автоматического обновления Adobe Flash Player для браузера Опера. Эту процедуру можно выполнить всего один раз, и потом не переживать, что этот компонент устарел.
Для того, чтобы настроить обновление Adobe Flash Player нужно выполнить определенные манипуляции в Панели управления Windows.
- Жмем кнопку «Пуск» в левом нижнем углу монитора, и в раскрывшемся меню переходим в раздел «Панель управления».

В открывшемся окне панели управления выбираем пункт «Система и безопасность».

После этого мы видим список из множества пунктов, среди которых находим пункт с наименованием «Flash Player», и с характерной иконкой около него. Кликаем на него двойным щелчком мышки.

Открывается Менеджер настроек Flash Player. Переходим во вкладку «Обновления».

Как видим, существуют три варианта выбора доступа к обновлениям плагина: никогда не проверять обновления, уведомлять перед установкой обновления и разрешать Adobe устанавливать обновления.

В нашем случае в Менеджере настроек активирован вариант «Никогда не проверять обновления». Это худший из возможных вариантов. Если он установлен, то вы даже не узнаете, что плагин Adobe Flash Player требует обновления, и будете продолжать работать с устаревшим и уязвимым элементом. При активации пункта «Уведомлять меня перед установкой обновления», в случае появления новой версии Флэш Плеер, система сообщит вам об этом, и для того, чтобы обновить этот плагин достаточно будет согласиться с предложением диалогового ока. Но лучше выбрать вариант «Разрешать Adobe устанавливать обновления», в этом случае, все нужные обновления будут происходить в фоновом режиме вообще без вашего участия.
Чтобы выбрать данный пункт, жмем на кнопку «Изменить настройки обновления».

Как видим, переключатель вариантов активировался, и теперь мы можем выбрать любой из них. Ставим пометку напротив варианта «Разрешать Adobe устанавливать обновления».

Далее просто закрываем Менеджер настроек, нажав на белый крест в красном квадрате, расположенный в правом верхнем углу окна.

Теперь все обновления Adobe Flash Player будут производиться автоматически, как только они появятся, без вашего прямого участия.




