Форматирование и настройка оглавления в word
Содержание:
- Как сделать содержание (оглавление ) в Ворде любой версии
- Создание автоматического оглавления в Word 2013
- Оглавление в Word 2013 – Список стилей
- Оглавление в Word 2013 – Выделение текста заголовка раздела
- Оглавление в Word 2013 – Выбор стиля заголовка
- Оглавление в Word 2013 – заголовок раздела с заданным стилем
- Оглавление в Word 2013 – Изменение форматирования стиля заголовка
- Оглавление в Word 2013 — Подсказка с названием раздела при прокрутке страницы
- Оглавление в Word 2013 – Создание оглавления
- Оглавление в Word 2013 – Настраиваемое оглавление
- Оглавление в Word 2013 – Вкладка Оглавление
- Оглавление в Word 2013 – Форматирование стиля оглавления
- Оглавление в Word 2013 – Обновить оглавление
- Оглавление в Word 2013 – Диалоговое окно Обновление оглавления
- Как создать автоматическое оглавление
- Этапы создания оглавления
- Альтернативный вариант создания оглавления в Word 2013
- На заметку
- Как сделать автособираемое оглавление
- Изменение параметров оглавления в документе Word
- Создание содержания
- Выберите стили для заголовков
- Настраиваемое оглавление
- Автоматически
Как сделать содержание (оглавление ) в Ворде любой версии
Для того чтобы обеспечить быстрый доступ к любому разделу объемного документа, необходимо его структурировать и составить оглавление. Сделать это можно вручную или автоматически. О том, как сделать содержание в ворде так, чтобы можно было его быстро обновить при необходимости, вы узнаете из нашей статьи.
Как оформить оглавление в Ворде автоматически
Внимание!
Если вам нужна помощь с академической работой, то рекомендуем обратиться к профессионалам. Более 70 000 экспертов готовы помочь вам прямо сейчас.
Алгоритм оформления автоматического оглавления в ворде
Автоматическое оформление оглавления
Шаг 1. Разбейте документ на разделы с заголовками.
Шаг 2. Найдите на вкладке «Главная» пункт «Стили».
Шаг 3. К названиям разделов, которые требуется внести в содержание, примените соответствующие стили. Например, для названий разделов можно применить «Заголовок 1», а для подразделов «Заголовок 2».
Шаг 4. Перенесите курсор в место, куда нужно разместить оглавление.
Шаг 5. Перейдите во вкладку «Ссылки» и выберите раздел «Ссылки».
Шаг 6. Из появившегося списка выберите «Автособираемое оглавление» или «Ручное оглавление».
Примечание. При выборе пункта «Автособираемое обновление» оглавление будет меняться автоматически при редактировании названий глав и их последовательности.
Как обновлять оглавление
Если в процессе редактирования документа были изменены, удалены или добавлены заголовки, то содержание можно оперативно обновить.
Для этого нужно провести следующие действия.
Шаг 1. Откройте вкладку «Ссылки»
Шаг 2. Выберите меню «Оглавление».
Шаг 3. Выберите пункт «Обновить таблицу».
Шаг 4. Далее можно обновить содержание полностью или лишь номера страниц, выбрав соответствующую кнопку.
Как составить содержание в Ворде 2013, 2016 вручную
При небольшом объеме документа, которые не будут редактироваться, а также в случаях, когда к названиям заголовков не применяется специальное форматирование, удобно использовать оглавления, созданные вручную.
Для того чтобы обновить такое оглавление требуется больше усилий, так как при любом изменение глав, их добавлении или удалении, оглавление нужно обновлять вручную.
Оформление содержания в Ворде вручную происходит в несколько шагов.
Оформление оглавления вручную
Шаг 1. Поставьте курсор в том месте, куда нужно поместить оглавление.
Шаг 2. Перейдите во вкладку «Ссылки» и выберите раздел «Оглавление».
Шаг 3. Из появившегося списка выберите «Ручное оглавление».
Шаг 4. Выберите макет и впишите названия разделов и соответствующие их расположению страницы.
Форматирование оглавления в Word 2013, 2016
После оформления оглавления можно изменить его форматирование.
Шаг 1. Выберите меню “Оглавление”, находящуюся во вкладке “Ссылки”.
Шаг 2. После нажатия кнопки “Оглавление”, выберите пункт “Настраиваемое оглавление”.
Шаг 3. В появившемся окне внесите требуемые правки. Все изменения при этом будут отражаться справа в окне предварительного просмотра.
Шаг 4. Чтобы добавить линию, заполненную точками, необходимо нажать кнопку «Заполнитель» и выбрать линию с точками.
Шаг 5. Выберите пункт “Из шаблона”.
Шаг 6. Нажмите “Изменить”
Шаг 7. В окне “Стиль” необходимо выбрать уровень, в который нужно внести правки
Шаг 8. Далее нужно нажать “Изменить”.
Шаг 9. Внесите изменения.
Шаг 10. Повторите шаг 7,8 и 9 для каждого уровня.
Основное преимущество автоматического оглавления состоит в возможности быстрого перехода в нужный раздел. Сделать это можно следующим образом.
Быстрый переход на нужную главу
Шаг 1. Наведите курсор на строку в оглавлении, содержащую название раздела, на который требуется перейти.
Шаг 2. Нажмите и удерживайте клавишу “Ctrl”.
Шаг 3. Нажмите левую кнопку мыши.
Вы перешли на нужный раздел документа.
Полезные советы
Несколько полезных рекомендаций
- Для того, чтобы заполнить пространство между названием заголовка и номером страницы, на которой он находится, удобно использовать табуляцию.
- Чтобы добавить линию, заполненную точками, необходимо нажать кнопку «Заполнитель» и выбрать линию с точками.
- Быстро найти и применить требуемый стиль к тексту можно, вызвав область задач нажатием клавиш CTRL+SHIFT+S.
- Можно менять количество уровней заголовков, установив необходимое число рядом с пунктом «Уровни» в группе «Общие» диалогового окна «Оглавление».
Представленная инструкция применима для всех версий Microsoft Word, может различаться лишь интерфейс, а расположение вкладок идентично.
Создание автоматического оглавления в Word 2013
Перейдем непосредственно к вопросу как автоматически сделать содержание в ворде?
Для того чтобы автоматически добавить содержание в документе MS Word необходимо наличие определенной структуры, состоящей из заголовков разделов и подразделов.
Для тех кто не знает, где в документе задать разделы, подразделы и т.д., рассмотрим этот пункт более детально. Каждый документ MS Office Word содержит в себе список стилей, который находится во вкладке « ГЛАВНАЯ » по умолчанию выглядит так:
Оглавление в Word 2013 – Список стилей
Во вкладке « Стили » находится коллекция стилей, с помощью которых можно применить определенное форматирование к части текста или же ко всему документу. Для содержания в ворде нас интересуют такие стили как Заголовок 1 (Уровень 1 в структуре содержания), который мы будем использовать для названия разделов, Заголовок 2 , и Заголовок 3 (Уровень 2 и Уровень 3 в структуре содержания) – для подразделов.
Для применения просто выделяем текст заголовка раздела:
Оглавление в Word 2013 – Выделение текста заголовка раздела
И выбираем нужный заголовок, в данном случае для раздела — « Заголовок 1 ».
Оглавление в Word 2013 – Выбор стиля заголовка
Заголовок примет вид:
Оглавление в Word 2013 – заголовок раздела с заданным стилем
Теперь поработаем с форматированием – изменим шрифт и другие параметры, кликнув правой клавишей мыши по выбранному заголовку и выбрав пункт « Изменить ».
В данном случае нам нужен шрифт « Times New Roman» , размер 14 ПТ с полуторным междустрочным интервалом и выравниванием по центру:
Оглавление в Word 2013 – Изменение форматирования стиля заголовка
Как результат заголовок принимает нужный вид, и в структуре документа Word данный текст воспринимается как Уровень 1 . При прокрутке документа во всплывающем окне будет отображаться названием раздела и номер страницы:
Оглавление в Word 2013 — Подсказка с названием раздела при прокрутке страницы
Аналогичную операцию необходимо проделать для заголовка подраздела, выбрав в списке стиль « Заголовок 2 ».
Проделаем вышеописанные операции с оставшимися заголовками и перейдем на то место, где должно находится содержание.
Ручная часть работы уже проделана и мы можем приступать к созданию автоматического оглавления.
Теперь во вкладке « ССЫЛКИ » нажимаем «Оглавление» —> «Автособираемое оглавление».
«Оглавление» —> «Автособираемое оглавление» — Оглавление в Word 2013″ src=»https://naprimerax.org/images/65/sozdanie-oglavleniia-vkladka-ssylki-oglavlenie-avtosobiraemoe-oglavlenie-oglavlenie-v-word-2013.png» alt=»oglavlenie-v-word-2013-7″ />
Оглавление в Word 2013 – Создание оглавления
Теперь в документе Word есть автоматическое содержание с указанием страниц.
Для изменения шрифта и прочего форматирования необходимо нажать «Оглавление» —> «Настраиваемое оглавление».
Оглавление в Word 2013 – Настраиваемое оглавление
И на вкладке «Оглавление» нажимаем кнопку « Изменить …».
вкладка «Оглавление» — Оглавление в Word 2013″ src=»https://naprimerax.org/images/67/dialogovoe-okno-oglavlenie-vkladka-oglavlenie-oglavlenie-v-word-2013.png» alt=»oglavlenie-v-word-2013-9″ />
Оглавление в Word 2013 – Вкладка Оглавление
В открывшемся окне необходимо выбрать нужный уровень и нажать кнопку « Изменить …»
Оглавление в Word 2013 – Форматирование стиля оглавления
Рассмотрим как пользоваться готовым содержанием.
Чтобы перейти к странице необходимого нам раздела, нужно зажать клавишу Ctrl и кликнуть по соответствующему пункту содержания. MS Word переместит курсор на нужный раздел .
В случае изменения документа, можно обновить . Для этого нужно кликнуть правой кнопкой мыши и выбрать в выпадающем меню пункт « Обновить поле ».
Оглавление в Word 2013 – Обновить оглавление
При обновлении поля содержания во всплывающем окне доступны два действия: обновить только номера страниц и обновить целиком.
Оглавление в Word 2013 – Диалоговое окно Обновление оглавления
Если вы уверены, что структура документа не изменилась, т.е. текст заголовков не был подвержен изменениям, то выбираем пункт меню « обновить только номера страниц », если необходимо полностью пересобрать содержание, то – « обновить целиком ». На месте старого оглавления появится новое со всеми внесенными нами изменениями.
Как создать автоматическое оглавление
Намного удобнее создать содержание, которое будет выглядеть аккуратным даже после распечатывания материала. Для этого есть несколько инструментов в программе Ворд. Простой аккуратности можно добиться, если создать таблицу, прописывая главы и номера страниц не просто в строчках, а в ячейках. Затем стоит убрать границы. В результате получится красивое содержание, но оно не будет автоматическим. Если же есть желание создать полноценное оглавление, при нажатии на строчку которого пользователь будет перенаправлен к заданной главе нужно опробовать встроенные в программу инструменты.
Способ 1: Автоматическая настройка оглавления
Word 2010 предлагает инструменты для автоматического создания оглавления. Для этого необходимо первоначально набрать текст, а затем приступить к его изменению.
- Все заголовки и подзаголовки необходимо выделить особым стилем шрифта. На выбор они предлагаются во вкладке «Главная». Достаточно раскрыть стили, чтобы увидеть все варианты. Необходимо располагать их поэтапно, сначала «Заголовок 1», затем «Заголовок 2» и, соответственно «Заголовок 3», при необходимости можно также использовать «Подзаголовок». После четкого выстраивания уровней, можно быть уверенным, что они будут соответственно занесены в будущее оглавление.

Затем необходимо выбрать в основном меню Ворд вкладку «Ссылка», в ее левом верхнем углу имеется кнопка «Оглавление».

После раскрытия вариантов необходимо выбрать «Автоматическое оглавление», в следующий момент содержание уже будет аккуратно вставлено в Ворд в том месте, где был расположен курсор

В результате получается готовое содержание, с аккуратно проставленными номерами страниц и конкретными заголовками. В том случае, если необходимо будет изменить что-то в работе, можно обновить оглавление и все изменения будут внесены автоматически в список. Это самый удобный и быстрый способ.
Способ 2: Самостоятельная настройка оглавления
В том случае, если хочется корректировать самостоятельно названия, следует идти по другому пути. Пусть на это будет затрачено больше времени, зато преимуществом становится простор для творчества. Ручное оглавление создается только лишь в виде формы, страницы, названия заголовков прописываются пользователем. Создание этого типа содержания похоже на предыдущее.
- Необходимо также перейти на вкладку «Ссылка» и выбрать кнопку «Оглавление»

В открывшемся меню стоит выбирать не автоматическое, а «Ручное оглавление» В таком случае будет вставлено не готовое содержание, а только лишь форма, готовая к заполнению.

Последним шагом остается вписать самостоятельно названия глав и расположить их по страницам

С помощью любого из этих способов можно создать полноценное оглавление. В готовом документе оно будет работать по принципу ссылки. При нажатии на нужную главу в содержании, сразу же пользователь будет перенаправлен к искомому тексту. Наиболее рациональным является именно автоматическое оглавление. Оно позволяет не задумываться о корректировке, внесении изменений, а также о названиях глав и страницах. Можно просто писать работу, выделяя нужными стилями все элементы, а затем обновлять содержание.
Этапы создания оглавления
В одной из самых последних и популярных версий текстового редактора Word для получения автоматического содержания можно воспользоваться двумя способами – с помощью автособираемого шаблона или специальной кнопки.
В первую же очередь следует выбрать стиль – из списка стандартных вариантов или же создав самостоятельно.
Выбор стиля
При этом программа выбирает по умолчанию такие стили, как «Заголовок 1», «Заголовок 2» и т.д.
Чаще всего они совпадают для различных версий редактора и документов в формате .doc и .docx.
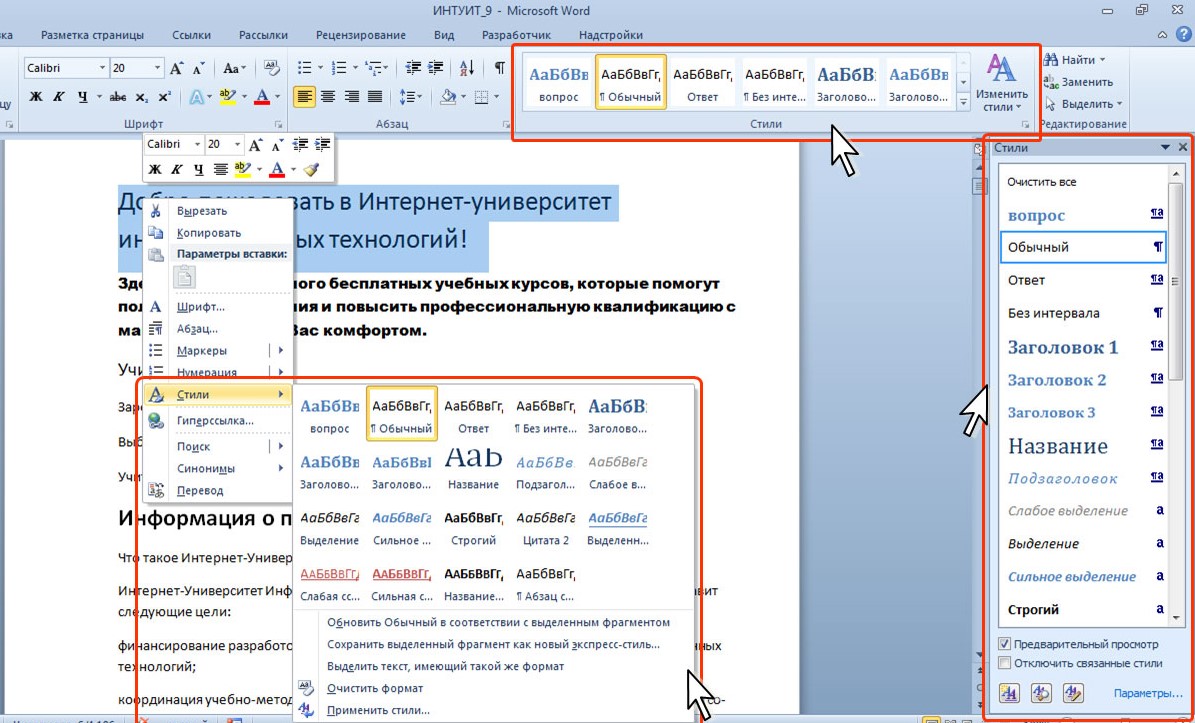
Коллекция стилей и способы доступа к ним
Список стандартных стилей в Word 2010 можно вызвать тремя разными способами:
- Выделив нужный текст, открыв правой кнопкой меню и нажав на пункт «Стили»;
- Найдя соответствующую вкладку на верхней панели редактора;
- Нажав на кнопку, расположенную справа внизу на той же панели.
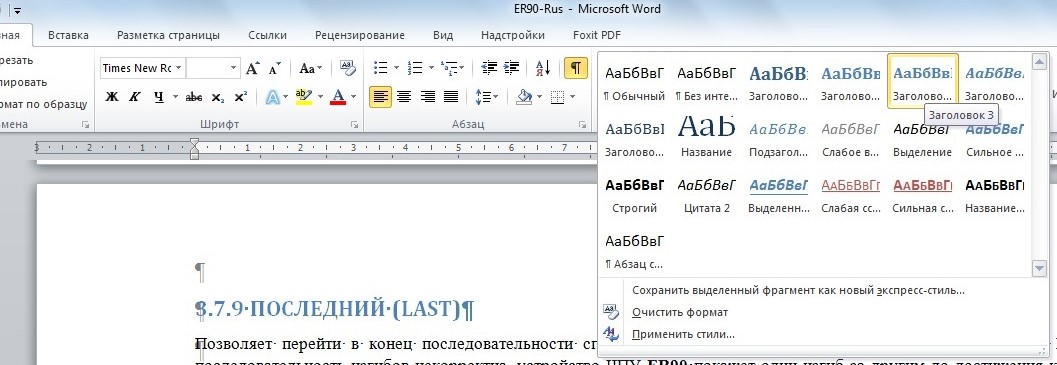
Применение стиля к оглавлению
Если при выделенном тексте выбрать стиль, вся информация получит новый формат по соответствующему шаблону.
После этого содержание можно будет продолжать редактировать, меняя цвет, шрифт или размер.
Создание оглавлений
Сами оглавления создают при помощи специальной функции Ворд 2010.
Для этого требуется совершить следующие действия:
- Выставить курсор в начало текста (мышью или нажатием сочетания Ctrl + Home );
- Открыть вкладку «Ссылки»;
- Нажать кнопку «Оглавление»;
- Выбрать один из автоматических стилей – например, «автособираемое оглавление №1».
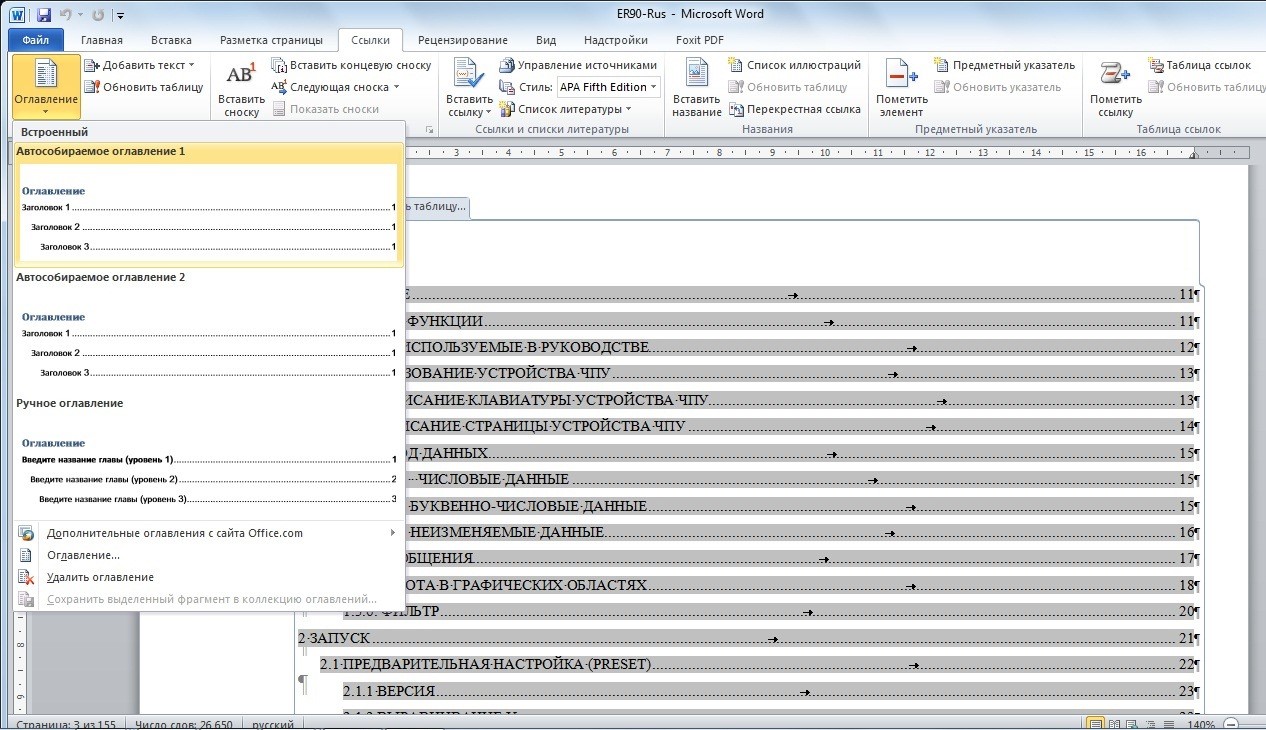
Выбор стиля в Ворд 2010
Далее программа создаст содержание, содержащее заголовки всех частей и даже номера страниц.
Кроме того, каждый элемент объекта связан с соответствующими разделами текста. Оглавление выделяется щелчком по нему левой кнопки мыши.
Для перехода на нужный пункт перед этим нажимается клавиша Ctrl – так же как и при работе со ссылками.
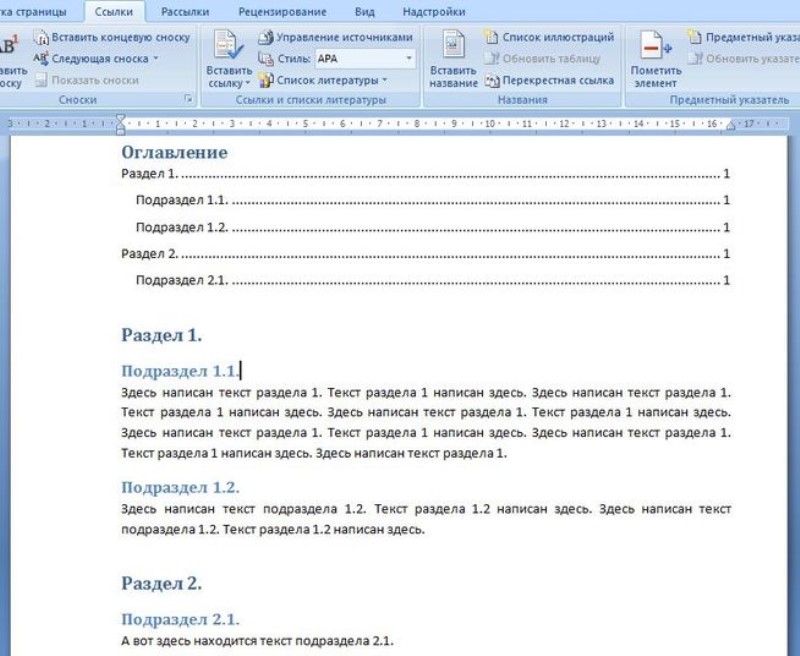
Оглавление в Word 2010
Ещё одним способом, является использование кнопки с таким же названием и выбор вместо одного из автоматических стилей пункта «оглавление».
После этого на экране появится меню, где можно настроить параметры, а также заменить объект новым.
Так, для создания содержания с двумя уровнями, в соответствующем поле следует поставить цифру «2», с тремя – «3» (установлено по умолчанию).

Включение заголовков 3-го уровня
Обновление
После того как текст документа был откорректирован, оглавление требует правки. Для этого может потребоваться изменить и названия отдельных разделов, и даже их количество.
Для этого необходимо:
- Перейти к текущему оглавлению (вручную или с помощью комбинации Ctrl + Home );
- Обновить таблицу, которую представляет собой объект.
- Для выполнения последнего действия на вкладке «Оглавление» в панели ссылок есть соответствующая команда, позволяющая обновление.
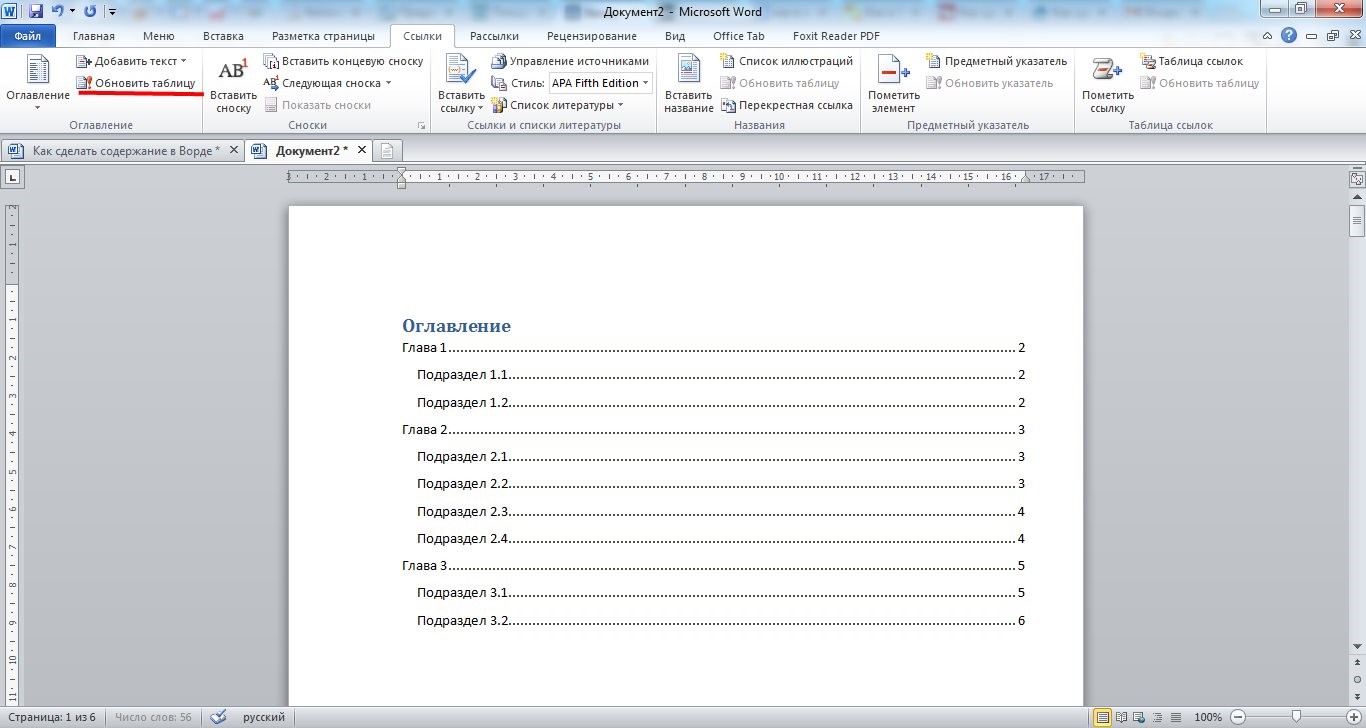
Обновление таблицы в Word 2010
После того как команда выбрана, предлагается два варианта для обновления некоторых объектов текста:
- Таблицы оглавления целиком, с цифрами и содержанием;
- Только номеров страниц. Используется в тех случаях, когда никакие изменения в содержание не вносились, однако из-за увеличения объёма текста (или его форматирования) нумерация не соответствует действительности.
Вторым способом обновления содержания является выбор области внутри них и нажатие клавиши F9 .
Кроме того, можно выполнить то же действие, открыв вкладку «ссылки» и нажав кнопку обновления таблицы.
При этом запуск команды не требует установки в оглавления указателя мыши.
Применив один из автоматических способов создания, пользователь позволит экономить несколько секунд при каждом изменении заголовков.
А, так как большинство документов содержат несколько глав, разделов, пунктов и подразделов, эту функцию Word 2010 можно назвать достаточно полезной для большинства профессий, связанных с делопроизводством.
Хотя, если текст располагается на 1–5 страницах автоматическое оглавление можно заменить обычным, созданием вручную.
Мастер-класс: создаем автоматическое оглавление в Word
Как сделать оглавление в Ворде 2010 автоматически? Лучшие способы решения тривиальной задачи
Альтернативный вариант создания оглавления в Word 2013
Рассмотрим еще один альтернативный вариант создания оглавления в Word 2013. Для данного варианта также сперва необходимо выделить текст заголовка раздела.
Оглавление в Word 2013 – Выделение текста заголовка раздела
Далее на вкладке « ГЛАВНАЯ » нажмите кнопку вызова диалогового окна « Абзац » или же кликнув правой кнопкой мыши по выделенному тексту и выбрав все тот же пункт « Абзац ».
Оглавление в Word 2013 – Вызов диалогового окна «Абзац»
В открывшемся окне во вкладке « Отступы и интервалы » выберите необходимый уровень. Например, Уровень 1 для названия разделов, Уровень 2 – для подразделов и т.д.
Оглавление в Word 2013 – Параметры диалогового окна «Абзац»
Повторите действия для всех заголовков, которые должны отображаться в оглавлении, выбрав соответствующие уровни.
Подготовительный этап закончен. Переходим к созданию оглавления. Также как описано в вышеупомянутом способе, заходим во вкладку « ССЫЛКИ » и нажимаем «Оглавление» —> «Автособираемое оглавление».
«Оглавление» —> «Автособираемое оглавление» — Оглавление в Word 2013″ src=»https://naprimerax.org/images/65/sozdanie-oglavleniia-vkladka-ssylki-oglavlenie-avtosobiraemoe-oglavlenie-oglavlenie-v-word-2013.png» alt=»oglavlenie-v-word-2013-7″ />
Оглавление в Word 2013 – Создание оглавления
Оглавление готово! Следует отметить, что при данном способе исходное форматирование элементов содержания сохраняется, и у вас нет необходимости корректировать оформление.
На этом все. Теперь вы знаете, как в ворде сделать оглавление.
На заметку
- Вам не нужно ждать, пока ваш документ будет полностью закончен, чтобы вставить оглавление. Наоборот, если вы создаете длинный документ, вы можете сразу добавить в него оглавление, чтобы перемещаться по документу по мере работы над ним.
- Не все документы требуют оглавления; оно явно не нужно для писем и заметок и будет очевидно излишним для небольших документов.
- Оглавление органично смотрится в официальных отчетах и документах длиной более 10 страниц. Любой документ, заслуживающий титульной страницы, также вполне может содержать оглавление, встроенную навигацию для людей, которые будут его использовать.
- Как в Word правильно вводить подстрочные и надстрочные символы
- Word: автоматическая нумерация формул
- Word: как обновить все поля одновременно
Фото: авторские, pixabay.com
Как сделать автособираемое оглавление
Чтобы сделать содержание в ворде, нужно заставить программу понимать, где обычный текст, а где элементы содержания. Для этого, в тексте выделяют заголовки. Следует не просто отметить их специфическим шрифтом, им нужно присвоить соответствующий статус.
Как сделать содержание в ворде 2007
Чтобы сделать оглавление в ворде:
- Переходим во вкладку «Главная».
- Затем выбираем пункт «Стили».
- Выделяем заголовок, затем из предложенного списка выбираем нужный стиль для него. Также присваиваем стиль и подзаголовкам.
Совет! Предложенное меню называется «Экспресс-стили», в нем собраны самые распространенные стили для заголовков. Если по какой-то причине ни один из них не подходит, откройте коллекцию стилей. Для этого нажмите комбинацию CTRL+SHIFT+S, появится область задач, в поле «Имя стиля» впишите необходимый стиль.
- Для этого, во вкладке «Стили» нужно выбрать пункт «Оглавление».
- В выпадающем списке появится 2 варианта: «Ручное» и «Автоматическое».
С автоматическим списком работать намного удобнее, чем с ручным. Если вы измените название подзаголовка в тексте, то оно автоматически изменится и оглавление в ворде. То же случится и при переносе главы, смене разделов местами, и т.д. В ручном режиме изменения придется делать вручную.
Как сделать содержание в ворде 2010, 2013, 2016
- Первым делом, нужно открыть меню «Ссылки» на верхней панели программы.
- Напротив названия первой главы нужно поставить курсор, а затем во вкладке «Ссылки» нажать «Добавить текст». В выпадающем меню появится 3 возможных уровня.
- Поскольку это название первой главы, выбирайте «Уровень 1». Для подглав и подразделов применяются уровни 2 и 3.
- Для формирование автособираемого оглавления открываем пункт «Оглавление» и выбираем подходящий стиль.
- Если в структуре текста появились изменения, внести их можно пунктом «Обновить поле», нажав правую кнопку на содержание.
Word 2013 не получил кардинальных изменений интерфейса по сравнению с предшественником. Как в случае с программой 2010-го года, чтобы сделать оглавление в ворде:
- Нажимаем «Ссылки», и присваиваем заголовку значение.
- Точно так же присваиваем значение подзаголовкам.
- Аналогично предыдущему примеру формируем оглавление.
Часто используете в работе редактор текста от Microsoft? Тогда просмотрите информацию: как поставить ударение и римские цифры в Word.
В компании Microsoft публикуют пошаговые руководства для программного обеспечения. Такие ролики слишком сложные для обывателя, и часто не имеют перевода. Поэтому, лучше смотреть инструкции от пользователей, которых, в русскоязычном сегменте интернета достаточно. В этом видеоуроке подробно рассказывается как создать оглавление в Word 2010-2013
Если вы используете программу 2007-го года, то смотрите этот ролик. Здесь, на примере научной работы освещаются проблемы ручного оглавления, и решения с помощью автоматического.
Если у вас есть вопрос по продуктам Microsoft напишите нам. Укажите подробно с чем возникла трудность, чтобы мы смогли помочь.
- https://konekto.ru/kak-sdelat-soderzhanie-v-word.html
- https://lifehacker.ru/kak-sdelat-oglavlenie-v-word/
- https://geekon.media/oglavlenie-v-ms-word-avtomaticheski/
Изменение параметров оглавления в документе Word
В программе Microsoft Word, при создании оглавления документа, используются взятые за основу встроенные или созданные самостоятельно стили заголовков.
Если в исходном документе нет заголовков, то вам потребуется предварительно их создать, чтобы потом при оформлении использовать автособираемое оглавление в Word.
Выполните следующие действия:
- Откройте документ Word.
- Выделите текст, который будет использоваться в качестве заголовка.
- Во вкладке «Главная», из области «Стили» задайте подходящий стиль для заголовка.

Примените выбранные стили для форматирования всех заголовков этого документа.
По умолчанию, в Microsoft Word доступны заголовки трех уровней вложенности: «Заголовок 1», «Заголовок 2», «Заголовок 3». Обычно, в названии документа применяют стиль «Заголовок 1», в тексте для подзаголовков используют «Заголовок 2», а в файлах с более сложной иерархией не обойтись без подзаголовка «Заголовок 3».
Вы можете самостоятельно поменять настройки стилей:
- Нажмите стрелку в правом нижнем углу в области «Стили».
- В окне «Стили» нажмите на кнопку «Управление стилями».
- В окне «Управление стилями» поменяйте настройки выбранного стиля или создайте новый стиль.

В случае необходимости, в документ можно добавить стили для заголовков большей вложенности:
- Во вкладке «Ссылки» нажмите на кнопку «Оглавление».
- В контекстном меню выберите «Настраиваемое оглавление…».
- В окне «Оглавление», во вкладке «Оглавление», в разделе «Общие», в поле «Уровни» укажите цифру, подходящую для уровня заголовка.
- Нажмите на кнопку «ОК».

При необходимости, выберите больший уровень вложенности для заголовков, применяемых в данном документе: «Заголовок 4», «Заголовок 5» и т. д. Посмотрите, как отображаются новые заголовки этого документа в окнах «Образец печатного документа» или «Образец веб-документа».
Многие интересен ответ на вопрос о том, как сделать в содержании номера страниц автоматически. Если в оглавлении документа необходимо указывать номера страниц, то нужно активировать пункт «Показать номера страниц» (этот параметр включен по умолчанию). Соответственно, если в нумерация содержания вам не нужна в данном, конкретном документе, уберите флажок из этого пункта настроек в Ворде.
Настройте отображение номеров по правому краю. Этот параметр включен по умолчанию.
В поле «Заполнитель» выберите стиль для отбивки (точки, тире, сплошная линия) между названием заголовка и номером страницы. Подберите подходящий вариант или отключите этот параметр, чтобы убрать точки в оглавлении документа Word.
Создание содержания
Для того чтобы правильно собрать оглавление, желательно перейти в начало или конец документа, поскольку такой элемент не должен находиться посреди файла. Это делается следующим образом.
- Вначале нужно поставить курсор перед первой буквой среди всей вашей текстовой информации.
- Затем нужно набрать на клавиатуре сочетание клавиш Ctrl+Enter. В результате этого вы сможете добавить пустой лист.
- Поднимаемся к началу документа. Затем переходим на вкладку «Ссылки». Нажимаем на иконку «Оглавление». В появившемся меню выбираем пункт «Автособираемое оглавление 1» (можно выбрать и второй вариант – всё равно будет правильно).
- Скорее всего, вы получите вот такой результат. Дело в том, что для того чтобы составить грамотное содержание, нужно оформить названия разделов (в нашем случае – названия стихов) стилями заголовков.
Если этого не сделать, редактор Microsoft Word попытается проставить пункты оглавления в автоматическом режиме на свое усмотрение. В данном случае он выбрал то, что было оформлено жирном текстом, а мог включить в список что-то другое.
Настройка заголовков
Для того чтобы сформировать правильное и красивое содержание, необходимо выполнить следующие действия.
Кликните на любое название стиха (нужно сделать так, чтобы этот текст был активный и его можно было редактировать).
Обратите внимание на то, что у него выбрано оформление для обычного текста.
- Для того чтобы это исправить, нужно кликнуть на иконку стиля «Заголовок 1» (предварительно поставив курсор в нужное место).
- Затем вас спросят, что именно нужно отредактировать. Выберите пункт «Обновить целиком». Для сохранения настроек нажмите на кнопку «OK».
- Теперь всё станет красиво и аккуратно. Но только там, где мы исправили заголовок.
- Для того чтобы остальные пункты были такими же, придется оформлять точно так же и всё остальное. То есть ко всем остальным названиям необходимо привязать стиль «Заголовок 1». Затем повторите описанные выше действия по обновлению содержания. После этого вы увидите следующее.
Согласитесь, что вручную сделать такой ровный и аккуратный список не получится. Каждая точка стоит на своем месте и ничего не съехало. В таком документе работать намного приятнее.
Многоуровневое оглавление
В описанном выше случае использовались все заголовки первого уровня. Рассмотрим пример, в котором будут и подзаголовки. Для этого необходимо вставить в текст все недостающие элементы.
- Добавьте в свой вордовский документ заголовок второго уровня. Для этого достаточно кликнуть на соответствующий стиль на панели инструментов.
- Затем, чтобы вывести новый пункт в содержании, мы снова сделаем правый клик мыши по этому объекту. В контекстном меню выбираем пункт «Обновить поле».
- Далее нажимаем на кнопку «OK».
- Сразу после этого в содержании появятся новые подзаголовки.
Обратите внимание на то, что содержание не должно накладываться на титульный лист. Всё должно быть на своем месте
Как правильно писать заголовки
В процессе работы с контентом, как правило, часть текста поднимается вверх, а другая уходит дальше. В результате этого внизу листа могут появляться «голые» заголовки (названия). Это выглядит некрасиво. Нужно чтобы после них оставалась хотя бы одна строка.
Помимо этого, также неправильно ставить первый стих на странице с содержанием. Исправить данную проблему несложно. Для этого сделаем несколько простых шагов.
- Убираем с первой страницы всё, помимо содержания. Затем делаем так, чтобы не было заголовков в конце страницы во всем документе. После этого снова делаем правый клик мыши. В появившемся меню выбираем пункт «Обновить поле».
- Но на этот раз выбираем вариант «Обновить только номера страниц». Для сохранения нажимаем на кнопку «OK».
- В результате этого изменятся только цифры, но не само содержание.
С другой стороны, можно было бы выбрать пункт «Обновить целиком». В случае нашего примера ничего не изменится. Но если бы вы вносили какие-то изменения вручную, то всё это исчезло бы.
Например, некоторые любят выравнивать слово «Оглавление» по центру или написать что-то дополнительно от себя. Другие пользователи, наоборот, могут убрать некоторые пункты из содержания.
Выберите стили для заголовков
Расставьте заголовки в тексте и примените к ним стили форматирования с названиями в формате Заголовок N. Соблюдайте иерархию. Например, если для заголовков самого верхнего уровня вы выбрали стиль «Заголовок 1», для следующего уровня заголовков выбирайте стиль «Заголовок 2» и так далее.
Чтобы применить стиль к заголовку, выделите последний и кликните по соответствующему стилю на панели инструментов. Если на панели отсутствуют нужные стили, откройте их с помощью комбинации клавиш Alt + Ctrl + Shift + S. В правой части экрана должна появиться дополнительная панель со всеми стилями.

Настраиваемое оглавление
Но есть и третий вариант – полуавтоматический режим. Такое содержание собирается следующим образом.
- Снова переходим на вкладку «Ссылки».
- На этот раз в меню «Оглавление» выбираем соответствующий пункт.
- В результате откроется следующее окно.
- Здесь вы можете:
включить или отключить отображение номеров страниц;
включить или отключить отображение страниц по правому краю листа;
выбрать тип заполнителя;
настроить уровни заголовков;
указать формат оформления;
Параметры
Для более детальной настройки необходимо кликнуть на кнопку «Параметры».
Вследствие этого откроется следующее окно.
Здесь довольно много пунктов для редактирования. Для того чтобы увидеть их всех, нужно прокрутить ползунок до самого низа.
Если внесенные изменения вам не нравятся или вы что-то испортили, вы всегда можете нажать на кнопку «Сброс».
Стиль
Для редактирования внешнего вида пунктов меню нужно нажать на кнопку «Изменить».
В результате этого появится окно, в котором вы сможете внести изменения в любое нужное оглавление. Для этого необходимо:
- Выбрать нужный пункт.
- Посмотреть описание.
- Если оно вас не устраивает, кликнуть на кнопку «Изменить».
- Сразу после этого появится окно «Изменение стиля». Здесь вы сможете настроить основные параметры.
- Для более тонкой настройки необходимо кликнуть на меню «Формат».
- Сразу после этого вы увидите следующие пункты.
- К самым нужным относятся:
абзац;
табуляция;
граница;
рамка;
нумерация;
текстовые эффекты.
- Для сохранения изменений на каждой стадии необходимо нажимать на кнопку «OK».
Автоматически
Автоматическое содержание намного удобнее – обновить его можно одним кликом. Вам надо только правильно задать стили для подзаголовков и сделать автособираемое оглавление, которое само себя составит.
Задаем стиль
Перед тем, как в Ворде сделать автоматическое оглавление, надо пометить все элементы, которые будут в него добавлены. По очереди переходите к каждому заголовку, выделяйте его. На главной панели инструментов в разделе «Стили» выберите подходящее оформление, название которого начинается на «Заголовок». Номер после названия обозначает уровень, 1 – самый верхний и главный, 2 – чуть ниже, для подзаголовков.
![]()
Если стандартные стили вас не устраивают, вы можете создать свой или использовать любой другой из коллекции (кроме обычного), не обязательно из предназначенных для заголовков. Также можно вставить в оглавление фрагменты текста. Надо только показать, что именно включить в автосодержание в Ворде. Для этого выделите нужную фразу, зайдите во вкладку «Ссылки». Слева кликните на «Добавить текст», выберите один из трех уровней.
Собираем оглавление
Когда все отметки на элементах проставлены, можно начать сборку. Как сделать автоматическое оглавление в Ворде: установите курсор в нужном месте – в начале документа, конце или на второй странице, после титульной. Перейдите во вкладку «Ссылка», кликните на «Оглавление». Выберите один из вариантов оформления, нажмите на него, появится содержание.
![]()
Как выровнять содержание в Ворде: кликните на него, сверху появится меню для изменения стиля и обновления содержимого. Чтобы передвинуть одну из строк, установите на нее курсор и перемещайте стрелочки на верхней линейке. Так можно выровнять правую и левую стороны любой строки, чтобы сдвинуть сразу несколько пунктов – выделите их. Если у вас не отображается линейка под панелью инструментов, включите ее во вкладке «Вид».
Чтобы удалить содержание, кликните на него. В появившемся сверху меню выберите первый пункт, в нем команду «Удалить».
Настраиваем
Чтобы оформить содержание, выберите в этом же меню пункт «Настраиваемое оглавление». Для автооглавления доступны параметры:
- надо ли показывать номера страниц и выравнивать их по правом краю;
- заполнитель между названием главы и номером – точки, сплошная линия или пробелы;
- формат – стили оформления;
- уровни – сколько уровней подзаголовков включать.
Для некоторых форматов доступна кнопка «Изменить» – по щелчку на ней открывается дополнительное окно, в котором настраивается тип шрифта, его цвет, размер, начертание.
![]()
Нажмите на кнопку «Параметры», чтобы добавить в содержание в Ворде специализированные стили. Отметьте галочками, какие стили вставлять в оглавление и на каком уровне разместить каждый из них.

