Биоревитализация после 50 лет
Содержание:
- Предварительные версии Microsoft Edge (Chromium)
- Расширения в Microsoft Edge на Chromium
- Как настроить Edge
- Как пользоваться браузером Microsoft Edge
- Что такое биоревитализация
- Скачать Microsoft Edge на Chromium
- Настройка нового браузера от Microsoft
- Как действует сыворотка с витамином С на кожу лица
- Немного истории
- Как пользоваться браузером Microsoft Edge
- Microsoft Edge — можно ли удалить?
- О браузере Microsoft Edge
- Избранное и закладки
- Удаление Microsoft Edge (на движке HTML)
- Что такое Microsoft Edge?
- Вывод
Предварительные версии Microsoft Edge (Chromium)
Официальную ссылку для скачивания героя этого обзора дам в конце статьи (как всегда), а сейчас узнаем какие существуют предварительные версии браузера и в чём их отличия.
Дело в том, что финальной версии обозревателя ещё нет и поэтому можем воспользоваться этим чудом программной мысли пока лишь прикинувшись тестерами (не путать с тостерами ).
Итак, существует три канала распространения нового браузера — все они предназначены для разработчиков (тестеров)…
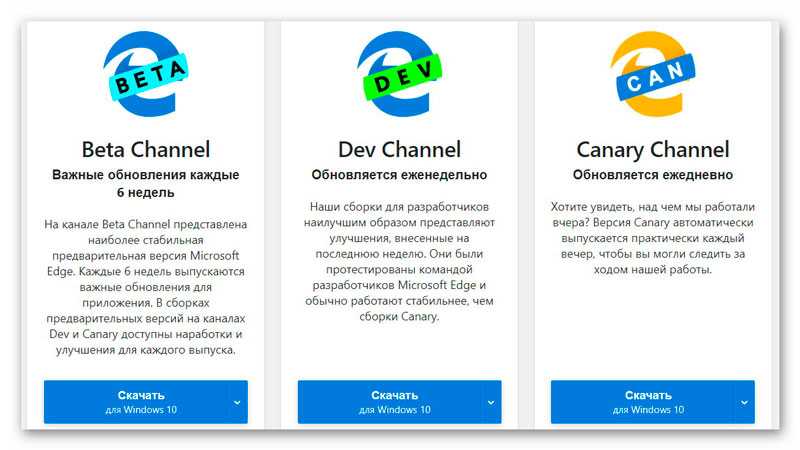
…и делятся по степени смелости этих отчаянных пользователей:
…
…
- Beta Channel — программа будет обновляться каждые 6 недель и содержит наименьшее число возможных глюков и ошибок (наиболее стабильная из всех предварительных).
- Dev Channel — средний вариант. Браузер еженедельно получает обновления и исправления.
- Canary Channel — самый непредсказуемый вариант (обновления прилетают каждый день и могут содержать ошибки), но при этом и самый интересный (Вы первые будете получать все новейшие фишки и вкусные плюшки от разработчиков).
Как писал выше — мы с Вами притворяемся этими самыми нетерпеливыми пользователями (инсайдерами), которые не боятся работать в предварительных версиях программ и тыкаем на голубую кнопку «Скачать».
Версия Вашей операционной системы должна определиться автоматически, но если этого не произошло — просто откройте выпадающее меню из кнопки и укажите её самостоятельно…
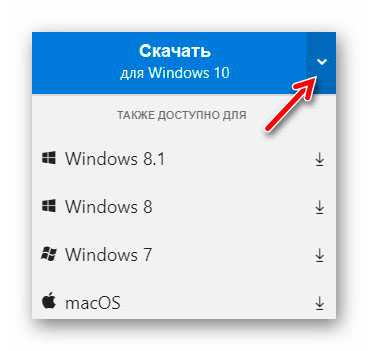
Как видите, Microsoft Edge на Chromium можно скачать с официального сайта производителей не только для «десятки», но и для других версий операционной системы (даже для конкурирующей ОС).
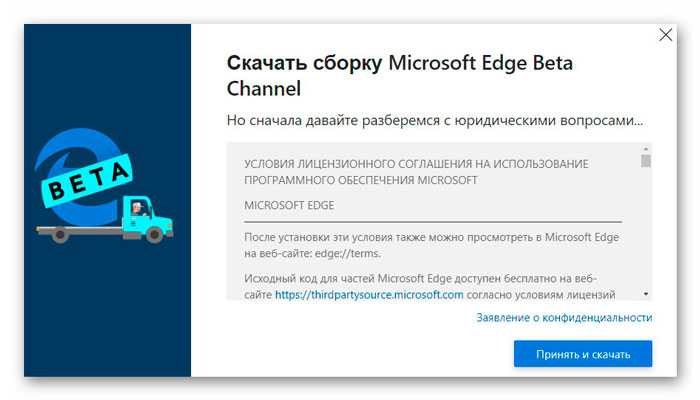
Соглашаемся с лицензионным соглашением и получаем свой долгожданный новенький и сверкающий обозреватель (я предпочитаю бета-версии программ, наиболее стабильные)…
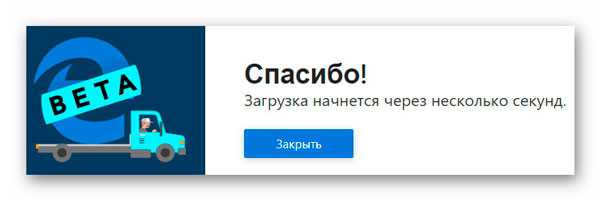
Размер скачанного файла подозрительно мал — всего 1.6 Мб. Наверняка, это только веб-инсталлятор и после клика на него начнётся его догрузка и полноценная установка программы.
Расширения в Microsoft Edge на Chromium
Да, они полноценно поддерживаются, устанавливаются и работают. Сперва нужно активировать поддержку магазина главного конкурента…
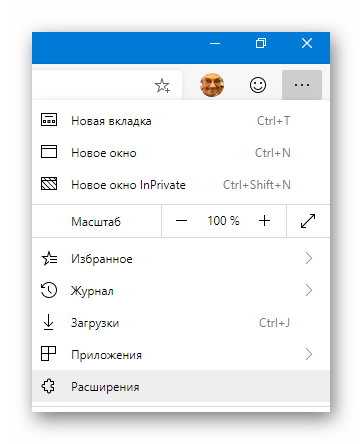
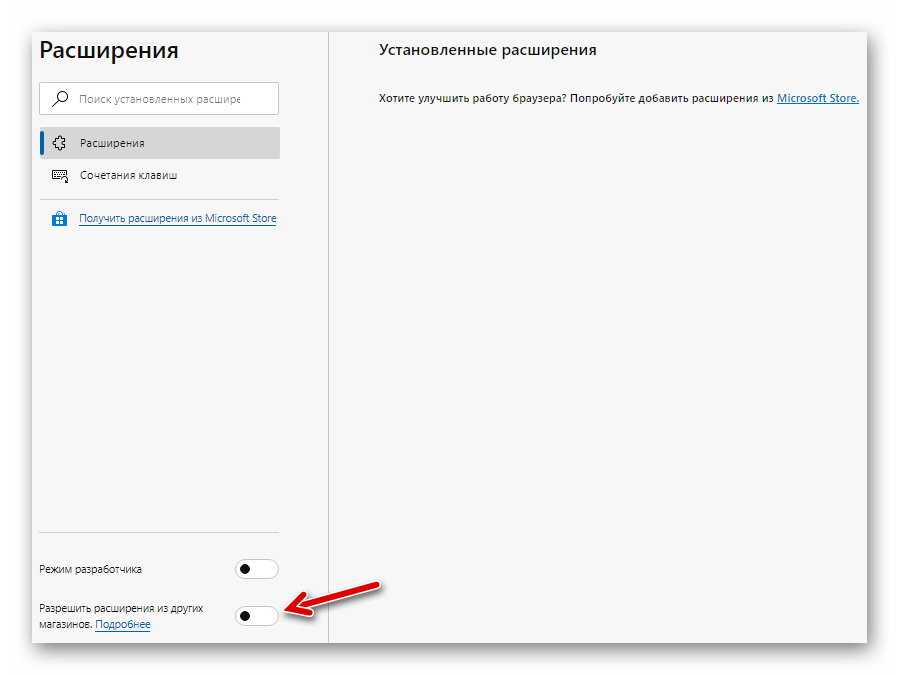
Кстати, после включения первого ползунка сможете загружать и устанавливать расширения откуда угодно, а не только из онлайн магазина…

Отвлеклись — идём дальше…
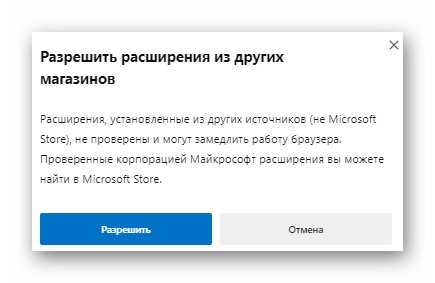
Теперь в новой вкладке браузера ищем и открываем магазин расширений Google Chrome…

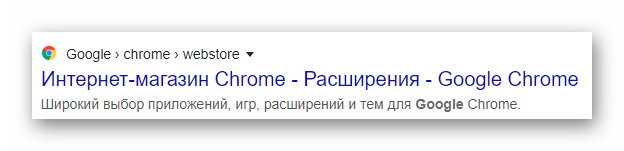
В его поисковое поле вбиваем название самого основного антирекламного расширения…
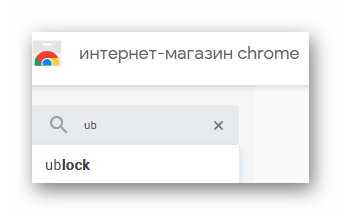
…и установив его, правильно настраиваем…
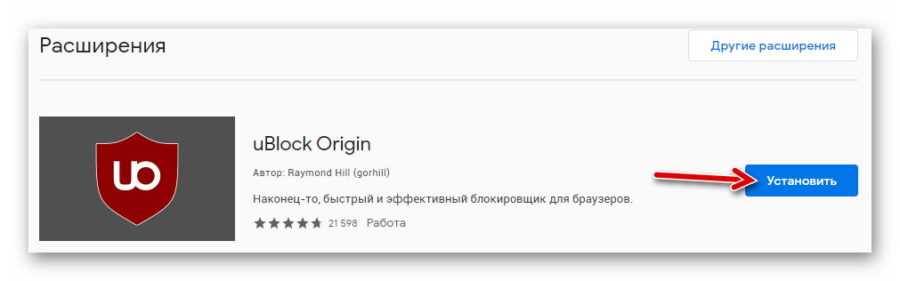
Раз пошла такая пляска — устанавливаю свои любимые визуальные закладки FVD Speed Dial…
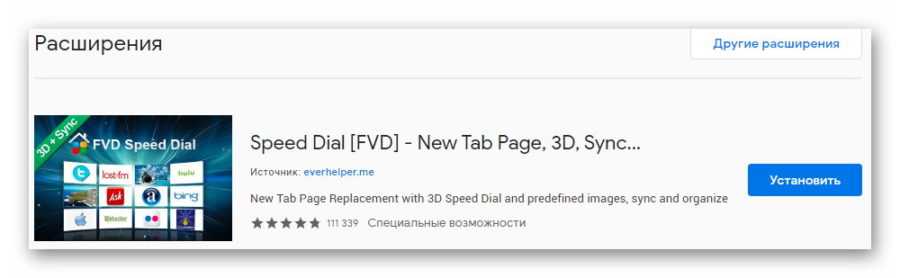
Синхронизирую их с аккаунтом расширением EverSync и моей радости нет предела — всё работает, как часики.
А что насчёт правильного полноэкранного режима? Работает он после установки расширения Tab Revolution, как и ожидалось…
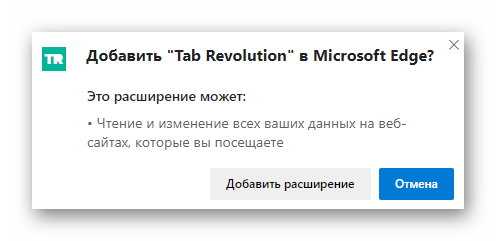
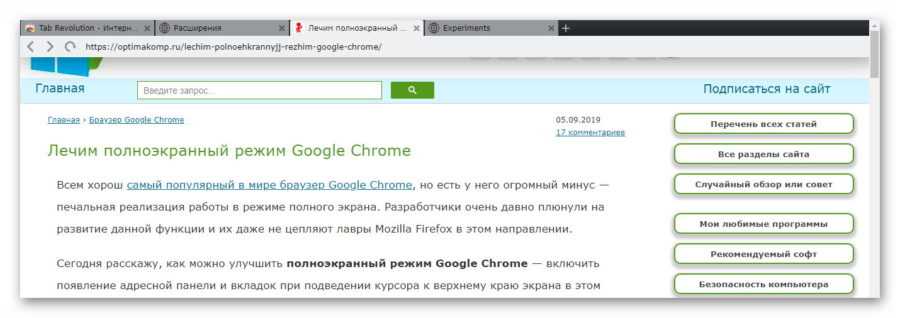
Недавно описывал, как скрыть полосу прокрутки в любом браузере — попробую и в Microsoft Edge на Chromium её убрать.
При попытке вставить в омнибокс (совмещённая адресная и поисковая строка) адрес «chrome://flags/» он самостоятельно изменяется на «edge://flags/» и всё-таки переносит нас в окно экспериментальных функций, в котором, как ни старался, не нашёл нужную.
Зато активировал парочку других — «ленивую» загрузку изображений и видео, для ускорения открытия интернет-страниц…
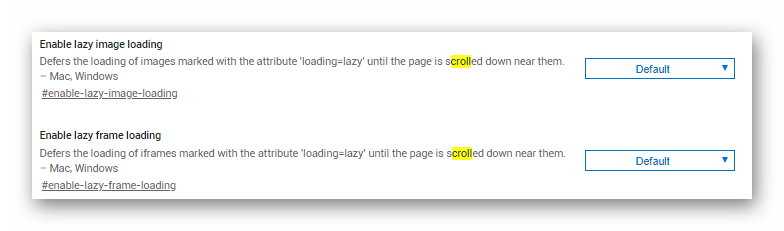
Пользуясь случаем и владея минимальным уровнем знания английского языка тут можно активировать много полезных и интересных вещей. Вернуть всё в состояние по умолчанию можно легко в любой момент, кликнув по соответствующей кнопочке…
Что касается вертикальной полосы прокрутки страницы — скрыл её в Microsoft Edge на Chromium расширением Minimal Scrollbar…
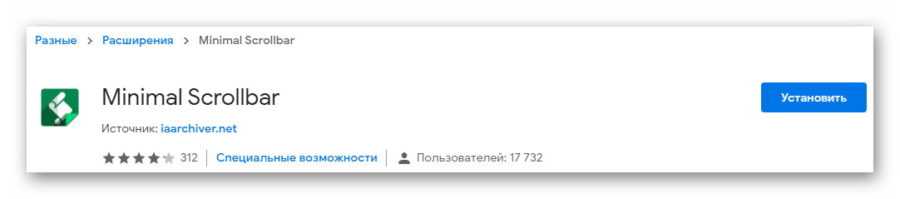
После того, как допишу этот короткий обзор, дополню свой пакет расширений, который пока в состоянии обязательного минимума…
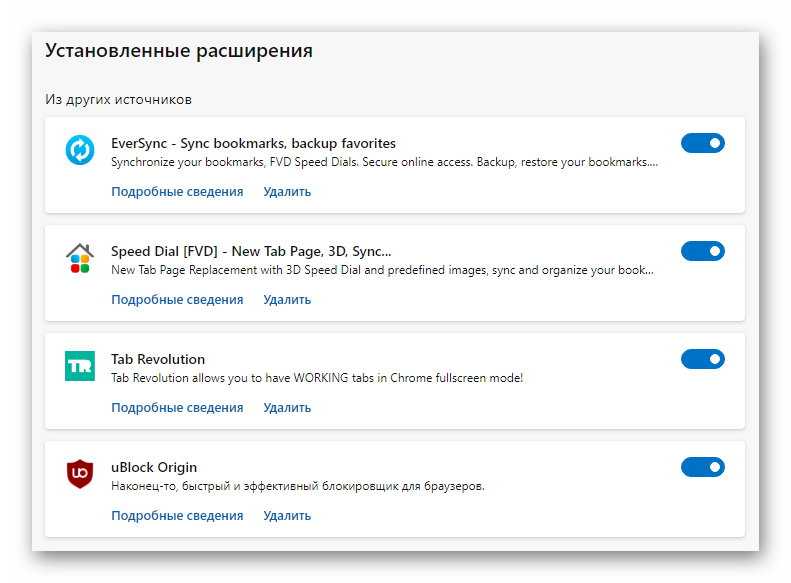
Как настроить Edge
В данном обозревателе можно с удобством пользоваться. Однако, для того чтобы максимизировать это удобство, нам необходимо внести несколько простых настроек. Рассмотрим их пошагово:
- Первое, что мы можем сделать, это переключить отображение программного интерфейса в светлый или темный вид. Для этого просто запускаем настройки программы, нажав кнопку, отмеченную на скриншоте цифрой «1», и убираем пункт, обозначенный цифрой «2».
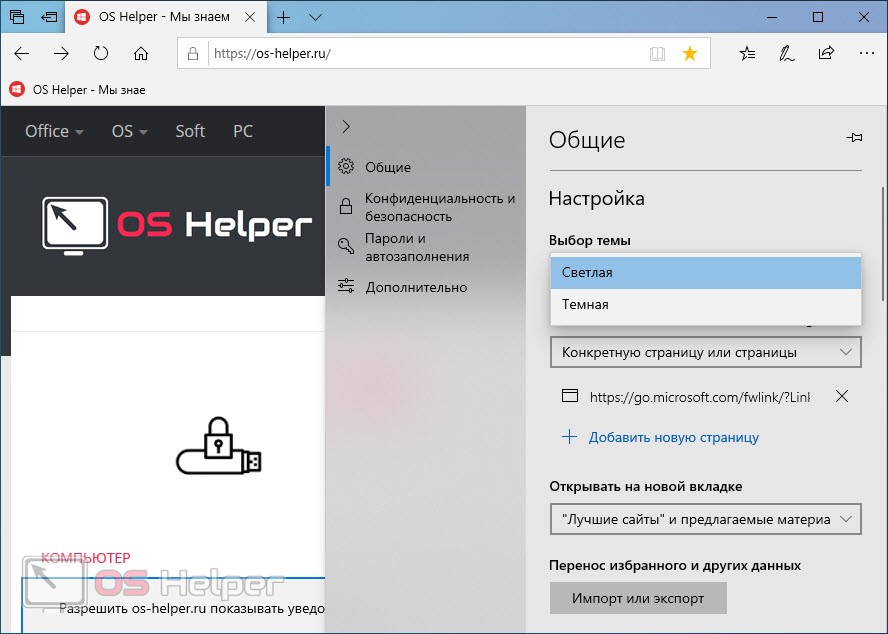
- В результате нам станет доступна настройка темы оформления, из которой мы можем выбрать один из двух вариантов. Давайте для разнообразия в дальнейшем рассматривать темный Microsoft Edge. Следующее, что мы можем сделать, это замена стартовой странички. Немного ниже имеется соответствующий пункт. После этого идет один очень важный момент, который предусматривает экспорт всех имеющихся закладок из любого браузера, установленного в системе. Мало того, мы можем даже перенести все закладки с другого компьютера. Для этого необходимо воспользоваться функционалом раздела, отмеченного на скриншоте.
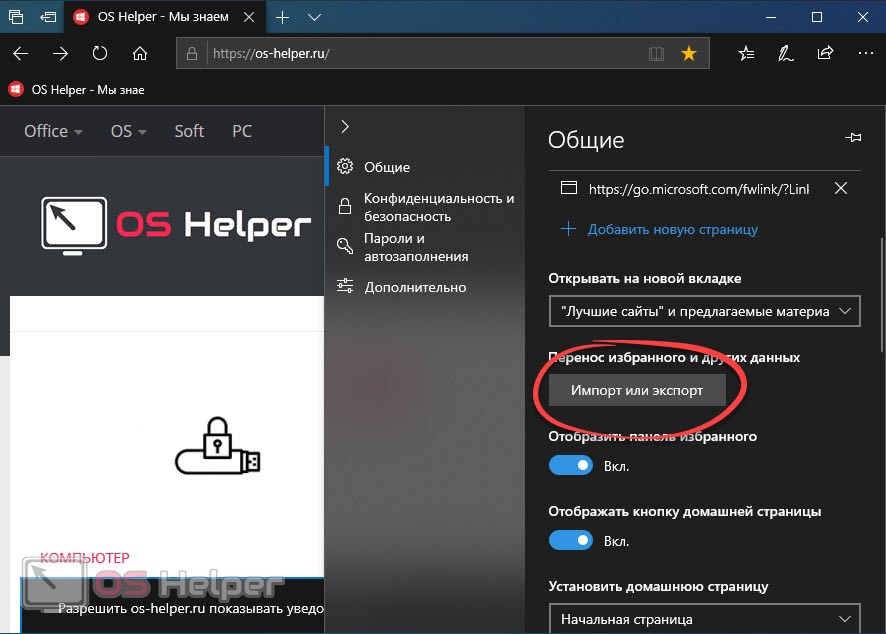
- Для быстрого доступа к любимым веб страничкам мы можем также активировать показ панели избранного. Для этого перемещаем триггер во включенное состояние. Кроме этого, также присутствует возможность установки произвольной домашней странички (обозначена цифрой «2»).
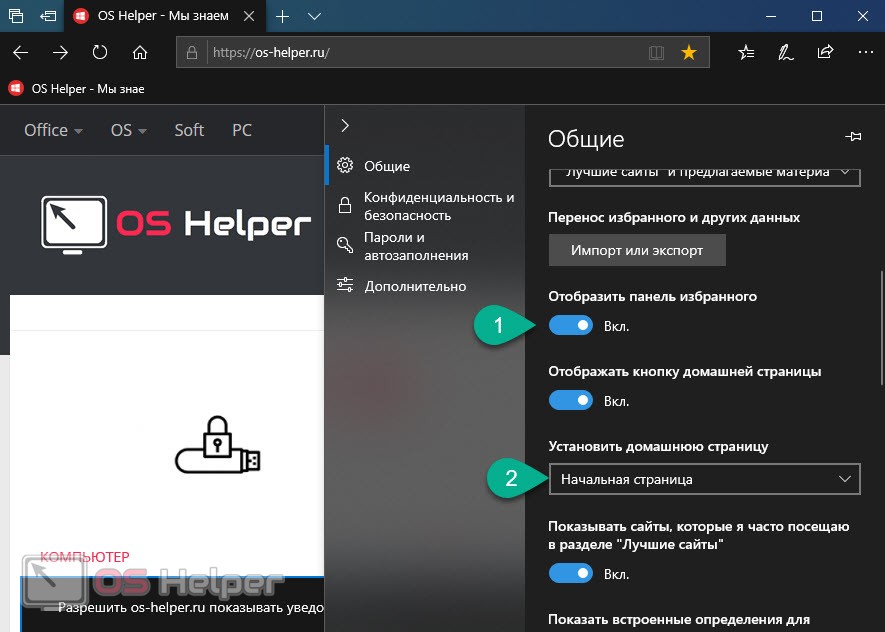
- Важным моментом настройки нашего обозревателя можно считать установку каталога, в который будут скачиваться все файлы. При помощи обозначенного на скриншоте раздела мы можем вывести загруженный объект в любую часть ФС.
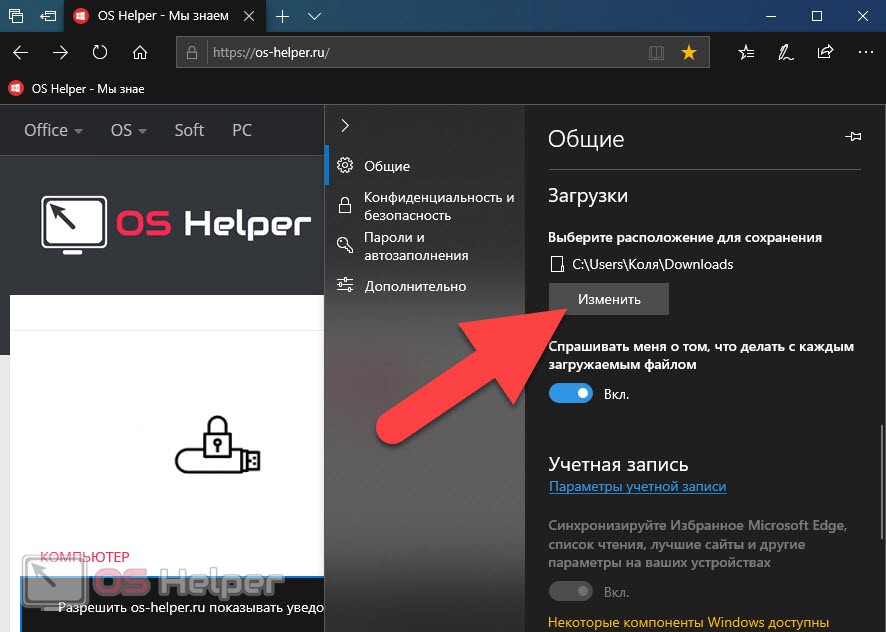
Говорить о возможностях и настройках данного обозревателя можно до бесконечности. Однако, наша задача – дать базовую информацию, а с остальными моментами вы будете разбираться уже самостоятельно.
Одно можно сказать точно: данная программа является отличным браузером, который стоит использовать по умолчанию! Дело в том, что продукт постоянно развивается, получает новые возможности и является частью самой операционной системы. В результате такая связка работает гораздо быстрее и стабильнее нежели сторонние обозреватели, устанавливаемые вами.
Как пользоваться браузером Microsoft Edge
Движок Хромиум наделяет браузер теми же возможностями, которые есть в других популярных браузерах. Запустить его можно несколькими способами. Самый простой — это найти программу Майкрософт Эдж через поисковую строку.
- Нажмите на панели иконку с лупой и введите название программы.
- В результатах выше найдите её и выберите курсором мыши.
- В новом окне нет поисковой строки.
- Адреса сайтов и поисковые запросы можно писать в единственной строке вверху.
- Браузер можно открыть через блок «Выполнить».
- Для этого нажмите вместе WIN+R и введите msedge.
- Нажмите на клавишу ENTER, и браузер откроется в свёрнутом виде.
Программа поддерживает учётные записи Яндекс. После входа на главной странице можно настроить и добавить сервисы, которыми часто пользуется владелец. Чтобы открылась панель закладок браузера, нажмите кнопку настроек и выберите эту функцию.
Открыть браузер можно также через кнопку «Пуск» в нижней части экрана Windows. В списке выберите название программы для запуска. Веб-браузер может прочитать содержимое страницы. Эту функцию запустить можно также из настроек. Нажмите по кнопке меню в правой части окна и выберите «Читать вслух» из списка в нижней части.
Что такое биоревитализация
Слово «биоревитализация» означает оживление, возвращение кожи к жизни. Это современная косметическая процедура, позволяющая восполнить недостающее увлажнение с помощью введения в нее гиалуроновой кислоты. Это один из самых популярных и действенных способов омоложения.
В нашем организме содержится гиалуроновая кислота. С возрастом её процент в тканях снижается, и мы наблюдаем потерю тонуса, появление морщин, усталый вид. Основная функция гиалуроновой кислоты – «оттянуть» на себя воду. Это и дает эффект увлажнения.
ЭТО ИНТЕРЕСНО: Это «чудо-вещество» всегда присутствует в нашем организме: в глазных яблоках, хрящах, жидкости суставов и даже в клапане сердца. Гиалуроновая кислота помогает восстанавливать ткани, доставлять питательные вещества в нужное место, участвует в процессе заживления ран. Основная ее часть (50%) находится именно в коже.
Инъекции гиалуроновой кислотой помогают бороться со старением кожи, позволяя восполнить истощающиеся запасы влаги.
Современные препараты содержат не только гиалуроновую кислоту, но и пептиды, протеогликаны, витамины. Благодаря полезным веществам процедура биоревитализации нормализует все обменные процессы, которые необходимы для здоровой, нормально функционирующей кожи. Уколы делаются не только в кожу лица, но также в тыльную сторону ладоней, а также в шею и зону декольте.
Скачать Microsoft Edge на Chromium
| Название программы (утилиты): | Microsoft Edge на Chromium |
| Производитель (автор): | Microsoft |
| Статус: | Бесплатно |
| Категория: | Интернет |
| Размер инсталлятора (архива): | 1.7 Мб |
| Поддержка ОС: | Windows 10 |
| Язык интерфейса: | Английский, Русский… |
| Безопасность: | Вирусов нет |
| Похожие программы: |
Google Chrome Яндекс.Браузер |
…
…
Получить ссылку на инсталлятор новенького обозревателя сети Интернет от дедушки Гейтса (который Билл) можете на официальном сайте авторов…
Кстати, Microsoft Edge на Chromium доступен для скачивания не только для настольных систем…
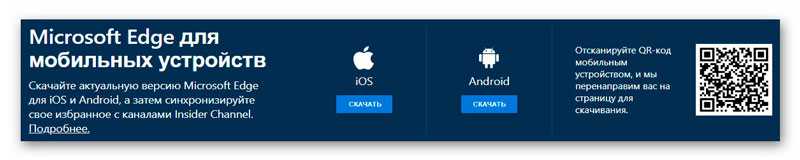
На моём андроид-смартфоне браузер показал себя отлично.
Настройка нового браузера от Microsoft
Сперва скрыл панель закладок из её контекстного меню…
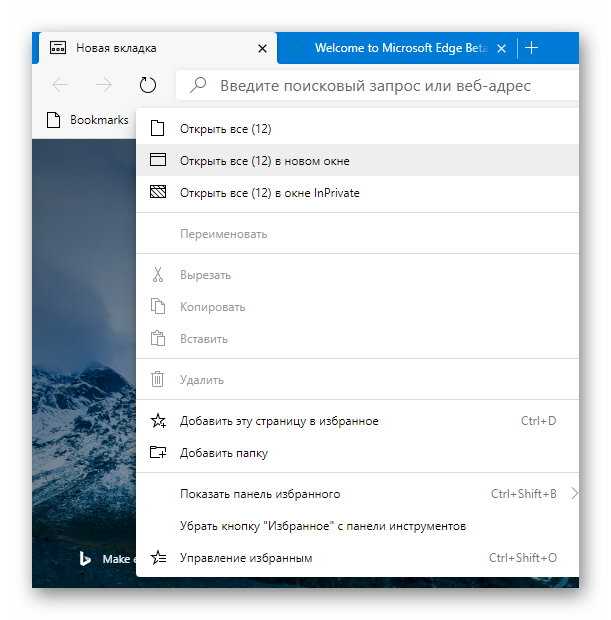
Затем кликнул шестерёнку на главном экране и оставил активным только ползунок автоматической смены фонового изображения (Изображение дня)…
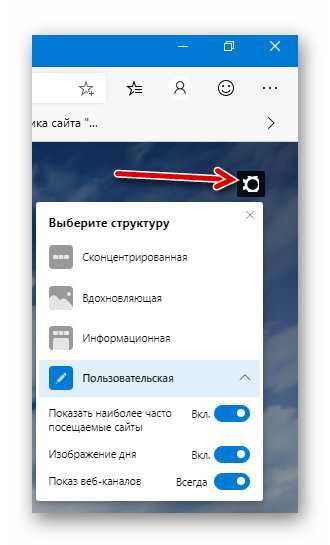
Только после этих минимальных быстрых настроек внешнего вида браузера Microsoft Edge на Chromium перехожу к основным параметрам…
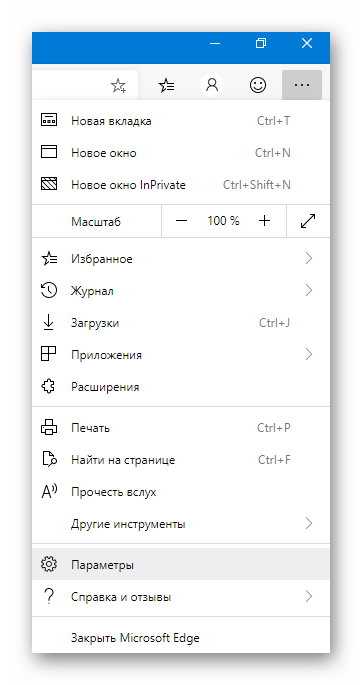
Тут не так уж и много пунктов…
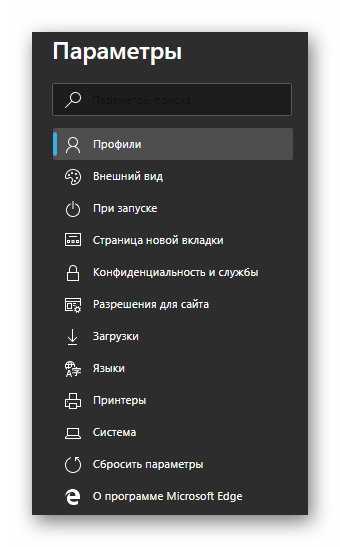
Прошу прощенья за прыгающий цвет скриншотов — это я тестировал тёмную тему обозревателя. Заглянем в профили…
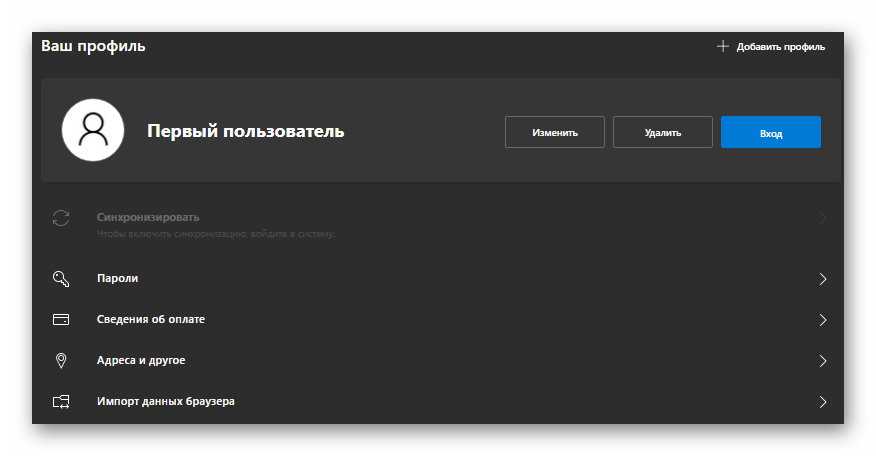
Импортируем данные из основного конкурента (если пользуетесь им)…
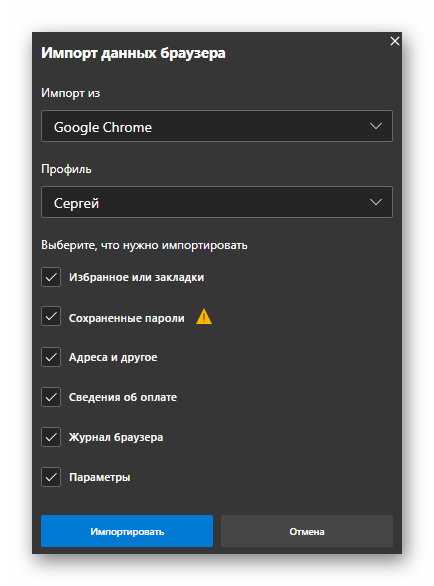
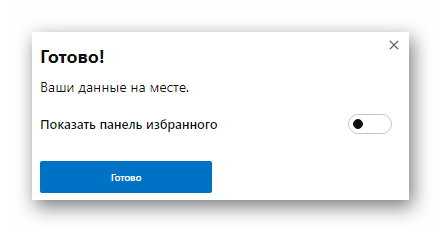
…и заходим в свой аккаунт (создаём новый)…
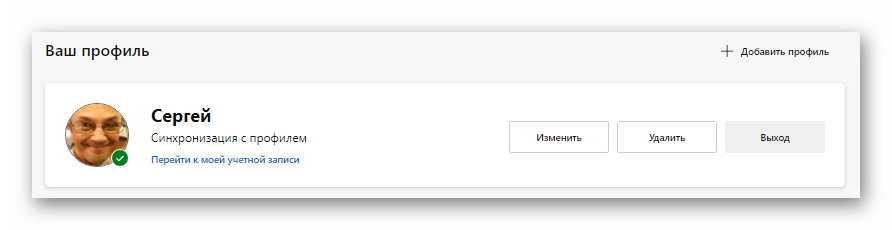
Пока всё идёт просто великолепно — надеюсь, что и дальше так будет.
Советую «пробежаться» по остальным пунктам параметров — их немного и все они понятны без моего описания…
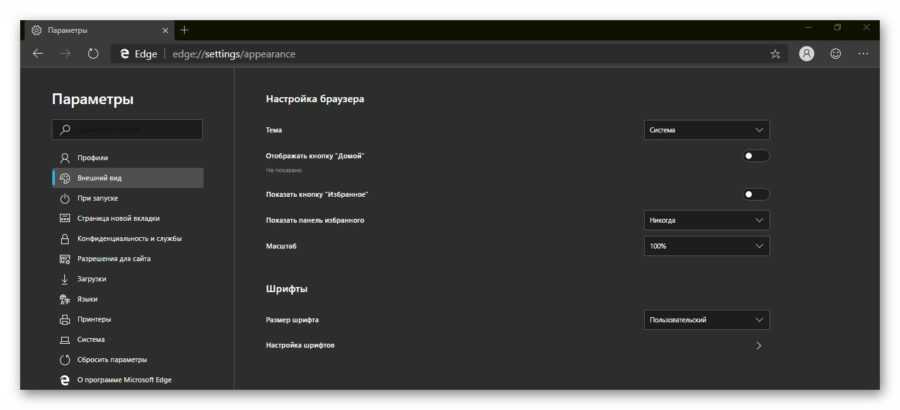
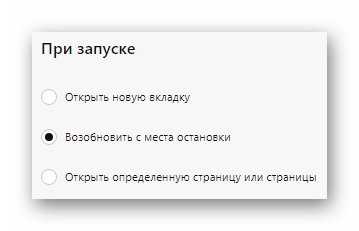
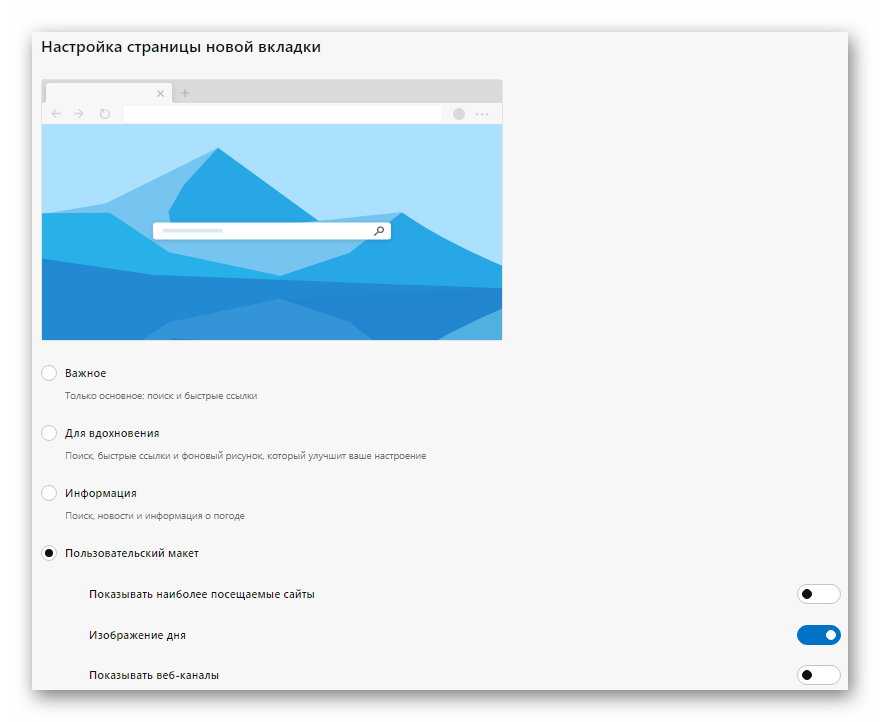
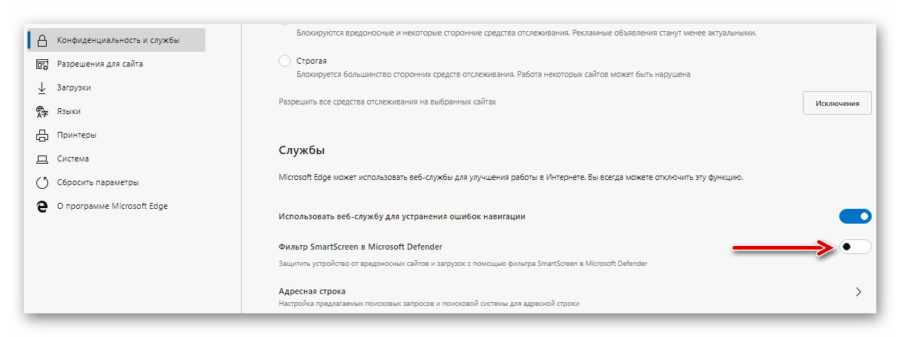
Тут рекомендую отключить бесполезный фильтр для ускорения работы обозревателя и сменить службу поиска по умолчанию с Bing на свою любимую…
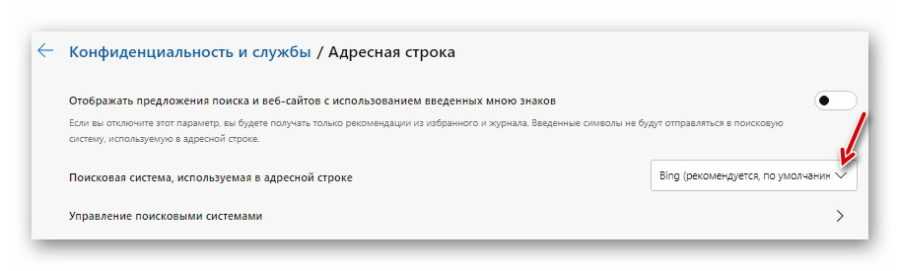
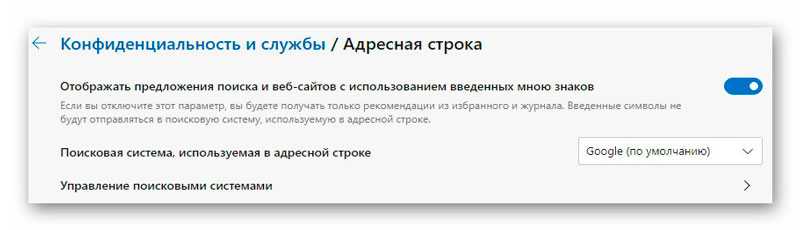
Остальные настройки, лично мне совершенно оказались не интересны, кроме системных ещё…
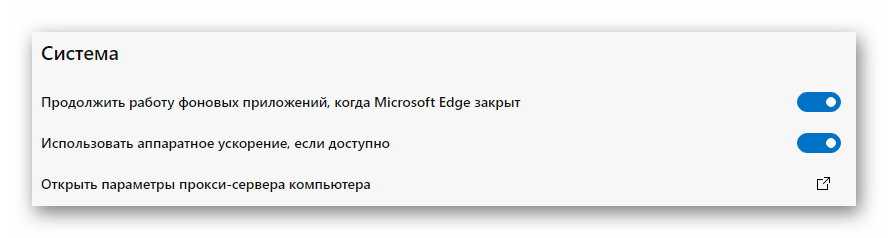
В любой момент все изменения параметров можно вернуть к стандартным значениям — есть соответствующая кнопочка под всеми пунктами.
С неописуемым волнением перехожу к долгожданной новой возможности браузера от Microsoft — к расширениям из фирменного магазина Google Chrome.
Как действует сыворотка с витамином С на кожу лица
Сыворотки, или серумы, с витамином С чаще всего используются для ухода за зрелой кожей. Они отличаются мощным антиоксидантным эффектом: борются со свободными радикалами и защищают кожу от преждевременного старения. Действие таких средств направлено на достижение следующих результатов:
- повышение эластичности дермы за счёт усиления выработки коллагена;
- осветление кожи: устранение пигментации, пятен от прыщиков;
- снятие раздражения и признаков воспаления;
- заживление рубцов после акне, выравнивание кожи;
- защита от вредного воздействия ультрафиолета.
Популярные формы витамина С в составе сывороток:
- аскорбиновая кислота — наиболее действенная, но менее стабильная форма элемента (в больших дозах может спровоцировать раздражение);
- аскорбилфосфат магния, который является водорастворимым производным с большей устойчивостью: разлагается медленнее, чем аскорбиновая кислота;
- аскорбилфосфат натрия, относящийся также к водорастворимому виду с высокой стабильностью.
Рекомендуется выбирать средства, состоящие примерно на 15–20% из витамина С для достижения оптимального эффекта
Кроме того, при покупке серума обращайте внимание, на каком месте в составе находится данный компонент: он должен быть на первых позициях
Таблица: преимущества и недостатки серумов с витамином С
| Плюсы | Минусы |
|
|
Показания и противопоказания
Серумы показаны при следующих проблемах:
- понижение упругости кожных покровов;
- пигментация;
- мелкие раздражения, покраснения;
- появление признаков старения;
- тусклый (безжизненный) тон лица.
Однако сыворотки, содержащие витамин С, подойдут не всем. Следует воздержаться от использования средств при наличии следующих факторов:
- аллергическая реакция;
- возраст младше 30 лет;
- чрезмерно чувствительная кожа;
- дерматологические заболевания;
- повреждение кожных покровов лица, в том числе солнечные ожоги, ранки, царапины, а также сильные воспаления, покраснения;
- период беременности и кормления грудью;
- онкология;
- серьёзные воспалительные заболевания;
- проведение салонного пилинга, инъекционных процедур, пластических операций меньше, чем за 30 дней до использования серума.
Помните, что перед применением состава следует проконсультироваться со специалистом, который поможет выявить все возможные противопоказания.
Немного истории
В определенных кругах Microsoft Edge известен как Project Spartan. Это кодовое название данного проекта, которое использовали разработчики. В 2014 году один из журналистов сообщил, что Microsoft ведет разработки Project Spartan. Но на тот момент о проекте не было известно практически ничего, кроме того, что это будет новый браузер. Впрочем, и это уже достаточно много.
Позднее стало ясно, что браузер этот предназначен для Windows 10 и что это прямой наследник Internet Explorer.
Многие пользователи скептически отнеслись к новой разработке. Некоторые говорили, что это будет очередная версия IE с другим названием.
Рис. 1. Логотип нового браузера
В марте 2015 года на одной из выставок была представлена ОС Win 10 10049. Это была не полноценная Windows, а лишь Technical Preview, то есть, фактически, демонстрационный образец. В ней уже был встроен Microsoft Edge.
Интересно, что позже объявили, что в «десятке» будут присутствовать и Edge, и Internet Explorer. Не особо понятно, чем конкретно обусловлено такое решение. Сами представители Microsoft говорят, что причиной стало нежелание использовать движок Spartan в Explorer.
Сегодня в некоторых версиях действительно можно видеть два браузера, в других есть лишь один. Есть пользователи Windows 10, которые вообще впервые слышат о том, что существует такой браузер, как Edge, ведь у них на компьютере такого нет. Все зависит от сборки. Особенно это касается пиратских копий операционной системы. В них вообще может не быть большинства стандартных компонентов ОС. Как бы там ни было, а ME официально считается наследником Explorer. Скорее всего, в будущем от последнего разработчики вообще решат отказаться.
В общем, в истории Microsoft Edge немало интересных витков. Главный вопрос в том, стоило ли разработчикам прилагать столько усилий и даже на какой-то момент отказаться от права преемственности Internet Explorer. Сейчас мы на него ответим.
Как пользоваться браузером Microsoft Edge
Движок Хромиум наделяет браузер теми же возможностями, которые есть в других популярных браузерах. Запустить его можно несколькими способами. Самый простой — это найти программу Майкрософт Эдж через поисковую строку.
- Нажмите на панели иконку с лупой и введите название программы.
- В результатах выше найдите её и выберите курсором мыши.
- В новом окне нет поисковой строки.
- Адреса сайтов и поисковые запросы можно писать в единственной строке вверху.
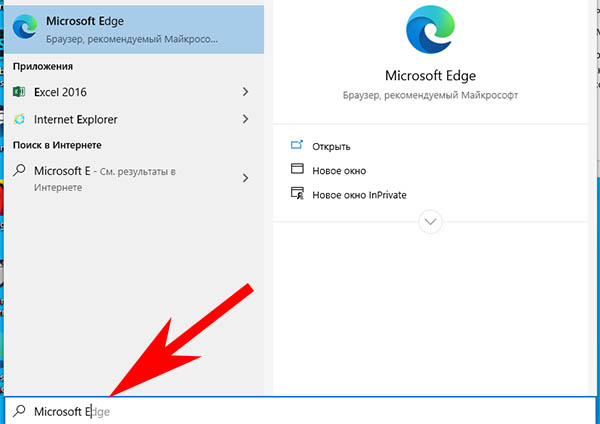
- Браузер можно открыть через блок «Выполнить».
- Для этого нажмите вместе WIN+R и введите .
- Нажмите на клавишу ENTER, и браузер откроется в свёрнутом виде.

Программа поддерживает учётные записи Яндекс. После входа на главной странице можно настроить и добавить сервисы, которыми часто пользуется владелец. Чтобы открылась панель закладок браузера, нажмите кнопку настроек и выберите эту функцию.

Открыть браузер можно также через кнопку «Пуск» в нижней части экрана Windows. В списке выберите название программы для запуска. Веб-браузер может прочитать содержимое страницы. Эту функцию запустить можно также из настроек. Нажмите по кнопке меню в правой части окна и выберите «Читать вслух» из списка в нижней части.
Microsoft Edge — можно ли удалить?
Данный браузер — системный компонент, поэтому удалять его я не рекомендую:
- Если вы им не пользуетесь — он не грузит систему.
- По сравнению с операционной системой Windows — весит совсем немного.
В интернете есть способы удаления — удалить папку из Windows, из Program Files, я этого делать категорически не советую. Потому что это системные файлы, папки, удаление которых уж точно не увеличит стабильность системы.
Еще есть способ удаления используя консоль PowerShell используя примерно такую команду:
Я даже хотел показать, так как команды официальные. Но оказалось что не все приложения можно удалить таким способом, системные — нельзя, а именно к ним относится Microsoft Edge.
Самое разумное — его просто не удалять, а оставить в покое, так как он вшитый в операционку, какие последствия удаления — неизвестные. Тем более, что официального способа нет. Например вы удалите Edge, а придет обновление или добавление новой функции в Edge, а браузера нет. Что будет? Могут быть ненужные вам ошибки.
О браузере Microsoft Edge
Microsoft Edge — браузер от известной компании Microsoft, который был выпущен еще в 2015 году, однако стал набирать популярность после обновления в 2020 году. В сети уже появилось много отзывов о его работе. Веб-браузер доступен для новых версий Windows (7, 8, 8.1, 10), Android, iOS и macOS. Пользователи Linux пока не смогут испытать работу Edge, но разработчики уже работают над этим. Теперь это конкурентноспособный браузер, который может посоревноваться даже с Google Chrome.
Новый браузер создан на основе Chromium, на базе которого сегодня работают самые популярные в мире поисковики. Такое решение разработчиков объясняется стремлением к улучшению браузера и удобства пользователей. И сложно поспорить с тем, что Microsoft Edge получился отличным браузером, который вполне заслуживает звания одного из лучших. Давайте рассмотрим все преимущества и недостатки нового Edge.
Преимущества:
Главное преимущество Microsoft Edge в сравнении со старой версией — мультиплатформенность, что позволяет пользователям серфить в браузере с любого устройства. Напомним, что раньше Edge был доступен только на платформах Виндовс и Андроид. Сегодня разработчики сделали официальные версии для macOS и iOS.
Те, кто уже испробовал новый браузер утверждают, что он просто летает. И все благодаря тому, что в Microsoft пересмотрели свой подход и отказались от устаревших технологий. Сегодня Edge — максимально легкий браузер, который по скорости даже лучше, чем Chrome.
Недостатки:
Некоторые считают недостатком браузера от Майкрософт — схожесть с Chrome. На самом деле, однозначного минуса в этом нет, для кого-то такое решение будет очень удобным.
Еще одна проблема — недостаточное количество расширений. Но разработчики активно работают над решением и позволяют скачивать приложения других браузеров. Но об этом немного позже.
Избранное и закладки
Закладки в Microsoft Edge называются Избранное. Добавьте свои любимые веб-сайты в этот список для быстрого доступа к ним.
Вот как добавить Избранное в Edge:
- Откройте нужный сайт.
- Нажмите на звёздочку в правой части адресной строки.
- Задайте имя и папку Избранного для хранения закладки, либо оставьте, как предлагает браузер.
Звёздочка с двумя горизонтальными полосками правее, открывает панель закладок, которая называется «Панель Избранного». Здесь хранятся, создаются, переименовываются, удаляются папки и визуальные закладки.
Есть возможность синхронизации. Её суть в том, чтобы история посещённых страниц, избранное, пароли и другие данные браузера синхронизировались на разных устройствах с одной учётной записью. Для этого браузер и предлагает войти в учётную запись Microsoft.
Во время бета-тестирования Microsoft приложила немало усилий, чтобы сделать процесс настройки Edge простым для любого пользователя. В частности, легко импортируются данные из других браузеров.
Из Safari можно импортировать избранное, закладки, историю посещённых страниц. Пользователи Chrome также могут импортировать информацию о платежах, пароли, адреса, настройки и т. д.
Чтобы импортировать закладки в Edge из другого браузера, откройте в верхнем меню пункт «Импортировать данные браузера». Поддерживается импорт из Google Chrome, Safari или HTML-файла.
Можно выбрать не только какие именно данные будут импортированы, но и профиль пользователя, в который производится импорт.
Удаление Microsoft Edge (на движке HTML)
Браузер Edge, являющийся наследником технологии HTML, удалить непросто, поскольку он надёжно «запрятан» в оболочку Windows 10. Для таких программ стандартный функционал удаления программ через вызов настроек Виндоус не работает, и для удаления пользователю придётся идти на различные ухищрения, чтобы его удалить.
Вариант 1: Удаление файлов браузера
IT-шники назовут этот способ сноса программы варварским, поскольку он предполагает жёсткое удаление файлов браузера из системной папки Windows. Конечно же, нормальный специалист ни за что не посоветует пользователю его использовать, но тем не менее он работает.
Для удаления файлов браузера необходимо запустить проводник и перейти в каталог Windows:Затем необходимо отыскать папку «SystemApps», открыть её и отыскать в ней папку с именем, которая содержит название программы MicrosoftEdge:Задача, которая стоит перед пользователем, — удалить эту папку, но тут возникает трудность, поскольку данный браузер является системным и удалить его просто так не получится. Для начала необходимо получить разрешение для подобной операции для учетной записи пользователя в ОС. Для этого нужно встать на папку, кликнуть по ней правой кнопкой мыши и в контекстном меню выбрать пункт «Свойства»:В окне свойств необходимо перейти на вкладку «Безопасность» (1) и внутри неё найти кнопку «Дополнительно» (2) и кликнуть на неё:В открывшемся окне рядом с надписями «Владелец» и «TrustedInstaller» необходимо кликнуть на кнопку «Изменить»:В новом окне необходимо нажать на «Дополнительно»:Затем необходимо кликнуть на кнопку «Поиск»:В загруженном списке необходимо отыскать свою учётную запись для входа в Windows и нажать на «ОК»:
В окошке «Дополнительные параметры безопасности» поставить «галочку» в чекбоксе «Заменить владельца подконтейнеров и объектов» и нажать на «ОК»:Затем нажатием на «ОК» закрыть окно свойств.
Далее необходимо снова щёлкнуть правой кнопкой мыши по папке с файлами браузера, открыть «Свойства», перейти в «Безопасность».
В списке групп и пользователей необходимо выбрать пункт «Пользователи» и нажать на кнопку «Изменить»:В нижней части окна в строке «Полный доступ» графы «Разрешить» необходимо поставить «галочку» и нажать на «ОК»:Затем необходимо подтвердить своё действие нажатием на кнопку «Да» в системном сообщении, появившемся на экране. Всё, теперь система даст удалить папку с файлами браузера Microsoft Edge.
Вариант 2: Edge Blocker
Утилита Edge Blocked, над её созданием трудились специалисты компании sordum.org. Работа с данной утилитой позволит пользователю отключить браузер, так и при необходимости включить его обратно.
Рассмотрим пошаговое отключение браузера:
- Нужно попасть на сайт компании-разработчика блокировщика. Пролистав описание утилиты, нужно найти ссылку для загрузки программы – кнопку «Download». Ссылка на скачанную программу отобразится в левом нижнем углу страницы, её нужно открыть – EdgeBlock.exe или EdgeBlock_x64.exe в зависимости от версии Windows:
- Утилита Эйдж Блокер не требует установки. Указанный файл просто запускает утилиту.
- Нажатие на кнопку «Block» позволяет заблокировать все ярлыки браузера, кнопка «Unblock» — разблокировать:
- В заблокированном состоянии при попытке запустить Майкрософт Эйдж на экране пользователя появится следующее сообщение:
Обратите внимание
Единственное, что может напомнить пользователю о присутствии Microsoft Edge в операционной системе – это ярлыки на панели задач, в меню «Пуск» и на рабочем столе компьютера, которые, кстати, тоже можно удалить, чтобы они не мозолили глаза.
Что такое Microsoft Edge?
Каждая новая операционная система предлагает набор собственных программ, которыми могут пользоваться её владельцы. Майкрософт Эдж — это новый браузер от компании Майкрософт, который призван сменить старый Microsoft Explorer. Последний был признан пользователями как самый медленный и нестабильный и с каждым годом лишь терял популярность. Интернет-браузер — это программа для выхода в Интернет. Именно её вы запускаете, когда посещаете свои страницы социальных сетей: ВКонтакте, Одноклассники, Фейсбук и другие.
В отличии от своего предшественника, Microsoft Edge был создан на основе популярного браузерного движка — Chromium. Его использует сегодня большая часть популярных браузеров: Google Chrome, Яндекс.Браузер, Opera, Vivaldi, Амиго.
Известно, что эта программа Microsoft Edge впервые появилась вместе с последней версией Windows 10. Браузер используется в системе по умолчанию для открытия гиперссылок. Интерфейс практически не отличается от других браузеров. В целом программа быстро открывает ссылки и может вполне сгодится в качестве основного браузера.
В русскоязычной версии Виндовс браузер Edge получил некоторые встроенные функции Яндекс: поиск по умолчанию, «Коллекции». Браузер овладел некоторыми уникальными функциями, которыми его наделили разработчики. К примеру, он умеет создавать заметки из сайта, на котором в данный момент находится пользователь. Для этого нужно нажать на кнопку с плюсом в адресной строке. Есть также возможность управлять некоторыми приложениями из браузера.
Вывод
У него все в разы лучше, чем у предшественника, Internet Explorer, но все-таки некая сырость еще чувствуется. Да, разработчикам предстоит хорошенько потрудиться для того, чтобы сделать из текущей версии ME настоящую конфетку, но они на правильном пути и это радует.
Рис. 6. Microsoft Edge
При установке Windows 10 не спешите удалять этот браузер или сразу же устанавливать новый. Попробуйте воспользоваться и Microsoft Edge, а уж потом делать какие-то выводы. Скажем сразу, что вы точно сможете ощутить то, насколько он быстрый, особенно в сравнении с IE.
В Microsoft действительно все переработали и это радует. Это не какие-то рекламные слоганы или пустые фразы, разработчики действительно хорошо потрудились. Так что обязательно попробуйте использовать Microsoft Edge!
Браузер Microsoft Edge: Обзор
Представляю подробный обзор браузера Microsoft Edge — нового браузера от Майкрософт, Edge входит в комплект Windows 10 Home и Pro. Смотрите! Будет скучно!
