В word появилась функция, упрощающая жизнь миллионам. видео
Содержание:
- Программы для перевода голоса в текст
- Без ограничений не обошлось
- Ввод текста голосом при помощи Google Drive
- Как использовать приложение
- Сервис Dictate
- Расширение для Microsoft Word поможет записать голосом
- Инструменты для форматирования текста
- Функционал
- Сайт speechpad.ru
- Голосовой набор текста с помощью онлайн сервисов
- Ввод текста голосом при помощи Google Drive
- Dragon Dictation
- Сервис Dictate
- Возможности Teams на Windows
- Преимущества и недостатки голосового управления Яндекс
- Скачайте DirectX для Windows 10 на русском бесплатно
- Microsoft Dictate: Freihändig schreiben dank Spracherkennung
- Развитие имеющихся возможностей
- Расширение для Microsoft Word поможет записать голосом
Программы для перевода голоса в текст

Любой пользователь компьютера может столкнуться с ситуацией, когда необходимо голосом ввести какой-либо текст на компьютере. Помимо стандартных решений Windows, существуют сторонние приложения, позволяющие сделать это. Предлагаем рассмотреть лучшие из них.
MSpeech
Первым делом рассмотрим бесплатную утилиту MSpeech от независимого разработчика Михаила Григорьева, распространяющего свой продукт бесплатно с открытым исходным кодом. В основе решения лежит технология Google Voice API, предназначенная для распознавания человеческой речи и дальнейшего ее преобразования в текст. Распознанный текст вводится в специальное окно, откуда его можно легко перенести в другие приложения разными способами. Поддерживается порядка 50 различных языков, включая русский. Доступны горячие клавиши для удобной активации и завершения записи.

Предусмотрен простой текстовый редактор, в котором можно выполнить первичную коррекцию полученного текста: заменить определенные слова другими или изменить первые буквы предложений на прописные. В качестве источника звука можно использовать любое устройство, подключенное к компьютеру. Если их несколько, то MSpeech предложит выбрать подходящее. Меню программы поддерживает русский язык. Помимо этого, она совместима со следующими интерфейсами: Microsoft SAPI, Google Text-to-Speech, iSpeech Text-to-Speech, Yandex Text-to-Speech и др.
Lossplay
На очереди еще одно простое приложение для транскрибации, которое изначально создавалось командой разработчиков с разных стран. Сейчас в качестве создателя выступает один независимый программист, продолжающий развивать его. LossPlay можно использовать не только для перевода голоса в текст, но и в качестве обычного плеера для прослушивания музыки и других аудиофайлов. Решение поддерживает любое актуальное расширение от MP3 до WMA. Управление воспроизведением осуществляется с помощью настраиваемых горячих клавиш.

LossPlay оптимизирован для работы с текстовыми документами Microsoft Word. Распознаваемый текст вводится в программе без участия пользователя. Помимо этого, предусмотрена функция автоматической вставки тайм-кодов всех фраз. Интерфейс рассматриваемого решения представлен в виде привычного плеера с дополнительными функциями. При этом с меню справится даже начинающий пользователь. LossPlay распространяется на бесплатной основе на русском языке.
Transcriber-Pro
Transcriber-Pro — программа от российских разработчиков, предназначенная для ручной расшифровки аудио и видеофайлов в текст. Присутствует встроенный текстовый редактор со всеми необходимыми функциями для качественной транскрибации: вставка временных меток и дикторов, простая навигация по записи, коррекция без повторного прослушивания, формирование профессиональное стенограммы и др. Управление осуществляется с помощью настраиваемых горячих клавиш, что делает решение более удобным.

Рассматриваемое приложение позволяет работать в команде над одним проектом. Предусмотрена оперативная техническая поддержка для обладателей платной лицензии. Подписка оформляется на год. На официальном сайте можно ознакомиться с системными требованиями, посмотреть наглядный видеоролик по работе с Transcriber-Pro, а также увидеть подробное руководство пользователя.
Без ограничений не обошлось
Пример работы Word Transcribe
Однако самое серьезное ограничение связано с длительностью распознаваемых диалогов, что пока исключает Transcribe из списка инструментов тех, кто профессионально занимается переводом (транскрибирования) аудиозаписей разговоров в текст. Word может расшифровать не более пяти (5) часов диалогов, притом в месяц.
Что такое интеллектуальное предприятие и почему все хотят его построить
Интеграция
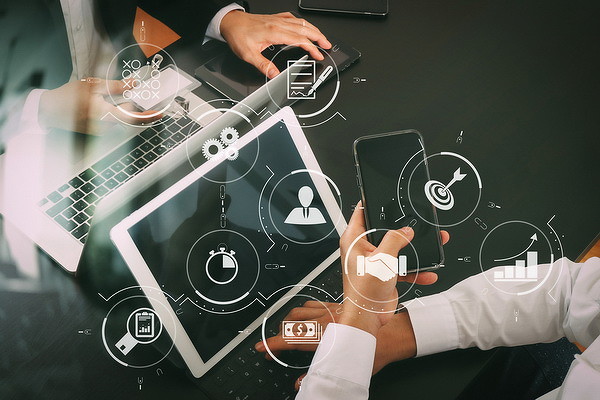
Обойти это ограничение пока никак нельзя. Даже нет возможности купить дополнительные часы за деньги, как и научить Word работать с файлами весом свыше 200 МБ.
Ввод текста голосом при помощи Google Drive
Наверное, самым подходящим способом печатать текст, продиктовав его в микрофон, является использование Гугл диска. Многие пользователи обзавелись аккаунтами в этой известной платформе. И каждый сможет воспользоваться его основной функцией — Google Docs. Именно этот онлайн-редактор имеет нужную нам функцию.
Для тех, кто не знает, что имеет в своем аккаунте Google дополнительные возможности:
- Авторизуйтесь в системе https://google.com/ или зарегистрируйте новый аккаунт;
- Перейдите на главную поисковика (то есть по уже указанному адресу) и выберите вверху «Приложения Google» (кнопка из 9 квадратов);Дополнительные приложения Google
- Найдите и выберите в списке Google Drive;
- Затем нажмите на большую кнопку слева «Создать»;
- Выберите в контекстном меню пункт «Google документы»;Создание Google документа в Google Docs
- Откроется окно текстового редактора. Вам нужно выбрать вверху кнопку «Инструменты» и пункт «Голосовой ввод»;Выбор голосового ввода во вкладке «Инструменты» Google Docs
- Для того, чтобы активировать эту возможность, у вас должен быть подключен к компьютеру и настроен микрофон. В противном случае строка будет неактивной;
- Попробуйте говорить, чтобы увидеть отображаемый текст в окне.
Этот текст можно скопировать и вставить в документ Word. Когда предложения будут надиктованы и отредактированы, нажмите вместе на клавиатуре CTRL+A. После этого откройте пустой файл Ворд и нажмите в нём CTRL+V. Сохраните документ.
Как использовать приложение
Инструкция как Microsoft Teams скачать на Windows с закончена, теперь пойдет речь как использовать мессенджер.
На главной странице есть меню со всеми вкладками для работы. Здесь представлены следующие разделы:
- Действия – здесь собираются все важные уведомления, ответы на сообщения и приглашения;
- Чат – список всех друзей с личной перепиской;
- Команды – список команд для групповой работы с файлами;
- Собрания – видео-звонки для группы лиц;
- Звонки – личные звонки;
- Файлы – архив всех документов, к которым имеется доступ (в том числе загруженным лично).

Личные контакты и чаты
Для приглашения кого-либо в конференцию нужно выбрать вкладку «Чат» и снизу нажать «Пригласить коллег». Доступно три типа приглашения: частная ссылка, приглашение по номеру телефона (если он есть в контактах аккаунта) и письмо на почту. После принятия приглашения коллега появится в списке чата. По нажатию на его аватарку откроется личный чат, а в разделе «Звонок» другу возможно позвонить с видео или без.
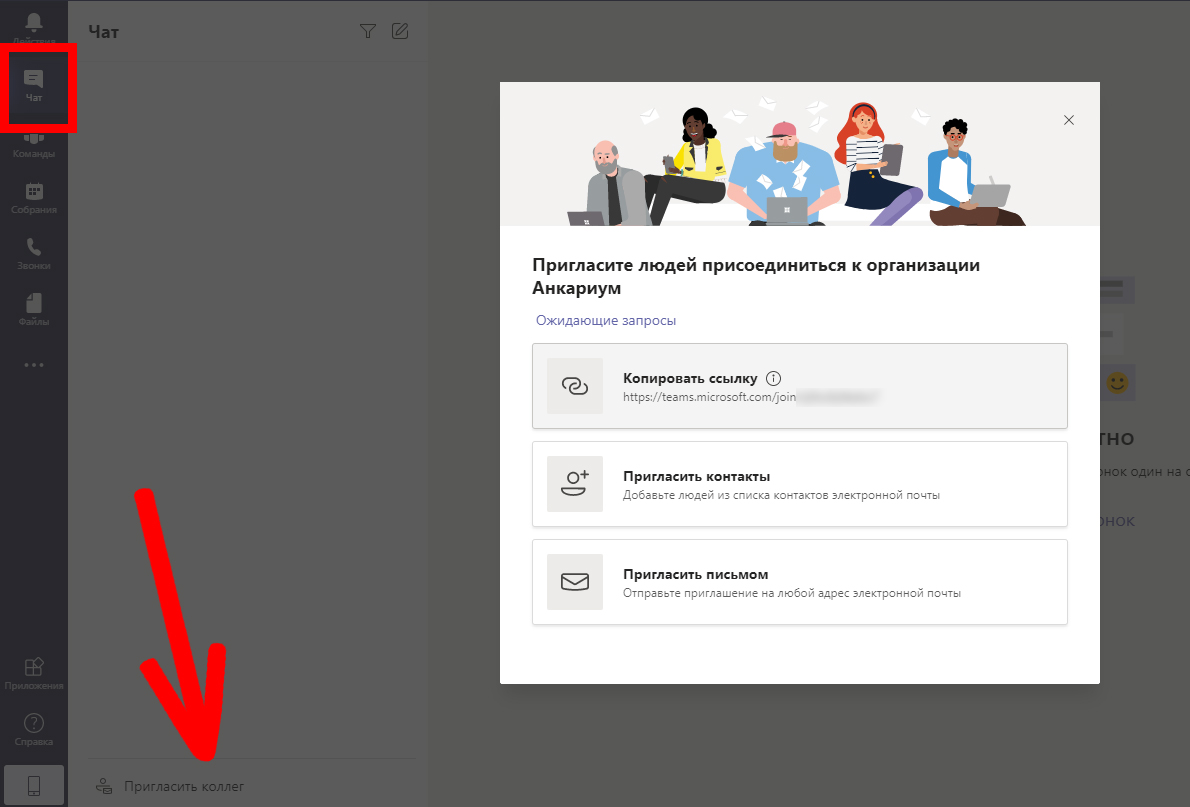
Вступление или создание команды
Командная работа осуществляется в «Команды». Здесь показан перечень всех команд, в которой состоит данный аккаунт. К команде можно присоединиться, воспользовавшись ссылкой, приглашением в СМС либо по почте. Также доступно создание своей команды, в которую можно пригласить людей по нажатию на кнопку снизу «Пригласить коллег».
Дополнительная информация! Слева показан список команд, их можно менять в любой момент и создавать сразу несколько для разных должностей либо структур.
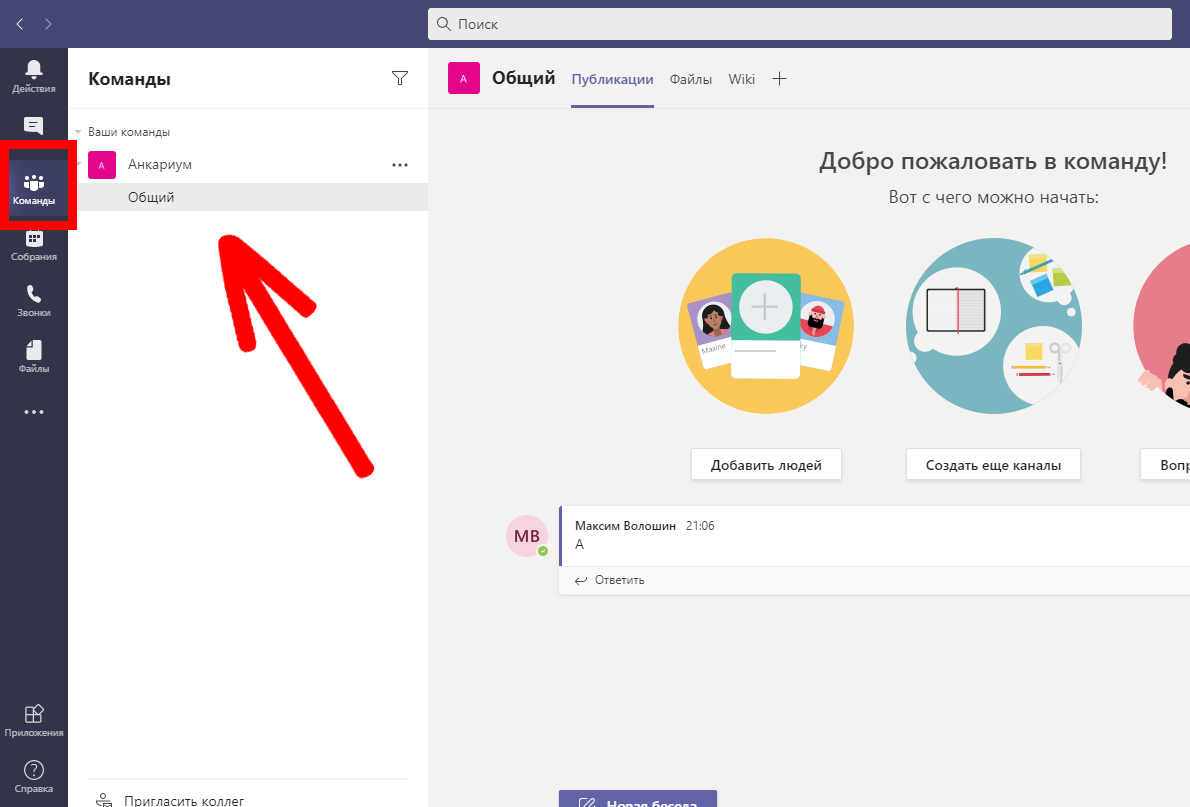
Если открыть одну из команд, то станет доступен глобальный чат и общие документы. Снизу строка для написания сообщений, а под ней кнопки для прикрепления любых файлов, отправки стикеров и так далее. Сверху есть три отдела:
- Публикации – это чат со всеми отправленными файлами;
- Файлы – список всех общедоступных документов с возможностью редактировать их напрямую;
- Wiki – мануал от администрации команды, здесь обычно пишут сводку новостей и важные данные.
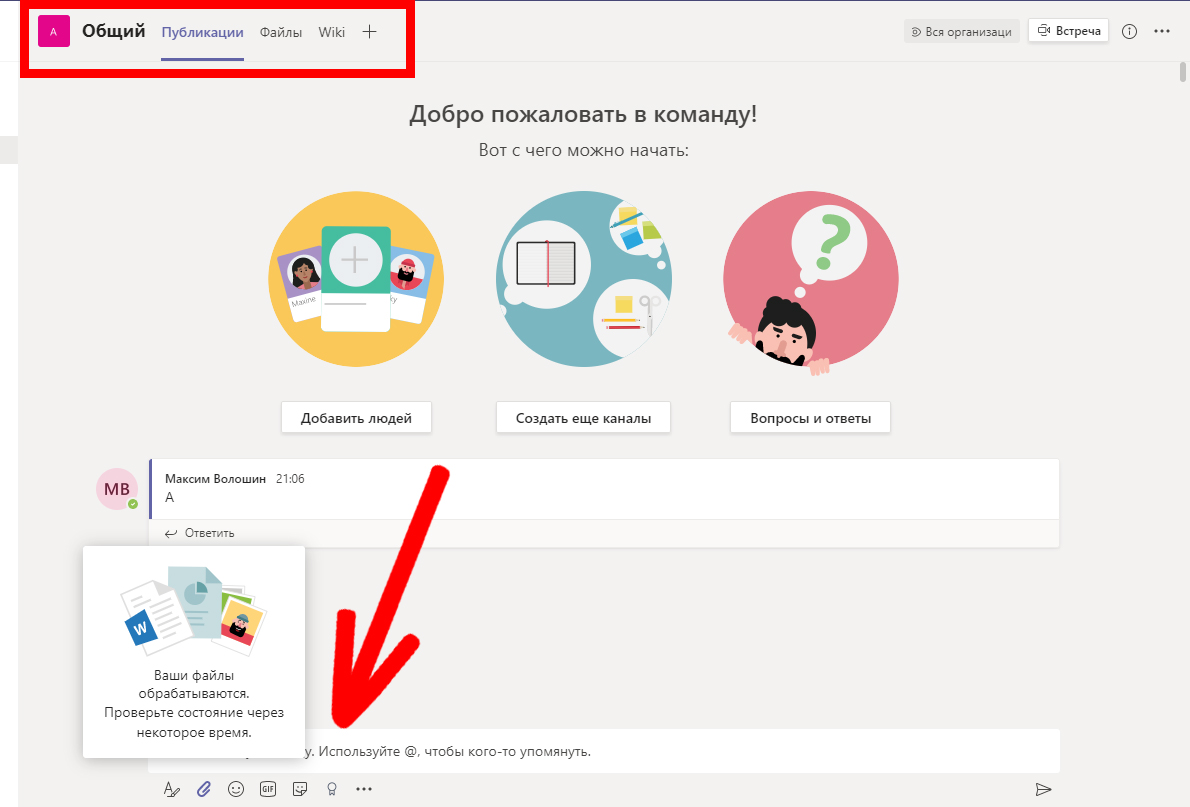
Видеоконференции
Видеоконференции до 300 человек проводятся в «Собрания». Чтобы присоединиться к конференции достаточно принять приглашение. Создать собственное собрание тоже можно, для этого необходимо кликнуть по «Пригласить» и выбрать команду/друзей.
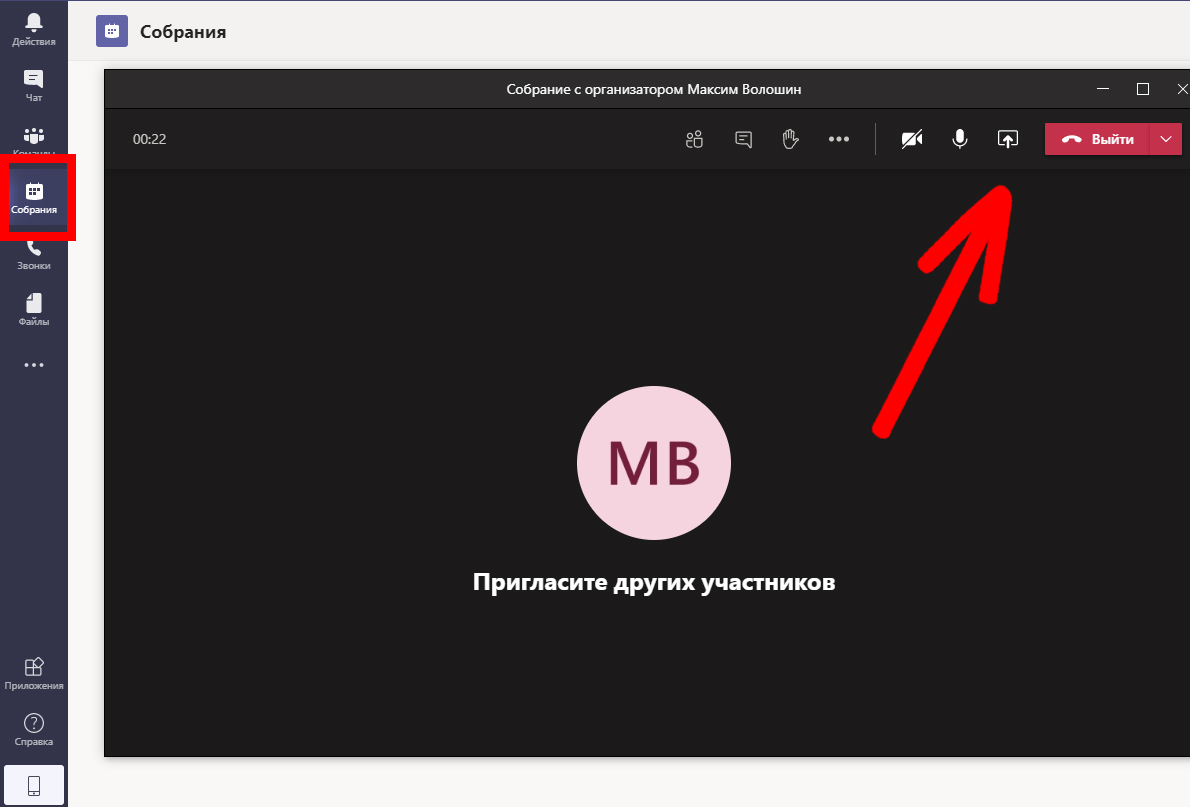
Во время звонка появится отдельное окно с настройками. В окне показывается миниатюра веб-камеры (если включена), переключатели видео, микрофона и звука и кнопка сброса вызова.
Сервис Dictate
По умолчанию эта функция в программе «Ворд» отсутствует и никакие обновления не помогут. Для этой цели нужно использовать сторонний сервис Dictate.
Для того чтобы в вашем офисе появилась возможность надиктовки, нужно выполнить следующие шаги.
- Откройте официальную страницу разработчиков. Нажмите на ссылку «Download for Office 32-bit» или на «For Office 64-bit click here».
- Нажмите на кнопку «Сохранить».
- Запустите скачанный файл.
- Нажмите на кнопку «Next».
- Соглашаемся с лицензионным соглашением и кликаем на «Next».
- Затем на кнопку «Install».
- После небольшого ожидания завершаем установку нажатием на «Finish».
- Запускаем редактор Word и переходим на вкладку «Dictation».
- Если вы не собираетесь переводить текст, то в обоих полях выберите русский язык.
- Убедитесь, что у вас подключен микрофон и он работает. Сделайте правый клик по иконке со звуком.
- Выберите пункт «Записывающие устройства».
- Скажите что-нибудь в микрофон. При этом шкала должна загореться. Если ничего не происходит – это плохо. Значит, устройство выключено или не работает.
- Убедитесь, что именно этот микрофон указан по умолчанию. В противном случае набор текста будет невозможен.
- Если всё хорошо, то нажмите на кнопку «OK».
- Возвращаемся в редактор «Ворд». Для того чтобы начать набирать текст при помощи голосовых команд, нужно всего лишь кликнуть на иконку «Start».
- Попробуем сказать что-нибудь.
- Всё работает отлично. Согласитесь, так печатать текст намного удобнее и проще. А самое главное – это очень быстро. Для остановки записи нужно нажать на кнопку «Stop».
Как подключить Dictate
- Скачайте бесплатное расширение Dictate с сайта dictate.ms
-
Откройте Outlook и пройдите по пунктам меню «Файл» → «Параметры» →«Надстройки».
Управление настройками Microsoft Office — подключение DictateТеперь кликните на «Управление: надстройки COM» и выберите в новом окне «Добавить».
- Пройдите к тому месту, где сохранили расширение, которое предварительно скачали, выберите его и нажмите затем на кнопку «ОK».
- Убедитесь в том, что напротив «Microsoft Dictate» есть галочка, и сохраните настройки нажатием на кнопку «ОK».
Расширение для Microsoft Word поможет записать голосом
В сети по адресу https://dictate.ms/ есть специальное дополнение. Программа предназначена для голосовой печати в Ворде. После установки на панели инструментов документа появится новая вкладка «Dictation» . Выбрав её, в окне появится кнопка с микрофоном. Она предназначена для старта записи. В этом же окне доступен выбор одного из 20 языков, на котором нужно вводить предложения озвучкой.
Это дополнение доступно для многих версий текстового редактора, так как является разработкой компании Microsoft. Её можно применять не только в Word, но и в PowerPoint, и Outlook
Стоит обратить внимание на то, какой пакет нужен для вашей системы Windows. Разрядность можно посмотреть в системном окне, нажав WIN+PAUSE
Этот параметр будет указан в строке «Тип системы». Dictate устанавливается как и любая другая программа. Но по её завершению нуждается в активации. Это можно сделать в настройках.
Работа расширения для перевода голоса в текст основана на нескольких компонентах — Cortana (доступна в Windows 10) и местном переводчике Microsoft Translator. Для стабильной работы требуется компонент .NET Framework 4.5.0 .
Инструменты для форматирования текста
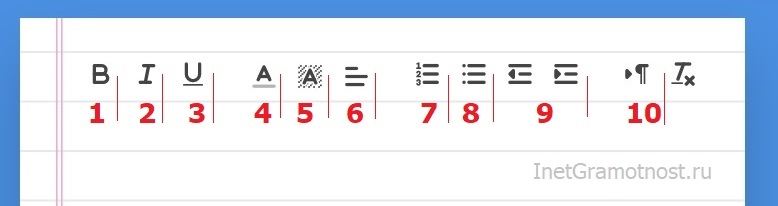 Рис. 3. Инструменты в сервисе Dictation для форматирования текста.
Рис. 3. Инструменты в сервисе Dictation для форматирования текста.
В сервисе Dictation есть инструменты для внесения правок в продиктованный текст и для его форматирования. С их помощью можно сразу редактировать текст, не прибегая к помощи другого текстового редактора. Если же предлагаемые инструменты не подходят, можно текст поместить в любой текстовый редактор или в другое место, которое требуется.
Общее правило для работы: предварительно надо выделить необходимую часть текста (слово, фразу, предложение, абзац или весь текст), а затем кликнуть на подходящий инструмент.
На рис. 3 инструменты пронумерованы:
цифра 1 – в тексте можно использовать выделение жирным шрифтом;
2 – выделение курсивом;
3 – подчеркивание;
4 – выделение текста выбранным цветом;
5 на рис. 3 – закрашивание фона с текстом выбранным цветом;
6 – при клике по этому значку появится возможность выбрать выравнивание текста: по левому краю, по центру, по правому краю, по ширине;
7 – нумерованный список (с помощью цифр 1, 2, 3 и так далее);
8 – маркированный список (он выделяется маркером – жирной точкой);
9 – отступ выделенного текста влево или вправо;
10 на рис. 3 – табуляция (сдвиг выделенного текста).
Функционал
Microsoft Teams – удобный и функциональный мессенджер, подходящий для общения, работы, учебы. Он позволяет быстро и просто решать совместные задачи, а также просто комфортно передавать данные и сообщения.
- создание чатов: приватных и групповых;
- видео- и аудио-звонки (до 300 пользователей одновременно);
- совместная работа всех участников беседы с рядом программ;
- возможность передачи файлов;
- возможность отслеживать работу, встроенный планировщик;
- семейный календарь;
- визуальные эффекты.
Плюсы и минусы
Microsoft Teams – один из многих мессенджеров, которые сейчас предлагаются к услугам пользователей.
- имеются версии для личного и корпоративного использования;
- большие “комнаты” для видеочатов;
- все возможности большинства мессенджеров;
- не нужно знать номер телефона – только имя учетной записи Microsoft (удобно для тех, кто хочет ограничить вторжение в свою жизнь).
Сайт speechpad.ru
Это онлайн-сервис, который позволяет через браузер Google Chrome переводить речь в текст. Сервис работает с микрофоном и с готовыми файлами. Конечно, качество будет значительно выше, если использовать внешний микрофон и диктовать самому. Однако сервис неплохо справляется даже с видеороликами на YouTube.
Нажимаем «Включить запись», отвечаем на вопрос про «Использование микрофона» – для этого кликаем «Разрешить».
Длинную инструкцию про использование сервиса можно свернуть, нажав на кнопку 1 на рис. 3. От рекламы можно избавиться, пройдя несложную регистрацию.
Рис. 3. Сервис speechpad
Готовый результат легко редактируется. Для этого нужно либо вручную исправить выделенное слово, либо надиктовать его заново. Результаты работы сохраняются в личном кабинете, их также можно скачать на свой компьютер.
Список видео-уроков по работе с speechpad:
Можно транскрибировать видео с Youtube или со своего компьютера, правда, понадобится микшер, подробнее:
Видео «Транскрибирование аудио»
Работает сервис с семью языками. Есть небольшой минус. Он заключается в том, что если нужно транскрибировать готовый аудио-файл, то его звучание раздаётся в колонки, что создает дополнительные помехи в виде эха.
Голосовой набор текста с помощью онлайн сервисов
Разберем парочку сервисов, которые осуществят наши желания, погнали.
По теме: Что такое озвучка текста голосом онлайн – 14 способов озвучки
vorabota.ru
Просто заходите на указанный ресурс и видите обычное поле для набора, только писать туда придется голосом, ручками не выйдет. Необходимо настроить микрофон и нажать на соответствующий значок справа вверху поля. Он будет мигать красным светом, а вы в этом время должны говорить.
Хочу сказать сразу – знаки препинания данный сервис не ставит, поэтому их нужно проговорить самому, некоторые атрибуты ставить он тоже не способен, например, тире, проценты, скобочки и прочее. Можно говорить на любом из указанных языков. После того, как вы проговорили текст его можно скопировать и вставить.

speechpad.ru
Этот сервис точно также позволяет ввести голосом текст. Для этого нужно нажать кнопку «Включить запись». Дальше вы проговариваете слова. Тут уже настроек побольше, например, все необходимые знаки препинания можно проставить с помощью указанных кнопок.
Полученный документ можно скачать в формате txt, для этого там имеется специальная кнопка.

august4u.net
Зайдя на сайт, можно увидеть много цветовых решений, но мне это особо не помешало. Нашему взору открывается окошко с фразами, которые нужно проговаривать, чтобы поставить тот или иной знак. Речь обычно понимает на ура, поэтому проблем не будет. Если ввелась не та фраза или слово, вы бузе проблем можете удалить её.
Чтобы заново открыть справку, на панели управления нажмите значок вопросительного знака. Чтобы запустить запись, нажмите на знак микрофона. Доступен набор на нескольких языках.

dictation.io
Очень минималистичный ресурс, которые очень хорошо выполняет свои задачи. Для записи голоса достаточно выбрать язык, на котором будете говорить и нажать кнопку «Start Dictation».
Чтобы скопировать слова нужно нажать кнопочку «Copy», а, чтобы сохранить – «Save». Очистка поля выполняется клавишей «Clear».

talktyper.com
Из всех вышеуказанных вариантов данный является самым худшим. Почему? Когда мы нажимаем на кнопку микрофона, чтобы начать говорить, он набирает парочку слов, а после того, как мы замолчали, микрофон как бы отключается и нужно еще раз нажать на значок. Перед этим, введенные слова окажутся в верхнем поле, и чтобы они сохранились нужно их перенести в нижнее – большое поле. Для этого служит кнопка в виде большой строчки «Принять надиктованный текст».

Google Документы
Этот онлайн-сервис работает, как через браузер, так и на смартфонах под управление Android, достаточно установить туда приложение «Документы» от Google.
Итак, чтобы начать набор документа через браузер в Google Документы надо перейти на вкладку «Инструменты» и выбрать опцию «Голосовой ввод». Либо нажать сочетание клавиш Ctrl+Shift+S.
Дальше вы проговариваете текст и пунктуацию. Слева появится большое поле с микрофоном, иногда там показываются подсказки, что и как говорить. А еще вы можете выбрать любой язык.

Ввод текста голосом при помощи Google Drive
Наверное, самым подходящим способом печатать текст, продиктовав его в микрофон, является использование Гугл диска. Многие пользователи обзавелись аккаунтами в этой известной платформе. И каждый сможет воспользоваться его основной функцией — Google Docs . Именно этот онлайн-редактор имеет нужную нам функцию.
Для тех, кто не знает, что имеет в своем аккаунте Google дополнительные возможности:
- Авторизуйтесь в системе https://google.com/ или зарегистрируйте новый аккаунт;
- Перейдите на главную поисковика (то есть по уже указанному адресу) и выберите вверху «Приложения Google» (кнопка из 9 квадратов);

Найдите и выберите в списке Google Drive;
Затем нажмите на большую кнопку слева «Создать»;
Выберите в контекстном меню пункт «Google документы»;
Создание Google документа в Google Docs Откроется окно текстового редактора. Вам нужно выбрать вверху кнопку «Инструменты» и пункт «Голосовой ввод»;
Выбор голосового ввода во вкладке «Инструменты» Google Docs
Для того, чтобы активировать эту возможность, у вас должен быть подключен к компьютеру и настроен микрофон. В противном случае строка будет неактивной;
Попробуйте говорить, чтобы увидеть отображаемый текст в окне.
Этот текст можно скопировать и вставить в документ Word. Когда предложения будут надиктованы и отредактированы, нажмите вместе на клавиатуре CTRL+A . После этого откройте пустой файл Ворд и нажмите в нём CTRL+V . Сохраните документ.
Dragon Dictation
Это приложение, которое распространяется бесплатно для мобильных устройств от компании Apple.
Программа может работать с 15 языками. Она позволяет редактировать результат, выбирать из списка нужные слова. Нужно четко проговаривать все звуки, не делать лишних пауз и избегать интонации. Иногда возникают ошибки в окончаниях слов.
Приложение Dragon Dictation используют обладатели яблочных гаджетов, например, чтобы, перемещаясь по квартире, надиктовать список покупок в магазине. Придя туда, они могут посмотреть на текст в заметке, и не надо слушать.
Только так можно будет получить безукоризненный текст без ошибок.
Сервис Dictate
По умолчанию эта функция в программе «Ворд» отсутствует и никакие обновления не помогут. Для этой цели нужно использовать сторонний сервис Dictate.
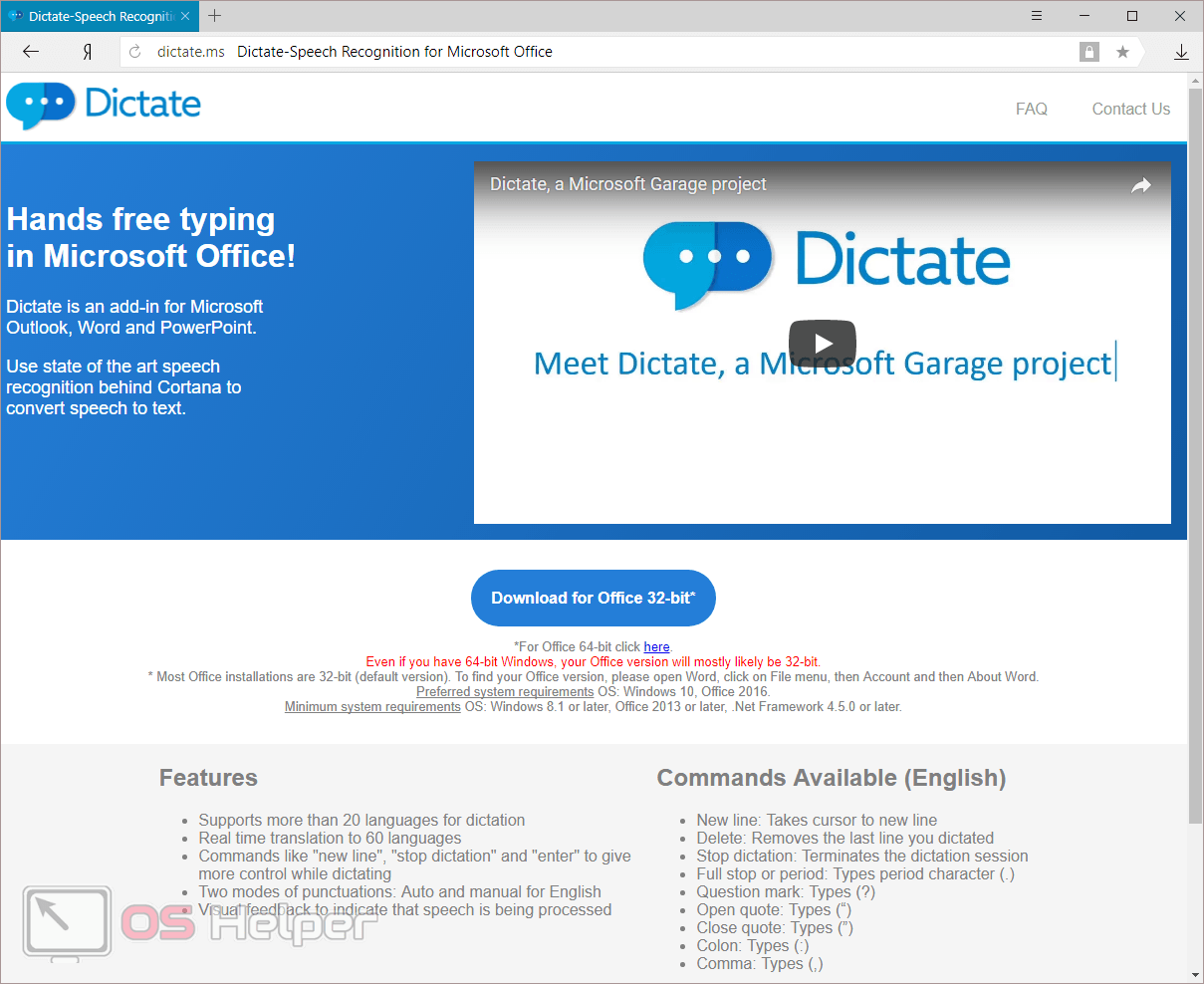
Данное дополнение позволяет вводить текст при помощи голоса более чем на 20 языках. Более того, оно может переводить слова в режиме онлайн на 60 различных языков. И самое главное – этот сервис полностью бесплатный.
Для того чтобы в вашем офисе появилась возможность надиктовки, нужно выполнить следующие шаги.
- Откройте официальную страницу разработчиков. Нажмите на ссылку «Download for Office 32-bit» или на «For Office 64-bit click here».
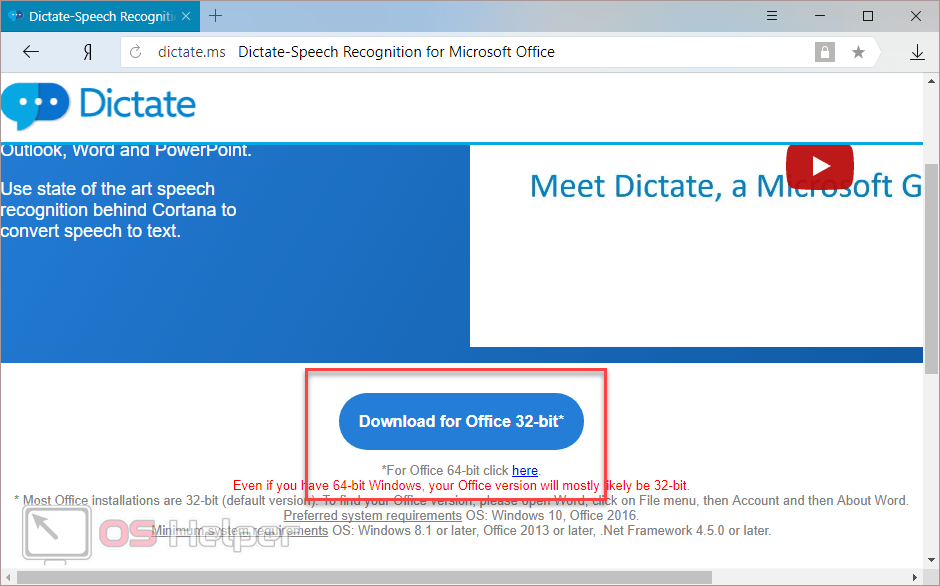
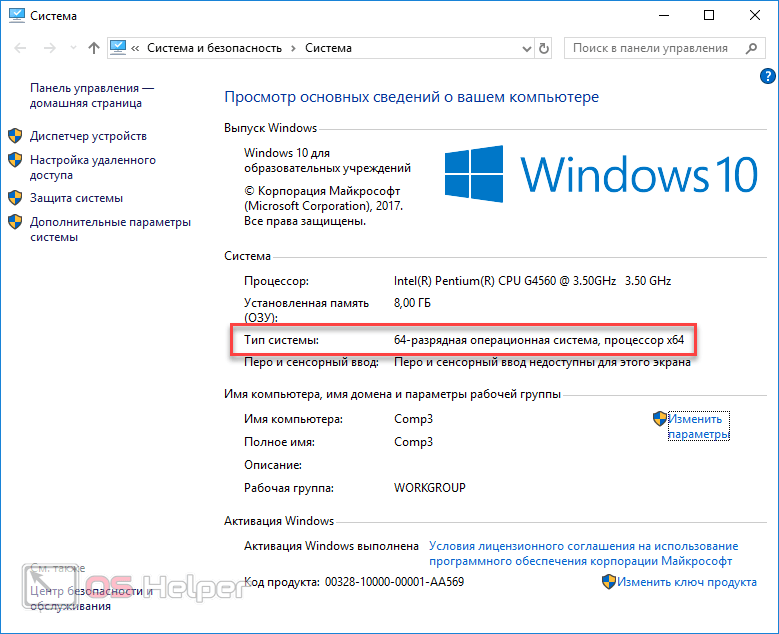
- Нажмите на кнопку «Сохранить».
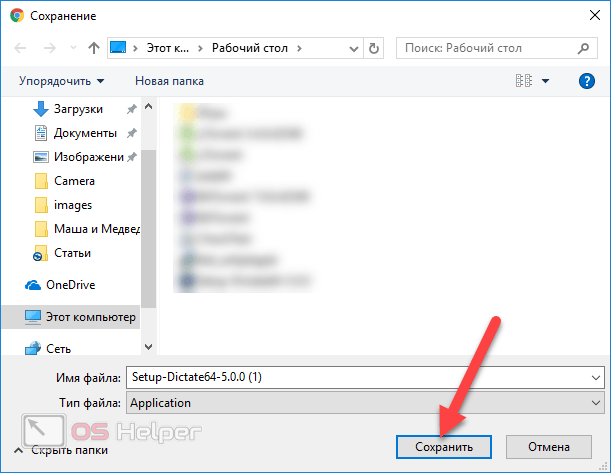
- Запустите скачанный файл.
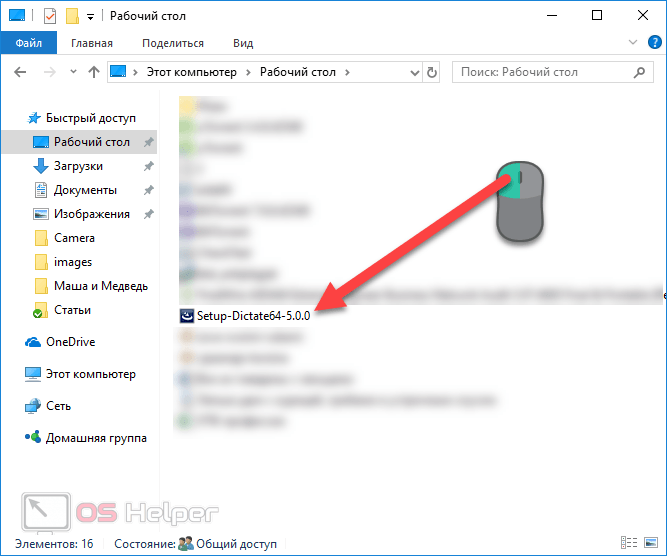
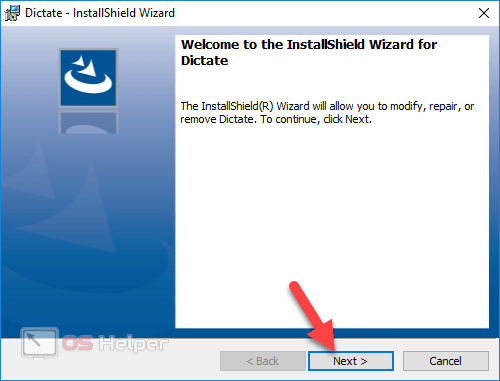
- Соглашаемся с лицензионным соглашением и кликаем на «Next».
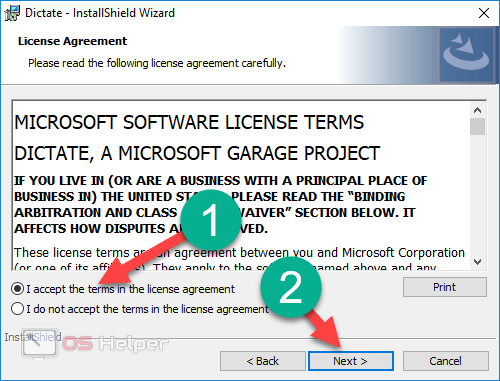
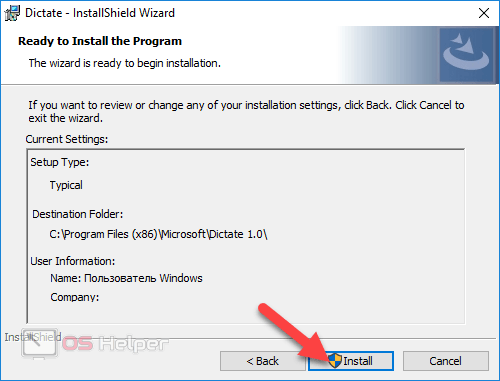
- После небольшого ожидания завершаем установку нажатием на «Finish».
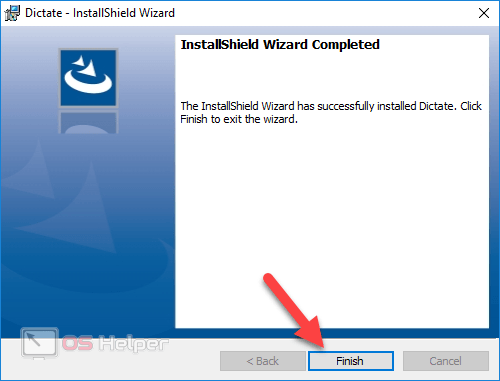
- Запускаем редактор Word и переходим на вкладку «Dictation».
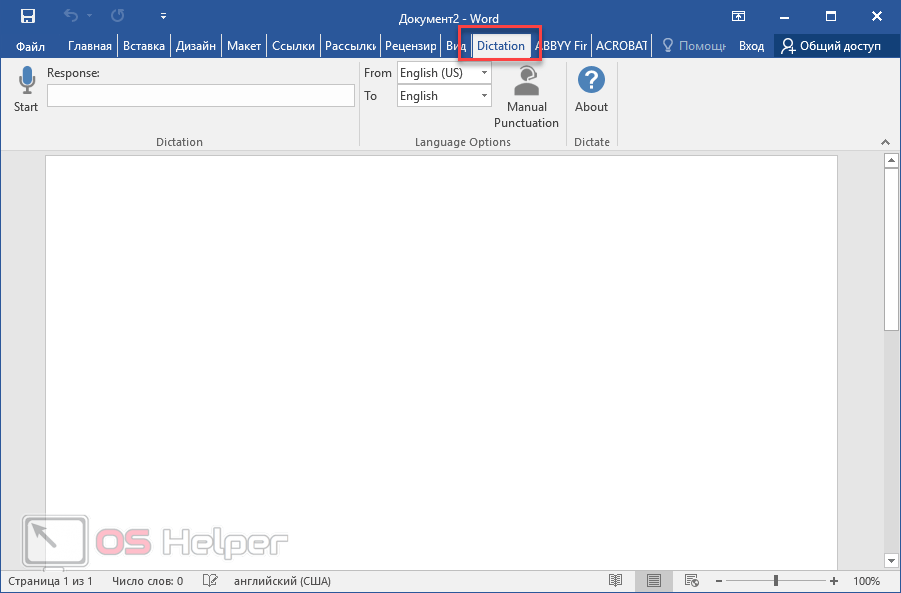
- Если вы не собираетесь переводить текст, то в обоих полях выберите русский язык.
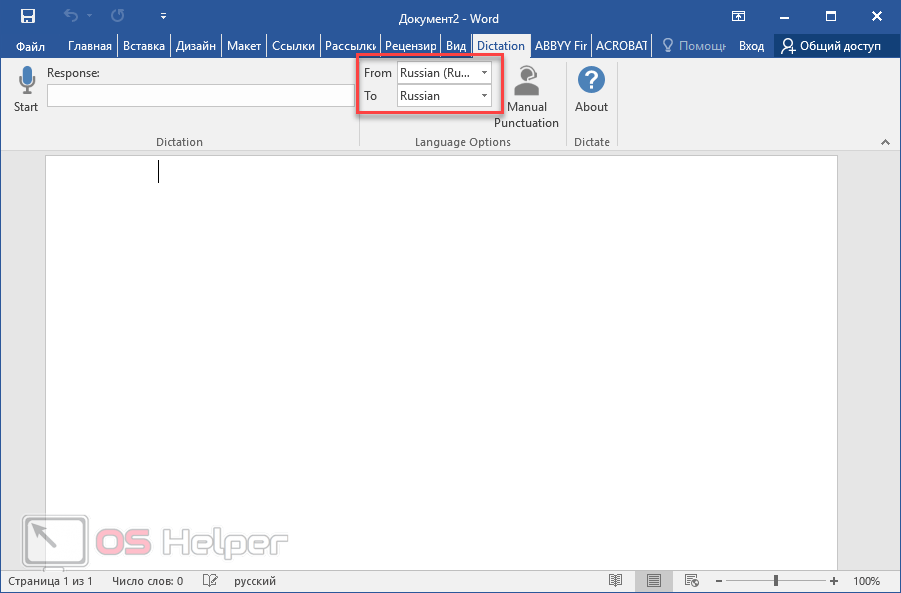
- Убедитесь, что у вас подключен микрофон и он работает. Сделайте правый клик по иконке со звуком.
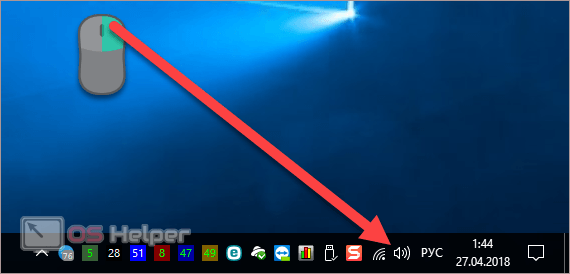
- Выберите пункт «Записывающие устройства».
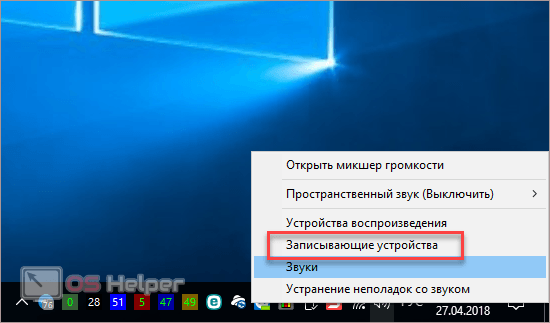
- Скажите что-нибудь в микрофон. При этом шкала должна загореться. Если ничего не происходит – это плохо. Значит, устройство выключено или не работает.
- Убедитесь, что именно этот микрофон указан по умолчанию. В противном случае набор текста будет невозможен.
- Если всё хорошо, то нажмите на кнопку «OK».
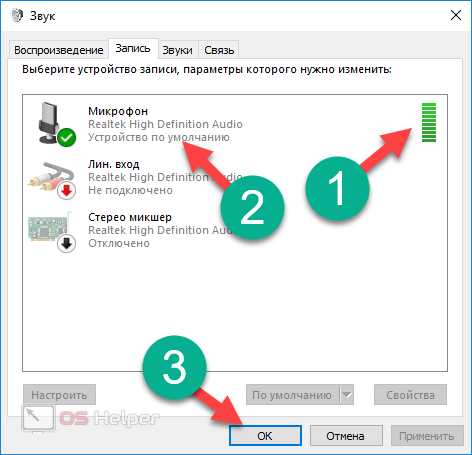
- Возвращаемся в редактор «Ворд». Для того чтобы начать набирать текст при помощи голосовых команд, нужно всего лишь кликнуть на иконку «Start».
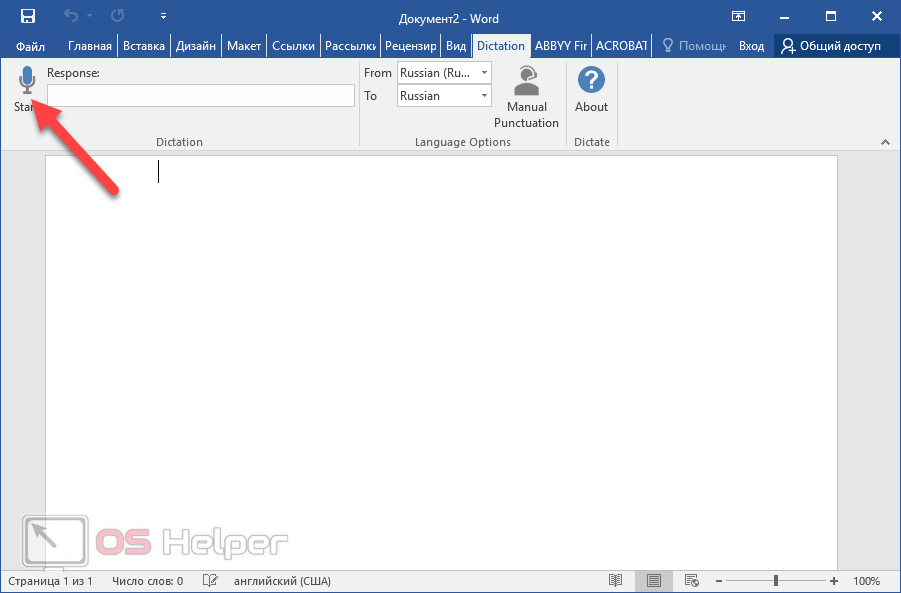
- Попробуем сказать что-нибудь.
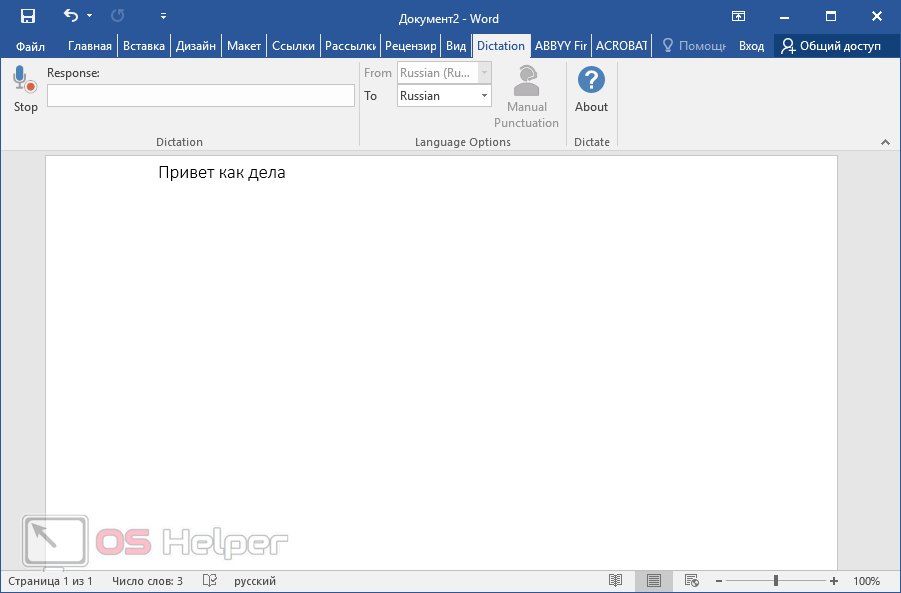
- Всё работает отлично. Согласитесь, так печатать текст намного удобнее и проще. А самое главное – это очень быстро. Для остановки записи нужно нажать на кнопку «Stop».
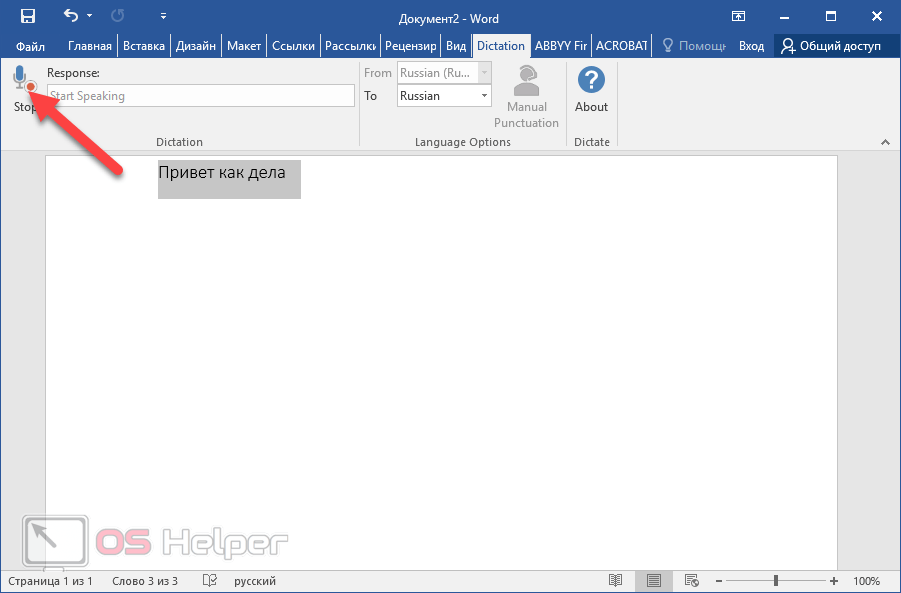
Возможности Teams на Windows
Тимс для Виндовс создан с целью облегчить корпоративное общение по сети, обучение и прочие собрания. Мессенджер поможет собраться большой группе людей по видеосвязи с возможностью быстро передавать друг другу файлы или обмениваться документами
Важной особенностью Microsoft Teams является синхронизация общих документов в режиме онлайн. В групповом чате возможно создать документ и его сможет редактировать каждый участник одновременно, что поможет при коллективных задачах
Помимо собраний, доступны личные сообщения и звонки. Коллег можно пригласить в сеть с помощью ссылки, через контакты по мобильному номеру телефона или письмом на электронную почту. В личных сообщениях доступны аналогичные функции, такие как:
- Текстовый чат с возможностью отправлять картинки, эмодзи, gif и стикеры;
- Стандартный голосовой звонок;
- Видеозвонок;
- Быстрый обмен документами из пакета приложений Office, такие как Word, Excel и так далее.
Для нормальной работы через Microsoft Teams на Windows 10 необходимо иметь следующие минимальные характеристики:
- Windows 7 и новее;
- Компьютер с тактовой частотой от 2,0 ГГц;
- От 4 гигабайт оперативной памяти;
- Разрядность архитектуры 32 бит или 64 бит (x86 или x64);
- Процессор с поддержкой Advanced Vector Extensions 2 (AVX2) для дополнительного функционала;
- Полный набор инструментов Office 365 для синхронизации документов в реальном времени;
- Разрядность архитектуры 32 бит или 64 бит (x86 или x64);
- Стабильное интернет-соединение от 1 Мбит/сек для запуска;
- Не менее 10 Мбит/сек для видео-конференций с видеосвязью HD.
Работать с программой возможно не только с компьютера на Windows, но и с других платформ, таких как Android, IOS, MacOS. В данной статье идет речь только по версию на Windows 10, но все версии мессенджера работают примерно одинаково и между ними можно проводить конференции.
Преимущества и недостатки голосового управления Яндекс
Выполнить многие действия голосом в Яндекс браузере стало проще. Голосовой помощник является искусственным интеллектом, то есть его возможности хоть и ограничены, но всё-таки обширны. Нам достаточно сказать: «Слушай Алиса» и сказать желаемую команду для выполнения множества различных действий.
Преимущества голосового поиска в Яндекс браузере с помощью Алисы:
- Модуль абсолютно бесплатный;
- Потребляет минимум системных ресурсов;
- Распространяется отдельно от браузера, то есть не обязательно устанавливать Яндекс обозреватель. Пользоваться умной строкой можно в Windows и на Android, а результаты онлайн-запросов отображаются в браузере по умолчанию;
- Полноценная совместимость со всеми распространёнными обозревателями;
- Высокая точность распознания команд, но все равно голосовой набор от Яндекса требует наличие нормального микрофона;
- Экономия времени на ввод запроса.
- Ключевой недостаток – заполнение блокнота или поисковой строки голосом удобно выполнять только при наличии хорошего микрофона. Подойдёт и бюджетная модель, главное условие – звучание должно быть чистым, без сильных помех и перебоев в передаче. Это означает, что при наличии низкокачественно звучания, удалённого нахождения от захватчика звука или при использовании в шумном месте, результаты работы Алисы часто оказываются неправильными.
- Второй момент – голосовой ввод текста в Яндекс браузере через Алису использует алгоритм, напоминающий Т9. Если были введены сленговые слова, высока вероятность их замены на другие словосочетания. Своими силами Алиса не переводит звук в текст и наоборот, но для этого можем использовать Яндекс.Разговор.
Скачайте DirectX для Windows 10 на русском бесплатно
| Версия | Платформа | Язык | Размер | Формат | Загрузка |
|---|---|---|---|---|---|
| * скачайте бесплатно DirectX для Windows, файл проверен! | |||||
|
Directx 12 |
Windows 10 |
Отсутствует | 0,3MB | .exe |
Скачать |
|
Directx 11 |
Windows | Отсутствует | 45,1MB | .zip |
Скачать |
|
Directx 10 |
Windows | Отсутствует | 25,8MB | .zip |
Скачать |
|
Directx 9 |
Windows | Отсутствует | 100,3MB | .exe |
Скачать |
Обзор DirectX
DirectX (Директ икс) – это бесплатный пакет библиотек, необходимый системе для эффективной работы с мультимедиа – играми, звуком, анимациями. Нередко разработчики игр включают DirectX в состав установочного пакета, чтобы обеспечить зрелищность графики и объемный звук. Именно это программное обеспечение обычно отвечает за отражения, детализацию текстур, реалистичность теней, преломление лучей света и многое другое.
Скриншоты
Похожие программы
Adobe Flash Player — программа для воспроизведения flash-контента
Sony Vegas Pro — создание многодорожечных видео и аудио записей
Xvid Video Codec — библиотека для сжатия видео в стандарте MPEG-4
KMPlayer — мощный проигрыватель файлов звуковых и видеоформатов
Aimp — музыкальный проигрыватель с хорошим эквалайзером
SopCast — просмотр видео и аудиотрансляций в Интернете
iTools
Audacity — звуковой редактор, поддерживающий работу с несколькими дорожками
Reason
Camtasia Studio — программа для захвата видеоизображения с монитора компьютера
Windows Media Player — проигрыватель видео и аудио файлов от Microsoft
VLC Media Player — бесплатный кроссплатформенный медиапроигрыватель
DirectX — пакет библиотек, необходимый системе для работы с мультимедиа
Adobe Premiere Pro — программное обеспечение для нелинейного видеомонтажа
Adobe Audition
VKMusic — поиск и скачивание музыки из ВКонтакте, RuTube и YouTube
Windows Live Movie Maker
Fraps
K-Lite Codec Pack — набор кодеков для воспроизведения видео и аудиофайлов
Winamp — проигрыватель мультимедиа c поддержкой потокового контента
Realtek HD — пакет драйверов, предназначенный для HD Audio кодеков
Unity Web Player
MorphVOX Pro
VirtualDub
Freemake Video Converter
DivX — набор кодеков и утилит для воспроизведения аудио и видео
Adobe After Effects
Bandicam — программа для снятия скриншотов и записи видео с экрана
Ableton Live Suite
Steinberg Cubase
Pinnacle Studio — программа для обработки видео файлов
Movavi Video Editor — утилита для монтажа видеофайлов
iMovie — бесплатный видеоредактор от компании Apple
Sound Forge
Ace Stream Media
Virtual DJ — программа, имитирующая пульт диджея для микширования музыки
Action!
PowerDVD — проигрыватель мультимедийных файлов
GOM Player — медиапроигрыватель для Windows
Format Factory
CyberLink PowerDirector — видеоредактор с возможностью захвата видео с внешних источников
Finale
JetAudio — плеер с хорошим эквалайзером
Corel VideoStudio — профессиональный видеоредактор от компании Corel
Free Studio — пакет объединяющий более 40 мультимедийных программ
Avidemux — для создания новых и обработки готовых видео
Edius — программное обеспечение для нелинейного монтажа видео
ManyCam
Kodi — программа для воспроизведения мультимедиа
Daum PotPlayer — плеер с поддержкой всех мультимедийных форматов
ФотоШОУ PRO — программа для создания из фотографий видеороликов и слайд-шоу
Guitar Pro
MIRO
Shortcut
Light Alloy — бесплатный медиаплеер
GeForce Experience — автоматического поиск драйверов видеокарт компании Nvidia
HyperCam
Magix Music Maker — утилита для записи и обработки музыкальных дорожек
VideoPad Video Editor — частично бесплатный видеоредактор
Proshow Producer — условно-бесплатная программа для создания слайд-шоу
Free Video Editor — бесплатный видео редактор для нелинейного видео монтажа
Wondershare Filmora — условно-бесплатная программа для работы с видеофайлами
Zune
Аудио | Видео программы
Графические программы
Microsoft Office
Игры
Интернет программы
Диски и Файлы
Microsoft Dictate: Freihändig schreiben dank Spracherkennung
Anführungszeichen unten Close Doctate Sie können die meisten Zahlen und Satzzeichen diktieren, indem Sie die Zahl oder das Satzzeichen nennen. Kein Skype mehr für Windows Phone 8. Teilen Sie diesen Artikel um uns zu unterstützen.
Kommentar abgeben Netiquette beachten! GcMail – Mail-Client aus Deutschland.
Diktierfunktion in Word und Co.
Mehr als 5 Milliar Wer allerdings manuell mit der Stimme im Text navigieren oder Satzzeichen diktieren will, muss auf ein paar englische Befehle zurückgreifen:. Neueste Downloads PrivaZer – Datenreste entfernen. Verwenden einer der folgenden Tasten:
Развитие имеющихся возможностей
Инструмент Transcribe стал дополнением к функции Dictate, которую можно обнаружить в том же выпадающем списке. Она была добавлена в состав Microsoft 365 еще в июне 2017 г. и была создана в рамках экспериментальной программы Microsoft Garage, поощряющей сотрудников Microsoft работать над проектами, которые им интересны, даже если они не связаны с их основной деятельностью.
Название Dictate полностью отражает суть функции – с ее помощью пользователь может надиктовывать записи в Word, а также в OneNote, PowerPoint и Outlook. После диктовки речь транскрибируется в текст, который в дальнейшем можно редактировать. На момент запуска Dictate, в отличие от Transcribe, поддерживал 20 наиболее распространенных языков и имел возможность перевода текста на 60 языков, притом в реальном времени.
Расширение для Microsoft Word поможет записать голосом
В сети по адресу https://dictate.ms/ есть специальное дополнение. Программа предназначена для голосовой печати в Ворде. После установки на панели инструментов документа появится новая вкладка «Dictation» . Выбрав её, в окне появится кнопка с микрофоном. Она предназначена для старта записи. В этом же окне доступен выбор одного из 20 языков, на котором нужно вводить предложения озвучкой.
Это дополнение доступно для многих версий текстового редактора, так как является разработкой компании Microsoft. Её можно применять не только в Word, но и в PowerPoint, и Outlook
Стоит обратить внимание на то, какой пакет нужен для вашей системы Windows. Разрядность можно посмотреть в системном окне, нажав WIN+PAUSE
Этот параметр будет указан в строке «Тип системы». Dictate устанавливается как и любая другая программа. Но по её завершению нуждается в активации. Это можно сделать в настройках.
Работа расширения для перевода голоса в текст основана на нескольких компонентах — Cortana (доступна в Windows 10) и местном переводчике Microsoft Translator. Для стабильной работы требуется компонент .NET Framework 4.5.0 .





