Обзор текстового редактора atom
Содержание:
- Отличные расширения
- Как пользоваться?
- Преимущества и недостатки Atom
- О браузере Атом
- Что это за программа?
- Выбор темы оформления (Material Design)
- All packages
- Как установить русский язык интерфейса в программе Atom? 100% СПОСОБ.
- Основные возможности Atom
- Основные возможности Atom
- Как пользоваться Atom
- Проверка орфографии на английском и русском языках
- Поддержка языка и синтаксиса
- Atom — текстовый редактор
- Проверка орфографии на английском и русском языках
- Выбор темы оформления (Material Design)
- О Atom
- Особенности браузера
- Как пользоваться?
- Как установить русский язык интерфейса в программе Atom? 100% СПОСОБ!!!
- Проверка орфографии на английском и русском языках
- Выбор темы подсветки кода
Отличные расширения
Когда большинство требований было выполнено сразу после запуска приложения, основным фактором «продажи» текстового редактора с открытым исходным кодом являются его расширения. Обычный редактор-GNU Emacs, который имеет умопомрачительный набор расширений, настолько универсальных, что они могут предоставить все, от почтового клиента до видеоигры.
До Atoma не было редактора, который был бы способен на такое. Это показывает, насколько важными могут быть расширения, и Atom имеет хороший набор плагинов.
Существуют расширения для добавления подсветки синтаксиса для языков и форматов, для добавления динамического линтинга, а также для интеграции отладчиков, сред выполнения, элементов управления видео и музыкальными проигрывателями и многого другого.
Вы теоретически можете сделать Atom центром управления для вашего рабочего стола.
Как пользоваться?
Редактор позволяет устанавливать различные пакеты, которые поддерживают большое количество функций и надстроек.
Установить новый пакет просто:
- Перейдя на вкладку Welcome Guide, нужно выбрать Install a package, а после Open Installer;
- После установки необходимого пакета можно изменить его настройки при помощи кнопки Settings или же деактивировать его кнопкой Disable.

Интерфейс
Atom — не простое веб-приложение. Он представляет собой специализированный вариант всем известного браузера Chromium. Окно программы является отдельной локальной веб-страницей. Благодаря тому, что работа в редакторе происходит локально, нет необходимости постоянно переживать о загрузке ресурсов, асинхронной загрузке модулей, конкатенации скриптов и пр.
После установки редактора пользователь может самостоятельно выбрать подходящую ему тему оформления. Для этого необходимо перейти в меню Edit, затем Preferences -> Themes. Помимо темы в этой панели также можно выбрать подсветку синтаксиса Theme Syntax. Разработчики предлагают два варианта оформления — светлый и темный (по умолчанию). Помимо этого можно установить тему, скачав ее из интернета.
Преимущества и недостатки Atom
Преимущества Atom
- Бесплатно. Атом совершенно бесплатно для использования.
- Кроссплатформенность. Работает на Mac, Windows и Linux.
- Мгновенное переключение файлов. С помощью нечеткого поиска ищите файл в вашем проекте.
- Темы. Настройка темы на любой вкус.
- Пакеты. Atom имеет встроенный менеджер пакетов. Обширный список пакетов написан на CoffeeScript.
- Командная строка. Установка Атом добавляет две команды командной строки — atom и apm. Первый запускает само приложение, а второй — диспетчер пакетов Атом, который используется для добавления и удаления различных компонентов из списка пакетов.
Недостатки Atom
- Запуск. Атом очень медленно запускается, что является большим недостатком, если вы привыкли использовать его для быстрых изменений в ваших файлах.
- Сбой. Как правило, происходит сбой или зависание текстовыми файлами свыше 10 МБ, что делает его менее полезным в качестве обычного текстового редактора.
О браузере Атом
Несмотря на скептическое отношение пользователей и критиков к новому веб-обозревателю от Mail.ru Group, программа имеет множество достоинств. Она быстро открывает вкладки, выделяется минималистическим интерфейсом, имеет небольшой набор функций. Разработчики решили не перезагружать браузер, а позволить пользователям самостоятельно установить нужные им возможности, загрузив соответствующие расширения в магазине для Chrome.
Основные элементы
После загрузки становится видно, что интерфейс браузера очень прост.
В верхней части экрана находится умная адресная строка, совмещенная с поисковой. Помимо поиска информации по ключевому слову, она способна отыскать данные по изображению или видеозаписи.
Чуть выше адресной строки расположены окна открытых вкладок. Рядом с ними находится кнопка режима инкогнито. При ее нажатии откроется вкладка, действия в которой не сохранятся в истории браузера и будут недоступны для других пользователей.
Справа от адресной строки находится кнопка «ВК». Браузер работает совместно с популярной социальной сетью ВКонтакте и позволяет просматривать уведомления о событиях на странице и прослушивать музыку, не посещая сайт. Рядом с этой клавишей находится кнопка для быстрой настройки безопасности и приватности пользователя. Еще правее расположена кнопка для входа в меню браузера.
Функционал
Возможности браузера Atom акцентированы на безопасности пользователя. Программа позволяет настроить параметры для каждого посещаемого сайта: разрешить или запретить доступ к камере и микрофону, установку сторонних куки, сохранение истории просмотров, блокировку отслеживания стороннего трафика и т.д.
Блокировка рекламы – еще одна полезная опция браузера Атом. Приложение позволяет предотвратить появление на экране всплывающих баннеров и роликов, обеспечивая высокую скорость загрузки веб-страниц.
Если с приложением работает несколько пользователей, для каждого из них можно сделать персональную учетную запись.
При открытии новых вкладок загружается панель закладок и новостная лента. Последняя адаптируется под интересы пользователя: информацию на темы, отмеченные «лайками», она показывает чаще, а оцененные «дизлайками» – реже. Кроме того, новости можно настроить самостоятельно, удалив или добавив тот или иной ресурс.
Системные требования
Атом браузер может быть установлен на компьютере с процессором Intel Pentium 4 или аналогичным, либо новее. Кроме того, для стабильной работы потребуется не менее 2 Гб ОЗУ. Программа не занимает много места на жестком диске: для установки и использования веб-обозревателя достаточно 2 Гб памяти.
Что это за программа?
Atom Text Editor представляет собой редактор с открытым исходным кодом. Он разработан на английском языке и имеет широкие возможности кастомизации. Несмотря на то, что сегодня существует огромное количество подобного рода программ, например: Notepad++ или Sublime Text 3 — все они обладают своими недостатками.

Поэтому компания GitHub постаралась создать редактор, который будет сочетать в себе все необходимые возможности и не иметь недостатков. Сами разработчики продукта называют его текстовым редактором 21-го века.
Полное описание
Atom Text Editor – быстрый и удобный текстовый редактор, может быть использован в качестве инструмента для написания кода. Отличается поддержкой большого количества языков программирования, среди которых: PHP, Perl, SQL, HTML, JavaScript, Java, Python, C/C++ и многие другие.
Присутствует встроенный менеджер расширений, с помощью которого можно подключать дополнительные пакеты
Обратите внимание на интеграцию с сервисами IT-разработчиков Git и GitHub, позволяющими работать над вашими проектами в совместном режиме
Программное обеспечение умеет подсвечивать синтаксис. Имеется функция поиска и замены фрагментов кода. Интерфейс приложения легок в использовании и содержит множество различных тем оформления. При первом запуске вас встретит продуманная система подсказок.
Выбор темы оформления (Material Design)
Идем File → Settings. И там идет в раздел Themes.

Там можно выбрать тему для оформления интерфейса Atom, а также для отображения непосредственно текста в документах.

Вот не люблю я темные темы для текстовых редакторов. Поэтому выбирал светлые темы.

Вот так будет выглядеть редактор с такими темами.

Если вы хотите найти и установить другие темы, то перейдите в раздел установки, а там выберете Themes для перехода в поиск тем.

Например, популярны темы в стиле Material Design.

Выбранные темы можно установить.
Я себе установил atom-material-ui и atom-material-syntax-light.
И они потом появятся в выборе тем:

Темы также имеют варианты настроек:

Я поменял основной цвет темы.

Сделал компактный вид панели вкладок.

Сделал компактным дерево папок.

После этих настроек редактор выглядит так:

All packages
platformio-ide-terminal
A terminal package for Atom, complete with themes, API and more for PlatformIO IDE. Fork of terminal-plus.
- #platformio
- #terminal-plus
- #terminal
- #iterm
- #panel
platformio
16,149,142
kite
Code faster, stay in flow. AI-powered coding assistant featuring line-of-code Python and JavaScript autocompletions, advanced function signatures, and instant documentation.

kiteco
12,356,940
Assign file extension icons and colours for improved visual grepping
![]()
file-icons
9,519,730
A Base Linter with Cow Powers
- #linter
- #base linter
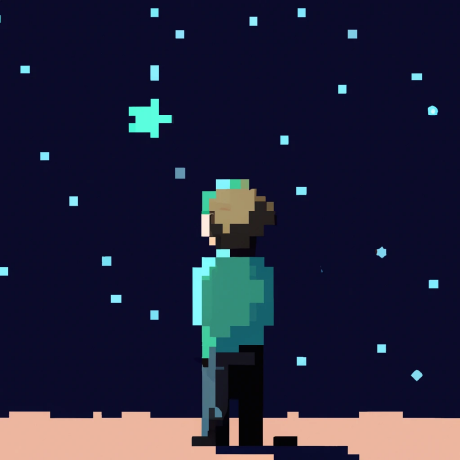
steelbrain
9,301,879
atom-beautify
Beautify HTML, CSS, JavaScript, PHP, Python, Ruby, Java, C, C++, C#, Objective-C, CoffeeScript, TypeScript, Coldfusion, SQL, and more in Atom
- #beautify
- #beautifier
- #js-beautify
- #format
- #pretty

Glavin001
8,727,041
A preview of the full source code.
- #minimap
- #overview
atom-minimap
7,281,687
Default UI for the Linter package
- #linter-ui
- #linter-ui-default
steelbrain
7,056,005
A package that provides an easy to use API to show your package is performing a task
- #busy
- #signal
steelbrain
5,035,771
Emmet – the essential tool for web developers

emmetio
4,412,083
Base package for showing intentions in Atom
steelbrain
4,315,292
Run code in Atom!
- #script
- #runner
- #bash
- #behat feature
- #clojure
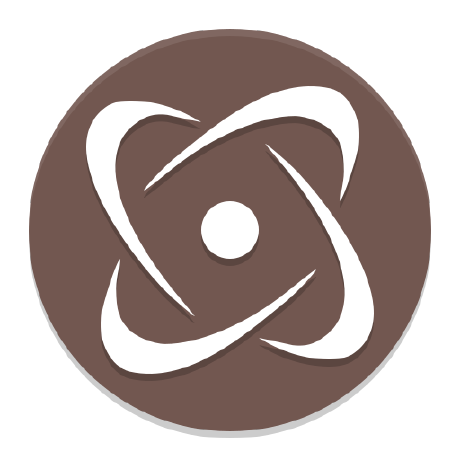
atom-community
4,041,854
A package to display colors in project and files.
- #colors
- #palette
- #less
- #sass
- #scss

abe33
3,885,934
autocomplete-python
Python completions for packages, variables, methods, functions, with their arguments. Powered by your choice of Jedi or Kite.
- #python
- #autocomplete
- #jedi

autocomplete-python
3,244,358
Do git things without the terminal
#git
akonwi
2,848,715
highlight-selected
Highlights the current word selected when double clicking
- #highlight selected
- #highlight selection
- #highlight occurrences
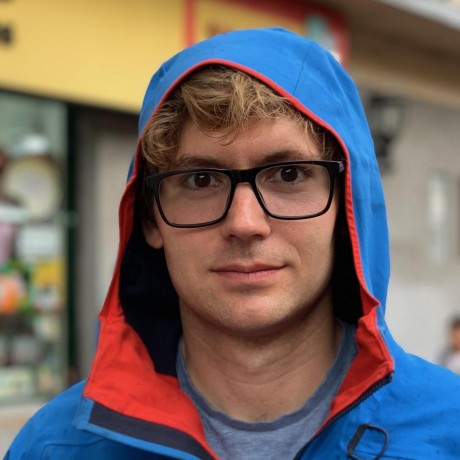
richrace
2,666,676
Package providing customisable tool bar
- #toolbar
- #tool-bar
- #service
atom-community
2,483,952
Right click or press CMD-SHIFT-C/CTRL-ALT-C to open it.
- #colors
- #design
- #ui

thomaslindstrom
2,453,855
hydrogen
Run code interactively, inspect data, and plot. All the power of Jupyter kernels, inside your favorite text editor.
- #execute
- #run
- #jupyter
- #ipython
- #julia
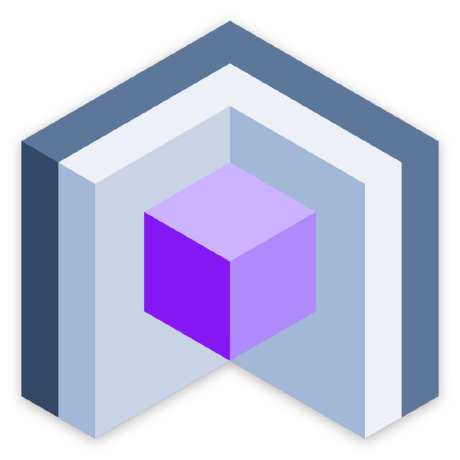
nteract
2,409,989
Lint JavaScript on the fly, using ESLint

AtomLinter
2,261,852
language-babel
JavaScript ES201x, React JSX, Flow and GraphQL Grammar. Babel Transpiler
- #react
- #flow
- #graphql
- #es6
- #jsx

gandm
2,186,330
A live preview tool for Atom Editor.
harmsk
1,961,338
A collection of Atom UIs to support language services.
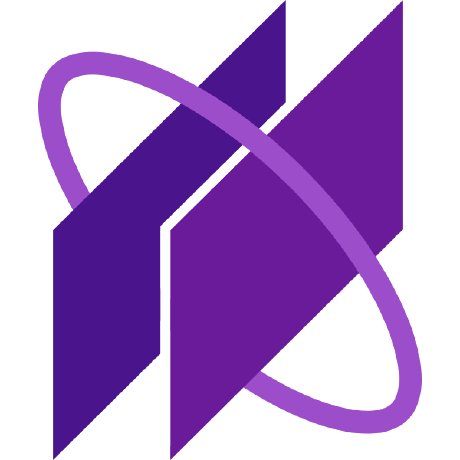
facebook-atom
1,943,768
The only TypeScript plugin you will ever need.
- #typescript
- #javascript
- #html

TypeStrong
1,932,423
メニューバーとコンテキストメニュー、設定画面を日本語化します。

syon
1,809,135
Automates closing of HTML Tags

mattberkowitz
1,611,834
platformio-ide
Official PlatformIO IDE for IoT, Arduino, ARM mbed, Espressif (ESP8266/ESP32), STM32, PIC32, nRF51/nRF52, FPGA, CMSIS, SPL, AVR, Samsung ARTIK, libOpenCM3
- #platformio
- #iot
- #debugger
- #unittest
- #embedded
platformio
1,491,115
atom-ternjs
JavaScript code intelligence for atom with tern. Adds support for ES5, ES6, ES7, ES8, Node.js and more. Extendable via plugins.
- #javascript
- #autocomplete-plus
- #autocomplete
- #node
- #es6

tststs
1,468,830
Python language support for Atom-IDE
- #ide
- #python
- #atom-ide
- #autocomplete
- #jedi
atom-community
1,449,025
teletype
Share your workspace with team members and collaborate on code in real time
- #collaboration
- #collaborative-editing
- #pair-programming
- #real-time
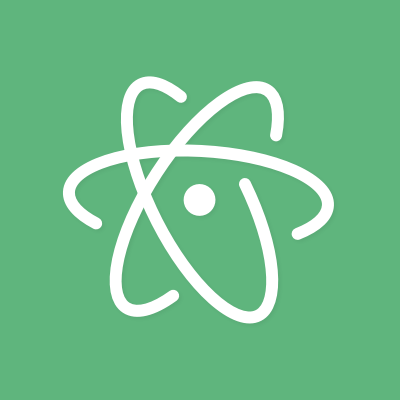
atom
1,382,908
build
Build your current project, directly from Atom
- #build
- #compile
- #gulp
- #make
- #productivity

noseglid
1,326,551
← Previous 1 … Next →
Как установить русский язык интерфейса в программе Atom? 100% СПОСОБ.
Редактор кода Атом (Atom) официально имеет только англоязычный интерфейс. Но для пользователей, которые не достаточно хорошо знают английский язык, есть специальный плагин, при установке которого появляется возможность менять интерфейс программы на нужный язык.
Чтобы установить такой плагин, необходимо запустить Atom, зайти в меню File
–Settings (или нажать комбинацию клавиш Ctrl + «запятая» на английской раскладке клавиатуры) – в открывшейся вкладке выбрать менюInstall – затем в строке поиска ввести название плагинаAtom-i18n – в первом появившемся результате нажать Install (т.е. установить) и данный плагин будет установлен!
Сразу после установки плагина программа Атом будет русифицирована, — если ваша операционная система на русском языке. Если же по каким-либо причинам русификация не произошла сразу, то необходимо зайти в «Настройки» данного плагина, прокрутить чуть ниже и выбрать нужный вам язык (например, русский или украинский). Появится всплывающее окно, которое сообщит о необходимости перезагрузки Атома. Нажимаете кнопку Reload
, и перезагружаете программуAtomс выбранным языком интерфейса. Если вам необходимо удалить данный плагин с Атома, точно также заходите через меню Настройки
–Расширения (packages) – в спискеПользовательские расширения выбираете плагин для удаления и нажимаетеУдалить .
Хочу заметить, что в сети существует много разных сайтов, которые предлагают уже готовую русифицированную версию редактора Atom. Но лично я НЕ РЕКОМЕНДУЮ
скачивать и устанавливатьAtom с этих ресурсов, т.к. эти варианты программы могут содержать в себе дополнительный вредоносный код. Программа Атом – бесплатна и её можно скачать с официального сайта: https://atom.io/ и уже потом самостоятельно установить нужный вам язык интерфейса. Редактор кода Atom от GitHub имеет англоязычный интерфейс. Для того, чтобы его русифицировать, необходимо установить соответствующий плагин. Какой именно? Смотрите в данном видеоуроке!
источник
Основные возможности Atom
Для знакомства с редактором не потребуется никаких специальных знаний, надо просто открыть файл и приступить к работе. После первых минут использования этой утилитой не захочется возвращаться к прежним редакторам.
- Поддержка всех языков программирования.
- Подсветка синтаксиса.
- Поиск новых дополнений, расширяющих функционал.
- Самостоятельное расширение функционала и изменение внешнего вида, благодаря открытому исходному коду.
- Умное автозаполнение, с которым написание кода становится значительно быстрее.
- Многооконность: разделение интерфейса на несколько панелей для сравнения и редактирования.
- Инновационная функция поиска и замены частей кода во всех файлах сразу.
- Мультиплатформенность: сделав паузу, позже можно продолжить на любой другой ОС.
- Более двух тысяч дополнений для решения любых задач.
В интерфейсе приложения можно изменить буквально всё. В Атоме по умолчанию доступно восемь тем с фонами темных и светлых тонов. Особенно возможность работы на тёмном фоне, оценят люди, привыкшие сидеть в ночное время суток, такое цветовое решение снизит нагрузку на глаза и утомляемость. Если пользователю они не подходят, он легко может создать свою собственную тему и даже поделиться ею с другими.
Поскольку каждое окно – это отдельная веб-страница, нет никакой нужды заботится о загрузке ресурсов. Инновационная веб-технология обеспечивает быструю работу, не нагружая систему.
Для установки Atom необходимо быть обладателем одной из следующих систем: Mac OS, Windows 7, 8 и 10, RedHat Linux, или Ubuntu Linux. Такое разнообразие различных операционных систем даёт возможность избежать проблем с синхронизацией при командных вызовах.
Основные возможности Atom
Для знакомства с редактором не потребуется никаких специальных знаний, надо просто открыть файл и приступить к работе. После первых минут использования этой утилитой не захочется возвращаться к прежним редакторам.
- Поддержка всех языков программирования.
- Подсветка синтаксиса.
- Поиск новых дополнений, расширяющих функционал.
- Самостоятельное расширение функционала и изменение внешнего вида, благодаря открытому исходному коду.
- Умное автозаполнение, с которым написание кода становится значительно быстрее.
- Многооконность: разделение интерфейса на несколько панелей для сравнения и редактирования.
- Инновационная функция поиска и замены частей кода во всех файлах сразу.
- Мультиплатформенность: сделав паузу, позже можно продолжить на любой другой ОС.
- Более двух тысяч дополнений для решения любых задач.
В интерфейсе приложения можно изменить буквально всё. В Атоме по умолчанию доступно восемь тем с фонами темных и светлых тонов. Особенно возможность работы на тёмном фоне, оценят люди, привыкшие сидеть в ночное время суток, такое цветовое решение снизит нагрузку на глаза и утомляемость. Если пользователю они не подходят, он легко может создать свою собственную тему и даже поделиться ею с другими.
Поскольку каждое окно – это отдельная веб-страница, нет никакой нужды заботится о загрузке ресурсов. Инновационная веб-технология обеспечивает быструю работу, не нагружая систему.
Для установки Atom необходимо быть обладателем одной из следующих систем: Mac OS, Windows 7, 8 и 10, RedHat Linux, или Ubuntu Linux. Такое разнообразие различных операционных систем даёт возможность избежать проблем с синхронизацией при командных вызовах.
Полная инструкция по установке, настройке, работе с FAQ.
21.09.2016 32 комментария 119 553 просмотров
Свершилось! Наконец-то в Atom появилась проверка орфографии русского и английского языка! Так что опять возвращаюсь к теме Atom.
Как пользоваться Atom
Atom — это отличный, многофункциональный текстовый редактор, с возможностью установки огромного количества расширений, позволяющих приспособить его практически к чему угодно. Сам редактор разработан компанией GitHub на основе их платформы Electron, которая включает Node.js и движок рендеринга Chrome. Благодаря этому она позволяет разрабатывать приложения для рабочего стола на основе веб-технологий.
В этой статье мы разберёмся, как пользоваться редактором Atom для веб-разработки, какие плагины нужно установить, а также как правильно всё настроить, чтобы получить удобное рабочее окружение.
Проверка орфографии на английском и русском языках
Идем File → Settings . Там идет в пакеты Packages .
В поиске установленных пакетов выбираем spell .
И в пакете spell-ckecker переходим в настройки.

И в разделе Locales напишите en-US, ru-RU .

После этого появится проверка орфографии одновременно английского и русского языка в документах
Обратите внимание, что в Windows должны быть установлены соответствующие языки, так как базу Atom берет оттуда

Также в настройках поставьте галочку около Add Known Words . Тогда вам будет предлагаться добавлять новые слова в словарь.
Вызов подсказок о том, как можно исправить слово, делается через Ctrl + Shift + : .

Не для всех расширений файлов включается проверка орфографии. Чтобы подключить проверку в орфографии для файлов нового расширения, вызовете консоль Ctrl + Shift + P , находясь в файле. Там пропишите Editor: Log Cursor Scope и выберете этот пункт. И вы увидите внизу справа уведомление с одним или несколькими пунктами текста. Один из них будет означать тип документа.
У меня для LaTeX файлов этот тип определился как text.tex.latex .

Копируем этот тип и закрываем уведомление. Потом идем в настройки нашего пакета проверки орфографии.
И в разделе Grammars дописываем наш тип файлов.

Теперь проверка орфографии появилась и в LaTeX файлах.

Как могли заметить выше на моей светлой теме подсказки появляются с темным фоном. Исправим это.
источник
Поддержка языка и синтаксиса
Docbook — cтандартное описание документа
Он довольно-таки старый, но надёжный, причем стоит обратить внимание на его упрощенную версию. Схема Docbook и поддержка Asciidoc являются двумя моими основными метриками
Хотя поддержка XML относительно распространена, интеграция с определенной схемой может быть сложной задачей, а Asciidoc все еще относительно неясен. Сообщество Atom оказывает большую поддержку этим форматам.
Конечно, Atom имеет отличные расширения в целом, но подсветка синтаксиса является важной функцией независимо от того, на каком языке вы печатаете. Еще раз, благодаря живому сообществу, разнообразие вариантов подсветки синтаксиса в репозитории пакетов Atom является одним из лучших
Atom — текстовый редактор
Atom – это бесплатный, современный и удобный текстовый редактор с богатым функционалом. Он легок в использовании и может полностью подстроиться под любые нужды.

Atom пригодится школьнику, только постигающему азы программирования, и хакеру высокого класса, которому приходится одновременно работать с различными языками и форматами. При желании, его можно использовать в качестве менеджера файлов и получить незаменимый инструмент для разработчиков и копирайтеров, да и всех, кому мало функционала блокнота.
Скачать текстовый редактор Atom можно бесплатно и на русском языке по официальной ссылке ниже сразу после описания.
Проверка орфографии на английском и русском языках
Идем File → Settings. Там идет в пакеты Packages.
В поиске установленных пакетов выбираем spell.
И в пакете spell-ckecker переходим в настройки.

И в разделе Locales напишите en-US, ru-RU.

После этого появится проверка орфографии одновременно английского и русского языка в документах
Обратите внимание, что в Windows должны быть установлены соответствующие языки, так как базу Atom берет оттуда

Также в настройках поставьте галочку около Add Known Words. Тогда вам будет предлагаться добавлять новые слова в словарь.
Вызов подсказок о том, как можно исправить слово, делается через Ctrl + Shift + .

Не для всех расширений файлов включается проверка орфографии. Чтобы подключить проверку в орфографии для файлов нового расширения, вызовете консоль Ctrl + Shift + P, находясь в файле. Там пропишите Editor: Log Cursor Scope и выберете этот пункт. И вы увидите внизу справа уведомление с одним или несколькими пунктами текста. Один из них будет означать тип документа.
У меня для LaTeX файлов этот тип определился как text.tex.latex.

Копируем этот тип и закрываем уведомление. Потом идем в настройки нашего пакета проверки орфографии.
И в разделе Grammars дописываем наш тип файлов.

Теперь проверка орфографии появилась и в LaTeX файлах.

Как могли заметить выше на моей светлой теме подсказки появляются с темным фоном. Исправим это.

И в файле styles.less вставляем такой код:
.select-list.popover-list {
background-color: #fff;
}
|
1 |
.select-list.popover-list{ background-color#fff; } |
Update. Вставьте туда еще и этот код. Это не для проверки орфографии, но там тоже проблема с цветом фона.
.panel-heading {
background-color: #fff;
}
|
1 |
.panel-heading{ background-color#fff; } |
Сохраняем файл. Теперь подсказки будут появляться со светлым фоном.

Выбор темы оформления (Material Design)
Идем File → Settings . И там идет в раздел Themes .

Там можно выбрать тему для оформления интерфейса Atom, а также для отображения непосредственно текста в документах.

Вот не люблю я темные темы для текстовых редакторов. Поэтому выбирал светлые темы.

Вот так будет выглядеть редактор с такими темами.

Если вы хотите найти и установить другие темы, то перейдите в раздел установки, а там выберете Themes для перехода в поиск тем.

Например, популярны темы в стиле Material Design .

Выбранные темы можно установить.
Я себе установил atom-material-ui и atom-material-syntax-light .
И они потом появятся в выборе тем:

Темы также имеют варианты настроек:

Я поменял основной цвет темы.

Сделал компактный вид панели вкладок.

Сделал компактным дерево папок.

После этих настроек редактор выглядит так:

О Atom
Наследие
Когда вы ищите HTML-редактор своей мечты, чтобы легко настроить цвета или текст на страницах, история играет важную роль в выборе. Всегда лучше найти ПО, основанное на давних традициях.
Выбор текстового редактора, который, появляется из ничего – это история, у которой возможно будут неприятные последствия. Используйте редактор, проверенным временем, у которой солидная база поддержки и множество документации.
Atom прошел это испытание. Редактор берет свое начало в легендарном GitHub, одной из лучших платформ для разработки ПО.
GitHub — это система управления версиями, которая много лет находится в авангарде разработки веб-сайтов и проектов. Программисты полагаются на GitHub для продуктивного сотрудничества — им нравится поддержка и разнообразие инструментов.
Атом создали разработчики GitHub, и неудивительно, что он без проблем интегрируется с платформой.
Гибкость
Начать кодирование в первый раз — непросто, и арсенал инструментов обязан быть готов к любым задачам. Гибкость- важный элемент для HTML-редактора.
Когда вы используете гибкий и настраиваемый текстовый редактор, точно контролируете, какую информацию получаете. В результате, настраиваемый редактор делает работу намного проще.
Ключевое преимущество Атом это гибкость и настройка. Редактор пользуется репутацией «взломанного текстового редактора 21-го века». Atom обладает обширной библиотекой настроек и модификаций.
Хотите изменить что-либо на дисплее или настроить редактор для выполнения определенной функции? Есть вероятность, что уже создан пакет для этого. И если вы не находите подходящую настройку, вносить собственные изменения не сложно.
Размер
В этом безумном мире единиц, нулей и цифровых хранилищ размер имеет значение. Чем меньше места занимает программа, тем больше дисков доступно для других важных функций и поддержки ПО.
У Atom сложная установка, с которой вы столкнетесь при работе с редакторами HTML. Вся настройка Атом пропорциональна размеру дискового пространства. Если Вам не подходит ресурсоемкое приложение, то лучше работать с редакторами попроще, например Brackets или Notepad ++.
Тем не менее, это компромисс между размером и функциональностью. В результате, значительный размер Atom означает, что получите множество полезных «наворотов». Если у вас достаточно места на жестком диске, Атом – верный выбор.
Совместимость
Хороший редактор HTML делает больше, чем просто проверяет ваш код. Веб-сайты используют приложения всех видов и направлений. Постоянно используются всевозможные языки программирования для выполнения задач.
Есть отличные, проверенные HTML-редакторы, у которых скудная языковая поддержка. Но разнообразие языков – это крайне важный показатель. Редактор вашей мечты — это работа с всевозможными языками с максимальной функциональностью.
Atom поддерживает все виды популярных языков. Node.js, CSS и JavaScript — это лишь некоторые из языков, которые используются с Atom.
Нужна поддержка для языка, которого нет в Атом? Там обязательно будет пакет с открытым исходным кодом, чтобы добавить этот навык в вашу копию Atom.
Особенности браузера
Веб-обозреватель выделяется простым и интуитивно понятным интерфейсом. Разработчики не стали перегружать программу большим количеством функций, предоставив пользователю возможность самостоятельно установить нужные, скачав соответствующие расширения из магазина дополнений для Chrome.
Акцент в браузере сделан на безопасности и приватности пользователя. Для этого программа оснащена большим количеством соответствующих возможностей.
 Особенности браузера Atom
Особенности браузера Atom
Функции и возможности
Для защиты собственной безопасности и комфорта при работе с веб-страницами пользователь может самостоятельно выбрать настройки для каждого посещаемого сайта. Доступна возможность установить запрет на доступ к камере и микрофону, установку сторонних cookie, запись истории просмотра, а также блокировать отслеживание исходящего трафика.
Браузер оснащен функцией блокировки рекламы – он предотвращает появление назойливых всплывающих роликов и баннеров, тем самым способствуя быстрой загрузке просматриваемых ресурсов.
Браузер с помощью собственной базы ненадежных веб-страниц отслеживает доступ к подозрительным сайтам, обеспечивая защиту от вредоносного ПО и установки программ-шпионов.
В программе реализована умная поисковая строка, объединенная с адресной строкой. Она ищет информацию не только по ключевому слову, но и выполняет поиск по картинке или видеозаписи.
Новостная лента появляется при каждом открытии новой вкладки. Ее можно настроить самостоятельно, добавив или удалив ресурсы. При этом лента адаптируется под интересы пользователя, чаще показывая информацию на темы, отмеченные «лайками» и убирая контент, оцененный «дизлайками».
Если браузером пользуется несколько человек, для каждого можно настроить собственную учетную запись.
Системные требования
Чтобы веб-обозреватель работал стабильно, компьютер должен быть оснащен процессором Intel Pentium 4, аналогичным или новее, а также иметь не менее 2 ГБ ОЗУ и свыше 2 Гб свободной памяти.
Как пользоваться?
Редактор позволяет устанавливать различные пакеты, которые поддерживают большое количество функций и надстроек.
Установить новый пакет просто:
- Перейдя на вкладку Welcome Guide, нужно выбрать Install a package, а после Open Installer;
- После установки необходимого пакета можно изменить его настройки при помощи кнопки Settings или же деактивировать его кнопкой Disable.

Интерфейс
Atom — не простое веб-приложение. Он представляет собой специализированный вариант всем известного браузера Chromium. Окно программы является отдельной локальной веб-страницей. Благодаря тому, что работа в редакторе происходит локально, нет необходимости постоянно переживать о загрузке ресурсов, асинхронной загрузке модулей, конкатенации скриптов и пр.
После установки редактора пользователь может самостоятельно выбрать подходящую ему тему оформления. Для этого необходимо перейти в меню Edit, затем Preferences -> Themes. Помимо темы в этой панели также можно выбрать подсветку синтаксиса Theme Syntax. Разработчики предлагают два варианта оформления — светлый и темный (по умолчанию). Помимо этого можно установить тему, скачав ее из интернета.
Как установить русский язык интерфейса в программе Atom? 100% СПОСОБ!!!
Редактор кода Атом (Atom) официально имеет только англоязычный интерфейс. Но для пользователей, которые не достаточно хорошо знают английский язык, есть специальный плагин, при установке которого появляется возможность менять интерфейс программы на нужный язык.
Чтобы установить такой плагин, необходимо запустить Atom, зайти в меню File – Settings (или нажать комбинацию клавиш Ctrl + “запятая” на английской раскладке клавиатуры) – в открывшейся вкладке выбрать меню Install – затем в строке поиска ввести название плагина Atom-i18n – в первом появившемся результате нажать Install (т.е. установить) и данный плагин будет установлен!
Сразу после установки плагина программа Атом будет русифицирована, – если ваша операционная система на русском языке. Если же по каким-либо причинам русификация не произошла сразу, то необходимо зайти в “Настройки” данного плагина, прокрутить чуть ниже и выбрать нужный вам язык (например, русский или украинский). Появится всплывающее окно, которое сообщит о необходимости перезагрузки Атома. Нажимаете кнопку Reload, и перезагружаете программу Atom с выбранным языком интерфейса.
Если вам необходимо удалить данный плагин с Атома, точно также заходите через меню Настройки – Расширения (packages) – в списке Пользовательские расширения выбираете плагин для удаления и нажимаете Удалить.
Хочу заметить, что в сети существует много разных сайтов, которые предлагают уже готовую русифицированную версию редактора Atom. Но лично я НЕ РЕКОМЕНДУЮ скачивать и устанавливать Atom с этих ресурсов, т.к. эти варианты программы могут содержать в себе дополнительный вредоносный код. Программа Атом – бесплатна и её можно скачать с официального сайта: https://atom.io/ и уже потом самостоятельно установить нужный вам язык интерфейса.
Редактор кода Atom от GitHub имеет англоязычный интерфейс. Для того, чтобы его русифицировать, необходимо установить соответствующий плагин. Какой именно? Смотрите в данном видеоуроке!
❮ Prev Next ❯
Источники
- https://TheProgs.ru/atom-skachat-besplatno/
- https://softcatalog.info/ru/programmy/atom-tekstovyy-redaktor
- https://CyberSoft.ru/razrabotka/redaktory/159-atom.html
- https://soft-file.ru/atom-tekstovyj-redaktor/
- https://atom.softonic.ru/
- https://www.softprime.net/razrabotka/redaktory-koda/1163-atom_chenit.html
- https://losst.ru/kak-polzovatsya-atom
- https://w3schoolsrus.github.io/blog/atom_edit_rus.html
Проверка орфографии на английском и русском языках
Идем File → Settings. Там идет в пакеты Packages.
В поиске установленных пакетов выбираем spell.
И в пакете spell-ckecker переходим в настройки.

И в разделе Locales напишите en-US, ru-RU.

После этого появится проверка орфографии одновременно английского и русского языка в документах
Обратите внимание, что в Windows должны быть установлены соответствующие языки, так как базу Atom берет оттуда

Также в настройках поставьте галочку около Add Known Words. Тогда вам будет предлагаться добавлять новые слова в словарь.
Вызов подсказок о том, как можно исправить слово, делается через Ctrl + Shift + .

Не для всех расширений файлов включается проверка орфографии. Чтобы подключить проверку в орфографии для файлов нового расширения, вызовете консоль Ctrl + Shift + P, находясь в файле. Там пропишите Editor: Log Cursor Scope и выберете этот пункт. И вы увидите внизу справа уведомление с одним или несколькими пунктами текста. Один из них будет означать тип документа.
У меня для LaTeX файлов этот тип определился как text.tex.latex.

Копируем этот тип и закрываем уведомление. Потом идем в настройки нашего пакета проверки орфографии.
И в разделе Grammars дописываем наш тип файлов.

Теперь проверка орфографии появилась и в LaTeX файлах.

Как могли заметить выше на моей светлой теме подсказки появляются с темным фоном. Исправим это.

И в файле styles.less вставляем такой код:
.select-list.popover-list {
background-color #fff;
}
Вставьте туда еще и этот код. Это не для проверки орфографии, но там тоже проблема с цветом фона.
.panel-heading {
background-color #fff;
}
Сохраняем файл. Теперь подсказки будут появляться со светлым фоном.

Выбор темы подсветки кода
Моя любимая тема Twilight не поставляется с Atom, скорей всего потому, что эта тема пришла из другого редактора кода TextMate. Несмотря на новизну Atom, к сожалению, я пока не нашёл для себя ни одной нормальной темы поставляемой с ним.
Для установки Twilight, нужно опять зайти в установку как в прошлый раз, только в этот раз в строке поиска нужно выбрать Themes, вместо Packages. Найти Twilight и установить.
После того, как пакеты и темы поставлены, перезагрузите Atom для того, что бы всё точно заработало (полностью закройте программу и откройте снова).
Что бы попробовать новые установки и настройки в действии давайте сделаем несколько упражнений.
