Active password changer последняя версия 11.0.0
Содержание:
- Как сбросить пароль входа в Windows 8.1 и 10 с помощью Active Password Changer
- Что за программа Active Password Changer (Pro)?
- Alternatif Programların Karşılaştırması:
- Active Password Changer yazılımını indirenler bunları da indirdiler:
- Доступные версии
- Как сбросить пароль Windows?
- Как установить приложение?
- Создание загрузочной флешки с утилитой
- Change or Reset User Password if You Cannot Logon
- Как пользоваться BootPass
- Как сбросить ключ администратора учетной записи с помощью Active Password Changer?
- Как пользоваться Active Password Changer в виде стационарной версии?
- Сброс пароля для пользователей B2B
- Взлом пароля администратора с помощью Active Password Changer
- Второй способ:
- Третий Способ:
- Выбор методов проверки подлинности и настройка параметров регистрации
- Как работает процесс сброса паролей?
- Editörün Yorumu
- Active Password Changer — Unutulan ya da kaybolan yönetici ve kullanıcı şifrelerini sıfırlar
- Преимущества
Как сбросить пароль входа в Windows 8.1 и 10 с помощью Active Password Changer
В осстановить забытый или потерянный пароль администратора Windows 10 сейчас не проблема. Способов и инструментов для восстановления доступа к системе существует много, не понравится один, всегда можно воспользоваться другим. Способ сброса пароля, который будет сегодня рассмотрен, предполагает использование программы Active Password Changer, вернее зашитого в неё загрузочного образа.
Только позаботиться об извлечении образа и записи его на флешку следует заранее, ведь «вытащить» его можно только из установленной или раскомпилированной программы. Итак, после того как вы скачаете и установите демоверсию Active Password Changer (сама программа платная) , зайдите в её папку в Program Files и скопируйте из неё файл BootDiskDOS.ISO. Этот образ необходимо записать на флешку, сделав её загрузочной, для чего можем порекомендовать использование утилиты WinSetupFromUSB .

После этого загружаем компьютер с внешнего носителя и выбираем в DOS-меню самый первый пункт Clean boot with ActiveP Password Changer (жмем на клавиатуре 0 ) .

В следующем меню выбираем «Search for MS SAM Database(s)…» для чего нажимаем 2 , а затем Enter .

Начнётся поиск SAM-файла с хешами используемых для авторизации в Windows паролей.

После того как SAM-файл будет найден, жмём Enter .

После этого вы увидите список, в котором будет необходимо выбрать вашу учётную запись.
К сожалению, DOS-утилита Active Password Changer понимает только латиницу , имя учётной записи на кириллице будет выглядеть как набор крякозябров, впрочем, догадаться что к чему, не должно составить особого труда.
Скорее всего имя учётки будут иметь зелёный цвет и номер 1.
Жмём на клавиатуре клавишу с номером учётной записи, для которой нужно сбросить пароль, а затем снова Enter .

И последний шаг«Y»

Всё, пароль сброшен, о чём вы будете уведомлены сообщением «User’s attributes has been succesfully changed».

Извлекаем загрузочный носитель, восстанавливаем если надо в BIOS параметры загрузки и входим в Windows без запроса пароля.
Что за программа Active Password Changer (Pro)?
Вам будет интересно:Как пользоваться Total Commander? Достоинства и недостатки файлового менеджера
К сожалению, большинство пользователей, которые не имеют представления о способах обхода или взлома паролей в Windows, тут же пытаются переустановить систему, считая, что иного выхода нет. Как оказывается, есть! И даже очень простой! Для сброса паролей любого типа можно воспользоваться небольшой программой под названием Active Password Changer, которая убирает парольные комбинации из системы в считанные минуты. Для восстановления доступа не придется даже применять трудоемкие методы, связанные с загрузкой с диска восстановления и последующими действиями в реестре или процедурами по изменению паролей в безопасном режиме. О том, как пользоваться Active Password Changer v5 или любой другой аналогичной модификацией приложения, далее и поговорим. Но для начала давайте посмотрим, что же такого умеет эта программа, что ее рекомендуют использовать в качестве самого сильнодействующего лекарства, когда никакие другие методы сброса паролей не помогают, или вы просто не знаете, как именно можно использовать другие доступные методы удаления, восстановления или полного удаления парольных комбинаций по причине их сложности.
Alternatif Programların Karşılaştırması:
|
Pen Drive Data Recovery |
Actual Booster |
Vista Services Optimizer |
CursorUS |
|
| Açıklama | Kaybettiğin pen sürücü dosyalarını kurtar | Windows performansını artırın ve Uygulamalarınızı hızlandırın | Windows için Donanım ve Yazılım İnce Ayar ve Optimizasyonu | Windows’ta sunulmayan mouse imleç özelliklerinin avantajlarından yararlanın |
| Değerlendirme | ||||
| İndirmeler | 849 | 456 | 345 | 721 |
| Ücret | $ 39 | $ 0 | $ 17.95 | $ 0 |
| Dosya Boyutu | 3.66 MB | 0.09 MB | 14.71 MB | 0.07 MB |
|
Download |
Download |
Download |
Download |
Active Password Changer yazılımını indirenler bunları da indirdiler:
Diğer kullanıcıların hoşlandığı Active Password Changer gibi programları tavsiye etmekten mutluluk duyarız. Active Password Changer benzeri yazılımlar:
Timed SMS Scheduler
1.0
Timed SMS Scheduler, sürüm 1.0 yazılımını İndirin
İndir
Saat & Kronometreler
Kullanıcı değerlendirmesi
alarmToday
3.01
Bu uygulamayla güçlü alarmlar oluşturun ve yönetin
İndir
Saat & Kronometreler
Kullanıcı değerlendirmesi
2012 Countdown
1.0
2012 Countdown, sürüm 1.0 yazılımını İndirin
İndir
Saat & Kronometreler
Kullanıcı değerlendirmesi
CLOX 2000
8.02
Windows işletim sistemi için havalı dijital saatler oluşturun
İndir
Saat & Kronometreler
Kullanıcı değerlendirmesi
Доступные версии
Среди модификаций приложения, которые предлагаются к загрузке, особую популярностью завоевала версия Active Password Changer Professional 5.0, хотя на официальном ресурсе можно найти модификации 7 и 8. Увы, приложения профессионального уровня (Pro) являются палатными, а их стоимость составляет порядка 50 долларов США. Обычные модификации использовать тоже можно, однако, если сравнивать их с профессиональными, функционал выглядит явно ограниченным. Несмотря на это, наших пользователей ничто и никогда не останавливает, поэтому можете поискать рабочую профессиональную модификацию с активатором на просторах Рунета, хотя это является, мягко говоря, противозаконным. Исходя из этого, дальнейшее описание приводится исключительно в ознакомительных целях.
Как сбросить пароль Windows?
После загрузки компьютера с данной флеш карты, на начальном этапе, просто нажмите «ENTER» чтобы не ждать отсчёт таймера. Далее программа предлагает несколько вариантов.
1 – Выбрать диск самостоятельно, на котором находится «SAM» файл. Как правило, он лежит в директории «Windows/System32/Config» соответственно выбрать нужно тот диск, где стоит Windows.
2 – В этом случаи выбирать не чего не нужно, программа сама отправится на поиски «SAM» файла. Подойдёт тем, кто не уверен, что нужно выбирать…
Предлагаю посмотреть первый вариант. Нажмите клавишу «1» и подтвердите свой выбор клавишей ввода «ENTER»

Теперь осталось выбрать нужный диск, тот, где установлена Windows. В моём случае все это дело выглядит следующим образом, смотрим:
Под цифрой «» Не сложно догадаться, это устройство, моя флешка. Под цифрой «1» Это мой локальный диск «C:\» тут стоит Windows. Под цифрой «2» Это простой локальный диск «D:\» в данном случае не интересен.

Как узнать какой диск выбирать? Может возникнуть такой вполне уместный вопрос: Я точно знаю, что мой «C:\» имеет 40гиг по этому, в данном случаи он под цифрой «1» то есть, ориентируемся по размеру диска.
Что будет, если выбрать не тот диск? Не чего не будет, можно не переживать по этому поводу. Если вы выберете диск, на котором нет Windows, то просто получите ошибку. И вернуться к выбору нужного диска можно клавишей «Esc»

Как только определились с диском, вводим цифру, под которой он отмечем (У меня это «1») и нажимаем ENTER. Если программа начала поиск «SAM» файла, то диск выбран, верно, нужно немного подождать. Вот так идёт поиск:

Как только будет закончен поиск, программа покажет путь к SAM файлу и предложит нажать «ENTER» не чего не выбирая. К вашему сведенью – Если Вы на начально этапе введёте цифру «2» то есть, что бы, не выбирать руками нужный диск, а отправить программу на поиски «SAM» файла, после ожидания картина сразу будет такая.
Нажимаем клавишу «ENTER» и продолжаем.

На следующем этапе смотрим, какие пользователи имеются. В моём случае все вот так.
Первые два – это гость и Администратор, их имена на Русском, соответственно они отображаются, как попало! Под цифрой «2» пользователь «Admin» скоро он лишится своего пароля. А остальные и так понятно, сделанные для примера.
Нажимаем цифру «2» (Это в моём случаи) и жмём ENTER

Далее программа сразу выбирает нужный вариант. Как видим, курсор установлен на « Clear this Userts Password » Это нам и нужно. Просто нажимаем клавишу «Y»

Как только была нажата клавиша «Y» появится следующие.

Нажимаем «ENTER» и пароль сброшен! Программа отправит нас опять к выбору пользователей. Если Вам больше не нужно сбрасывать пароль другим пользователям, то просто нажмите «CTRL + ALT + DELETE» компьютер перезагрузится и теперь можно войти под пользователем «Admin» без пароля.
В качестве краткого заключения, все те же действия по шагам.
1 – Выберем «1» для выбора диска. 2 – Выберем диск с Windows. 3 – Ждём, пока найдётся «SAM» файл. 4 – Выберем нужного пользователя. 5 – Нажимаем «Y» и следом «ENTER» 6 – Пароль сброшен, можно перезагружаться.
Как вы уже поняли, можно не выбирать «1» в начале, а выбрать «2» и тогда не нужно выбирать диск, программа сама найдёт «SAM» файл, останется нажать «ENTER» и приступить к выбору пользователя, которому нужно сбросить пароль.
Как установить приложение?
Если же рассматривать, как пользоваться Active Password Changer, сначала нужно обратить внимание на установку программы в среду операционной системы, изначально предполагая, что вход в нее выполнить можно, а взлому подлежат пароли админа или других пользователей. Сразу же обратите внимание, что если вход в систему оказывается невозможным ни под каким предлогом, сброс паролей придется выполнять исключительно при старте с загрузочной флешки или диска, которые нужно будет предварительно создать (записать) на другом рабочем терминале
На этом остановимся чуть позже.
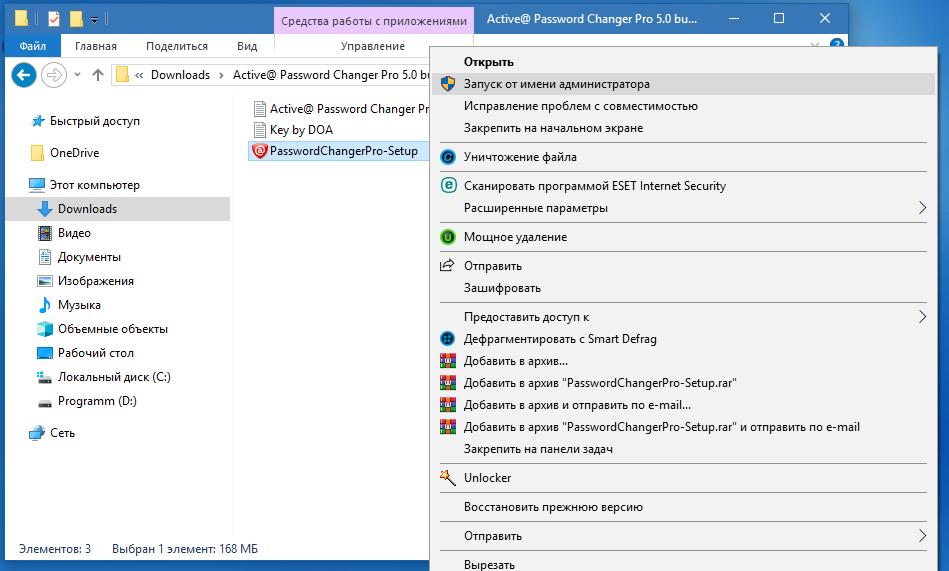
Во всех Windows-системах последних поколений (7 и выше) инсталлятор запускается исключительно от имени администратора. Если его «учетка» отключена, а также до предела понижена степень контроля аккаунтов UAC, можете использовать обычный двойной клик. В «Мастере» нужно всего лишь следовать подсказкам установщика и принять лицензионное соглашение.
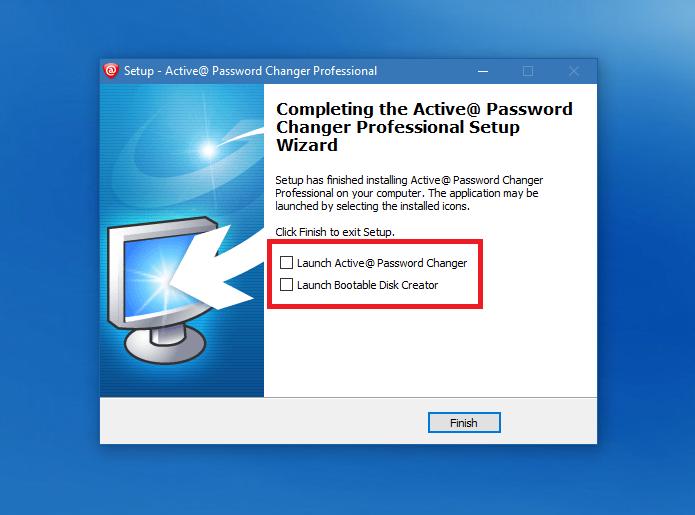
На финальной стадии будет предложено немедленно запустить и основную утилиту, и средство создания загрузочного носителя. Здесь – по желанию.
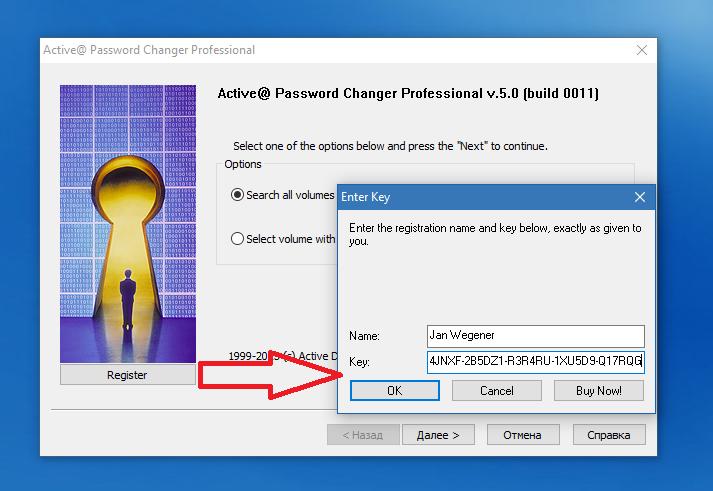
Говоря о том, как пользоваться Active Password Changer, если вы приобрели или скачали из неофициального источника профессиональную модификацию, при первом старте программы нужно будет выполнить ее активацию путем ввода зарегистрированного ранее логина и ключа. Если все данные введены правильно, появится сообщение о том, что приложение успешно активировано, и все ограничения сняты.
Создание загрузочной флешки с утилитой
И теперь снова возвращаемся к тому, как пользоваться Active Password Changer, ведь для системного раздела действия в стационарной программе оказываются безрезультатными. В этой ситуации вам поможет создание загрузочной флешки. Тут есть два варианта.

В самом простом случае можете воспользоваться встроенным в программу средством, после запуска которого нужно просто выбрать свой накопитель, отметить пункт поддержки USB в BIOS, а затем, ничего не меняя, дождаться окончания процесса.
Также можете создать файл образа, который потом можно будет записать на флешку самостоятельно с использованием программ вроде Rufus или WinSetupFromUSB. Первая утилита все опции выставит автоматически, а вот для второй нужно будет вручную указать файловую систему NTFS, а в качестве образа выставить Linux ISO.
Change or Reset User Password if You Cannot Logon
If you are the only user on the computer and don’t know or cannot remember the password to logon, the methods above will not work as they require access to at least one administrator account. This method allows you to open a Command Prompt window at the logon screen so you can remove a password, change a password or even add/remove a user before logging in.
1. First, you will need to boot your system to a media that can copy a few Windows files around. We will use a Windows install DVD although you can also use a Windows system repair disk or another utility disk such as Hirens BootCD, Gandalf’s WinPE, a Linux LiveCD or even another operating system in a multiboot system.
2. Boot to the Windows DVD and when the Setup screen appears, press Shift+F10 to open Command Prompt. You need to find the drive letter for your Windows system which will likely be D:. Type Dir D: and see if the Program Files, Users, and Windows folders are listed. If not try Dir C:, Dir E: and so on until you find the correct drive letter.

3. Type the following commands one after the other, change the drive letter to the correct one you found above if yours is not D:
Press Y when asked to overwrite the file.

4. Close the setup window behind Command Prompt, click Yes or press Y to confirm and reboot to Windows. At the Windows logon screen when you are asked for the password, press the Shift key 5 times or Alt+Shift+PrintScreen to bring up the Command Prompt.
5. Enter one of the net user commands listed above to change the password. For a list of users simply enter “net user” without arguments. This command will clear the password completely:

6. Now all you have to do is click in the password box, optionally type the new password if you created one and press Enter to log in.
7. This last step is optional but recommended if other users have access to the computer. Boot to the Windows install DVD and open a Command Prompt again using Shift+F10. Type the following using the same drive letter you found in step 2:
Press Y to confirm the overwrite and close the setup window to reboot.

That restores the original Sethc executable so no-one else can cause problems by bringing up a Command Prompt during logon. If you have used another method such as a Live Linux or repair/utility CD, just replace the Sethc executable with the original.
This trick has been around for ages and works because Windows uses accessibility features at the logon screen. Pressing Shift 5 times pops up the Sticky Keys option or Shift+Alt+PrintScreen offers to enable High Contrast. If you replace the accessibility shortcut keys launcher (Sethc.exe) with Cmd.exe, it will instead launch Command Prompt when you press those keys. No-one is logged in yet so administrator privileges don’t apply.
Как пользоваться BootPass
Чтобы пользоваться этими программами с диска BootPass в Windows 8 нужно записать образ BootPass на флешку или диск, а для этого можно воспользоваться программой UltraISO. Когда флешка или диск будут готовы нужно, что нибудь из них вставить в компьютер и включить его (предварительно выставив в биос запуск первым с дисковода или с USB порта)
У вас откроется окно с названиями программ. Выберите утилиту сброса пароля Windows 8 под названием Kon-Boot v2.4 и нажмите Enter на клавиатуре.

Теперь подождите минуточку пока программа для взлома пароля Windows сбросит пароль и вам останется только войди в систему Windows 8.1 нажав на стрелку не вписывая пароля. Система запустится и теперь можно будет поменять на ней пароль, а если не менять пароль то при следующем запуске компьютера (не используя флешку с программой) нужно будет вписывать пароль чтобы войти в систему.

Лечение: не требуется
Системные требования:• ОЗУ (оперативная память) 380Mb и более.• Windows c возможностью загрузки с CD/USB
Описание:BootPass – загрузочный диск (Windows 7PE x86).На диске размещены полнофункциональные программы для сброса и редактирования паролей Windows.Программы удаления баннеров-вымогателей.Список программ:Загрузочное меню:• Kon-Boot• Active@ Password Changer• Windows Password Killer• Password Reset• CIA Commander• Paragon Password Cleaner• Windows Key Enterprise• Volkov NTFSdos
Win7Live:• Reset Windows Password• Elcomsoft System Recovery• Proactive Password Auditor• SAMInside• Windows key Enterprise• Active @ Password Changer• Password ReNew• NTPWEdit• Locksmith• Recover My Pass• Admin Pass Resetter• Unpassword logon• DreamPack• Windows Gate• Backup Key Recovery• EFS Data Recovery• Total Commander 8.52а• AOMEI Partition Assistant Tech• Symantec Ghost 11.5.1.2269• Ghost Explorer• BootIce• WinNTSetup3• AntiWinLocker• AntiSMS• uVS• CMOS De Animator• CMOS Manager• BIOS Master PG – сборник утилит разных производителей• Драйверы USB 3.0• Драйверы HDD
Как сбросить ключ администратора учетной записи с помощью Active Password Changer?
Мы уже рассматривали несколько способов по взлому пароля от учетной записи компьютера, но что, если они не помогут? Я припас очередной способ, очень простой и эффективный.
Что нужно сделать? Для начала нам нужно скачать программу. Она платная, но использование образа программы, который загружается с флешки является бесплатным методом. Вот такая вот хитрость.
Устанавливаем ее на любой диск, а потом заходим в расположение программы. В папке найдите файл образа BootDiskDOS.ISO. Для создания загрузочной флешки можно использовать WinSetupFromUSB. Но минус этого способа таков, что он только покажет вам, как происходит взлом.
Чтобы использовать программку по своему назначению скачайте образ отсюда.
Загрузите утилиту WinSetupFromUSB и запустите ее. Возьмите какую-нибудь флешку, можно малого объёма, так как образ весит 1.5 Мб.
В программе определяется наша флешка. Нажмите на галочку «Auto format it with FBinst» и выберите формат NTFS. Образ выбираете в области «Linux ISO…».
Все предупреждающие окна подтверждаем кнопкой «Да».
Через пару мгновений флешку можно использовать для сброса пароля учетной записи.
Итак, загрузитесь с загрузочной флешки программы Active Password Changer.
Для сброса пароля нужно выбрать первый пункт. То есть нажать кнопку .
Для поиска файла, в котором и находится наш пароль нужно нажать клавишу Z и подтвердить ввод клавишей Enter.
Нас просят подождать, пока программа найдет SAM-файл на компьютере.
Если он найден, то покажется в поле. Просто нажмите Enter.
Появится список учетных записей, среди которого вы должны найти свою. Если, например, ваше имя учетной записи Andrey, то нажимаем цифру 1 на клавиатуре, а потом Enter.
Дабы удалить пароль выбранной учетки нужно нажать кнопку Y.
После этого действия пароль будет удален, а вы сможете загрузиться Windows без ограничений на своем пути.
На заметку хочу отметить, что на BIOS UEFI флешка вряд ли будет работать, но в этой статье я описал способ, специально для этой ситуации.
Проблемы с компьютером | 22nd Март 2012|Просмотров: 122512
Как пользоваться Active Password Changer в виде стационарной версии?
Теперь можете активировать либо поиск всех имеющихся паролей (первый пункт), либо задать поиск в ручном режиме.

Предположим, выбран ручной поиск. Для него нужно будет указать диск с разделом, в котором теоретически могут быть сохранены парольные комбинации, а затем выбрать нужный аккаунт пользователя и активировать сброс
Обратите внимание, что обычно все комбинации хранятся только в специальном разделе SAM, который находится на системном диске, а для него выполнить операцию сброса не получится. Если у вас установлено две ОС, сброс выполняется только для той, которая не загружена в данный момент
Сброс пароля для пользователей B2B
Сброс и изменение пароля полностью поддерживается во всех конфигурациях B2B. Сброс паролей для пользователей B2B поддерживается в трех случаях:
- Пользователи из партнерской организации с существующим клиентом Azure AD. Если организация, с которой вы вступили в партнерские отношения, имеет клиент Azure AD, мы учитываем политики сброса пароля, включенные в этом клиенте. Для работы сброса паролей партнерская организация должна убедиться в том, что SSPR включен в Azure AD. Дополнительная плата не взимается с клиентов Microsoft 365.
- Пользователи, зарегистрировавшиеся с помощью функции самостоятельной регистрации. Если организация, с которой вы вступили в партнерские отношения, использует функцию самостоятельной регистрации для входа в клиент, мы позволим ее пользователям сбросить пароль, указав зарегистрированный адрес электронной почты.
- Пользователи B2B. Все новые пользователи B2B, созданные с помощью новых возможностей Azure AD B2B, также смогут сбросить пароль, указав адрес электронной почты, зарегистрированный в процессе приглашения.
Чтобы протестировать данный сценарий, перейдите на сайт https://passwordreset.microsoftonline.com под одним из этих пользователей-партнеров. Если они определили дополнительный адрес электронной почты или адрес электронной почты для проверки подлинности, сброс паролей будет работать должным образом.
Примечание
Учетные записи Майкрософт, которым предоставлен гостевой доступ к вашему клиенту Azure AD, например адреса из Hotmail.com, Outlook.com или другие личные адреса электронной почты, не могут использовать SSPR в Azure AD. Им потребуется сбросить свой пароль, как описано в статье Не удается войти в учетную запись Майкрософт.
Взлом пароля администратора с помощью Active Password Changer
Если пароль стоит на учетной записи администратора Windows XP, возможно последние два способа обойти пароль вам не помогут. Вам придется воспользоваться маленькой программкой под названием Active@ Password Changer.
Программа Active Password Changer сможет быстро сбросить пароли, установленные на операционные системы Windows XP/Vista/Windows7/8. Программа очень простая, так что проблем у вас возникнуть не должно. Вы просто скачиваете эту программу, используя другой компьютер, закачиваете на флешку. Ставите флешку на компьютер, пароль которого хотите взломать, включаете компьютер и взламываете пароль. Подробности читайте ниже:
И так скачиваем программу Active@ Password Changer. Размер 1,5 Мб.
Как пользоваться Active password changer?
— Устанавливаем программу Active Password Changer. Запускаем его, после чего откроется главное окошко программы, выбираем наш USB носитель в списке, и нажимаем «Start»:

— Флешка готова для взламывания, подключаем его к компьютеру с забытым паролем.
— Включаем компьютер и нажимаем клавишу F12.
— В списке выбираем способ загрузки системы, ставим «Floppy». Чтобы загрузка началась с флешки.
— Запустится программа Active Password Changer, где нужно ввести цифру «2» и нажать «Enter».

— Далее программа просканирует быстро компьютер и выведет на экран список учетных записей Windows, не обращайте внимание на каракули, программа так выдает символы и буквы на русском языке. — Выберите нужную учетную запись и введите ниже номер учетной записи на которой стоит пароль и нажмите «Enter»
— Выберите нужную учетную запись и введите ниже номер учетной записи на которой стоит пароль и нажмите «Enter»

— И последнее действие нажмите клавишу «Y» для подтверждения взлома. Можете ввести «N» для возврата в предыдущее меню. После ввода буквы жмите «Enter».
— Ждите появления сообщения об успешном удалении пароля.
— Перезагрузите компьютер и вы войдете в систему без пароля.
Второй способ:
— После перезагрузки компьютера нажмите на кнопку F8. После чего откроется дополнительное меню с вариантами загрузки Windows, выберите в списке «Безопасный режим»;

— Далее вам придется выбирать учетную запись, вы должны выбрать учетную запись «Администратор». Эта учетная запись по умолчание не имеет защиты паролем;

— После этого откроется окно рабочего стола с сообщением, что ваш Windows работает в безопасном режиме, согласитесь с этим нажав «Да».

Рабочий стол у вас будет, выглядит приблизительно так;

— Теперь после того как вы имеете доступ к вашему компьютеру, можете зайти в учетную запись которая защищена паролем и удалить пароль. Для этого открыв меню «Пуск», перейдите в «Панель управления»;

Запустите «Учетные записи пользователей». Далее щелкните по значку учетной записи, которая защищена паролем;

— Выберите в списке действий «Изменение пароля» и измените пароль. Или вообще выберите функцию «Удаление пароля» и удалите его;

— Перезагрузите компьютер и в обычном режиме войдите в систему.
Третий Способ:
— После того как откроется окошко ввода пароля, нажмите несколько раз Ctrl + Alt + Delete.

— Откроется другое окно ввода пароля, как показано на рисунке ниже;

Здесь в строке пользователь, нужно вписать слово «Администратор», а строку пароля оставить без изменений, то есть пустым и нажать «Ок».

— После этого должен запуститься Windows, далее вам нужно перейти в «Панель управления», открыть «Учетные записи пользователей», выбрать учетную запись, которая защищена паролем.
Download

Далее в списке, выберите пункт «Изменение пароля» ;

Введите новый пароль и подтвердите его. Вот и все вы поменяли пароль Windows XP;

Если не хотите менять пароль, можете вообще удалить его, выбрав «Удаление пароля»;
Вот и все, пароль на компьютере взломан легким и простым способом. На этом у меня все по теме: Как взломать забытый пароль Windows XP?
Выбор методов проверки подлинности и настройка параметров регистрации
Когда пользователям необходимо разблокировать учетные записи или сбросить пароли, им предлагается другой метод подтверждения. Этот дополнительный фактор проверки подлинности гарантирует, что Azure AD завершил только утвержденные события SSPR. Вы можете выбрать методы проверки подлинности, которые следует разрешить, на основе сведений о регистрации, предоставляемых пользователем.
-
На странице Методы проверки подлинности в меню слева задайте для параметра Число способов, необходимых для сброса значение 1.
Чтобы повысить безопасность, можно увеличить число методов проверки подлинности, необходимых для SSPR.
-
Выберите Способы, доступные пользователям, которые ваша организация собирается разрешить. Для работы с этим руководством установите флажки, чтобы включить следующие методы:
- Уведомление мобильного приложения
- Код мобильного приложения
- Электронная почта
- Мобильный телефон;
Можно включить другие методы проверки подлинности, такие как Рабочий телефон или Контрольные вопросы, в соответствии с бизнес-требованиями.
-
Чтобы применить методы проверки подлинности, щелкните Сохранить.
Чтобы пользователи могли разблокировать учетную запись или сбросить пароль, сначала они должны зарегистрировать свои контактные данные. Azure AD использует эти контактные данные для разных методов проверки подлинности, настроенных на предыдущих этапах.
Администратор может вручную указать эти контактные данные, или пользователи могут посетить портал регистрации и предоставить сведения. В этом руководстве вы настроите службу Azure AD, чтобы она запрашивала регистрацию у пользователей при следующем входе в систему.
На странице Регистрация в меню слева выберите значение Да для параметра Требовать регистрацию пользователей при входе.
Для параметра Количество дней, по истечении которых пользователям будет предложено повторно подтвердить данные проверки подлинности выберите 180.
Важно, чтобы контактные данные сохранялись в актуальном состоянии. Если контактная информация устарела, при запуске события SSPR, возможно, пользователь не сможет разблокировать учетную запись или сбросить пароль.
Чтобы применить параметры регистрации, щелкните Сохранить.
Как работает процесс сброса паролей?
Пользователь может сбросить или изменить пароль с помощью портала SSPR. Сначала он должен зарегистрировать нужные методы проверки подлинности. Когда пользователь выполняет вход на портал SSPR, платформа Azure учитывает следующие факторы:
- язык страницы;
- допустимость учетной записи;
- организация, к которой принадлежит пользователь;
- параметры управления паролем пользователя;
- наличие лицензии на использование функции.
Когда пользователь нажимает ссылку Не удается получить доступ к своей учетной записи в приложении или на странице, либо когда он переходит непосредственно к https://aka.ms/sspr, язык, используемый на портале SSPR, выбирается с учетом следующих параметров:
- По умолчанию язык, на котором портал SSPR отображается для пользователя, определяется по языковому стандарту браузера. Эта функция сброса пароля переведена на все языки, поддерживаемые Microsoft 365.
- Если вы хотите создать ссылку, при переходе по которой порта SSPR будет отображаться на определенном языке, добавьте в конец URL-адреса сброса пароля вместе с требуемым языковым стандартом.
После отображения портала SSPR на требуемом языке пользователю будет предложено ввести идентификатор пользователя и подтвердить, что он не робот. Azure AD проверяет, может ли пользователь использовать самостоятельный сброс пароля, с помощью следующих проверок:
- Проверяет, включена ли данная функция у пользователя и назначена ли ему лицензия Azure AD.
- Проверяет наличие у пользователя соответствующих методов проверки подлинности, определенных в его учетной записи в соответствии с политикой администратора.
- Если политика требует только один метод, то проверяется, определены ли у пользователя соответствующие данные по крайней мере для одного из методов проверки подлинности, разрешенных политикой администратора.
- Если политика требует два метода, то проверяется, определены ли у пользователя соответствующие данные по крайней мере для двух методов проверки подлинности, разрешенных политикой администратора.
- Если пользователю назначается роль администратора Azure, применяется строгая двухфакторная политика паролей. Дополнительные сведения см. в разделе .
- Проверяет, управляется ли пароль пользователя локально (использует ли клиент Azure AD федеративную, сквозную аутентификации, или для него включена синхронизация хэшей паролей):
- Если обратная запись самостоятельного сброса пароля настроена, а управление паролем пользователя осуществляется локально, то пользователю разрешается продолжить проверку подлинности и сбросить свой пароль.
- Если обратная запись самостоятельного сброса пароля не развернута, а управление паролем пользователя осуществляется локально, то пользователю предлагается обратиться к администратору для сброса своего пароля.
Если все предыдущие проверки успешно выполнены, пользователь проходит через процесс сброса или изменения пароля.
Примечание
Функция самостоятельного сброса пароля может отправлять пользователям уведомления по электронной почте в рамках процесса сброса пароля. Эти сообщения отправляются с помощью службы ретранслятора SMTP, работающей в режиме «активный — активный» в нескольких регионах.
Службы ретранслятора SMTP получают и обрабатывают текст сообщений электронной почты, но не сохраняют его. Текст сообщения электронной почты от функции самостоятельного сброса пароля, который потенциально может содержать сведения, предоставленные клиентом, не хранится в журналах службы ретранслятора SMTP. В журналах содержатся только метаданные протокола.
Чтобы приступить к работе с функцией самостоятельного сброса пароля, ознакомьтесь со следующим руководством.
Editörün Yorumu
Active Password Changer — Unutulan ya da kaybolan yönetici ve kullanıcı şifrelerini sıfırlar
Halihazırda bu yazılım için bir incelememiz yok: Active Password Changer, sürüm 11.0.0. Eğer bu yazılım için bir inceleme yazmak isterseniz, lütfen gönderin, biz de memnuniyetle onu buraya katalım.
This software package is designed to reset lost or forgotten Administrators’ passwords. It recovers passwords from multiple partitions and hard disk drives. As well as resetting the Administrator’s password, it resets the user’s password.A very useful utility that allows access without having to re-install and re-configure the operating system. A great program!
İndir
Преимущества
Так почему многие пользователи все-таки используют именно Active Password Changer? Дело в том, что программа заметно выделяется на фоне других приложений подобного типа. Она имеет довольно внушительный список преимуществ.
- простой процесс установки;
- интуитивно понятный интерфейс;
- работа со всеми версиями и редакциями ОС Windows;
- обход антивирусной защиты;
- грамотное расположение управляющих элементов;
- наглядное отображение процесса сброса пароля;
- в приложении нет рекламы;
- быстрая и стабильная работа даже не старых и маломощных машинах;
- работа загрузочного диска в BIOS и UEFI;
- прямая работа с реестром Windows и диспетчером учетных записей;
- имеется защищенное хранилище паролей;
- программа легко удаляется с компьютера;
- не требует установки дополнительных модулей.

Недостаток у приложения только один: русского языка нет. Более того, в ближайшее время внедрять его никто не планирует. Но для работы он и не нужен. Интерфейс сделан очень грамотно. В настройках копаться тоже не нужно.






