Как напечатать букву с ударением
Содержание:
- Правила использования [ править | править код ]
- Если не работают альт коды, то…
- История
- Как поставить ударение в Ворде над буквой
- Знак ударения в письменностях других славянских языков
- Третий способ
- Ставим ударение / акцент на Mac (macOS)
- ITGuides.ru
- Как поставить ударение / акцент на Windows 10 (русская и английская раскладка)
- Ввод знака с клавиатуры
- Как поставить ударение в Word, три способа
Правила использования [ править | править код ]
Согласно § 116 новой (2006 года) редакции «Правил русской орфографии и пунктуации» , знак ударения может употребляться последовательно и выборочно.
Последовательное употребление
Последовательное употребление знака ударения принято в следующих текстах особого назначения:
в лингвистических словарях:
- в неодносложных заголовочных словах,
- в приводимых грамматических формах;
в неодносложных заголовочных словах большинства энциклопедических словарей;
в текстах для изучающих русский язык как иностранный.
Во всех этих текстах используется алфавит из 33 букв — с буквой «ё», употребляемой последовательно (ударение над «ё» не ставится).
Выборочное употребление
В обычных текстах знак ударения употребляется выборочно. «Правилами» рекомендуется использовать его в следующих случаях:
- для предупреждения неправильного опознания слова, например: бо́льшая, ви́дение, во́роны, временны́е, до́роги, отре́зать, по́зднее, по́том, про́клятый, рассы́пать, сто́ящий, у́же, узна́ю, чудно́ (в отличие от: больша́я, виде́ние, воро́ны, вре́менные, доро́ги, отреза́ть, поздне́е, пото́м, прокля́тый, рассыпа́ть, стоя́щий, уже́, узнаю́, чу́дно); ср. «Чудна́я» — название рассказа В. Г. Короленко, «Мо́лодец» — название поэмы М. И. Цветаевой;
- для предупреждения неправильного ударения в недостаточно хорошо известном слове, в том числе в собственном имени, например: гу́ру, ю́кола, Гарси́а, Конакри́, Фе́рми;
- над буквой «е» знак ударения может использоваться в целях противопоставления букве «ё»:
- для предупреждения неправильного опознания слова, например: все́ (в отличие от всё), бере́т (в отличие от берёт);
- для предупреждения ошибочного произношения, например: афе́ра, гренаде́р, дебе́лый, Кре́з, Оле́ша (фамилия);
для различения относительного местоимения что́ и союза что, например:
…Рассказать, что отовсюдуНа меня весельем веет,Что не знаю сам, что́ будуПеть, — но только песня зреет… (А. А. Фет).
Побочное ударение
В словарях часто отмечают не только основное ударение слов, но и побочное (в сложных словах). В таких случаях, для обозначения главного ударения по-прежнему используют акут (◌́, наклон подобно знаку «/»), а для побочного гравис (◌̀, наклон как «»): кля̀твопреступле́ние, о̀колозе́мный, вѝце-президе́нт, мѝкрокалькуля́тор.
Если не работают альт коды, то…
То значит, вы что-то делаете не так. В принципе альт коды могут не работать по нескольким причинам.
Например, вы не очень внимательно прочитали инструкцию и пытаетесь использовать цифры, расположенные над буквенными клавишами. Они не сработают. Вам нужно использовать только те цифры, которые расположены справа (numpad).
Если у вас небольшой ноутбук, то и клавиатура на нем, скорее всего, урезанная. В таком случае есть небольшая вероятность, что вы сможете использовать верхние цифры, если дополнительно зажать клавишу Fn. У меня этот способ не сработал, но его активно советуют в интернете.
Также если у вас неправильно работают альт коды (получается не тот символ, который должен быть), то попробуйте сменить раскладку клавиатуры (Alt+Shift).
Еще очень банальная причина – проверьте, включен ли numpad (кнопка NUM над ним).
История
До начала XVIII века русская письменность использовала церковнославянскую орфографию, в которой указывались все ударения, причём для этого (в зависимости от места в слове и его грамматической формы) использовалось несколько разных знаков. Пётр I, вводя гражданский шрифт, упразднил все надстрочные знаки, в том числе и ударения. Однако вскоре они вернулись в русскую письменность, хотя не сплошь, а только для предотвращения неверного чтения слов, и с более простой системой употребления. Первоначально использовались два разных знака ударения (вместо трёх церковнославянских):
Постепенно традиция различения двух знаков ударения отмерла за ненадобностью; вот что об этом пишет Я. К. Грот в своем «Русскомъ правописаніи» (стр. 7 в 10-м и последующих стереотипных изданиях):
На практике в русской печати конца XIX — начала XX веков преобладало обозначение ударения знаком ̀, и лишь примерно со второй трети XX века основной стала нынешняя система использования знака ́. Эта же система перешла в украинскую и белорусскую печать, а вот в болгарском и македонском языке преобладает старое обозначение.
Как поставить ударение в Ворде над буквой
Этот вопрос отнести к разряду самых популярных вопросов вряд ли получится. Ведь многим пользователям текстового редактора Ворд такая функция не пригождается.
Однако, иногда постановка ударения в тексте все-таки необходима, именно поэтому в нашей статье мы рассмотрим вопрос «Как поставить ударение в Ворде над буквой».
На самом деле, в этом нет ничего сложного, главное – это четко следовать указанному алгоритму действий.
Однако, этот вариант возможен только в неофициальных документах, ведь это выглядит как минимум нелепо и непрофессионально.
Чтобы такого не допустить, мы расскажем вам, как правильно поставить ударение в Ворде над буквой в словах, как на русском, так и на любых других иностранных языках.
Первый способ как поставит ударение в Ворде над буквой
Открываем документ и находим слово, в котором нам потребуется поставить знак ударения. Ставим курсор перед ударной буквой. Этот метод актуален только для русскоязычного варианта текстовой программы.
Находим в меню, расположенном вверху страницы, раздел «Вставка». Заходим туда. В меню находим команду «Символ» и заходим туда. После – откроется диалоговое окно.
Из списка необходимо выбрать команду «Набор», а именно набор символов, имеющих название – Объединенные диакр. знаки. Из предложенных символом необходимо выбрать знак «ударения». После — «Вставить».
Для справки стоит уточнить, что диакритические знаки – знак при какой-либо букве, которые ставится над ней, после нее и т.д. Он указывает, что без его постановки данная буква может читаться иначе. Именно к этой группе и относится знак ударения, о котором сегодня идет речь.
Второй способ постановки ударения в Word
Как поставить ударение в Word над буквой? Сейчас мы разберем еще один простой способ. Он заключается в использовании сочетания клавиш и макроса, т.е. без использования имеющихся функций Ворда.
Итак, пользователь печатает слово ровно до той буквы, над которой требуется поставить ударение, либо печатается слово целиком, но затем ставится курсор перед нужной буквой. Затем пользователь должен набрать следующую комбинацию: 0300 или 0301. После – нажать сочетание двух клавиш «Alt» и Х. Если все было сделано правильно, то значок ударения должен расположиться над нужной буквой в слове.
Постановка ударения: третий способ
В данном разделе мы рассмотрим один из популярных способов, как поставить ударение в Ворде над буквой, но уже при помощи способа выделения.
Выделяем в слове букву, над которой требуется поставить ударение. Зажав кнопку ALT, набираем следующую комбинацию цифр 0769 или просто 769. Необходимый значок ударной буквы должен появиться в документе.
Такой способ особенно удобен тем, кто не преследует четких правил постановки ударения и когда неважен наклон самого знака.
Постановка ударения в Ворде версии 2007 года
Сейчас мы рассмотрим, как поставить ударение в Ворде над буквой, если пользователь работает в версии текстовой программы, выпущенной в 2007 году. Здесь тоже нет ничего сложного. Пользователю достаточно следовать следующему алгоритму действий:
- Размещаем курсор в той части слова, где это необходимо.
- Заходим в контекстное меню текстового редактора Ворд и находим раздел «Вставка».
- Далее переходим во вкладку «Символ».
- В меню, которое появится на экране, выбираем раздел «Другие символы».
- Выбираем нужный символ ударной буквы, после нажимаем кнопку «Сочетание клавиш».
- В появившемся диалоговом окне делаем постановку курсора в окошке «Новое сочетание клавиш».
- После – набираем сочетание следующих клавиш «Alt+X».
- Затем жмем кнопку «Назначить».
- После – закрываем окно.
- Затем зажимаем сочетание кнопок «Alt+X».
В данной статье мы предложили пользователю несколько вариантов, как можно поставить ударение в Ворде над буквой. На самом деле, эти способы применимы для любой версии русскоязычного Wordа, будь он 2003 года или 2016 года.
При этом ударение можно ставить как над словами, написанными русским языком, так и иностранным.
Все, что требуется от пользователя персонального компьютера это четко следовать всем указаниям, только в этом случае результат оправдает все ожидания, а сам процесс выполнения всей работы не займет много времени.
Наши авторы уже более 10 лет пишут для студентов курсовые, дипломы, контрольные и другие виды учебных работ и они отлично в них разбираются. Если Вам тоже надо выполнить курсовую работу, то оформляйте заказ и мы оценим его в течение 10 минут!Заказать работу Узнать цену
Знак ударения в письменностях других славянских языков
- украинский, белорусский: та же система, что в русском;
- болгарский и македонский: ударение обозначается \-образным знаком, чаще всего употребляется в немногих служебных словах для различения омографов (болг. и макед. ѝ/и, макед. нѐ/не, сѐ/се), в таких словах оно обязательно, поэтому в Юникоде есть свои коды для Ѐ и Ѝ (подробнее — в статьях «Ѐ» и «Ѝ»);
- сербохорватский и словенский: четыре знака ударения (, \, ^, \\), так как ударный слог может произноситься с различной интонацией (подробнее — в статье «»);
- церковнославянский: три знака ударения (, \, ^), различающиеся в зависимости от положения ударного слога в слове и его грамматической формы, но в произношении одинаковые (подробнее — в статьях «оксия», «вария», «камора»);
- польский, чешский, словацкий: ударение фиксированное (в основном), поэтому на письме не отмечается (используемые в письменностях этих языков надстрочные знаки знаками ударения не являются).
Третий способ
В Microsoft Office Word есть большое количество функций, в том числе — возможность автоматизировать те или иные процессы. Условная команда, которая выполняется при нажатии юзером определённой кнопки или комбинации клавиш, называется «макрос». Он группирует одно или несколько действий для того, чтобы мгновенно и автоматически их воспроизвести. Основные сферы эксплуатации макросов:
- Для того, чтобы ускорить часто выполняемые задачи по редактированию, форматированию или вставке (особенно если сам по себе процесс занимает много времени или действий);
- Чтобы объединить несколько стандартных действий программы в одну — к примеру, можно задать функцию, которая будет вставлять таблицу с определённым размером, границами, количеством строк и столбцов;
- Чтобы упростить доступ к параметрам, которые требуют взаимодействия со множеством окон — к ним относится установка ударения над буквой в слове;
- Чтобы автоматизировать сложные, многоступенчатые задачи, которые формируются из действий со стандартными функциями программы.
Таким образом, однажды записав макрос для создания ударения над буквой, юзер сможет нажать на одну кнопку вместо сочетания клавиш или взаимодействия со множеством окон, чтобы вызвать таблицу символов.
Как создать макрос
В первую очередь для записи автоматизированной команды нужно получить доступ к функции «Макросы». Для этого можно отобразить вкладку «Разработчик» в Word:
- Нажмите кнопку Microsoft Office или «Файл»;
- Перейдите в пункт «Параметры»;
- Выберите вкладку «Настроить ленту»;
- Поставьте флажок напротив пункта «Разработчик»;
- Сохраните изменения.
Доступ к функции «Макросы» также можно получить, перейдя в «Вид» — «Макросы» — «Записать макрос».
Далее, необходимо создать команду:
- Кликните на «Записать макрос» во вкладке «Вид» или «Разработчик»;
- Задайте функции имя (целесообразно учитывать, что если вы дадите макросу имя, аналогичное встроенному или записанному ранее, он будет воспроизводиться взамен более раннего);
- В меню «Доступен для» выберите «Всех документов» — только расширение файла «.dotm» будет воспроизводиться везде;
- Введите описание.
Далее, вы можете:
- Начать запись — для этого, не связывая макрос с кнопкой или клавишами, нажмите «ОК»;
- Задать специальную команду, при активации которой действие будет воспроизводиться.
Для того чтобы задать горячую клавишу:
- Нажмите «Кнопка» — это позволит назначить быструю команду;
- В области «Настройка панели быстрого доступа» кликните на один или несколько документов, для которых вы хотите добавить кнопку на панель доступа;
- В окне «Выбрать» укажите макрос, который хотите записать;
- Для настройки нажмите «Изменить»;
- В «Символ» выберите, как будет выглядеть кнопка;
- В «Отображаемое имя» впишите название автоматического действия;
- Для записи дважды нажмите «ОК»;
- Символ отразится на панели доступа — его имя будет видно при наведении курсора мыши;
- Назначьте сочетание кнопок, при нажатии которого функция будет активна — нажмите «Клавиатура», выберите желаемый макрос, введите в поле последовательность и кликните «Назначить»;
- Для записи команды выберите «Закрыть»;
- Запись начнётся — выполните действия, которые будет включать в себя команда (повторите действия из первого или второго способа, описанных ранее, чтобы задать символ ударения);
- После того как вы поставили значок при включённой записи, нажмите «Остановить» там же, где её активировали — в «Вид» или «Разработчик».
Как запустить макрос через панель быстрого доступа Word
В случае, когда вы не хотите пользоваться сочетанием клавиш или назначать его, можно вставлять ударение через меню:
- Нажмите «Вид» (или «Разработчик») — «Макросы»;
- В списке выберите команду;
- Кликните «Выполнить».
Несмотря на то, что возможность запускать макрос через меню есть, это не так эффективно — всё равно придётся взаимодействовать с вкладками и окнами.
Это интересно: Ускорение игр на компьютере: передаем суть
Ставим ударение / акцент на Mac (macOS)
Все чаще нам приходится общаться по Интернету не только с соотечественниками, но и с жителями других стран и носителями других языков. При написании текста на иностранном языке приходится в наборе букв использовать акценты. Буква с акцентом похожа на обычную, но над ней находится некий знак. Строго говоря, в русском языке такими могут считаться «ё» или «й», в английском – «i» или «j», в других языках подобных вариантов тоже немало.
Удержание клавиши (английская раскладка)
Самый простой и быстрый способ вставить ударение или акцент – удерживать нажатой необходимую букву (раскладка должна быть английской). Например, удерживая букву «E», можно увидеть всплывающее окно с несколькими вариантами близких акцентов. Выбор можно сделать с помощью трекпада или мыши. Есть возможность ввести на клавиатуре соответствующий номер, который отображается под акцентом.
Использование Таблицы символов (английская раскладка)
В macOS есть полезная функция, которая может быть использована для ввода акцентов – Таблица символов. Получить доступ к этому инструменту можно двумя разными способами. Программу можно открыть из строки меню macOS. В открытом для работы приложении надо в меню выбрать пункт Правка → Эмодзи и символы.
Эта операция может быть продублирована комбинацией клавиш Control + ⌘Cmd + Пробел. Если окно отобразится в компактном виде, то его придется расширить с помощь нажатия кнопки с изображением «⌘» справа от строки поиска.
После того, как откроется окно просмотра символов, в меню слева выберите пункт «Латиница». После этого, нажмите на нужный символ и перетащите его в окно приложения в необходимое место или просто дважды кликните на нем.
Обратите внимание, что варианты акцентированных букв включают в себя прописные и строчные буквы. В правой части окна будут показаны похожие символы
Там же можно добавить часто используемые символы в свою коллекцию, нажав кнопку «Добавить в избранное».
Использование сочетаний клавиш на клавиатуре (английская раскладка)
Есть также несколько сочетаний клавиш, которые можно использовать для добавления букв с акцентами, а также иностранных символов.
Акценты:
- Острое ударение (акут): ⌥Option (Alt) + E + Буква.
- Домик (циркумфлекс): ⌥Option (Alt) + I + Буква.
- Обратное ударение (гравис): ⌥Option (Alt) + ` + Буква.
- Тильда: ⌥Option (Alt) + N + Буква.
- Верхнее двоеточие (умлаут): ⌥Option (Alt) + U + Буква.
Примечение: Чтобы воспользоваться одной из этих комбинаций, надо удерживать указанную клавиши, отпустить их, а потом ввести свою букву. Например, для добавления акцента в виде острого ударения к букве «О» нажмите ⌥Option (Alt) + E, отпустите клавиши, а потом введите букву «О».
Иностранные символы:
- Çç – французский седиль: ⇧Shift + ⌥Option (Alt) + C (для заглавной буквы), ⌥Option (Alt) + C (для строчной).
- Œœ – лигатура: ⇧Shift + ⌥Option (Alt) + Q (для заглавной буквы), ⌥Option (Alt) + Q (для строчной).
- ß – немецкий эсцет: ⌥Option (Alt) + S.
- Øø – нордический слэш (перечеркнутая О): ⇧Shift + ⌥Option (Alt) + O (для заглавной буквы), ⌥Option (Alt) + O (для строчной).
- Åå – Нордическое A с кругом (A с кружком): ⇧Shift + ⌥Option (Alt) + A (для заглавной буквы), ⌥Option (Alt) + A (для строчной).
- Порядковое числительное в португальском и испанском языках (например, «число мужского рода»º и «число женского рода»ª): ⌥Option (Alt) + 0 (мужского рода), ⌥Option (Alt) + 9 (женского рода).
- “…” – испанские / французские кавычки : ⌥Option (Alt) + \ (начало), ⇧Shift + ⌥Option (Alt) + \ (конец).
- ¡ – перевернутый восклицательный знак: ⌥Option (Alt) + 1.
- ¿ – Перевернутый вопросительный знак: ⇧Shift + ⌥Option (Alt) + ?.
ПО ТЕМЕ: Почему 0 на клавиатуре-звонилке iPhone идет после 9, а в калькуляторе перед 1?
ITGuides.ru
Пожалуй, нет такого человека, который ни разу не работал с текстовым редактором Ворд. Данное приложение содержит множество самых разнообразных возможностей, о которых большинство людей даже не подозревает. Например, как это ни странно, далеко не все знают, как поставить ударение в word. Нередко возникают ситуации, когда в малознакомом или иноязычном (часто во французском) слове необходимо выделить гласную ударную букву. Ниже предлагаются простые способы постановки ударения в ворде с помощью меню приложения и цифровой клавиатуры. Овладев этими нехитрыми приемами, вы сможете значительно повысить скорость набора, поднять уровень комфорта и продуктивности своей работы на компьютере.
Способы выделения ударной гласной в слове.
- Ставим курсор после гласной, над которой необходимо поставить фонетический знак в слове. Затем в верхнем меню Word заходим во вкладку «Вставка» — «Символы» и нажимаем на надпись «Другие символы». Заходим туда. Появляется окно с множеством символов. Здесь нужно задать параметры поиска. Справа область поиска «Набор» — выбираем «Объединенные диакритические знаки». Появляется еще одно окно с различными знаками. Выбираем нужный символ. Причем есть требуемый знак с правым наклоном и левым наклоном. Выбираем какой нужен. Нажимаем кнопку «Вставить» и закрываем окно.
- Возможно выделение нужного гласного звука иным путем. Ставим курсор после гласной, над которой нужно поставить ударение в слове, и, нажав на клавишу «Alt», набираем на цифровой клавиатуре справа комбинацию чисел 769 (малое ударение) и 768 (большое ударение). Отпустив клавишу «Alt», получаем выделение гласной буквы.
- Еще один способ: печатаем слово, дойдя до ударной буквы, набираем четыре цифры: 0300 или 0301 и нажимаем сочетание клавиш Alt и X. Появится нужный значок.
Программирование горячих клавиш для выделения ударной гласной в слове
Работу в Windows можно сделать более быстрой, если пользоваться не только мышью, но и применять «горячие клавиши» — специальные комбинации, призванные упростить и ускорить работу. Благодаря горячим клавишам можно поставить и ударение в ворде. Для того чтобы запрограммировать их, открываем меню «Вставка»-«Символ» — «Другие символы». В открывшемся окне находим «Набор», в списке выбираем «Объединенные диакритические знаки». Затем находим «Код знака» и прописываем его: 0301 или 0313. Нажимаем кнопку «Сочетание клавиш», откроется окно «Настройка клавиатуры». В поле «Новое сочетание клавиш» указываем клавиши, которые будет удобно использовать для вставки знака. Например, Ctrl+7. Нажимаем на «Назначить» и закрываем окно. Все эти действия не придется проделывать каждый раз, достаточно будет использовать уже рассмотренные комбинации, наведя курсор в слове после ударной гласной. Данный способ подходит для пользователей, которым приходится часто использовать в своей работе такие фонетические значки.
Как видим, поставить ударение в ворде действительно очень просто, вариантов много. Это не должно вызывать трудностей у пользователя, которому нужна данная функция. Достаточно еще раз пройти описанные способы самостоятельно и выбрать наиболее подходящий для себя. Покоряйте текстовый редактор, удачи!
Как поставить ударение / акцент на Windows 10 (русская и английская раскладка)
При редактировании документа в десктопной версии Windows 10, например в штатном редакторе WordPad, можно воспользоваться для постановки акцента или ударения следующими способами:
- Ударение — установить курсор после нужной буквы и набрать (буквально написать) комбинацию цифр 0301 и затем нажать Alt+X;
- Акцент — тоже самое с комбинацией цифр 0300;
Кроме того, ударение можно поставить при помощи комбинации цифр 0769, которую необходимо набрать на Numpad (в правой части полноформатной клавиатуры), предварительно установив курсор после нужной гласной и зажав клавишу Alt.
Примечательно, что таким образом можно поставить не один, а два знака вертикально один над другим. Это может быть полезным, например, если вы пишете заглавную букву «Я». Дело в том, что первый знак ударения будет отображаться на стандартной высоте и закроется самой буквой, а вот второй будет хорошо заметен.
Чтобы удалить лишние знаки акцента, можно воспользоваться клавишей backspace, при этом сама буква останется стоять на своем месте.
Стоит отметить, что специальные символы таким образом не получится ввести в блокноте или, например, браузере, но их можно туда скопировать.
Ввод знака с клавиатуры
Способы ввода знака ударения с клавиатуры:
- Windows: основное ударение (акут) — Alt+769; побочное ударение (гравис)— Alt+768 (в обоих случаях — на цифровой клавиатуре при включённом NumLock)
- Mac OS X: Alt+⇧ Shift+E в раскладке «English / ABC — Extended»
- GTK: ⇧ Shift+Ctrl + «U0301»
- В файлах раскладок X Window System в каталоге xkb/symbols обозначается как «U0301». В украинской раскладке — AltGr+~.
Чтобы поставить ударение « ́» в текстовом редакторе Microsoft Word, можно после ударной буквы ввести цифры 31, затем сразу нажать комбинацию Alt+X. Если же нужно вставить знак « ̀», то вводятся 3 и после — Alt+X. Можно также воспользоваться командами меню «Вставка» → «Символ» → «Другие символы», в открывшемся окне выбирается шрифт «обычный текст», набор «Объединенные диакр. знаки», в окне доступных знаков мышью выбирается знак ударения, после чего нажимается кнопка «Вставить».
Как поставить ударение в Word, три способа
Всего существует несколько вариантов решения данной проблемы:
- Специальная вставка символа.
- Использование клавиши «Alt».
- Сочетание горячих клавиш «Alt+X».
При этом все они подходят для «Microsoft Office Word» начиная от 2003, и заканчивая последней новейшей версией. В данном материале будет более подробно рассмотрен каждый из трёх способов постановки ударения. Вам же нужно попробовать все три способа и выбрать самый удобный.
Первый способ – вставка символа
Первым способом постановки ударения можно считать использование инструментов программы Microsoft Office Word. Для этого потребуется следующее:
Зайдя в программу «Microsoft Office Word» переходите на вкладку «Вставить».
Затем в открывшемся поле в самом конце находите раздел «Символ» и нажимаете на строку с надписью «Другие символы».
Перед вами появится панель с большим количеством символов и знаков
Как правило знак ударения находится вверху, но если его нет в общей таблице символов, то обратите внимание на строчку «Набор». В этой строке должно быть указано – «Объединённые диакр
знаки». Если указано другое значение, то щёлкните по стоящей в конце строчки стрелке и выберите из списка данную строчку.
Выбираете знак ударения и выделяете его. При этом знак в Word представлен в двух вариантах с наклоном в правую и левую сторону.
Нужный вариант ставиться над буквой следующим образом: установите курсор справа от нужной буквы и завершите вставку нажатием на кнопку «Вставить».
Сразу отмечу, что если ударение используется хотя бы раз, то данный знак автоматически добавляется в поле «Символы», в верхнюю часть. В дальнейшем его можно использовать без проблем.
Клавиши «Alt+X»
У каждого знака и символа в программе Word имеется свой код. Для постановки ударения с наклоном вправо используется код «301», влево «300». Достаточно простым вариантом решения вопроса, как поставить ударение в Word, является использование сочетания клавиш «Alt+X».
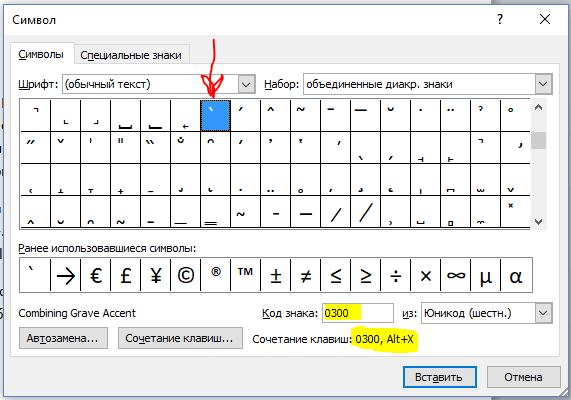
Чтобы воспользоваться данным способом нужно:
- Установить курсор мышки после той буквы, где должно стоять ударение.
- Затем введите число 0300 или 0301 и зажмите комбинацию «Alt+X». У некоторых это могут быть другие коды, например соответственно цифры: 300 и 301.
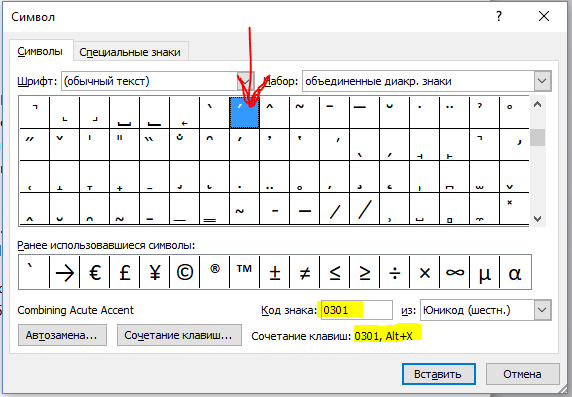
В результате, указанное вами число исчезает и вместо него появиться ударение. Если данные коды, по какой-то причине не сработают, то можно через вкладку «Вставка» зайти в раздел «Символы», затем выбираете строку «Другие символы». Именно здесь предоставляется возможность просмотра кода знака.
Использование клавиши «Alt» и специального кода
Ещё одним вариантом постановки знака ударения является в одновременное использование клавиши «Alt» и цифрового кода. Но предварительно проверьте, работает ли дополнительная цифровая клавиатура. Она располагается на клавиатуре с правой стороны. Если она работает, то на клавиатуре будет гореть светодиод, если этого нет, то нажмите на «Num Lock».
Перейдём к основному вопросу. Для постановки знака ударения, требуется навести мышку на букву,установить курсор справа от буквы и нажать на «Alt». Не отпуская кнопку, на дополнительной клавиатуре вводите комбинацию 769. Как только отпустите «Alt» и появится знак ударения.
Как поставить ударение в Word, итог
Таким образом, можно увидеть, вопрос как установить ударение в программе Word, решается достаточно просто. Всё что нужно это подобрать удобный для вас вариант постановки данного знака.
Экспериментируйте и наслаждайтесь результатом, а я предлагаю вам прочитать ещё несколько полезных статей, которых немало на моём блоге.
Несколько статей для вашего внимания:
- Как своими руками усилить сигнал сотовой связи на телефоне;
- Как заработать в Интернете, история Дмитрия Воробьёва;
- Как чистить реестр на Windows 7 вручную;
- Как создать таблицу в Word Pad;
- Как сделать презентацию с музыкой и фотографиями, пошаговая инструкция.
