3 способа защитить pdf от копирования
Содержание:
- Введение
- Применение специальных программ
- Защита PDF от копирования — PDF Anti-Copy Pro 2.5.0.4
- Adobe Acrobat
- Защита PDF с помощью Adobe Acrobat Reader
- Тарифы Adobe Acrobat
- Причины блокировки
- Как сбросить авторский пароль в pdf
- Веб-сайты для защиты наших PDF-файлов
- Сайты для удаления пароля к PDF
- Как снять пароль с архива RAR
- Как снять защиту с PDF-документа онлайн
- Защитить файл ПДФ от копирования и редактирования
- Удаление пароля из PDF файла в Microsoft Office/LibreOffice
- как распечатать защищенный документ PDF вручную?
- Защитите свой PDF документ паролем
- Защитить PDF-файл из Word
- Снимаем защиту с PDF-документа
- Сервис PDF2go: преимущества, недостатки и особенности
- Советы по использованию и выводы
Введение
Чтобы снять защиту с pdf-файла, нужно учитывать, какие функции документа и как именно заблокированы. А уже после — выбирать способ разблокировки. Ведь инструменты открытия запароленных файлов часто заточены под определенную задачу.
Даже если они позиционируются как многофункциональные, их алгоритмы будут справляться с одними видами блокировки — лучше, с другими — хуже.
Способы установки ограничений
- Пользовательский пароль: с его помощью блокируют открытие и просмотр документа. Снять его сложно
- Пароль владельца (на изменение прав доступа): устанавливает ограничения на выбор — запрещает редактирование, копирование текста, распечатку. При этом просто просмотреть файл можно. Снять такую защиту проще всего
- DRM-лицензия: позволяет накладывать целый ряд ограничений. Защищенный таким образом документ можно открыть только через специальную программу-«читалку» при наличии лицензии. Насколько сложно его открыть, зависит от уровня защиты и надежности компании, предоставившей лицензию
Что понадобится для снятия защиты
- В первую очередь — время и терпение
- Онлайн-сервис или специальная программа для взлома: подбора пароля / снятия DRM лицензии
- Если вы снимаете защиту с документа с помощью программы, а не онлайн, может понадобиться современный компьютер или ноутбук
Ниже мы приведем список десктопных программ и сайтов для расшифровки файлов формата pdf с кратким описанием их функционала. Среди них есть как бесплатные, так и платные. При использовании последних не спешите покупать лицензию — воспользуйтесь триал-версией, чтобы убедиться, что в вашем случае инструмент сработает.
Приготовьтесь к тому, что вам придется перебрать несколько вариантов, прежде чем пометка «Secured» исчезнет с вашего PDF. Но выяснив вид блокировки и прочитав приведенные в статье описания, даже неподготовленный пользователь справится с этой задачей.
Применение специальных программ
Как и веб-ресурсов, программ для снятия защиты с файлов .pdf формата очень много. Некоторые из них полностью бесплатные, некоторые только позволяют работать бесплатно первое время. Ниже будет рассмотрены две программы, работа которых похожа по своему принципу на аналогичные: Ghostscript и GSView. На примере этих двух приложений можно понять, как снять защиту в pdf.
- Первоначально следует скачать оба инсталляционных пакета для установки. При скачивании Ghostscript следует выбирать версию с публичной лицензией, а не с коммерческой.
- Скачивание и установка программы Ghostscript просто необходимо для правильной и полноценной работы приложения GSView.
- Теперь следует открыть GSView.
- После того как откроется окно, следует в него перетащить документ, с которого необходимо убрать ограничения.
- В меню Файл (File) необходимо нажать «Преобразовать» (Convert).
- В это время в окне «Устройство» (Device) должна отображаться строка pdfwrite. Если этой строки нет, то ее следует выбрать в выпадающем меню. А также следует в разделе «Разрешение» (Resolution) выбрать параметр 600 dpi.
- После того как будут введены все настройки, можно нажать кнопку «ОК».
- Теперь программа предложит ввести новое имя документа, который будет уже без ограничений. Но стоит помнить — чтобы документ открылся, обязательно в конце следует самостоятельно после точки прописать расширение «.pdf».
Когда работа программы будет закончена, можно проверить статус полученного файла и начинать с ним работать.
Как видно, встретив файл .pdf с подобными ограничениями, не стоит отчаиваться. Зная, как с ПДФ снять защиту с документа, следует потратить немного времени и приступать к работе с необходимой информацией.
Защита PDF от копирования — PDF Anti-Copy Pro 2.5.0.4
 PDF Anti-Copy — программа для защиты содержимого PDF файлов от копирования и преобразования в редактируемые форматы. PDF Anti-Copy позволяет защитить PDF от копирования и конвертирования в MS Word, Excel, TXT или другие форматы которые можно редактировать. При этом сам PDF файл можно открыть и просматривать, но скопировать или преобразовать контент будет невозможно.Системные требования:• Windows XP/Vista/7/8/10Торрент Защита PDF от копирования — PDF Anti-Copy Pro 2.5.0.4 подробно:После того как данная утилита проведет все необходимое с документом, его можно будет просматривать, но никогда не получится скопировать и преобразовать в другие форматы типа TXT, Word и так далее. В отличие от обычных утилит шифрования, которые только добавляют ограничения, эта программа преобразует все слова и изображения на страницах для защиты, без изменения оригинального форматирования контента. Обработанные PDF файлы могут быть открыты и просмотрены читателями, но копирование и преобразование содержимого на страницах не будет работать даже с использованием программ разблокировки PDF или удаления ограничений.Любой, кто пытается выделить текст, не имеет возможности сделать это, закрывает лазейку преобразования PDF в другие форматы файлов, а также не позволяет использовать параметр печати при открытии файлов в любой программе просмотра PDF. Скачать программу можно по прямой ссылке (с облака) внизу страницы.Основные возможности:• Защита от копирования документов PDF.• Предотвращение преобразования в редактируемые форматы, такие как MS Word, Excel и TXT и т.д.• Выборочная защита – поставьте галочки на страницах которые нужно защитить.• Ограничение PDF для защиты от печати.• Сохранять исходный формат и качество.• Возможность открыть и просматривать документ.• Не требует от пользователей запоминания длинных паролей для защиты страниц.• Удобный пользовательский интерфейс.Процедура лечения:1.Установить программу, заблокировать ей выход в интернет2.Для русификации скопировать папку lan в папку с программой и в настройках программы выбрать Language > DeutschЗарегистрироваться данными из serial.txt
PDF Anti-Copy — программа для защиты содержимого PDF файлов от копирования и преобразования в редактируемые форматы. PDF Anti-Copy позволяет защитить PDF от копирования и конвертирования в MS Word, Excel, TXT или другие форматы которые можно редактировать. При этом сам PDF файл можно открыть и просматривать, но скопировать или преобразовать контент будет невозможно.Системные требования:• Windows XP/Vista/7/8/10Торрент Защита PDF от копирования — PDF Anti-Copy Pro 2.5.0.4 подробно:После того как данная утилита проведет все необходимое с документом, его можно будет просматривать, но никогда не получится скопировать и преобразовать в другие форматы типа TXT, Word и так далее. В отличие от обычных утилит шифрования, которые только добавляют ограничения, эта программа преобразует все слова и изображения на страницах для защиты, без изменения оригинального форматирования контента. Обработанные PDF файлы могут быть открыты и просмотрены читателями, но копирование и преобразование содержимого на страницах не будет работать даже с использованием программ разблокировки PDF или удаления ограничений.Любой, кто пытается выделить текст, не имеет возможности сделать это, закрывает лазейку преобразования PDF в другие форматы файлов, а также не позволяет использовать параметр печати при открытии файлов в любой программе просмотра PDF. Скачать программу можно по прямой ссылке (с облака) внизу страницы.Основные возможности:• Защита от копирования документов PDF.• Предотвращение преобразования в редактируемые форматы, такие как MS Word, Excel и TXT и т.д.• Выборочная защита – поставьте галочки на страницах которые нужно защитить.• Ограничение PDF для защиты от печати.• Сохранять исходный формат и качество.• Возможность открыть и просматривать документ.• Не требует от пользователей запоминания длинных паролей для защиты страниц.• Удобный пользовательский интерфейс.Процедура лечения:1.Установить программу, заблокировать ей выход в интернет2.Для русификации скопировать папку lan в папку с программой и в настройках программы выбрать Language > DeutschЗарегистрироваться данными из serial.txt
Скриншоты Защита PDF от копирования — PDF Anti-Copy Pro 2.5.0.4 торрент:
Скачать Защита PDF от копирования — PDF Anti-Copy Pro 2.5.0.4 через торрент:

pdf-anti-copy-pro-2_5_0_4.torrent (cкачиваний: 48)
Adobe Acrobat
Такой вариант разблокировки доступен для документов в том случае, если пароль известен. Но в таком случае нужно использовать именно профессиональную полную версию Pro Adobe Acrobat, привычный пользовательский вариант Acrobat Reader не поможет.
- Открыть программный продукт Adobe Acrobat.
- Через меню Файл следует открыть защищенный документ.
- Если он защищен пользовательским паролем, то следует обязательно его ввести.
- Под разделом «Настройка безопасности» выбрать строку «Сведения о разрешении».
- Если выбрать строку «Метод защиты», то можно увидеть что-то подобное на «Защищено паролем».
- Здесь же в списке, который раскрывается, следует выбрать строку «Без защиты».
Затем следует набрать пароль, и защита будет убрана полностью.
Защита PDF с помощью Adobe Acrobat Reader
Когда мы говорим о саман Acrobat Reader приложение, мы фактически имеем в виду одно из самых известных и наиболее важных решений для этих файлов . Не зря фирма Adobe является владельцем того формата, о котором мы говорим. Скажите, что это программа, которую мы можем скачать с этой ссылке использовать его на ПК.
Как могло быть иначе, эта программа предоставляет нам огромное количество интегрированных функций для работы с этими конкретными файлами. Но в этом случае мы сосредоточимся на защите, которую мы и ищем сейчас. Для этого в начальном интерфейсе программы нажмите кнопку «Открыть файл», чтобы загрузить нужный файл.
В этот момент документ появится на экране как таковой, и мы сможем с ним работать. В то же время в верхней части главного окна мы видим ряд вкладок, поэтому переходим на вкладку «Инструменты». Это даст нам доступ ко всем функциям, которые мы можем использовать в этой программе.
Здесь много встроенных функций, некоторые бесплатные, а некоторые оплачиваемый . Следовательно, в этом окне нам нужно только найти запись с именем Protect и щелкнуть по ней, чтобы установить пароль на получить доступ к PDF . Как и в предыдущем случае, это поможет нам, чтобы другие пользователи не могли получить доступ к содержимому этого файла.
Тарифы Adobe Acrobat
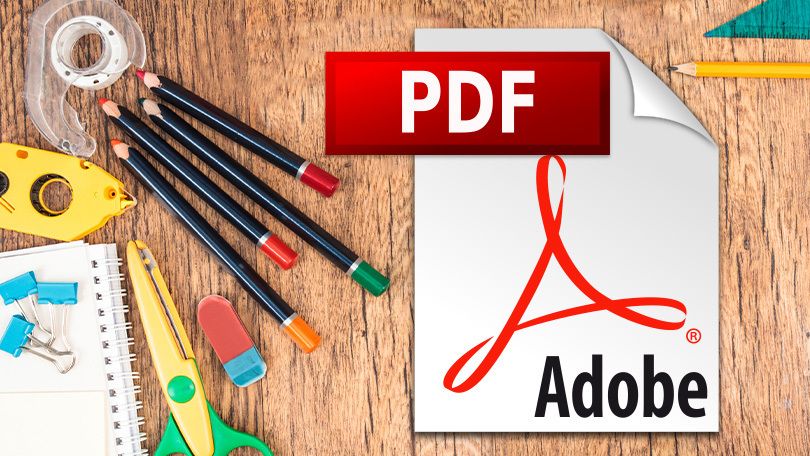
Если вы готовы заплатить за Acrobat, Acrobat Pro DC обойдётся в 1159 руб. в месяц за годовую подписку или 1932 руб. в месяц за ежемесячную подписку. Acrobat Standard стоит 1004 руб. в месяц за годовую подписку или 1777 руб. в месяц за ежемесячную подписку. Обе версии поддерживают защиту паролем, поэтому можно сэкономить при помощи более дешёвого тарифа Standart.
Если пароль нужен один раз или всего лишь несколько на ближайшие дни, можно поставить бесплатную семидневную пробную версию Acrobat Pro. Единственное требование заключается в том, что придётся предоставить данные кредитной карты, чтобы получить доступ к загрузке бесплатной пробной версии.
Причины блокировки
В век тотальной доступности информации и, как следствие, развития нелегального копирования чужих достижений, некоторые творцы контента, писатели и учёные стараются защитить собственный интеллектуальный труд. Есть среди них, конечно, люди, которые исповедуют принцип всеобщей доступности и открытости данных, но таких меньшинство. И человек, который считает, что авторство какого-либо труда важнее, чем его практическая ценность пытается любым способом предотвратить или усложнить его нелегальное тиражирование.
Кроме нежелания отдавать все лавры другим людям, существует и 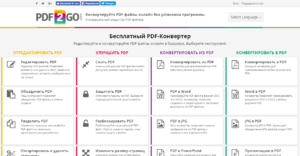 более прозаичная причина — секретность. Не все документы предназначены для глаз простого гражданина. Некоторые из них содержат информацию, критическую для обеспечения безопасности страны, некоторые — личную переписку и конфиденциальные сведения о человеке. Независимо от своего формата, подобные вещи защищаются надёжным ключом шифрования и, как правило, в общий доступ не попадают.
более прозаичная причина — секретность. Не все документы предназначены для глаз простого гражданина. Некоторые из них содержат информацию, критическую для обеспечения безопасности страны, некоторые — личную переписку и конфиденциальные сведения о человеке. Независимо от своего формата, подобные вещи защищаются надёжным ключом шифрования и, как правило, в общий доступ не попадают.
Третья причина — желание сохранить труд в первозданном состоянии. Очень часто бывает так, что, например, страница в Википедии или важный научный доклад учёного подвергаются беспощадному редактированию людьми, не имеющими достаточной компетенции в вопросах. А потому, статьи сетевых энциклопедий защищаются от редактирования, а труды учёных, выложенные в открытый доступ, представлены только для чтения.
Таким образом, причин обеспокоенности сохранностью информации есть три:
- Противостояние краже интеллектуального труда.
- Секретность информации.
- Защита от цензуры и редактирования.
Видов же защиты PDF-файлов существует два:
- От открытия. Как правило, таким образом защищается либо секретная информация, либо методические материалы одного учебного заведения от использования студентами другого. Во втором случае обычно студентам выдаётся универсальный пароль, которым документ можно разблокировать.
- От копирования и печати — так тоже могут поступать некоторые преподаватели, которым нужно, чтобы их подопечные излагали мысли в своих работах собственными словами, а не простым копированием из учебника. Кроме того, защита от печати позволяет уберечь документ от нелегального тиражирования и распространения.
Как сбросить авторский пароль в pdf
Авторский пароль – это средство защиты, которое применяется только для препятствия редактирования файла и его печати. Для снятия такого ограничения потребуется меньше ресурсов, нежели для пользовательского пароля.
Как снять защиту с PDF формата в Google Chrome
Первый способ, для которого потребуется только браузер от Google. Чтобы снять защиту с PDF файла нужно запустить Chrome, открыть Google Документы и загрузить нужный документ на Google Диск. После загрузки его необходимо открыть в Google Документах, нужно нажать на значок принтера или сохранить содержимое по пути «Скачать как» => «Документ PDF».
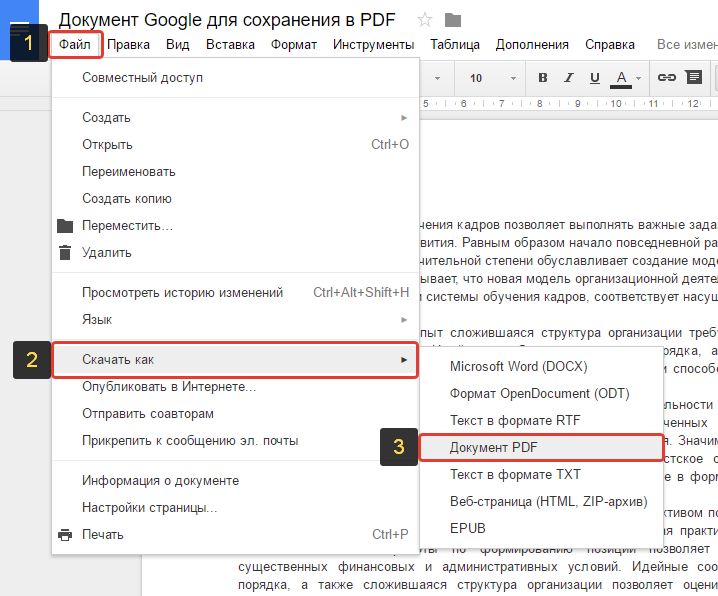
Онлайн-сервисы для снятия защиты с pdf файла
При использовании сайта потребуется перетащить необходимый к снятию защиты файл, после чего подтвердить право на разблокировку. После того как сервис проведет свою работу, файл можно будет сохранить на Google Диск, после чего начать редактировать или печатать.
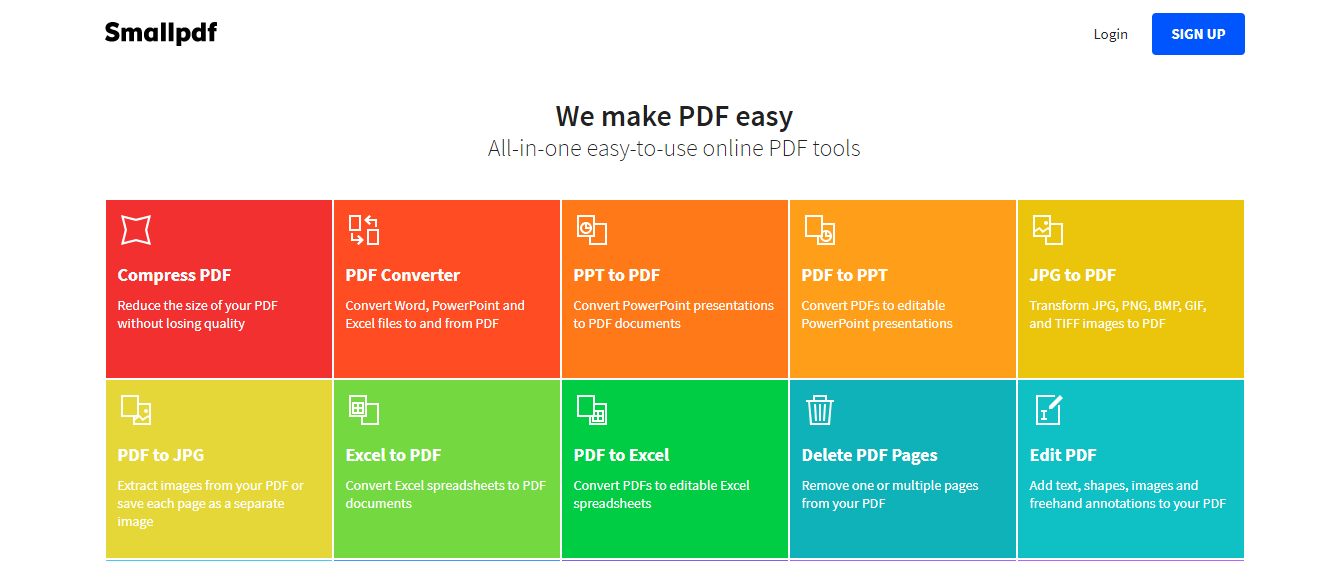
Аналогичную услугу представляют сервисы , и другие. Принцип работы у всех идентичен.
ThePDF
Как и все аналогичные сервисы, прост в использовании. Для этого необходимо открыть раздел «PDF Unlock» из верхней строки и нажать на зеленую кнопку «Select…».
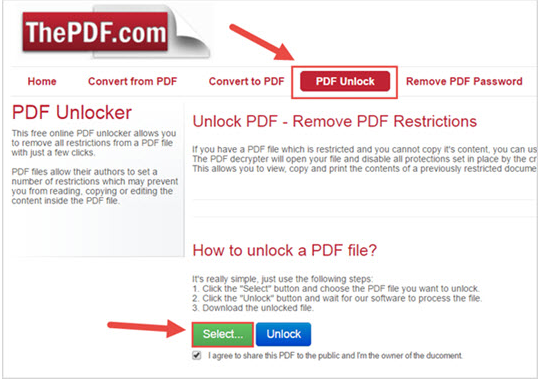
Далее нужно выбрать файл, который требует разблокировать. После загрузки нужно нажать «Unlock» и начнется процесс.
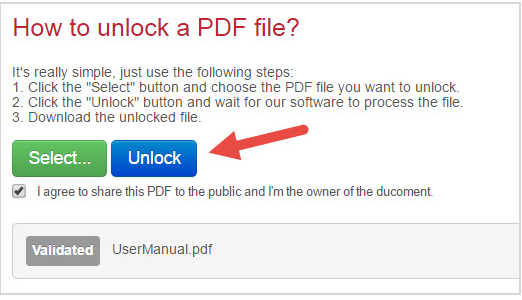
Готовый разблокированный файл можно скачать.
Unlock PDF
Еще один из представителей онлайн-сервисов, позволяющих без проблем разблокировать PDF. Для использования не потребуется регистрироваться на сайте. Чтобы внести нужный для разблокировки файл нужно нажать «Choose file» или перетащить его в поле «Drop PDF here». После нужно согласиться с условиями и нажать «Unlock PDF!»
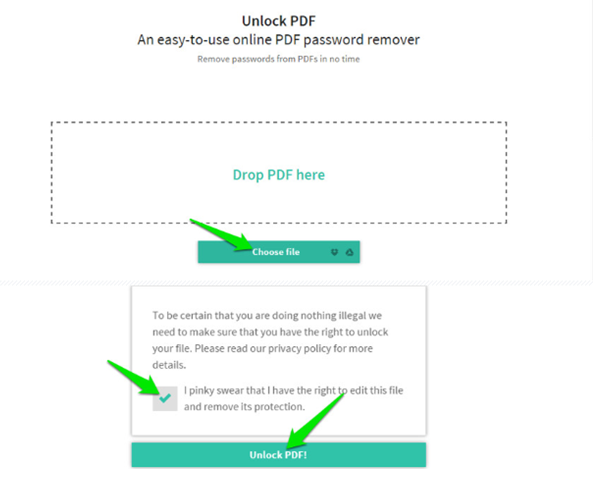
После этого можно будет загрузить разблокированный файл формата PDF.
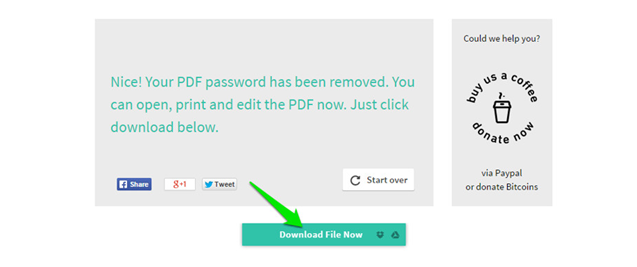
Веб-сайты для защиты наших PDF-файлов
Таким же образом мы можем использовать онлайн-приложение для защиты наших файлов в этом формате, как мы покажем вам ниже.
PDF2GO
Правда в том, что если вы не хотите слишком усложнять задачу, это отличный вариант для защиты вашего PDF-файла. Для этого все, что нам нужно сделать, это получить доступ к официальному PDF2GO веб-сайт через этой ссылке . Затем мы нажимаем кнопку «Выбрать файл» и загружаем PDF-файл на платформу. После этого нажимаем Start, где можем установить соответствующий пароль.
Таким же образом у нас будет возможность установить серию Ограничения для чтения, копирования или модификации. Таким образом, мы действительно достигаем защиты доступа к файлу для определенных действий или для всех из них.
ILovePDF
Это еще одно онлайн-предложение в своем роде для защиты файлов в формате PDF. У нас есть возможность получить к нему доступ из этой ссылке . Таким образом, как и в предыдущем случае, первое, что мы делаем, это загружаем файл как таковой к Интернет-платформе.
Следовательно, в появившемся новом окне нам нужно только указать пароль доступа, который мы хотим интегрировать для доступа к документу. И все это без необходимости устанавливать что-либо на компьютер локально.
Сайты для удаления пароля к PDF
Разблокировка PDF
Хотя вышеперечисленные альтернативы были распространены в виде программного обеспечения, это веб-инструмент. То есть мы можем использовать его прямо из браузера, не загружая и не устанавливая ничего.
Мы можем получить к нему доступ из Следующая ссылка и загрузите документ, который мы хотим расшифровать. Мы также можем импортировать документ прямо из Google Drive. Конечно, мы должны учитывать, что максимальный размер каждого документа для дешифрования составляет 5 МБ.
PDF.io
PDF.io — еще одна альтернатива, более онлайновая, которая не заставляет нас зависеть от программного обеспечения. Этот инструмент позволяет нам загружать любой документ с нашего компьютера, Dropbox, Google Drive или с URL-адреса, чтобы автоматически удалять все пароли и ограничения, которые мы можем найти.
Мы можем получить доступ к этому сайту с Следующая ссылка , Операция аналогична любой другой, то есть загрузите зашифрованный PDF-документ и дайте серверу работать. Когда закончите, мы можем скачать расшифрованный PDF.
Сода PDF
Наконец, другой альтернативой, основанной на браузере, является Soda PDF. Эта веб-платформа позволяет нам разблокировать любой документ PDF в мгновение ока. Нам просто нужно загрузить документ, позволить серверу обработать его и загрузить новый документ, который уже разблокирован и готов к использованию.
Мы можем получить доступ к этому сайту с Следующая ссылка , Этот веб-сайт также позволяет нам импортировать документы с нашего компьютера или из Google Drive или облака Dropbox.
Как снять пароль с архива RAR
Для того чтобы открыть защищенный архив с помощью ПассФаб для РАР, выполните следующие действия:
- Запустив программу, кликните в ее главном окне по кнопке «Добавить».
С помощью открывшегося системного «Проводника» перейдите в папку с запароленным архивом, выделите его и нажмите «Открыть».
Выберите метод снятия защиты (особенности каждого из них рассматривались во второй части настоящей статьи).
-
Подбор по словарю
По умолчанию PassFab for RAR использует встроенный словарь, который регулярно обновляется и дополняется, но вы также можете составить собственный список кодовых выражений.
Словарь представляет собой обычный текстовый документ («Блокнот») со списком буквенно-символьных сочетаний, которые, предположительно, могли использоваться для защиты архива. Более детально обо всех нюансах можете почитать на отдельной странице официального сайта компании-разработчика.
Подбор по маске
Если вам известна минимальная и/или максимальная длина пароля, регистр входящих в него букв, цифры и спецсимволы, префикс и суффикс, укажите их в окне настройки – это существенно повысит вероятность успеха.
Полный перебор
Режим работы, не требующий дополнительной настройки и подразумевающий использование всех возможных комбинаций для снятия защиты. Занимает больше времени.
Определившись с методом и дополнительными параметрами, нажмите на кнопку «Начать».
Ожидайте, пока процедура будет завершена. Обратите внимание, что, в зависимости от выбранного режима работы и указанных вами исходных данных (или отсутствия таковых), это может занять довольно длительное время.
Если подбор осуществлялся по встроенному в ПассФаб для Эксель или самостоятельно составленному вами словарю, возможно, что пароль найден не будет. В таком случае потребуется сделать то, что предложено в окне-уведомлении – попробовать подбор по маске. Если и это не поможет, следует воспользоваться методом грубого перебора.
В абсолютном большинстве случаев программа успешно находит пароль, отображает его и позволяет скопировать.
Также по необходимости можно открыть текстовый документ, где будет указана нужная кодовая запись и местоположение файла, для защиты которого она использовалась.
Для того чтобы убедиться в успешном восстановлении пароля, перейдите в папку с архивом, откройте его, а затем либо нажмите по кнопке «Извлечь все» на верхней панели WinRAR, либо откройте любой из входящих в его состав файлов. Введите полученный на последнем шаге текущей инструкции пароль для получения доступа.
Опишите, что у вас не получилось.
Наши специалисты постараются ответить максимально быстро.
Как снять защиту с PDF-документа онлайн
Веб-инструментов для «анлока» файлов PDF на данный момент имеется немало, однако далеко не все из них должным образом справляются со своей основной функцией. Здесь же перечислены лучшие решения такого рода — актуальные и полностью рабочие.
Способ 1: Smallpdf
Удобный и функциональный сервис для снятия защиты с PDF-файлов. Помимо устранения всех ограничений на работу с документом, при условии, что на нем нет сложного шифрования, Smallpdf может убрать и пароль.
- Просто щелкните по области с подписью «Выберите файл» и загрузите нужный PDF-документ на сайт. При желании вы можете импортировать файл с одного из доступных облачных хранилищ — Google Диск или Dropbox.
- После загрузки документа отметьте пункт, подтверждающий, что вы имеете право на его редактирование и разблокировку. Затем нажмите «Снять защиту с PDF!»
- По окончании процедуры документ будет доступен для загрузки по щелчку на кнопку «Скачать файл».
Снятие защиты с PDF-файла в Smallpdf занимает минимум времени. Кроме того, все зависит от размера исходного документа и скорости вашего интернет-соединения.
Отметим также, что помимо разблокировки сервис предлагает и другие инструменты для работы с PDF. К примеру, имеется функционал для разделения, объединения, сжатия, конвертирования документов, а также их просмотра и редактирования.
Способ 2: PDF.io
Мощный онлайн-инструмент для выполнения различных операций над PDF-файлами. Помимо наличия множества других функций, сервис также предлагает возможность снять всех ограничений с документа PDF всего за несколько кликов.
Как итог, всего за пару кликов мышью вы получаете PDF-файл без пароля, шифрования и любых ограничений на работу с ним.
Способ 3: PDFio
Еще один онлайн-инструмент для разблокировки PDF-файлов. Сервис имеет схожее название с рассмотренным выше ресурсом, так что спутать их довольно просто. PDFio содержит широкий набор функций по редактированию и конвертированию ПДФ-документов, включая также и опцию снятия защиты.
- Чтобы загрузить файл на сайт, нажмите на кнопку «Выберите PDF» в центральной области страницы.
- Отметьте пункт, который подтверждает, что вы имеете право на разблокировку импортированного документа. Затем щелкните «Разблокировать PDF».
- Обработка файла в PDFio происходит очень быстро. В основном все зависит от скорости вашего интернета и размера документа.
Загрузить результат работы сервиса на компьютер вы можете с помощью кнопки «Скачать».
Ресурс весьма удобен в использовании, причем не только благодаря продуманному интерфейсу сайта, но и высокой скорости выполнения поставленных задач.
Способ 4: iLovePDF
Универсальный онлайн-сервис для снятия всех ограничений с PDF-документов, в том числе и блокировок паролями различной степени сложности. Как и другие решения, рассмотренные в статье, iLovePDF позволяет обрабатывать файлы бесплатно и без необходимости регистрации.
- Сначала импортируйте желаемый документ на сервис, воспользовавшись кнопкой «Выбрать PDF-файлы». При этом вы можете загрузить сразу несколько документов, ведь инструмент поддерживает пакетную обработку файлов.
- Для запуска процедуры разблокировки нажмите «Открыть PDF».
- Дождитесь окончания операции, после чего щелкните «Скачать разблокированные PDF-файлы».
Как результат, обработанные в iLovePDF документы будут сразу сохранены в памяти вашего компьютера.
В целом принцип работы всех вышеперечисленных сервисов одинаков. Единственными потенциально важными могут быть различия в скорости выполнения задач и поддержке PDF-файлов с особо сложным шифрованием.
Опишите, что у вас не получилось.
Наши специалисты постараются ответить максимально быстро.
Защитить файл ПДФ от копирования и редактирования

К характерным особенностям стандарта PDF относятся несколько способов обеспечения безопасности документа, например, при копировании или редактировании.
Чтобы защитить доступ к PDF файлу можете бесплатно скачать ниже программу «PDF OwnerGuard» — бесплатный инструмент, позволяющий защищать PDF документ разными способами.
Вы можете блокировать копирование файла, печать или редактирование. Этот защищенный файл будет зашифрован с помощью мощного 256-битного алгоритма.
Кроме того, вы можете пометить каждый документ PDF водяным знаком. Вы можете начать работу с программой, щелкнув одну из ссылок в левой части главного окна программы.
Создать новый проект или защитить паролем уже существующий PDF файла. Помните, вам нужно создать так называемые лицензии (User Hisense Manager).
Лицензии — это готовые наборы правил, которые защищают ваш файл. После их создания их можно использовать для защиты даже нескольких файлов PDF. Успехов.
Разработчик:www.armjisoft.com
Операционка:виндовс
Интерфейс:английский
Лицензия:бесплатно
Удаление пароля из PDF файла в Microsoft Office/LibreOffice
Как удалить пароль защиты в Adobe DC узнайте .
Удалить PDF пароль средствами Microsoft Office/LibreOffice невозможно — ни тот, ни другой пакет не редактируют PDF файлы напрямую. Они только экспортируют подготовленные данные в формат Adobe PDF. Всё редактирование и форматирование текстов и таблиц хранится в файлах оригинальных форматов Microsoft Office/LibreOffice.
Чтобы получить PDF файлы без пароля, сохраните/экспортируйте данные в формат PDF ещё раз. Просто на этот раз не устанавливайте пароль.
В случае, если исходника документа нет и необходимо снять пароль защиты с PDF файла, то пароль придётся восстанавливать.
как распечатать защищенный документ PDF вручную?
Этот метод требует полной версии Adobe Acrobat Pro для снятия защиты печати с файлов PDF. Но, если вы хотите, вы также можете проверить, какие другие ограничения присутствуют в документе PDF. Для этого откройте PDF >> Файл >> Свойства. Теперь на вкладке «Безопасность» откройте панель «Сводка ограничений документов». После этого проверьте состояние печати или любых других операций, т. Е. Разрешено или не разрешено. Чтобы изменить настройки безопасности PDF на распечатать защищённый пдф файл, выполните следующие действия: .
1. Откройте Adobe Acrobat Pro, выберите «Файл» и откройте файл PDF. .
2. Нажмите на значок блокировки в левой части панели окна приложения. .
3. Затем нажмите «Показать настройки безопасности для этого документа». Затем нажмите «Метод безопасности» Здесь доступны четыре различных варианта: .
• Нет безопасности
• Изменить безопасность
• Сертификат безопасности
• Adobe Policy Server
4. Нажмите «Нет безопасности», & разблокировать распечатать защищенный PDF. После того, как вы нажали на эту опцию, вам будет предложено ввести пароль. .

5. После этого введите пароль в диалоговом окне. На экране появится подтверждающее сообщение, нажмите ОК. .
6. Наконец, сохраните незащищенный файл PDF в нужном месте локально. .
как распечатать PDF защищенный от печати с инструментом?
Из приведенного выше метода очевидно, что существует требование полной версии программного обеспечения для распечатать защищенный pdf файла. Кроме того, пользователям следует также ввести пароль разрешения, поскольку Adobe Acrobat запросит пароль разрешения для удаления безопасности печати. Поэтому лучше выбрать программное обеспечение, которое может разблокировать защиту печати из файлов Adobe PDF без каких-либо требований пароля. программа разблокировки пдф файлов – это профессиональный инструмент, который предлагается всем тем пользователям, которые не могут печатать PDF из-за безопасности. По сути, эта утилита предназначена для разблокировки всех типов безопасности из документа, включая уровень владельца и известный уровень пользователя. Помимо этого, он имеет несколько дополнительных преимуществ, и все они упомянуты ниже:

1- Yстранить все виды ограничений, таких как печать / копирование / редактирование.
2- Включить комментирование в файлах PDF.
3- Позволяет пользователям включить заполнение форм в файлах PDF.
4- Удалить документ сборки и ограничения подписи из PDF.
5 – Он может легко расшифровать файл формата документа переносимого 128/256 битного зашифрованного (PDF) .
6- С лицензией для бизнеса и предприятия убрать защиту (пароль) с pdf-файла оптом
7- Программное обеспечение совместимо с Windows 10 и всеми ее более ранними версиями. .
Время завершать
PDF – это надежный формат файла, который сохраняет форматирование текста до и после передачи файла. Кроме того, он не зависит от оборудования, прикладного программного обеспечения и операционной системы. Но в некоторых ситуациях пользователи хотят знать, как распечатать защищенный pdf файл из-за мер защиты / безопасности, применяемых владельцем к документу. Поэтому для снятия защиты печати с PDF-документа используйте сторонний инструмент, описанный в этом посте.
Защитите свой PDF документ паролем
Первый шаг — загрузить и установить приложение Free PDF Protector. Скачать можете ниже. После запуска будет показано простое окно с панелью инструментов, списком файлов и параметрами.
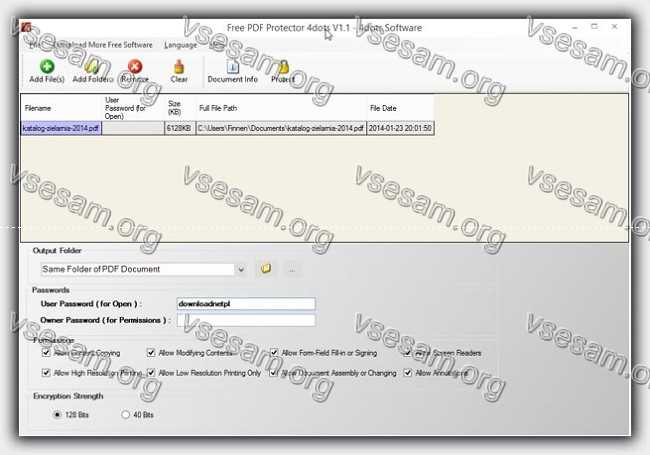
Вам нужно добавить файл, который хотите защитить паролем. Для этого нажмите «Добавить файл» (или «Добавить папку», если вы хотите добавить больше документов) и укажите свой файл. Он будет добавлен в список.
Ниже списка найдете параметры, связанные с наложением пароля. В поле «Выходная папка» вы можете выбрать каталог, в котором будет создан целевой документ, защищенный паролем.
По умолчанию это та же самая папка, в которой находится исходный файл. В разделе «Пароли» настраиваем пароль.
У вас есть два типа паролей на выбор: «Пароль пользователя» (используется для открытия документа) и «Пароль владельца» (используется для назначения индивидуальных разрешений).
Вам думаю будет интересен параметр «Пароль пользователя» — выберите PDF-файл из списка, а затем введите пароль в поле, чтобы защитить документ.
После того, как установили пароль, вы должны подтвердить его кнопкой «Защитить» на верхней панели инструментов.
Программа начнет процесс применения паролей к выбранным вами файлам, а затем создаст копию с заметкой Protected.
Каждый раз, когда кто-то пытается запустить безопасный документ, PDF покажет ему сообщение с запросом пароля.
Разработчик:http://www.coolutils.com
Операционка:виндовс
Интерфейс:английский
Лицензия:бесплатно
Защитить PDF-файл из Word
Популярная программа, интегрированная в Microsoft«s офисный пакет Word позволяет нам открывать и редактировать эти файлы, о которых мы говорим, в формате PDF. Таким образом, у нас будет под рукой мощное программное решение, с помощью которого мы сможем управлять этими файлами и работать с ними, если захотим. Например, чтобы открыть один из них, достаточно сделать это как с любым DOCX . То есть заходим в меню File / Open и выбираем соответствующий PDF.
Он откроется на экране со всем его содержимым, чтобы мы могли изменить его, как если бы это был обычный текстовый файл. Но в данном случае мы хотим защитить их. Это то, что мы можем сделать прямо отсюда. Для этого проще всего использовать функцию «Файл / Сохранить как». Когда появится обычное окно, в котором мы выбираем путь к диску, щелкните раскрывающийся список с пометкой Инструменты / Общие параметры.
В этот момент на экране появится окно, в котором у нас есть возможность добавить пароль доступа к PDF документ что мы экономим. Таким образом, мы уже можем контролировать людей, которые теперь могут получить доступ к вашему контенту. На самом деле только те, кто сказал пароль, .
Снимаем защиту с PDF-документа
Снять защиту можно как в интернете, так и с помощью компьютерной программы.
Способ 1: использование онлайн-сервиса Smallpdf
Если у вас на компьютере не имеется программ для работы с PDF, то их устанавливать и не потребуется, поскольку для снятия защиты с документа можно обратиться к помощи онлайн-сервиса. Следует отметить, что онлайн-сервис Smallpdf является платным, но первые две попытки снять защиту с документа вам будут доступны абсолютно бесплатно.
1. Чтобы воспользоваться данным способом снятия защиты, перейдите на страницу сервиса, а затем перетащите PDF-файл в указанное окно или щелкните по кнопке «Выберите файл» для открытия проводника Windows.
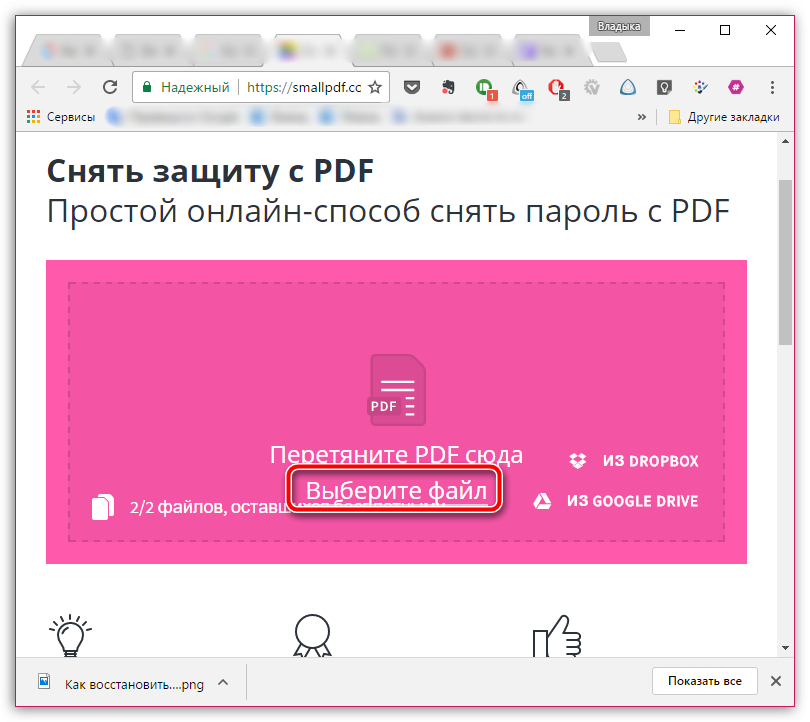
2. Начнется загрузка файла, длительность которой будет зависеть от размера вашего PDF-документа, а также скорости интернет-соединения. Как только загрузка будет завершена, на экране отобразится ваш файл. Следом вам необходимо поставить галочку около пункта «Я заявляю, что имею право на редактирование этого файла и на снятие с него защиты», а затем щелкните по кнопке «Снять защиту с PDF».
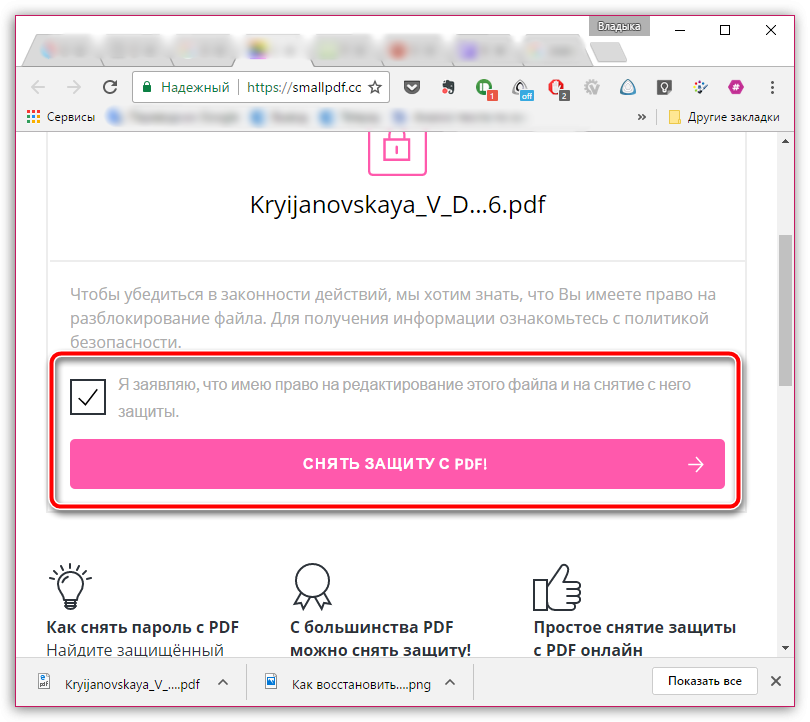
3. В следующее мгновение защита с файла будет снята. Вам лишь остается загрузить готовую копию файла, щелкнув по кнопке «Скачать файл».
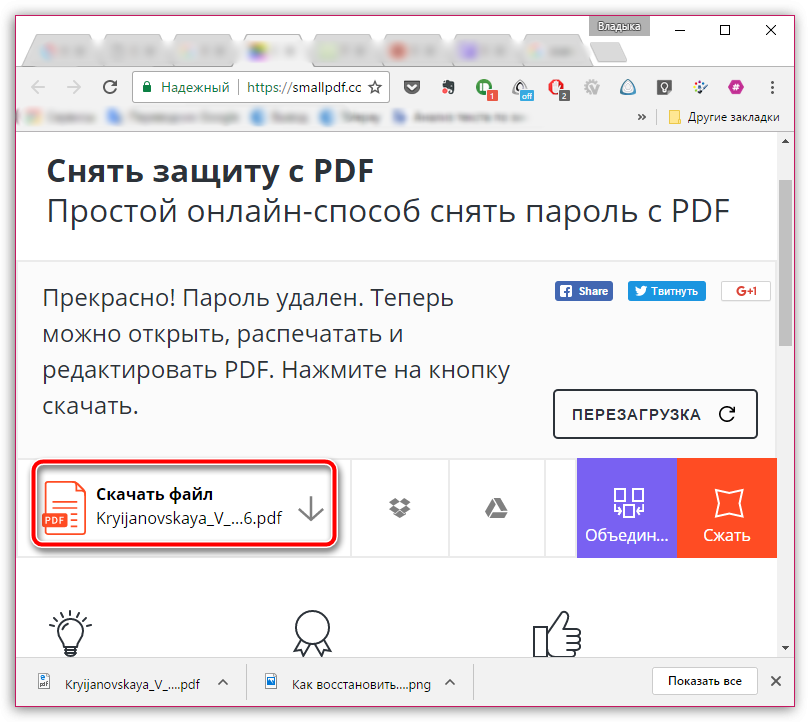
Способ 2: использование онлайн-сервиса Free My PDF
Еще один онлайн-сервис для снятия защиты с PDF. Главным преимуществом перед первым сервисом является полностью бесплатный доступ.
1. Чтобы воспользоваться им, перейдите на страницу сервиса и щелкните по кнопке «Выберите файл». На экране появится проводник Windows, в котором вам потребуется выбрать PDF-файл.
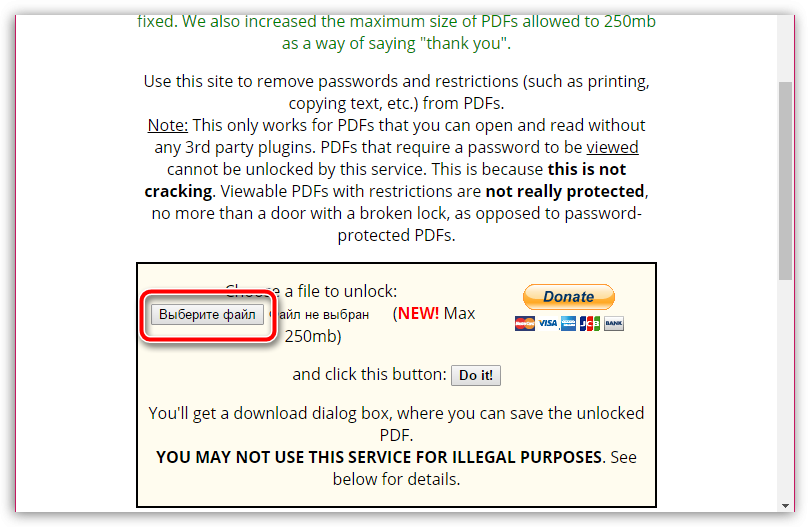
2. Щелкните по кнопке «Do It». После этого разблокированная копия автоматически будет загружена на ваш компьютер.
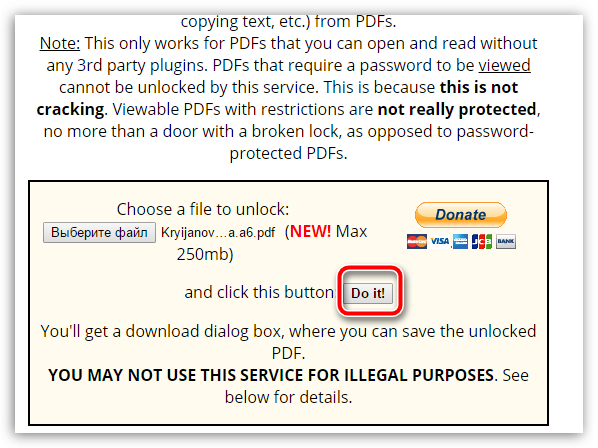
Способ 3: использование программы PDF Password Removal Tool
В том случае, если вам требуется снимать защиту с PDF-файлов на постоянной основе, тогда оптимальнее всего будет использовать не онлайн-сервисы, а компьютерную программу. Тем более, что рассматриваемый нами инструмент доступен для использования абсолютно бесплатно.
2. Запустите программу. Для начала работы вам потребуется около пункта «Open file» щелкнуть по иконке с многоточием. На экране отобразится проводник Windows, в котором понадобится указать PDF-документ, с которым и будет проводиться дальнейшая работа.
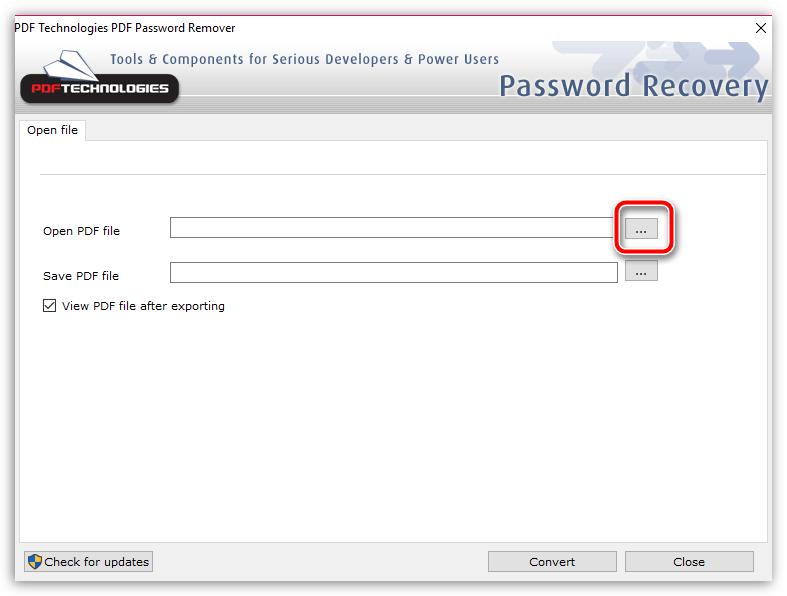
3. В блоке «Save PDF File» вам, при необходимости, потребуется изменить папку для сохраняемой копии файла и его наименование. Для старта процесса разблокировки файла щелкните по кнопке «Convert».
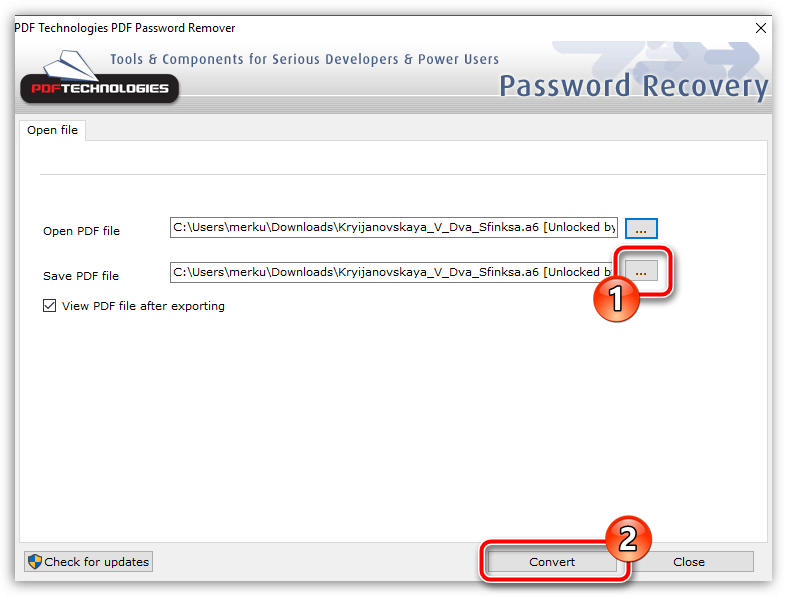
4. Конвертирование происходит моментально и, если вы не сняли галочку пункта «View PDF after exporting», то файл автоматически откроется на компьютере в программе, установленной по умолчанию.
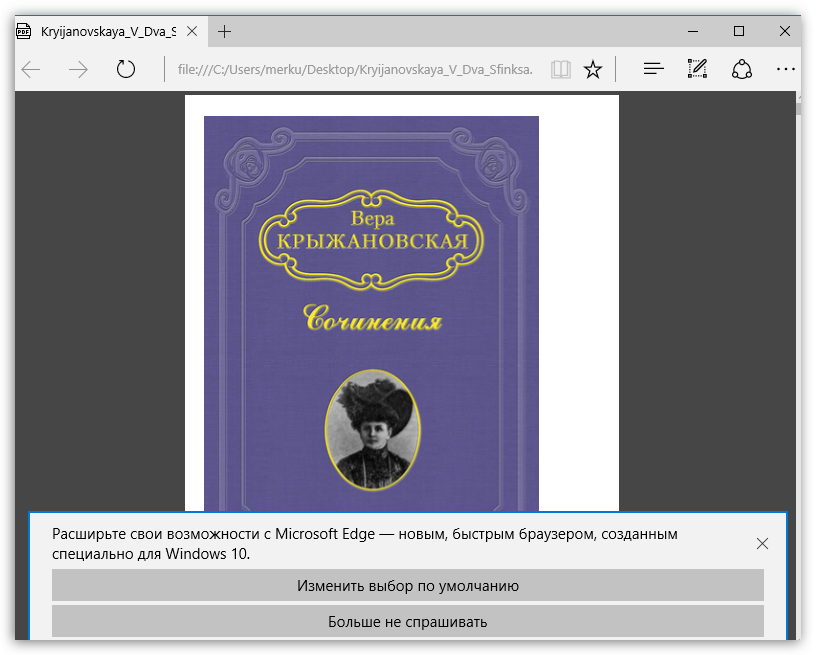
Сервис PDF2go: преимущества, недостатки и особенности
PDF2go — онлайн-сервис с очень большими возможностями в плане работы с PDF-файлами, такими как редактирование, объединение, разделение, сжатие, а самое главное — шифрование. Преимуществами этого сервиса по сравнению со стандартными функциями таких программ как Adobe Acrobat Reader, являются:
- Скорость работы. Даже при медленном интернет-соединении этот онлайн-сервис работает корректно благодаря действительно хорошей оптимизации.
- Многофункциональность при шифровании и простота работы. Всего несколько шагов: загрузить файл, ввести необходимые пароли, выбрать нужные пункты, нажать кнопку «Начать» — и все готово!
- Бесплатно и без ограничений. Есть платные сайты, предоставляющие аналогичные функции.
- Добавить пароль можно с любого устройства, поэтому искать компьютер совсем не обязательно.
Из недостатков этого онлайн-сервиса можно выделить разве что работу в непопулярных и сильно специализированных программах. Могут возникнуть трудности.
Особенность — хороший встроенный редактор. Можно изменять размер, резать, крутить, да и просто перекраивать PDF-документы. Это пригодится, как минимум, для личного пользования, например, составления резюме. Это даже лучше веб-версий, разрушающихся со временем.
Советы по использованию и выводы
Шифрование — действительно нужная вещь, потому что даже Касперский в свое время активно взламывал файлы простых студентов. На сегодняшний день безопасность развивается вместе со взломом, поэтому лучше установить сразу два пароля, а также использовать сертификаты и подписи.
Необходимо помнить и о том, что созданные с помощью сервиса файлы доступны в течение 24 часов при условии, что было выполнено не более 10 загрузок. Поэтому при возникновении проблем почти всегда можно найти готовые файлы. Ещё одно отличие от других программ — готовый файл можно сразу обработать другими функциями без повторной загрузки.
Сервис очень прост, да и к тому же он доступен на русском языке. Если вдруг язык пользовательского интерфейса переключился на английский, нужно добавить в адресную строку браузера «/ru» и нажать Enter.
Пожалуйста, оставляйте свои комментарии по текущей теме статьи. За комментарии, подписки, дизлайки, отклики, лайки огромное вам спасибо!
