Создание автономной установки visual studio
Содержание:
- Основной функционал Visual Studio: часть 2
- Фреймворки и технологии
- Установка Visual Studio 2019 Community на Windows 10
- Техническая поддержка
- Use the Visual Studio Installer
- Get support
- Особенности установки
- Установка Visual Studio 2020 Community на Windows 10
- Особенности установки
- Публикация в Microsoft Store
- Step 1 — Make sure your computer is ready for Visual Studio
- Step 8 — Start developing
- Создание нового проекта в Visual Studio Community 2019, и запуск первой программы
- Step 7 — Select the installation location (optional)
- Integrated Development Enviroment (IDE) от компании Microsoft
- Контролируйте работу по бизнес-процессам
- Моделируйте бизнес-процессы
- 1. Системные требования для СЕРВЕРА ELMA
- Обзор
- Use refactoring and IntelliSense
- Инструменты для работы с базами данных
- Разработка современных приложений — Microsoft Visual Studio 2019 Community 16.0.1 (Offline Cache, Unofficial)
Основной функционал Visual Studio: часть 2
- Поиск и замена по коду
- Поиск и замена по файлам
- Получение справки
- Решения
- Типы проектов
- Свойства проекта: раздел Application
- Свойства проекта: разделы Compile, Build и Build Events
- Свойства проекта: раздел Debug
- Свойства проекта: разделы References и Resources
- Свойства проекта: разделы Services, Settings, Reference Paths и Signing
- Свойства проекта: разделы My Extensions, Security, Publish и Code Analysis
- Свойства проектов Web Application
- Технология IntelliSense
- IntelliSense для JavaScript и XAML
- Настройки системы IntelliSense
- Закладки и окно Bookmark
- Сниппеты
- Рефакторинг кода
Фреймворки и технологии
-
Новая инспекция подсвечивает случаи использования протокола http:// и предлагает их заменить на https://.
-
Обновился HTTP-клиент. Можно свернуть возвращенный HTML, JSON или XML, скопировать тело ответа, скрыть номера строк, выбрать формат отображения и быстро прокрутить ответ вверх или вниз.
-
Если для протоколов https:// вы используете SSL-аутентификацию клиентов, настроить SSL можно в HTTP-клиенте.
-
Чтобы создать проект Spring, Micronaut, Quarkus или MicroProfile, достаточно выполнить всего два шага. Всю важную информацию можно ввести на первом экране обновленного мастера, а на втором — задать настройки, зависящие от фреймворка.
-
В поле редактора для проектов, включающих сущности JPA, появились обновленные и интерактивные значки. Мы также улучшили поддержку JPA для Kotlin и многомодульных проектов.
-
В проектах Jakarta EE 9 для написания и выполнения запросов JPQL теперь можно использовать JPA-консоль.
-
Хорошая новость для тех, кто пользуется светлой темой: у UML-диаграмм появилась новая цветовая схема.
-
Swagger поддерживает спецификации со ссылками на внешние файлы ($ref) и больше узлов на панели Structure для файлов спецификаций.
-
Мы добавили экспериментальный инструмент для обнаружения DOM-элементов в веб-приложениях. Его можно открыть в меню Tools | Generate Selenium Page Object.
Установка Visual Studio 2019 Community на Windows 10
Перед тем как переходить к установке Visual Studio 2019, хотелось бы еще раз отметить, что для того чтобы установить хотя бы пару компонентов (рабочих нагрузок), потребуется достаточно много места на жестком диске (10-20 гигабайт), а если установить больше 2-3 компонентов, то объем может достигать и сотни гигабайт, у меня установка Visual Studio 2019 заняла более 20 ГБ места на жестком диске.
Хорошо, что установщик в 2019 версии Visual Studio (который появился в 2017 версии, но в 2019 он улучшен) позволяет выбрать только те компоненты, которые нужны нам для создания нашего приложения, например, если нам нужно разработать web-приложения, устанавливать рабочие нагрузки для создания классических приложений не требуется, тем самым мы можем экономить место на жестком диске.
Также в случае необходимости мы всегда можем удалить ненужные нам компоненты.
Шаг 1 – Запускаем установщик
Запускаем скаченный установщик, т.е. файл vs_Community.exe.
Сначала установщику необходимо выполнить подготовительные действия, нажимаем «Продолжить», тем самым мы также соглашаемся с условиями лицензионного соглашения.

После чего загрузятся и установятся необходимые файлы установщика.

Шаг 2 – Выбор компонентов, настройка установки
После того как установщик выполнит все необходимые предварительные мероприятия, он запустится. Теперь нам нужно выбрать «Рабочие нагрузки», т.е. что мы будем создавать с помощью Visual Studio 2019 Community, я выбрал разработку как классических приложений под компьютер, так и разработку Web-приложений.
В принципе после этого можно сразу нажимать «Установить», но в случае необходимости Вы можете более детально настроить установку, для этого есть дополнительные вкладки: «Отдельные компоненты», «Языковые пакеты» и «Расположения установки».

Вкладка «Отдельные компоненты» – если есть такая необходимость, Вы можете конкретизировать компоненты, которые необходимо установить, на этой вкладке.

Вкладка «Языковые пакеты» – по умолчанию установлен язык, соответствующий языку системы, но, если Вам нужен другой, Вы можете изменить его на данной вкладке.

Вкладка «Расположения установки» – здесь Вы можете изменить каталог, в который будет установлена среда Visual Studio.

Шаг 3 – Процесс установки и его завершение
После того как Вы нажали кнопку установить, начнется процесс загрузки и установки всех выбранных компонентов. В зависимости от объема компонентов, скорости интернета и характеристик ПК продолжительность данного процесса будет различаться, специально я не засекал, но мне кажется, он у меня длился минут 20-30.

Когда появится следующее окно, установка будет завершена, нажимаем «Перезагрузить».

Техническая поддержка
Иногда возникают проблемы. Если установить Visual Studio не удается, воспользуйтесь пошаговыми указаниями в статье Устранение неполадок при установке и обновлении Visual Studio.
Также доступен , предназначенный для оказания помощи при проблемах с установкой (только на английском языке).
Ниже приведены несколько дополнительных вариантов:
- Вы можете сообщить о проблемах с продуктом, используя средство Сообщить о проблеме. Оно доступно как в Visual Studio Installer, так и в IDE Visual Studio.
- Вы можете предлагать новые функции, просматривать описания проблем и искать решения в сообществе разработчиков Visual Studio.
- Вы также можете связаться с нами и другими разработчиками Visual Studio, используя свою учетную запись GitHub в обсуждении Visual Studio в сообществе Gitter.
Use the Visual Studio Installer
-
Find the Visual Studio Installer on your computer.
In the Windows Start menu, you can search for «installer».
You might have to update the installer before continuing. If so, follow the prompts.
-
In the installer, look for the edition of Visual Studio that you installed.
For example, if you previously installed Visual Studio Community 2022 and there’s an update for it, then an Update available message appears in the installer.
-
Choose Update to install the updates.
-
After the update is complete, you might be asked to restart your computer. If so, do so, and then start Visual Studio as you typically would.
If you aren’t asked to restart your computer, choose Launch to start Visual Studio from the installer.
Get support
Sometimes, things can go wrong. If your Visual Studio installation fails, see Troubleshoot Visual Studio installation and upgrade issues for step-by-step guidance.
We also offer an (English only) support option for installation-related issues.
Here are a few more support options:
- Report product issues to us via the Report a Problem tool that appears both in the Visual Studio Installer and in the Visual Studio IDE.
- Suggest a feature, track product issues, and find answers in the Visual Studio Developer Community.
- Use your GitHub account to talk to us and other Visual Studio developers in the Visual Studio conversation in the Gitter community.
Особенности установки
Для запуска MSVS потребуется последняя версия .NET Framework. В случае необходимости ее следует заблаговременно загрузить на жесткий диск и установить на компьютер. Перед созданием нового проекта проверьте наличие библиотек MS Visual C++. Без обновления библиотек возникнет ошибка «Microsoft Visual C Runtime». В случае появления ошибки следует доустановить недостающие библиотеки.
Установка может продолжаться до нескольких часов, поэтому не помешает заранее бесплатно скачать Microsoft Visual Studio для Windows 10, 8.1, 8, 7 (32-бит или 64-бит) и сразу же приступить к установке на компьютер. Для установки требуется подключение к Интернету. В последней версии применяется новая технология инсталляции с использованием Бутстраппера, который докачивает в определенном порядке только необходимые файлы в зависимости от выбора пользователем компонентов платформы. При установке доступен выбор языковой локализации. До истечения 30 дней после начала работы следует осуществить вход c live-логином или пройти процедуру регистрации на официальном сайте.
Благодаря последним обновлениям сопутствующих программных компонентов Microsoft, сборки MSVS пересобираются с учетом новых версий программного обеспечения, обеспечивается поддержка инновационных технологий, современных языков программирования, развитие всего парка инструментов, непрерывная интеграция и обучение пользователей. Рекомендуем последнюю версию Microsoft Visual Studio скачать 64- или 32-bit для Windows 7, 8, 8.1, 10 (x64 или x86), не покидая сайт https://programmywindows.com без регистрации и SMS.
Установка Visual Studio 2020 Community на Windows 10
Перед тем как переходить к установке Visual Studio 2020, хотелось бы еще раз отметить, что для того чтобы установить хотя бы пару компонентов (рабочих нагрузок), потребуется достаточно много места на жестком диске (10-20 гигабайт), а если установить больше 2-3 компонентов, то объем может достигать и сотни гигабайт, у меня установка Visual Studio 2020 заняла более 20 ГБ места на жестком диске.
Хорошо, что установщик в 2020 версии Visual Studio (который появился в 2020 версии, но в 2020 он улучшен) позволяет выбрать только те компоненты, которые нужны нам для создания нашего приложения, например, если нам нужно разработать web-приложения, устанавливать рабочие нагрузки для создания классических приложений не требуется, тем самым мы можем экономить место на жестком диске.
Также в случае необходимости мы всегда можем удалить ненужные нам компоненты.
Шаг 1 – Запускаем установщик
Запускаем скаченный установщик, т.е. файл vs_Community.exe.
Сначала установщику необходимо выполнить подготовительные действия, нажимаем «Продолжить», тем самым мы также соглашаемся с условиями лицензионного соглашения.

После чего загрузятся и установятся необходимые файлы установщика.

Шаг 2 – Выбор компонентов, настройка установки
После того как установщик выполнит все необходимые предварительные мероприятия, он запустится. Теперь нам нужно выбрать «Рабочие нагрузки», т.е. что мы будем создавать с помощью Visual Studio 2020 Community, я выбрал разработку как классических приложений под компьютер, так и разработку Web-приложений.
В принципе после этого можно сразу нажимать «Установить», но в случае необходимости Вы можете более детально настроить установку, для этого есть дополнительные вкладки: «Отдельные компоненты», «Языковые пакеты» и «Расположения установки».

Вкладка «Отдельные компоненты» – если есть такая необходимость, Вы можете конкретизировать компоненты, которые необходимо установить, на этой вкладке.

Вкладка «Языковые пакеты» – по умолчанию установлен язык, соответствующий языку системы, но, если Вам нужен другой, Вы можете изменить его на данной вкладке.

Вкладка «Расположения установки» – здесь Вы можете изменить каталог, в который будет установлена среда Visual Studio.

Шаг 3 – Процесс установки и его завершение
После того как Вы нажали кнопку установить, начнется процесс загрузки и установки всех выбранных компонентов. В зависимости от объема компонентов, скорости интернета и характеристик ПК продолжительность данного процесса будет различаться, специально я не засекал, но мне кажется, он у меня длился минут 20-30.

Когда появится следующее окно, установка будет завершена, нажимаем «Перезагрузить».

Особенности установки
Для запуска MSVS потребуется последняя версия .NET Framework. В случае необходимости ее следует заблаговременно загрузить на жесткий диск и установить на компьютер. Перед созданием нового проекта проверьте наличие библиотек MS Visual C++. Без обновления библиотек возникнет ошибка «Microsoft Visual C Runtime». В случае появления ошибки следует доустановить недостающие библиотеки.
Установка может продолжаться до нескольких часов, поэтому не помешает заранее бесплатно скачать Microsoft Visual Studio для Windows 10, 8.1, 8, 7 (32-бит или 64-бит) и сразу же приступить к установке на компьютер. Для установки требуется подключение к Интернету. В последней версии применяется новая технология инсталляции с использованием Бутстраппера, который докачивает в определенном порядке только необходимые файлы в зависимости от выбора пользователем компонентов платформы. При установке доступен выбор языковой локализации. До истечения 30 дней после начала работы следует осуществить вход c live-логином или пройти процедуру регистрации на официальном сайте.
Благодаря последним обновлениям сопутствующих программных компонентов Microsoft, сборки MSVS пересобираются с учетом новых версий программного обеспечения, обеспечивается поддержка инновационных технологий, современных языков программирования, развитие всего парка инструментов, непрерывная интеграция и обучение пользователей. Рекомендуем последнюю версию Microsoft Visual Studio скачать 64- или 32-bit для Windows 7, 8, 8.1, 10 (x64 или x86), не покидая сайт без регистрации и SMS.
Публикация в Microsoft Store
В среде Visual Studio можно создавать пакеты приложений для развертывания в Microsoft Store.
-
Универсальная платформа Windows. Вы можете упаковать свое приложение и развернуть его, используя пункты меню. Дополнительные сведения см. в статье Упаковка приложения UWP с помощью Visual Studio.
-
Классические приложения Windows. Начиная с версии Visual Studio 2017 15.4, вы можете выполнять развертывание в Microsoft Store, используя мост для классических приложений. Для этого сначала необходимо создать проект упаковки приложений Windows. Дополнительные сведения см. в статье Упаковка классического приложения для Microsoft Store (мост для классических приложений).
Step 1 — Make sure your computer is ready for Visual Studio
Before you begin installing Visual Studio:
-
Check the system requirements. These requirements help you know whether your computer supports Visual Studio 2017.
-
Apply the latest Windows updates. These updates ensure that your computer has both the latest security updates and the required system components for Visual Studio.
-
Reboot. The reboot ensures that any pending installs or updates don’t hinder the Visual Studio install.
-
Free up space. Remove unneeded files and applications from your %SystemDrive% by, for example, running the Disk Cleanup app.
-
Check the system requirements. These requirements help you know whether your computer supports Visual Studio 2019.
-
Apply the latest Windows updates. These updates ensure that your computer has both the latest security updates and the required system components for Visual Studio.
-
Reboot. The reboot ensures that any pending installs or updates don’t hinder the Visual Studio install.
-
Free up space. Remove unneeded files and applications from your %SystemDrive% by, for example, running the Disk Cleanup app.
-
Check the system requirements. These requirements help you know whether your computer supports Visual Studio 2022.
-
Apply the latest Windows updates. These updates ensure that your computer has both the latest security updates and the required system components for Visual Studio.
-
Reboot. The reboot ensures that any pending installs or updates don’t hinder the Visual Studio install.
-
Free up space. Remove unneeded files and applications from your %SystemDrive% by, for example, running the Disk Cleanup app.
For questions about running previous versions of Visual Studio side by side with Visual Studio 2017, see the .
For questions about running previous versions of Visual Studio side by side with Visual Studio 2019, see the Visual Studio 2019 Platform Targeting and Compatibility page.
For questions about running previous versions of Visual Studio side by side with Visual Studio 2022, see the Visual Studio 2022 Platform Targeting and Compatibility page.
Step 8 — Start developing
-
After Visual Studio installation is complete, choose the Launch button to get started developing with Visual Studio.
-
Choose File, and then choose New Project.
-
Select a project type.
For example, to build a C++ app, choose Installed, expand Visual C++, and then choose the C++ project type that you want to build.
To build a C# app, choose Installed, expand Visual C#, and then choose the C# project type that you want to build.
-
After Visual Studio installation is complete, choose the Launch button to get started developing with Visual Studio.
-
On the start window, choose Create a new project.
-
In the search box, enter the type of app you want to create to see a list of available templates. The list of templates depends on the workload(s) that you chose during installation. To see different templates, choose different workloads.
You can also filter your search for a specific programming language by using the Language drop-down list. You can filter by using the Platform list and the Project type list, too.
-
Visual Studio opens your new project, and you’re ready to code!
Создание нового проекта в Visual Studio Community 2019, и запуск первой программы
Теперь я предлагаю запустить Visual Studio Community 2019, и посмотреть, как она выглядит, и для примера давайте даже создадим проект программы, и запустим его на выполнение.
При первом запуске нам предлагают войти в учетную запись, если она есть, то входите, если нет, Вы можете ее создать прямо сейчас, также возможно отложить создание учетной записи, для этого просто нажимайте кнопку «Не сейчас! Возможно, позже.»

Затем выбирайте цветовую схему оформления среды Visual Studio и нажимайте «Запуск Visual Studio».

Далее, так как никаких проектов у нас еще нет, мы можем создать новый проект, или продолжить без кода и создать проект позднее.
Для примера я сразу создам проект.

В качестве шаблона проекта я выберу «Мастер классических приложений Windows».
Нажимаем «Далее».

Затем указываем название проекта и расположение файлов этого проекта.
Нажимаем «Создать».

Потом выбираем тип приложения и дополнительные параметры, если требуется. Я выберу «Классическое приложение», параметры оставлю по умолчанию. Нажимаем «ОК».

В итоге будет создан шаблон программы, включая код, который, кстати, будет подробно прокомментирован на русском языке, и все необходимые ресурсы, т.е. по факту шаблонная программа уже будет создана, и чтобы запустить ее, можете сразу нажать на кнопку «Локальный отладчик Windows», на панели инструментов.

В результате запустится программа, в которой даже будет меню.

Таким образом, Visual Studio может за нас сделать огромную часть работы, а нам останется только разработать нужный нам функционал, и включить его в эту шаблонную программу (конечно же, если речь идет о простых программах).
Step 7 — Select the installation location (optional)
New in 15.7: You can now reduce the installation footprint of Visual Studio on your system drive. You can choose to move the download cache, shared components, SDKs, and tools to different drives, and keep Visual Studio on the drive that runs it the fastest.
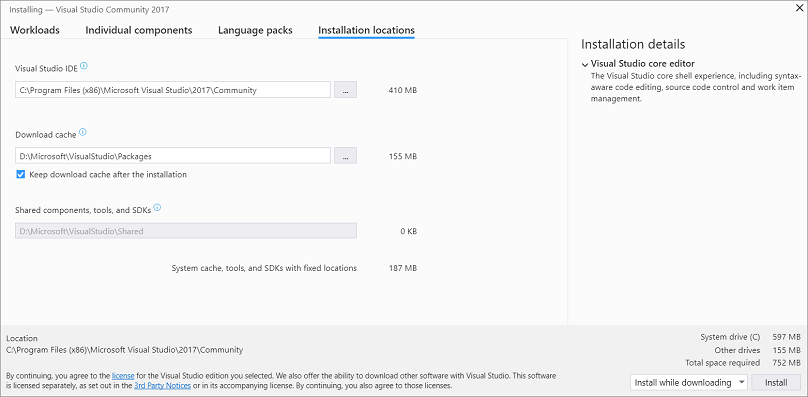
You can reduce the installation footprint of Visual Studio on your system drive. You can choose to move the download cache, shared components, SDKs, and tools to different drives, and keep Visual Studio on the drive that runs it the fastest.

You can reduce the installation footprint of Visual Studio on your system drive. For more information, see Select installation locations.
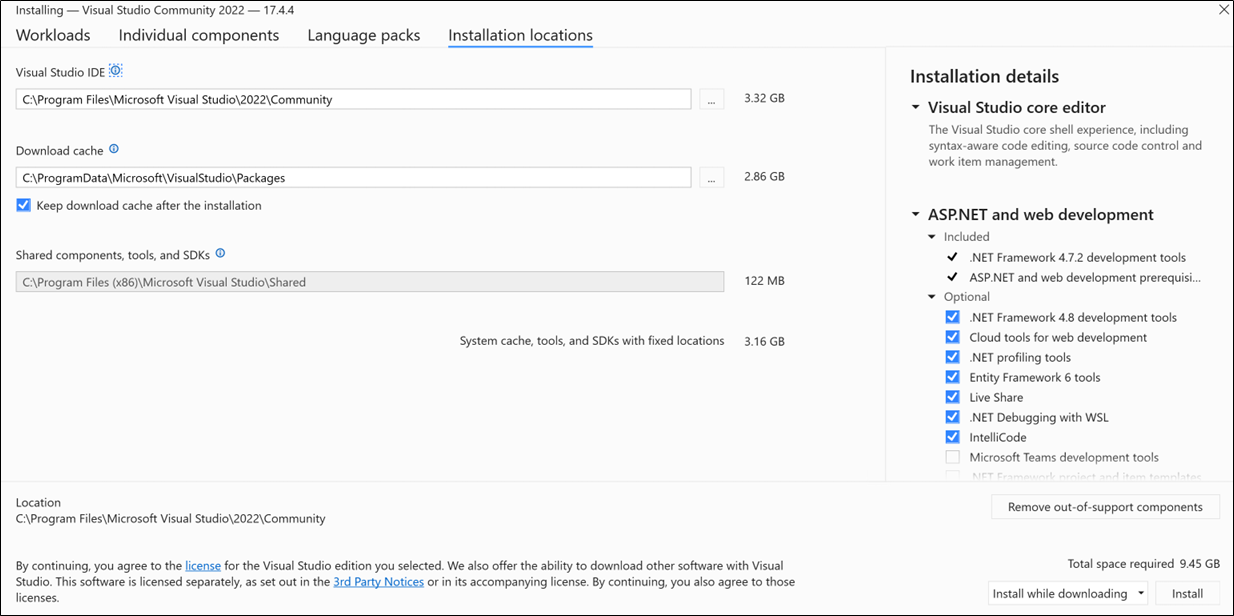
Important
You can select a different drive for Visual Studio IDE or download cache only when you first install Visual Studio. If you’ve already installed it and want to change drives, you must uninstall Visual Studio and then reinstall it.
If you’ve installed Visual Studio on your computer before, you won’t be able to change the Shared components, tools, and SDKs path and it will appear greyed out. This location is shared by all installations of Visual Studio.
Integrated Development Enviroment (IDE) от компании Microsoft
Визуал Студио предоставляет собой интегрированную инструментальную среду и серверную инфраструктуру, упрощающую разработку в полном цикле развития приложения. С интегрированной средой программирования Microsoft Visual Studio кодирование облегчается благодаря использованию расширенных выражений, лямбда-выражений, атрибутов C++, интегрированных переменных и прочих функций. Рекомендуем бесплатно скачать Microsoft Visual Studio для использования расширенных возможностей при создании и отладке локальных и удаленных процессов и множества прочих возможностей. Integrated Development Enviroment от Майкрософт на сегодня является лидером своего сегмента рынка.
Контролируйте работу по бизнес-процессам
Используя фильтры, можно легко настроить нужный отчет, и система будет отображать именно те данные, которые вам нужны. Это позволяет оперативно выявлять проблемные места в процессах и принимать взвешенные решения для повышения их эффективности.
При моделировании процесса вы можете задать контекст его исполнения: с какими данными будут работать сотрудники, какие результаты они должны предоставить и какие действия выполнить. Для реализации сложной логики бизнес-процесса и настройки операции, которых нет среди готовых обозначений нотации BPMN, используются скрипты.
На странице Монитор процессов отображаются:
Моделируйте бизнес-процессы
Для моделирования процессов в ELMA Community Edition используется нотация BPMN 2.0. Это удобная система условных графических обозначений для описания бизнес-процессов. Вы можете создавать и улучшать модели процессов в графическом редакторе Дизайнер ELMA, просто кликая мышью и перетаскивая нужные элементы.
При моделировании процесса вы можете задать контекст его исполнения: с какими данными будут работать сотрудники, какие результаты они должны предоставить и какие действия выполнить. Для реализации сложной логики бизнес-процесса и настройки операции, которых нет среди готовых обозначений нотации BPMN, используются скрипты.
1. Системные требования для СЕРВЕРА ELMA
В таблице указаны требования к программному и аппаратному обеспечению для установки сервера системы ELMA.
Операционная система
Серверные версии ОС MS Windows Server Standard 2008 R2 (х64) и выше. Рекомендованная версия — Windows Server 2016
Компоненты ОС
MS IIS Server 7.5 и выше (включен в состав ОС)
Дополнительное ПО
Microsoft SQL Server 2008 и выше, рекомендованная версия — Microsoft SQL Server 2017.
Microsoft .NET Framework 4.0, для версий ELMA 3.15.0 и выше Microsoft .NET Framework 4.6.2
PostgreSQL 9.5 и выше или PostgreSQL Pro 9.5 и выше, рекомендованная версия — PostgreSQL 9.6
Внимание! Поддерживаются версии, развернутые на Windows и Linux
Минимальные аппаратные требования (до 30 лицензий)*
Процессор: 2 ядра, тактовая частота 3 GHz и выше (Рекомендуется Intel Xeon Dual Core).
Жесткий диск (см. примечание 2):
200 Gb (приложение + ОС)
500 Gb (файлы)
Память: 8 Gb
Сетевое подключение: LAN 100 Mbit/sec и выше
Примечания
1. Данные системные требования оптимальны для стандартной установки сервера. Для использования дополнительных программ, установленных на сервере, измените (повысьте) его конфигурацию.
2. Количество необходимого свободного места на жестком диске определяется объемом электронных документов, загруженных на сервер
Обзор
На этой странице перечислены минимальные требования к системе для семейства продуктов Visual Studio 2019. Сведения о совместимости см. в разделе Целевая платформа и совместимость Visual Studio 2019. См. дополнительные сведения по повышению производительности Visual Studio.
Новые возможности
Новые возможности Visual Studio 2019
Интегрированная среда разработки Visual Studio, Заметки о выпуске Visual Studio 2019 или Новые возможности Visual Studio 2019.
Скачать
Нажмите кнопку, чтобы скачать последнюю версию Visual Studio 2019. Инструкции по установке и обновлению Visual Studio 2019 см. в документации по обновлению до последнего выпуска Visual Studio 2019. Кроме того, см. инструкции по установке в автономном режиме.
Совет
Требования к системе для предыдущих версий Visual Studio см. в разделах по Visual Studio 2017, Visual Studio 2015, Visual Studio 2013 или .
Как обстоят дела?
Мы будем рады узнать ваше мнение! Вы можете сообщить о проблемах, щелкнув пункт Сообщить о проблеме в правом верхнем углу установщика или самой IDE-среды Visual Studio. Классу находится в правом верхнем углу. Вы можете отслеживать проблемы в сообществе разработчиков Visual Studio, где можно задать интересующие вопросы, найти нужные ответы и отправить предложения по продуктам. Вам доступна бесплатная по вопросам с установкой.
Use refactoring and IntelliSense
Let’s look at a couple of the ways that refactoring and IntelliSense can help you code more efficiently.
First, let’s rename the variable:
-
Double-click the variable to select it.
-
Type in the new name for the variable, username.
Notice that a gray box appears around the variable, and a light bulb appears in the margin.
-
Select the light bulb icon to show the available Quick Actions. Select Rename ‘name’ to ‘username’.
The variable is renamed across the project, which in our case is only two places.
-
Select the light bulb icon to show the available Quick Actions. Select Rename ‘name’ to ‘username’.
The variable is renamed across the project, which in our case is only two places.
-
Now let’s take a look at IntelliSense. Below the line that says , type .
A box displays the members of the DateTime class. In addition, the description of the currently selected member displays in a separate box.
-
Select the member named Now, which is a property of the class, by double-clicking on it or pressing Tab. Complete the line of code by adding a semi-colon to the end.
-
Below that, type in or paste the following lines of code:
Tip
Console.Write is a little different to Console.WriteLine in that it doesn’t add a line terminator after it prints. That means that the next piece of text that’s sent to the output will print on the same line. You can hover over each of these methods in your code to see their description.
-
Next, we’ll use refactoring again to make the code a little more concise. Click on the variable in the line .
Notice that a little screwdriver icon appears in the margin on that line.
-
Click the screwdriver icon to see what suggestions Visual Studio has available. In this case, it’s showing the Inline temporary variable refactoring to remove a line of code without changing the overall behavior of the code:
-
Click Inline temporary variable to refactor the code.
-
Run the program again by pressing Ctrl+F5. The output looks something like this:
!Screenshot of the cmd.exe console window showing the prompt for a name, the input, and the output ‘Hello Georgette! Day of year: 151’.](../media/overview-console-final.png)
-
Run the program again by pressing Ctrl+F5. The output looks something like this:
Инструменты для работы с базами данных
-
Мы добавили интерфейс для изменения прав доступа при редактировании объектов. Это обновление доступно для PostgreSQL, Redshift, Greenplum, MySQL, MariaDB, DB2, SQL Server и Sybase.
-
Добавлены шаблоны Live Templates, с помощью которых можно генерировать простые операторы прямо из проводника баз данных.
-
Упростилась навигация: действие Go to declaration (Ctrl/Cmd+B), вызванное для объекта в SQL, теперь открывает DDL, а не проводник базы данных.
-
Мы улучшили сортировку данных.
-
Появилась возможность копировать, вырезать и вставлять источники данных при помощи всем известных сочетаний клавиш Ctrl/Cmd+C/V/X.
-
Теперь вы можете редактировать данные в коллекциях MongoDB. Также доступен предпросмотр запросов.
Разработка современных приложений — Microsoft Visual Studio 2019 Community 16.0.1 (Offline Cache, Unofficial)
Visual Studio Community 2019 — Бесплатная, полнофункциональная и расширяемая интегрированная среда разработки для создания современных приложений для Android, iOS и Windows, а также веб-приложений и облачных служб.Системные требования:Windows 7 с пакетом обновления 1, Windows Server 2012 R2, Windows 8.1, Windows Server 2016, Windows 10 версии 1507 или выше.Процессор с тактовой частотой не ниже 1,8 ГГц. Рекомендуется использовать как минимум двухъядерный процессор.2 ГБ ОЗУ; рекомендуется 4 ГБ ОЗУ (минимум 2,5 ГБ при выполнении на виртуальной машине)Место на жестком диске: от 1 ГБ до 80 ГБ, в зависимости от установленных компонентов.Видеоадаптер с минимальным разрешением 720p (1280 на 720 пикселей); для оптимальной работы Visual Studio рекомендуется разрешение WXGA (1366 на 768 пикселей) или выше.Торрент Разработка современных приложений — Microsoft Visual Studio 2019 Community 16.0.1 (Offline Cache, Unofficial) подробно:Процедура регистрации:У меню Справка—>Зарегистрировать продукт, в окне Нажмите на ссылку «check for updated license», введи логин/пароль учетной записи Microsoft (если её у вас нет, то пройдите регистрацию) и Visual Studio получит лицензию без ограничений по времени.Установка:Монтируем образ как виртуальный диск (Alcohol 120% или Demon Tools), по двойном щелчку на виртуальном диске откроется меню которое запустит установку, нажимаем VISUAL STUDIO INSTALLER. Поставить можно без интернета.Особенности:Упрощенная модульная установкаНовый установщик на основе рабочей нагрузки оптимизирует установку, чтобы у вас было все, что вам нужно.Мощные инструменты программированияС уверенностью программируйте на своем языке, находите и быстро устраняйте ошибки в коде, а также легко выполняйте рефакторинг.Усовершенствованная отладкаЛокальная или удаленная отладка для разных языков. Диагностика проблем производительности непосредственно из рабочего процесса отладчика.Приложения для устройствДля скачивания доступны инструменты для Apache Cordova, Xamarin и Unity, позволяющие создавать, отлаживать, тестировать, а также совместно и повторно использовать код для большего числа платформ.Веб-инструментыРазработка веб-приложений с помощью ASP.NET, Node.js, Python и jаvascript. Используйте мощные веб-платформы, такие как AngularJS, jQuery, Bootstrap, Django и Backbone.js.Несколько языковПоддержка нескольких языков, включая C#, Visual Basic, F#, C++, jаvascript, TypeScript, Python и множество других. Visual Studio помогает писать, отлаживать и тестировать код независимо от того, какой язык выбран.ЭкосистемаМожно настроить Visual Studio с помощью инструментов, элементов управления и шаблонов, доступных у партнеров и в сообществе, или пойти дальше и создавать собственные модули.Интеграция с GitУправление исходным кодом в репозиториях Git, размещенных любым поставщиком, в том числе GitHub. С помощью Visual Studio Team Services можно управлять кодом, а также ошибками и рабочими элементами для всего проекта.Впечатляющие преимуществаС Visual Studio Community вы получаете доступ к широкому набору бесплатных инструментов разработчика, ряду предоставляемых по запросу учебных курсов Xamarin University, Pluralsight, кредитам Azure и многому другому в составе основных компонентов разработчика для Visual Studio.Использование программы:Для индивидуальных пользователей:Любой индивидуальный разработчик может создавать бесплатные или платные приложения с помощью Visual Studio Community.Для организаций:Visual Studio Community может использовать неограниченное число пользователей в организации в следующих случаях: в учебных аудиториях, для научных исследований или участия в проектах с открытым кодом.Для всех прочих сценариев использования:В не корпоративных организациях Visual Studio Community могут использовать до 5 пользователей. В корпоративных организациях (в которых используется более 250 ПК или годовой доход которых превышает 1 млн долларов США) использование запрещено, за исключением случаев, перечисленных выше (открытый код, научные исследования и учебные аудитории).Контрольные суммы образа:CRC32: DB3BB6B5MD5: DE1E68B4E49BAB2005C98352E0C00CFASHA-1: E23D75FC3F6E922A7EF633E9784B568022CA9E1F
Скриншоты Разработка современных приложений — Microsoft Visual Studio 2019 Community 16.0.1 (Offline Cache, Unofficial) торрент:
Скачать Разработка современных приложений — Microsoft Visual Studio 2019 Community 16.0.1 (Offline Cache, Unofficial) через торрент:
microsoft-visual-studio-2019-community-16_0_1-offline-cache-unofficial-ruen.torrent (cкачиваний: 938)
